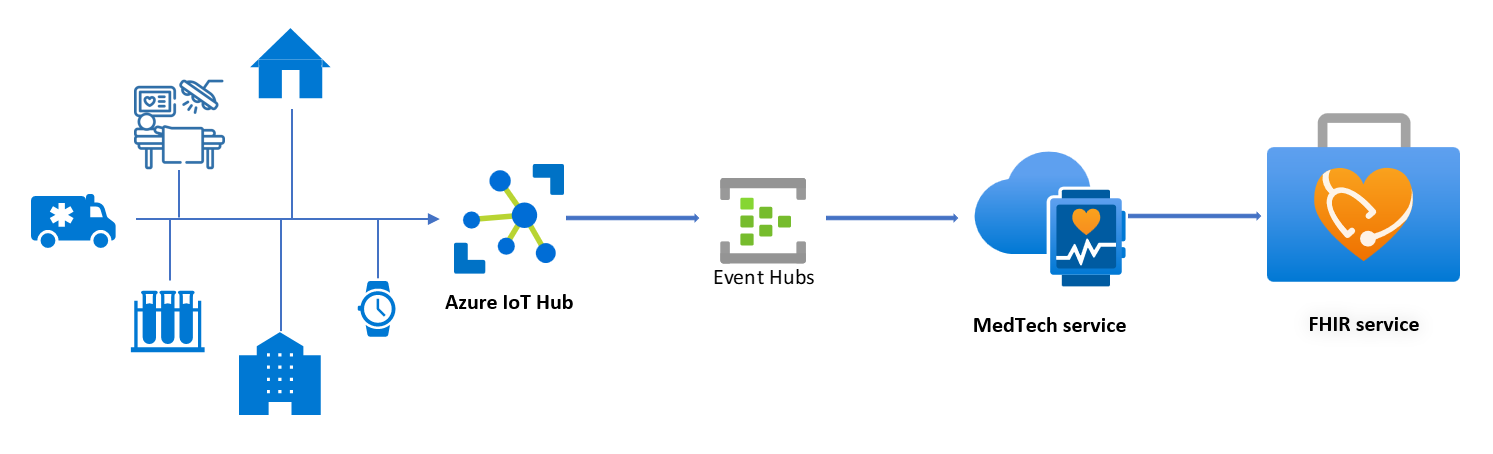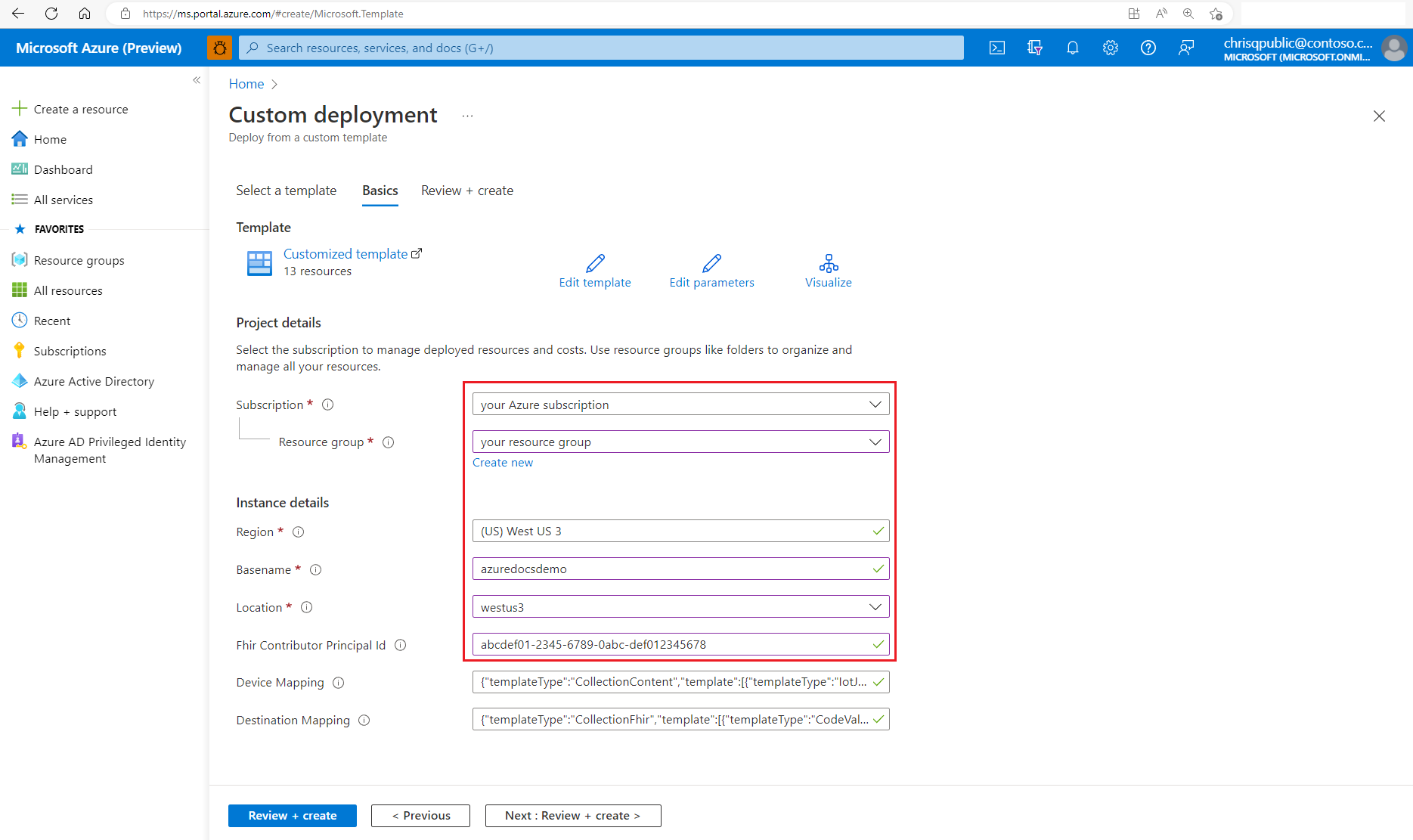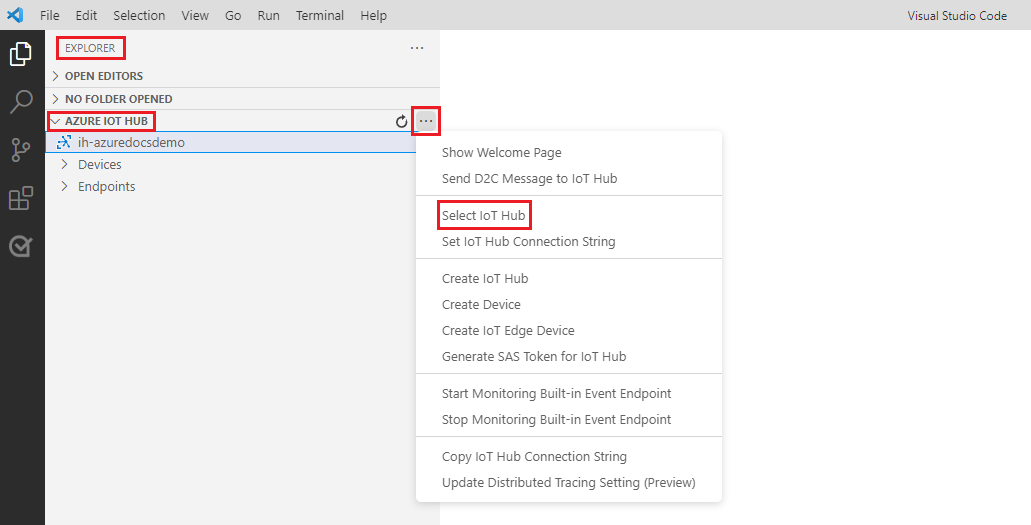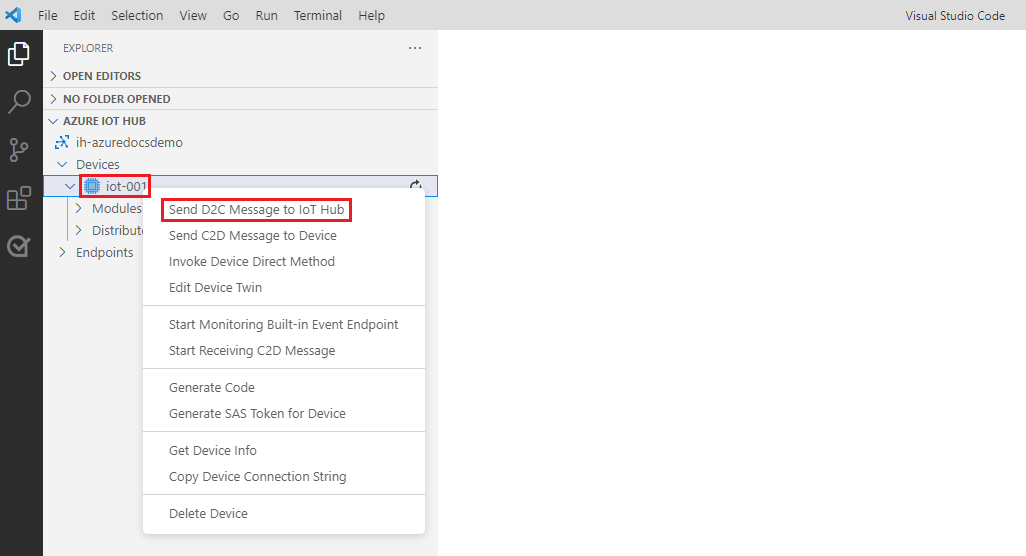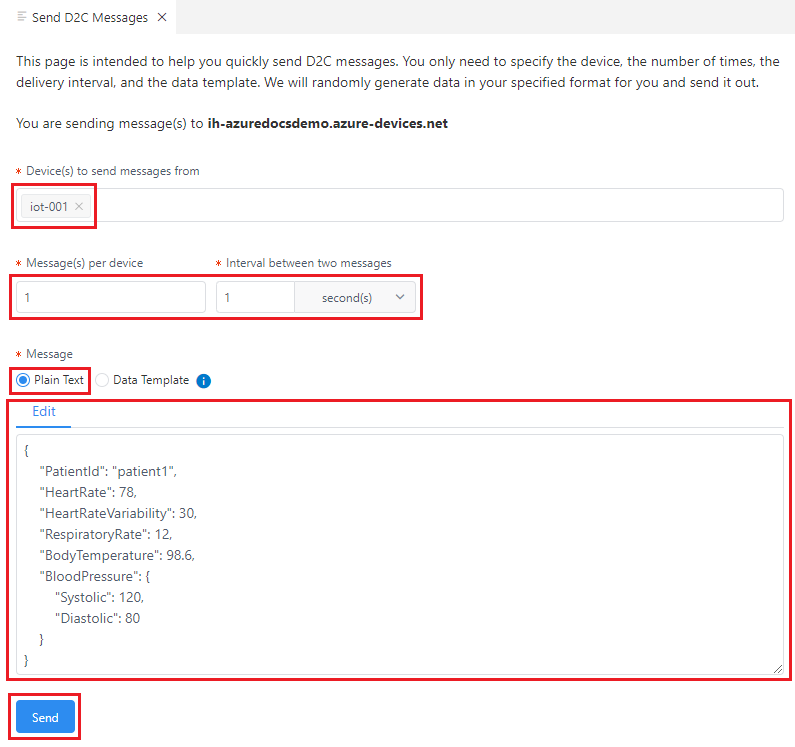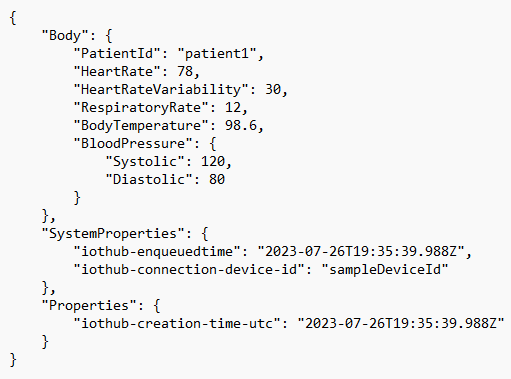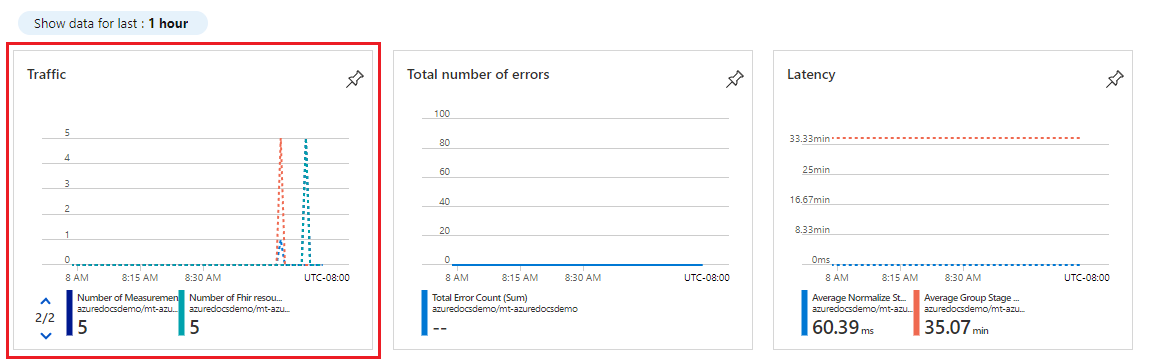Samouczek: odbieranie komunikatów urządzeń za pośrednictwem usługi Azure IoT Hub
Usługa MedTech może odbierać komunikaty z urządzeń tworzonych i zarządzanych za pośrednictwem centrum IoT w usłudze Azure IoT Hub. W tym samouczku użyto szablonu usługi Azure Resource Manager (szablonu arm) i przycisku Wdróż na platformie Azure w celu wdrożenia usługi MedTech. Szablon wdraża również centrum IoT w celu tworzenia urządzeń i zarządzania nimi oraz kierowania komunikatów do centrum zdarzeń dla usługi MedTech w celu odczytywania i przetwarzania. Po przetworzeniu danych urządzenia zasoby FHIR są utrwalane w usłudze FHIR®, która jest również zawarta w szablonie.
Napiwek
Aby dowiedzieć się, jak usługa MedTech przekształca i utrwala dane urządzeń w usłudze FHIR jako zasoby FHIR, zobacz Omówienie etapów przetwarzania danych urządzeń usługi MedTech.
Z tego samouczka dowiesz się, jak wykonywać następujące czynności:
- Otwórz szablon usługi ARM w witrynie Azure Portal.
- Skonfiguruj szablon dla wdrożenia.
- Tworzenie urządzenia.
- Wyślij wiadomość testową.
- Przejrzyj metryki dla komunikatu testowego.
Napiwek
Aby dowiedzieć się więcej o szablonach usługi ARM, zobacz Co to są szablony usługi ARM?
Wymagania wstępne
Aby rozpocząć wdrażanie i ukończyć samouczek, musisz mieć następujące wymagania wstępne:
Aktywne konto subskrypcji platformy Azure. Jeśli nie masz subskrypcji platformy Azure, zapoznaj się z przewodnikiem po decyzjach dotyczących subskrypcji.
Przypisania ról właściciela lub współautora i dostępu użytkowników Administracja istrator w subskrypcji platformy Azure. Aby uzyskać więcej informacji, zobacz Co to jest kontrola dostępu oparta na rolach platformy Azure (Azure RBAC)?
Dostawcy zasobów Microsoft.HealthcareApis, Microsoft.EventHub i Microsoft.Devices zarejestrowali się w ramach subskrypcji platformy Azure. Aby dowiedzieć się więcej, zobacz Dostawcy zasobów i typy platformy Azure.
Zainstalowany lokalnie program Visual Studio Code
Narzędzia Azure IoT Tools zainstalowane w programie Visual Studio Code. Azure IoT Tools to kolekcja rozszerzeń, które ułatwiają łączenie się z centrami IoT, tworzenie urządzeń i wysyłanie komunikatów. W tym samouczku użyjesz rozszerzenia usługi Azure IoT Hub w programie Visual Studio Code, aby nawiązać połączenie z wdrożonym centrum IoT Hub, utworzyć urządzenie i wysłać komunikat testowy z urządzenia do centrum IoT.
Jeśli masz te wymagania wstępne, możesz przystąpić do konfigurowania szablonu usługi ARM przy użyciu przycisku Wdróż na platformie Azure .
Przeglądanie szablonu usługi ARM
Szablon usługi ARM używany do wdrażania zasobów w tym samouczku jest dostępny w temacie Szablony szybkiego startu platformy Azure przy użyciu pliku azuredeploy.json w witrynie GitHub.
Użyj przycisku Wdróż na platformie Azure
Aby rozpocząć wdrażanie w witrynie Azure Portal, wybierz przycisk Wdróż na platformie Azure :
Konfigurowanie wdrożenia
W witrynie Azure Portal na karcie Podstawy szablonu szybkiego startu platformy Azure wybierz lub wprowadź następujące informacje dotyczące wdrożenia:
Subskrypcja: subskrypcja platformy Azure do użycia na potrzeby wdrożenia.
Grupa zasobów: istniejąca grupa zasobów lub możesz utworzyć nową grupę zasobów.
Region: region platformy Azure grupy zasobów używanej do wdrożenia. Automatyczne wypełnianie regionów przy użyciu regionu grupy zasobów.
Nazwa podstawowa: wartość dołączona do nazwy wdrożonych zasobów i usług platformy Azure. W przykładach w tym samouczku użyto nazwy bazowej azuredocsdemo. Możesz wybrać własną wartość basename.
Lokalizacja: obsługiwany region świadczenia usługi Azure Health Data Services (wartość może być taka sama jak w regionie, w którym znajduje się grupa zasobów). Aby uzyskać listę regionów świadczenia usługi Azure, w których są dostępne usługi Danych kondycji, zobacz Dostępność produktów według regionów.
Identyfikator podmiotu głównego współautora Fhir (opcjonalnie): identyfikator obiektu użytkownika Entra firmy Microsoft w celu zapewnienia uprawnień do odczytu/zapisu usługi FHIR.
To konto umożliwia udzielenie dostępu do usługi FHIR w celu wyświetlenia obserwacji FHIR generowanych w tym samouczku. Zalecamy użycie własnego identyfikatora obiektu użytkownika Entra firmy Microsoft, aby uzyskać dostęp do komunikatów w usłudze FHIR. Jeśli zdecydujesz się nie używać opcji Identyfikator podmiotu zabezpieczeń współautora Fhir, wyczyść pole tekstowe.
Aby dowiedzieć się, jak uzyskać identyfikator obiektu użytkownika Entra firmy Microsoft, zobacz Znajdowanie identyfikatora obiektu użytkownika. Identyfikator obiektu użytkownika używany w tym samouczku jest tylko przykładem. Jeśli używasz tej opcji, użyj własnego identyfikatora obiektu użytkownika lub identyfikatora obiektu innej osoby, która ma mieć dostęp do usługi FHIR.
Mapowanie urządzenia: pozostaw wartości domyślne dla tego samouczka.
Mapowanie miejsca docelowego: pozostaw wartości domyślne dla tego samouczka.
Aby zweryfikować konfigurację, wybierz pozycję Przejrzyj i utwórz.

W obszarze Przeglądanie i tworzenie sprawdź stan weryfikacji szablonu. Jeśli walidacja zakończy się pomyślnie, w szablonie zostanie wyświetlona wartość Weryfikacja zakończona pomyślnie. Jeśli walidacja nie powiedzie się, rozwiąż problem wskazany w komunikacie o błędzie, a następnie ponownie wybierz pozycję Przejrzyj i utwórz .
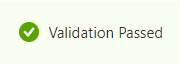
Po pomyślnej weryfikacji, aby rozpocząć wdrażanie, wybierz pozycję Utwórz.

W ciągu kilku minut w witrynie Azure Portal zostanie wyświetlony komunikat informujący o zakończeniu wdrażania.

Ważne
Jeśli zezwolisz na dostęp z wielu usług do centrum zdarzeń, wymagane jest, aby każda usługa ma własną grupę odbiorców centrum zdarzeń.
Grupy odbiorców umożliwiają wielu aplikacjom korzystającym z oddzielnego widoku strumienia zdarzeń oraz odczytywanie strumienia niezależnie we własnym tempie i z własnymi przesunięciami. Aby uzyskać więcej informacji, zobacz Grupy odbiorców.
Przykłady:
Dwie usługi MedTech, które uzyskują dostęp do tego samego centrum zdarzeń.
Usługa MedTech i aplikacja modułu zapisywania magazynu, która uzyskuje dostęp do tego samego centrum zdarzeń.
Przeglądanie wdrożonych zasobów i uprawnień dostępu
Po zakończeniu wdrażania tworzone są następujące zasoby i role dostępu:
Przestrzeń nazw usługi Event Hubs i centrum zdarzeń. W tym wdrożeniu centrum zdarzeń nosi nazwę devicedata.
Grupa odbiorców centrum zdarzeń. W tym wdrożeniu grupa odbiorców nosi nazwę $Default.
Rola nadawcy danych usługi Azure Event Hubs. W tym wdrożeniu rola nadawcy nosi nazwę devicedatasender i może służyć do zapewnienia dostępu do centrum zdarzeń przy użyciu sygnatury dostępu współdzielonego (SAS). Aby dowiedzieć się więcej na temat autoryzowania dostępu przy użyciu sygnatur dostępu współdzielonego, zobacz Autoryzowanie dostępu do zasobów usługi Event Hubs przy użyciu sygnatur dostępu współdzielonego. Rola nadawcy danych usługi Azure Event Hubs nie jest używana w tym samouczku.
Centrum IoT z routingiem komunikatów skonfigurowanym do kierowania komunikatów urządzeń do centrum zdarzeń.
Tożsamość zarządzana przypisana przez użytkownika, która zapewnia dostęp do wysyłania z centrum IoT Hub do centrum zdarzeń. Tożsamość zarządzana ma rolę Nadawca danych usługi Azure Event Hubs w sekcji Kontrola dostępu (IAM) centrum zdarzeń.
Obszar roboczy usług danych kondycji.
Usługa FHIR usług danych kondycji.
Usługa Health Data Services MedTech z włączoną tożsamością zarządzaną przypisaną przez system i przyznała następujące role dostępu:
W przypadku centrum zdarzeń rola dostępu odbiorcy danych usługi Azure Event Hubs jest przypisywana w sekcji Kontrola dostępu (IAM) centrum zdarzeń.
W przypadku usługi FHIR rola dostępu składnika zapisywania danych FHIR jest przypisywana w sekcji Kontrola dostępu (IAM) usługi FHIR.
Zgodne i prawidłowe mapowania urządzeń usługi MedTech i miejsc docelowych FHIR. Typ rozwiązania jest ustawiony na Utwórz.
Ważne
W tym samouczku szablon usługi ARM konfiguruje usługę MedTech do działania w trybie tworzenia . Zasób pacjenta i zasób urządzenie są tworzone dla każdego urządzenia, które wysyła dane do usługi FHIR.
Aby dowiedzieć się więcej o typach rozpoznawania usługi MedTech Create i Lookup, zobacz Konfigurowanie karty Miejsce docelowe.
Tworzenie urządzenia i wysyłanie komunikatu testowego
Po pomyślnym wdrożeniu zasobów nawiąż połączenie z centrum IoT Hub, utwórz urządzenie i wyślesz komunikat testowy do centrum IoT Hub. Po wykonaniu tych kroków usługa MedTech może wykonywać następujące czynności:
- Przeczytaj komunikat testowy usługi IoT Hub kierowany z centrum zdarzeń.
- Przekształć komunikat testowy w pięć obserwacji FHIR.
- Utrwali obserwacje FHIR w usłudze FHIR.
Kroki można wykonać przy użyciu programu Visual Studio Code z rozszerzeniem usługi Azure IoT Hub:
Otwórz program Visual Studio Code z zainstalowanymi narzędziami Azure IoT Tools.
W Eksploratorze w obszarze Azure IoT Hub wybierz pozycję ... i wybierz pozycję Wybierz usługę IoT Hub.
Wybierz subskrypcję platformy Azure, w której aprowizowano centrum IoT Hub.
Wybierz centrum IoT Hub. Nazwa centrum IoT to nazwa bazowa podana podczas aprowizacji zasobów poprzedzonych prefiksem ih-. Przykładowa nazwa centrum to ih-azuredocsdemo.
W Eksploratorze w usłudze Azure IoT Hub wybierz pozycję ... i wybierz pozycję Utwórz urządzenie. Przykładowa nazwa urządzenia to iot-001.
Aby wysłać komunikat testowy z urządzenia do centrum IoT, kliknij prawym przyciskiem myszy urządzenie i wybierz polecenie Wyślij komunikat D2C do usługi IoT Hub.
Uwaga
W tym przykładzie chmura typu urządzenie-chmura (D2C) to centrum IoT w usłudze Azure IoT Hub, które odbiera komunikat o urządzeniu. Usługa Azure IoT Hub obsługuje dwukierunkową komunikację. Aby skonfigurować scenariusz chmury do urządzenia (C2D), wybierz pozycję Wyślij komunikat C2D do chmury urządzeń.
W obszarze Wyślij komunikaty D2C wybierz lub wprowadź następujące wartości:
Urządzenia do wysyłania komunikatów z: nazwa utworzonego urządzenia.
Komunikaty na urządzenie: 1.
Interwał między dwoma komunikatami: 1 sekundy.
Wiadomość: zwykły tekst.
Edytuj: wyczyść dowolny istniejący tekst, a następnie skopiuj/wklej następujący kod JSON komunikatu testowego.
Napiwek
Możesz użyć opcji Kopiuj w prawym rogu poniższego komunikatu testowego, a następnie wkleić ją w oknie Edycja .
{ "PatientId": "patient1", "HeartRate": 78, "RespiratoryRate": 12, "HeartRateVariability": 30, "BodyTemperature": 98.6, "BloodPressure": { "Systolic": 120, "Diastolic": 80 } }
Aby rozpocząć proces wysyłania komunikatu testowego do centrum IoT, wybierz pozycję Wyślij.
Po wybraniu pozycji Wyślij może upłynąć do pięciu minut, aby zasoby FHIR mogły być dostępne w usłudze FHIR.
Ważne
Aby uniknąć fałszowania urządzeń w komunikatach typu urządzenie-chmura (D2C), usługa Azure IoT Hub wzbogaca wszystkie komunikaty urządzenia o dodatkowe właściwości przed routingiem ich do centrum zdarzeń. Na przykład: SystemProperties:
iothub-connection-device-idi Właściwości:iothub-creation-time-utc. Aby uzyskać więcej informacji, zobacz Właściwości ochrony przed fałszowaniem i How to use IotJsonPathContent templates with the MedTech service device mapping (Jak używać szablonów IotJsonPathContent przy użyciu mapowania urządzeń usługi MedTech).Nie chcesz wysyłać tego przykładowego komunikatu urządzenia do centrum IoT, ponieważ wzbogacanie zostanie zduplikowane przez centrum IoT i spowoduje błąd usługi MedTech. Jest to tylko przykład tego, jak komunikaty urządzenia są wzbogacane przez centrum IoT Hub.
Przykład:
patientIdExpressionUsługa MedTech jest wymagana tylko w trybie tworzenia , jednak jeśli jest używana funkcja Lookup , zasób urządzenia z zgodnym identyfikatorem urządzenia musi istnieć w usłudze FHIR. W tym przykładzie założono, że usługa MedTech jest w trybie tworzenia . Typ rozwiązania dla tego samouczka ma wartość Utwórz. Aby uzyskać więcej informacji na temat właściwości miejsca docelowego: Tworzenie i wyszukiwanie, zobacz Konfigurowanie karty Miejsce docelowe.
Przeglądanie metryk z komunikatu testowego
Po pomyślnym wysłaniu komunikatu testowego do centrum IoT możesz teraz przejrzeć metryki usługi MedTech. Przejrzyj metryki, aby sprawdzić, czy usługa MedTech została odebrana, pogrupowana, przekształcona i utrwalona wiadomość testowa w usłudze FHIR. Aby dowiedzieć się więcej, zobacz Jak używać kart monitorowania i kontroli kondycji usługi MedTech.
W przypadku metryk usługi MedTech możesz zobaczyć, że usługa MedTech wykonała następujące kroki dla komunikatu testowego:
- Liczba przychodzących komunikatów: odebrano przychodzący komunikat testowy z centrum zdarzeń.
- Liczba znormalizowanych komunikatów: utworzono pięć znormalizowanych komunikatów.
- Liczba miar: utworzono pięć miar.
- Liczba zasobów FHIR: utworzono pięć zasobów FHIR, które są utrwalane w usłudze FHIR.
Wyświetlanie danych testowych w usłudze FHIR
Jeśli w szablonie wdrożenia podano własny identyfikator obiektu użytkownika Microsoft Entra jako opcjonalną wartość opcji Identyfikator podmiotu głównego współautora Fhir, możesz wykonać zapytanie o zasoby FHIR w usłudze FHIR. W usłudze FHIR można oczekiwać wyświetlenia następujących zasobów obserwacji FHIR na podstawie komunikatu testowego wysłanego do centrum IoT i przetworzonego przez usługę MedTech:
- Tętno
- Oddychanie
- Zmienność szybkości pulsu
- BodyTemperature
- BloodPressure
Aby dowiedzieć się, jak uzyskać token dostępu firmy Microsoft Entra i wyświetlić zasoby FHIR w usłudze FHIR, zobacz Access by using Postman (Dostęp przy użyciu narzędzia Postman). Aby wyświetlić zasoby obserwacji FHIR utworzone przez komunikat testowy, należy użyć następujących wartości w żądaniu Postman GET : {{fhirurl}}/Observation
Następne kroki
Wybieranie metody wdrażania dla usługi MedTech
Omówienie etapów przetwarzania danych urządzeń usługi MedTech
Często zadawane pytania dotyczące usługi MedTech
Uwaga
FHIR® jest zastrzeżonym znakiem towarowym HL7 i jest używany z uprawnieniem HL7.