Podręcznik użytkownika: klasyfikowanie i ochrona za pomocą ujednoliconego klienta etykietowania usługi Azure Information Protection
Uwaga
Szukasz usługi Microsoft Purview Information Protection, dawniej Microsoft Information Protection (MIP)?
Dodatek usługi Azure Information Protection został wycofany i zastąpiony etykietami wbudowanymi w aplikacje i usługi platformy Microsoft 365. Dowiedz się więcej o stanie pomocy technicznej innych składników usługi Azure Information Protection.
Nowy klient usługi Microsoft Information Protection (bez dodatku) jest obecnie w wersji zapoznawczej i jest zaplanowany na potrzeby ogólnej dostępności.
Najprostszym sposobem klasyfikowania i ochrony dokumentów i wiadomości e-mail jest tworzenie lub edytowanie ich z poziomu aplikacji klasycznych pakietu Office: Word, Excel, PowerPoint, Outlook.
Można jednak również klasyfikować i chronić pliki przy użyciu Eksplorator plików. Ta metoda obsługuje dodatkowe typy plików i jest wygodnym sposobem klasyfikowania i ochrony wielu plików jednocześnie. Ta metoda obsługuje ochronę dokumentów pakietu Office, plików PDF, plików tekstowych i obrazów oraz szerokiej gamy innych plików.
Jeśli etykieta stosuje ochronę do dokumentu, chroniony dokument może nie być odpowiedni do zapisania w programie SharePoint lub w usłudze OneDrive. Sprawdź, czy administrator włączył etykiety poufności dla plików pakietu Office w programach SharePoint i OneDrive.
Uwaga
Skorzystaj z tych instrukcji, aby ułatwić klasyfikowanie i ochronę dokumentów i wiadomości e-mail. Jeśli musisz tylko klasyfikować i nie chronić dokumentów i wiadomości e-mail, zapoznaj się z instrukcjami tylko do klasyfikowania. Jeśli nie masz pewności, którego zestawu instrukcji użyć, zapoznaj się z administratorem lub pomocą techniczną.
Sejf udostępniać plik osobom spoza organizacji
Chronione pliki są bezpieczne do udostępniania innym osobom. Możesz na przykład dołączyć chroniony dokument do wiadomości e-mail.
Przed udostępnieniem plików osobom spoza organizacji należy zapoznać się z pomocą techniczną lub administratorem, jak chronić pliki dla użytkowników zewnętrznych.
Jeśli na przykład organizacja regularnie komunikuje się z osobami w innej organizacji, administrator mógł skonfigurować etykiety, które ustawiają ochronę, tak aby osoby mogły odczytywać i używać chronionych dokumentów. Następnie wybierz te etykiety, aby sklasyfikować i chronić dokumenty do udostępnienia.
Alternatywnie, jeśli użytkownicy zewnętrzni mają utworzone konta biznesowe (B2B), możesz użyć Eksplorator plików, aby ustawić uprawnienia niestandardowe dla dokumentu przed jego udostępnieniem. Jeśli ustawisz własne uprawnienia niestandardowe, a dokument jest już chroniony do użytku wewnętrznego, najpierw utwórz kopię, aby zachować oryginalne uprawnienia. Następnie użyj kopii, aby ustawić uprawnienia niestandardowe.
Używanie aplikacja pakietu Office do klasyfikowania i ochrony dokumentów i wiadomości e-mail
Na karcie Narzędzia główne wybierz przycisk Ważność na wstążce, a następnie wybierz jedną z etykiet skonfigurowanych dla Ciebie. Na przykład:
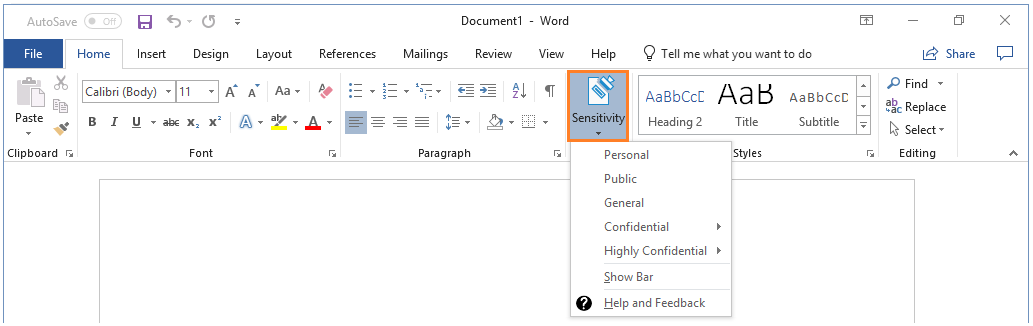
Możesz też wybrać pozycję Pokaż pasek z przycisku Ważność , wybierając etykietę na pasku usługi Azure Information Protection. Na przykład:

Aby ustawić etykietę, taką jak "Poufne wszyscy pracownicy", wybierz pozycję Poufne \ , a następnie Pozycję Wszyscy pracownicy. Jeśli nie masz pewności, która etykieta ma być stosowana do bieżącego dokumentu lub wiadomości e-mail, użyj etykietek narzędzi, aby dowiedzieć się więcej o każdej etykiecie i o tym, kiedy ją zastosować.
Jeśli etykieta jest już stosowana do dokumentu i chcesz ją zmienić, możesz wybrać inną etykietę. Jeśli zostanie wyświetlony pasek usługi Azure Information Protection, a etykiety nie są wyświetlane na pasku do wybrania, najpierw kliknij ikonę Edytuj etykietę obok bieżącej wartości etykiety.
Oprócz ręcznego wybierania etykiet etykiety można również stosować w następujący sposób:
Administrator skonfigurował etykietę domyślną, którą można zachować lub zmienić.
Administrator skonfigurował etykiety, które mają być ustawiane automatycznie po wykryciu poufnych informacji.
Administrator skonfigurował zalecane etykiety po wykryciu poufnych informacji i zostanie wyświetlony monit o zaakceptowanie zalecenia (i zastosowana etykieta) lub odrzucenie (zalecana etykieta nie jest stosowana).
Nie widzisz przycisku Ważność ani oczekiwanych etykiet w aplikacja pakietu Office?
Jeśli nie widzisz przycisku Ważność w aplikacja pakietu Office, być może nie masz zainstalowanego klienta ujednoliconego etykietowania usługi Azure Information Protection.
Jeśli nie widzisz przycisku Ważność na wstążce, ale widzisz przycisk Chroń z etykietami, masz zainstalowanego klasycznego klienta usługi Azure Information Protection, a nie klienta ujednoliconego etykietowania usługi Azure Information Protection. Aby uzyskać więcej informacji, zobacz zarchiwizowana dokumentacja klienta klasycznego usługi AIP.
Etykiety mogą wyglądać inaczej niż oczekiwano z jednego z następujących powodów:
Administrator mógł ponownie skonfigurować etykiety. W takim przypadku spróbuj zamknąć wszystkie wystąpienia aplikacja pakietu Office i otworzyć je ponownie. Ta akcja sprawdza zmiany w etykietach.
Być może nie masz obsługiwanej wersji pakietu Office. Jeśli brakująca etykieta stosuje ochronę, może istnieć wersja pakietu Office, która nie obsługuje stosowania ochrony usługi Rights Management.
Aby sprawdzić, wybierz pozycję Pomoc dotycząca poufności>i opinie. W oknie dialogowym sprawdź, czy w sekcji Stan klienta jest wyświetlany komunikat Ten klient nie ma licencji pakietu Office Professional Plus.
Nie potrzebujesz pakietu Office Professional Plus, jeśli masz aplikacja pakietu Office z Aplikacje Microsoft 365 dla firm lub Microsoft 365 Business Premium, gdy użytkownik ma przypisaną licencję usługi Azure Rights Management (znaną również jako Azure Information Protection dla platformy Microsoft 365).
Zakres etykiety może nie zostać uwzględniony. W takim przypadku etykieta będzie znajdować się w zasadach o określonym zakresie, które nie zawierają Twojego konta. Zajrzyj do działu pomocy technicznej lub administratora.
Sejf udostępnianie pocztą e-mail
Gdy udostępniasz dokumenty pakietu Office pocztą e-mail, możesz dołączyć dokument do chronionej wiadomości e-mail, a dokument jest automatycznie chroniony za pomocą tych samych ograniczeń, które mają zastosowanie do wiadomości e-mail.
Możesz jednak najpierw chronić dokument, a następnie dołączyć go do wiadomości e-mail. Chroń wiadomość e-mail, a także jeśli wiadomość e-mail zawiera poufne informacje. Zaletą ochrony dokumentu przed dołączeniem go do wiadomości e-mail jest możliwość zastosowania różnych uprawnień do dokumentu niż do wiadomości e-mail.
Używanie Eksplorator plików do klasyfikowania i ochrony plików
W przypadku korzystania z Eksplorator plików można szybko klasyfikować i chronić pojedynczy plik, wiele plików lub folder.
Po wybraniu folderu wszystkie pliki w tym folderze i wszystkie jego podfoldery zostaną automatycznie wybrane dla ustawionych opcji klasyfikacji i ochrony. Jednak nowe pliki utworzone w tym folderze lub podfolderach nie są automatycznie konfigurowane przy użyciu tych opcji.
Gdy używasz Eksplorator plików do klasyfikowania i ochrony plików, jeśli co najmniej jedna etykieta jest wygaszona, wybrane pliki nie obsługują klasyfikacji. W przypadku tych plików można wybrać etykietę tylko wtedy, gdy administrator skonfigurował etykietę do zastosowania ochrony. Możesz też określić własne ustawienia ochrony.
Uwaga
Niektóre pliki, takie jak pliki wykonywalne i folder systemu Windows, są automatycznie wykluczone z klasyfikacji i ochrony, ponieważ ich zmiana może uniemożliwić uruchomienie komputera. Chociaż można wybrać te pliki, są one pomijane jako wykluczony folder lub plik.
Aby uzyskać więcej informacji, zobacz Typy plików obsługiwane przez klienta ujednoliconego etykietowania usługi Azure Information Protection.
Aby klasyfikować i chronić plik przy użyciu Eksplorator plików:
W Eksplorator plików wybierz plik, wiele plików lub folder. Kliknij prawym przyciskiem myszy i wybierz polecenie Klasyfikuj i chroń. Na przykład:
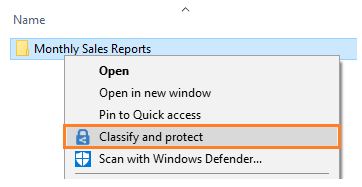
W oknie dialogowym Klasyfikowanie i ochrona — Azure Information Protection użyj etykiet, tak jak w aplikacja pakietu Office licacji, która ustawia klasyfikację i ochronę zgodnie z definicją administratora.
Jeśli nie można wybrać żadnej z etykiet (są one wygaszone): Wybrany plik nie obsługuje klasyfikacji, ale można go chronić przy użyciu uprawnień niestandardowych (krok 3). Na przykład:
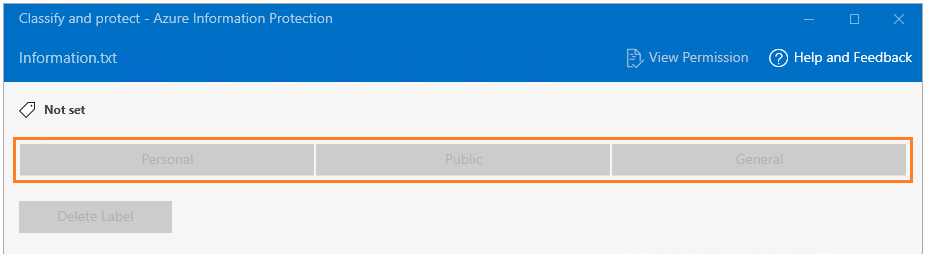
Możesz określić własne ustawienia ochrony zamiast używać ustawień ochrony, które administrator mógł uwzględnić w wybranej etykiecie. W tym celu wybierz pozycję Chroń przy użyciu uprawnień niestandardowych.
Wszelkie uprawnienia niestandardowe, które określisz, zamiast uzupełniać ustawienia ochrony, które administrator mógł zdefiniować dla wybranej etykiety.
W przypadku wybrania opcji uprawnień niestandardowych określ teraz następujące elementy:
Opcja Opis Wybieranie uprawnień Wybierz poziom dostępu, który mają być dostępne dla osób w przypadku ochrony wybranego pliku lub plików. Wybieranie użytkowników, grup lub organizacji Określ osoby, które powinny mieć uprawnienia wybrane dla pliku lub plików. Wpisz pełny adres e-mail, adres e-mail grupy lub nazwę domeny z organizacji dla wszystkich użytkowników w tej organizacji.
Alternatywnie możesz użyć ikony książki adresowej, aby wybrać użytkowników lub grupy z książki adresowej programu Outlook.Wygasanie dostępu Wybierz tę opcję tylko dla plików wrażliwych na czas, aby określone osoby nie mogły otworzyć wybranego pliku lub plików po ustawieniu daty. Nadal będzie można otworzyć oryginalny plik, ale po północy (bieżąca strefa czasowa) w dniu ustawionym przez Ciebie osoby nie będą mogły otworzyć pliku. Kliknij pozycję Zastosuj i poczekaj na komunikat Praca zakończona , aby wyświetlić wyniki. Następnie kliknij przycisk Zamknij.
Wybrany plik lub pliki są teraz klasyfikowane i chronione zgodnie z wybranymi opcjami. W niektórych przypadkach (podczas dodawania ochrony zmienia rozszerzenie nazwy pliku) oryginalny plik w Eksplorator plików jest zastępowany nowym plikiem z ikoną blokady usługi Azure Information Protection. Na przykład:
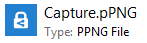
Jeśli zmienisz zdanie na temat klasyfikacji i ochrony lub później musisz zmodyfikować ustawienia, po prostu powtórz ten proces przy użyciu nowych ustawień.
Określona klasyfikacja i ochrona pozostaje w pliku, nawet jeśli wysyłasz wiadomość e-mail do pliku lub zapisujesz go w innej lokalizacji.
Ochrona typów plików ogólnych
Aby chronić typy plików ogólnych, które nie mają wbudowanej obsługi ochrony, przy jednoczesnym zapewnieniu, że adresaci będą mogli uzyskiwać do nich dostęp zgodnie z oczekiwaniami, zalecamy zdefiniowanie adresata jako współwłaścicieli pliku.
Jeśli na przykład udostępniasz plik pubu i chcesz się upewnić, że odbiorca może go otworzyć, wybierz etykietę, która przyznaje uprawnienia współwłaścicielowe, lub ustaw uprawnienia niestandardowe dla pliku.
Jeśli ustawisz uprawnienia niestandardowe dla pliku, w polu Wybierz użytkowników, grupy lub organizacje upewnij się, że zdefiniowano adres e-mail dla użytkowników, którzy potrzebują dostępu do pliku.
Na przykład:
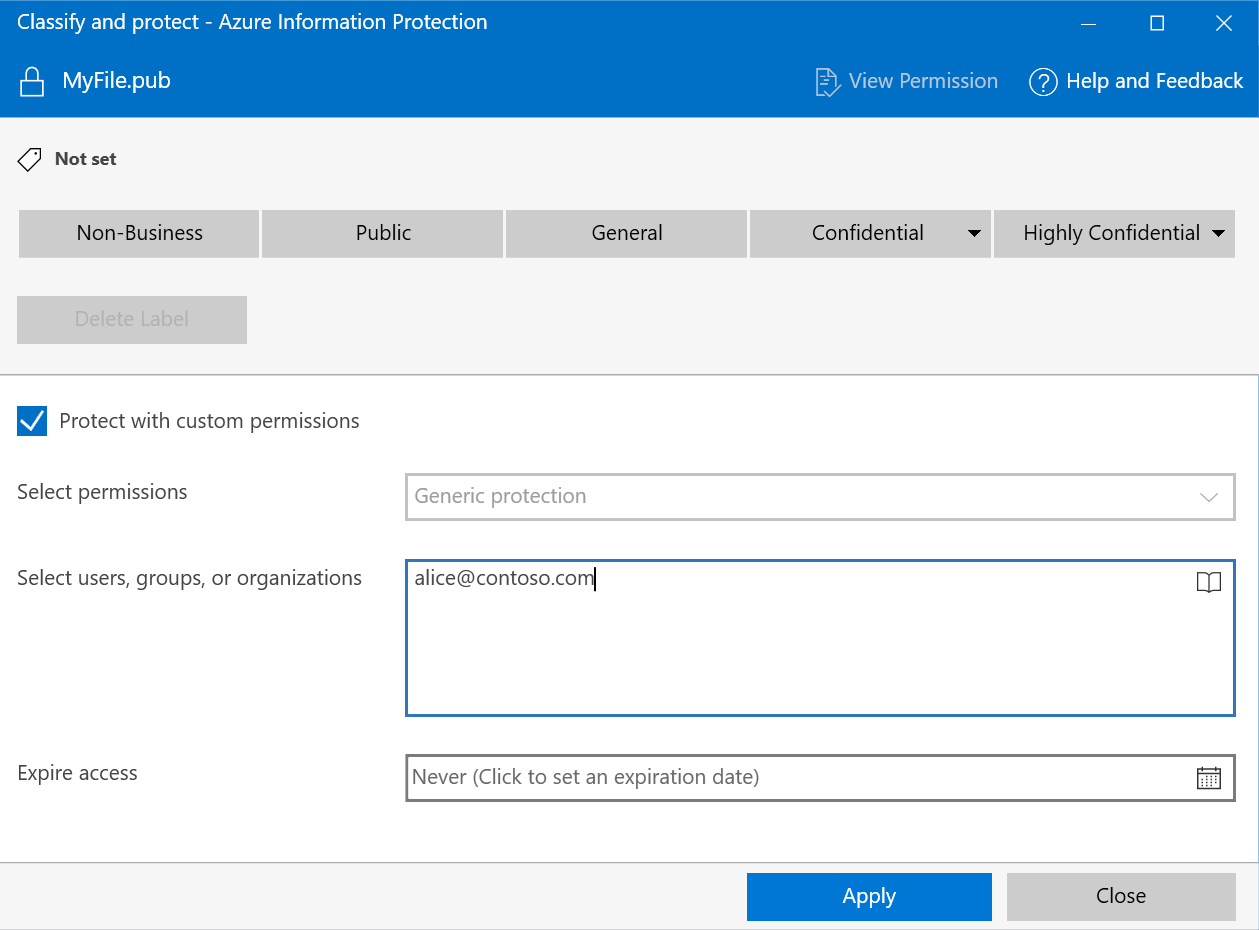
Aby uzyskać więcej informacji, zobacz Typy plików obsługiwane przez klienta ujednoliconego etykietowania usługi Azure Information Protection.
Następne kroki
Aby uzyskać więcej informacji, zobacz:
- Pobieranie i instalowanie klienta ujednoliconego etykietowania usługi Azure Information Protection
- Klasyfikowanie pliku lub wiadomości e-mail
- Klasyfikowanie i ochrona pliku lub wiadomości e-mail
- Otwieranie chronionych plików
- Usuwanie etykiet i ochrony plików i wiadomości e-mail
- Ujednolicony klient etykietowania usługi Azure Information Protection — przewodnik dla administratorów
- Dowiedz się więcej o etykietach poufności
Opinia
Dostępne już wkrótce: W 2024 r. będziemy stopniowo wycofywać zgłoszenia z serwisu GitHub jako mechanizm przesyłania opinii na temat zawartości i zastępować go nowym systemem opinii. Aby uzyskać więcej informacji, sprawdź: https://aka.ms/ContentUserFeedback.
Prześlij i wyświetl opinię dla