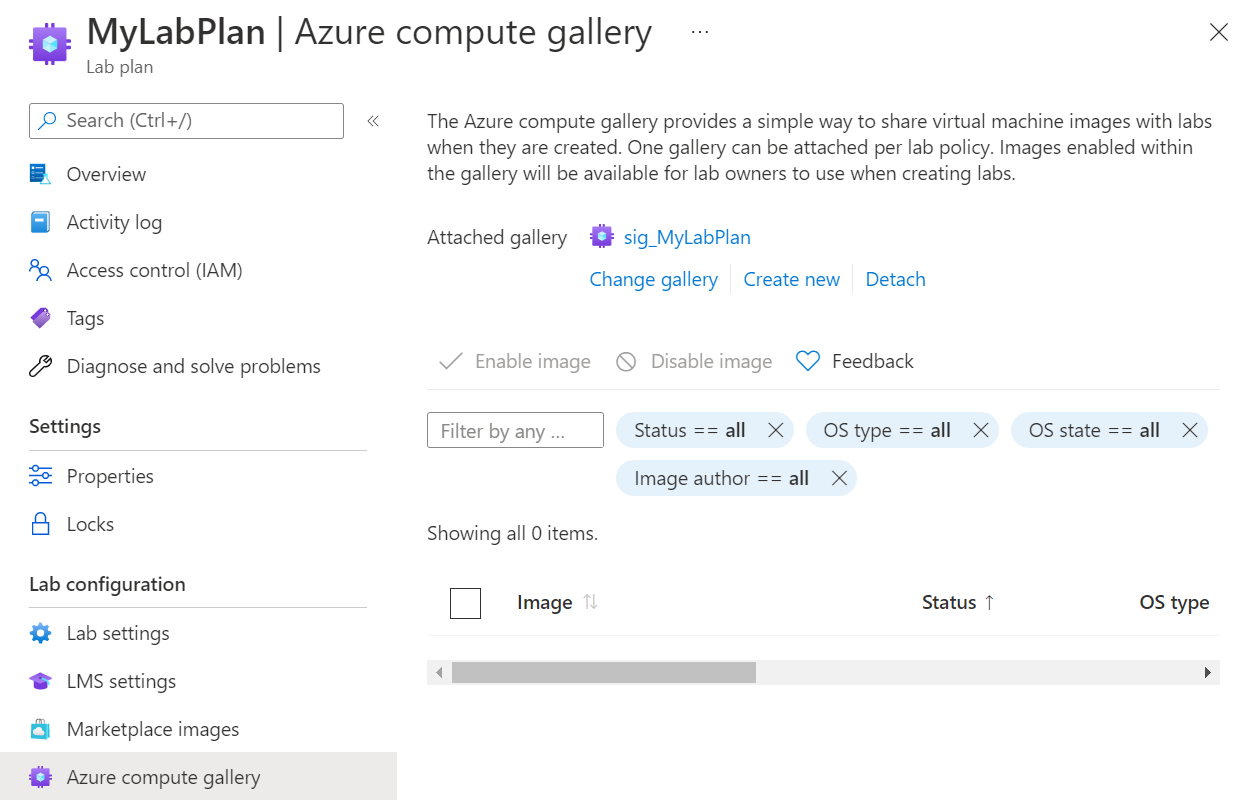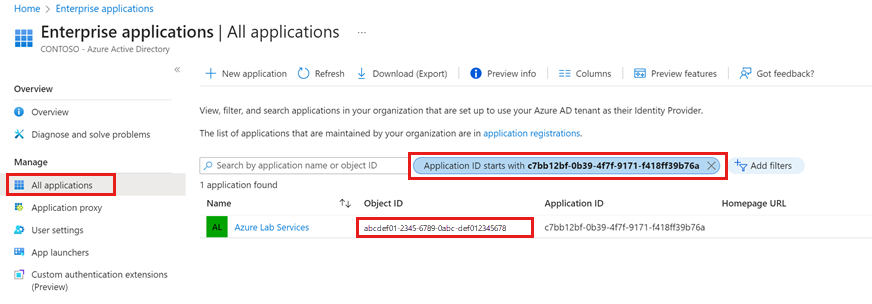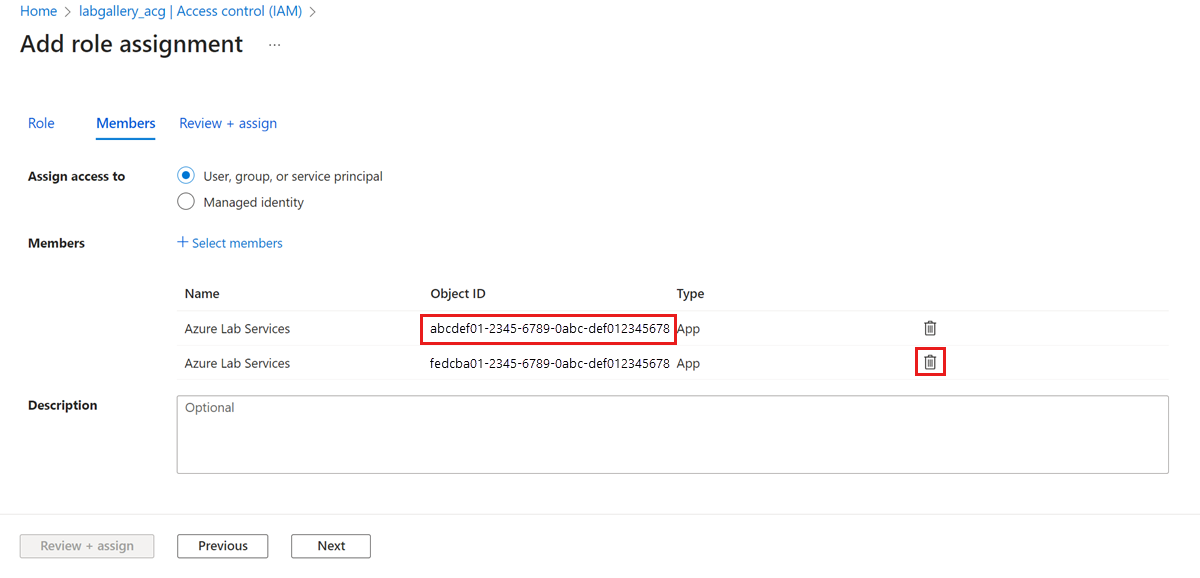Dołączanie lub odłączanie galerii obliczeniowej platformy Azure do planu laboratorium w usłudze Azure Lab Services
Uwaga
Ten artykuł odwołuje się do funkcji dostępnych w planach laboratorium, które zastąpiły konta laboratorium.
W tym artykule pokazano, jak dołączyć lub odłączyć galerię obliczeniową platformy Azure do planu laboratorium. Jeśli używasz konta laboratorium, zobacz, jak dołączać lub odłączać galerię obliczeniową do konta laboratorium.
Ważne
Aby wyświetlić obraz maszyny wirtualnej na liście obrazów podczas tworzenia laboratorium, należy zreplikować obraz galerii obliczeniowej do tego samego regionu co plan laboratorium. Należy ręcznie replikować obrazy do innych regionów w galerii obliczeniowej.
Zapisywanie obrazów w galerii obliczeniowej i replikowanie tych obrazów wiąże się z dodatkowymi kosztami. Ten koszt jest oddzielony od kosztu użycia usługi Azure Lab Services. Dowiedz się więcej o cenach galerii obliczeń platformy Azure.
Wymagania wstępne
Aby zmienić ustawienia planu laboratorium, twoje konto platformy Azure musi mieć rolę Właściciel, Współautor lub Współautor usługi Lab Services w planie laboratorium. Dowiedz się więcej o wbudowanych rolach usługi Azure Lab Services.
Aby dołączyć galerię obliczeniową platformy Azure do planu laboratorium, twoje konto platformy Azure musi mieć następujące uprawnienia:
Rola na platformie Azure Scope Uwaga Właściciel Galeria zasobów obliczeniowych platformy Azure Jeśli dołączysz istniejącą galerię obliczeniową. Właściciel Grupa zasobów Jeśli tworzysz nową galerię obliczeniową. Jeśli Twoje konto platformy Azure jest użytkownikiem-gościem w usłudze Microsoft Entra ID, twoje konto platformy Azure musi mieć rolę Czytelnicy katalogu, aby dołączyć istniejącą galerię obliczeniową.
Dowiedz się, jak przypisać rolę platformy Azure w kontroli dostępu na podstawie ról (RBAC) platformy Azure.
Scenariusze
Oto kilka scenariuszy obsługiwanych przez dołączenie galerii obliczeniowej.
- Administrator planu laboratorium dołącza galerię obliczeniową do planu laboratorium. Obraz jest przekazywany do galerii obliczeniowej poza kontekstem laboratorium. Obraz jest włączony w planie laboratorium przez administratora planu laboratorium. Następnie twórcy laboratoriów mogą używać tego obrazu z galerii obliczeniowej do tworzenia laboratoriów.
- Administrator planu laboratorium dołącza galerię obliczeniową do planu laboratorium. Twórca laboratorium (nauczyciel) zapisuje dostosowany obraz laboratorium w galerii obliczeniowej. Następnie inni twórcy laboratoriów mogą wybrać ten obraz z galerii obliczeniowej, aby utworzyć szablon dla swoich laboratoriów.
Po zapisaniu obrazu szablonu laboratorium w usłudze Azure Lab Services obraz jest przekazywany do galerii obliczeniowej jako wyspecjalizowany obraz. Wyspecjalizowane obrazy przechowują informacje specyficzne dla maszyny i profile użytkowników. Nadal można bezpośrednio przekazać uogólniony obraz do galerii poza usługami Azure Lab Services.
Twórca laboratorium może utworzyć maszynę wirtualną szablonu na podstawie uogólnionych i wyspecjalizowanych obrazów w usługach Azure Lab Services.
Ważne
W przypadku korzystania z galerii obliczeniowej platformy Azure usługi Azure Lab Services obsługują tylko obrazy, które używają mniej niż 128 GB miejsca na dysku systemu operacyjnego. Obrazy z więcej niż 128 GB miejsca na dysku lub wieloma dyskami nie będą wyświetlane na liście obrazów maszyn wirtualnych podczas tworzenia laboratorium.
Dołączanie nowej galerii obliczeniowej do planu laboratorium
Otwórz plan laboratorium w witrynie Azure Portal.
Wybierz galerię zasobów obliczeniowych platformy Azure w menu.
Wybierz przycisk Utwórz galerię obliczeniową platformy Azure.
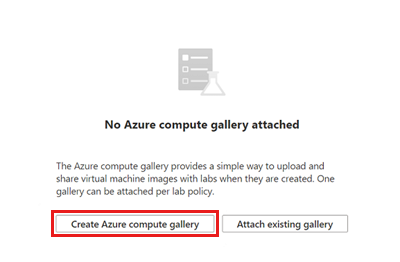
W oknie Tworzenie galerii obliczeniowej platformy Azure wprowadź nazwę galerii, a następnie wybierz pozycję Utwórz.
Usługa Azure Lab Services tworzy galerię obliczeniową i dołącza ją do planu laboratorium. Wszystkie laboratoria utworzone przy użyciu tego planu laboratorium mogą teraz używać obrazów z dołączonej galerii obliczeniowej.
W dolnym okienku zobaczysz obrazy w galerii obliczeniowej. Brak obrazów w tej nowej galerii. Po przekazaniu obrazów do galerii zobaczysz je na tej stronie.
Dołączanie istniejącej galerii obliczeniowej do planu laboratorium
Jeśli masz już galerię obliczeniową platformy Azure, możesz ją również dołączyć do planu laboratorium. Aby dołączyć istniejącą galerię obliczeniową, musisz najpierw udzielić uprawnień jednostki usługi Azure Lab Services do galerii obliczeniowej. Następnie możesz dołączyć istniejącą galerię obliczeniową do planu laboratorium.
Konfigurowanie uprawnień galerii obliczeniowej
Jednostka usługi Azure Lab Services musi mieć rolę Właściciela RBAC platformy Azure w galerii obliczeń platformy Azure. Istnieją dwie jednostki usługi Azure Lab Services:
| Nazwisko | Application ID | opis |
|---|---|---|
| Azure Lab Services | c7bb12bf-0b39-4f7f-9171-f418ff39b76a | Jednostka usługi dla planów laboratorium usługi Azure Lab Services (wersja 2). |
| Azure Lab Services | 1a14be2a-e903-4cec-99cf-b2e209259a0f | Jednostka usługi dla kont laboratorium usługi Azure Lab Services (V1). |
Aby dołączyć galerię obliczeniową do planu laboratorium, przypisz rolę Właściciela do jednostki usługi przy użyciu identyfikatora c7bb12bf-0b39-4f7f-9171-f418ff39b76aaplikacji .
Jeśli Twoje konto platformy Azure jest użytkownikiem-gościem, twoje konto platformy Azure musi mieć rolę Czytelnicy katalogu, aby wykonać przypisanie roli. Dowiedz się więcej na temat przypisań ról dla użytkowników zewnętrznych.
Wykonaj następujące kroki, aby udzielić uprawnień jednostce usługi Azure Lab Services przy użyciu interfejsu wiersza polecenia platformy Azure:
Otwórz usługę Azure Cloud Shell. Alternatywnie wybierz przycisk Cloud Shell na pasku menu w prawym górnym rogu witryny Azure Portal.
Usługa Azure Cloud Shell to interaktywny, uwierzytelniony, dostępny w przeglądarce terminal umożliwiający zarządzanie zasobami platformy Azure. Dowiedz się, jak rozpocząć pracę z usługą Azure Cloud Shell.
Wprowadź następujące polecenia w usłudze Cloud Shell:
Wybierz identyfikator obiektu jednostki usługi na podstawie identyfikatora aplikacji:
az ad sp show --id c7bb12bf-0b39-4f7f-9171-f418ff39b76a --query "id" -o tsvWybierz identyfikator galerii obliczeniowej na podstawie nazwy galerii:
az sig show --gallery-name <gallery-name> --resource-group <gallery-resource-group> --query id -o tsvZastąp symbole
<gallery-name>zastępcze tekstu i<gallery-resource-group>nazwą galerii obliczeniowej oraz nazwą grupy zasobów, która zawiera galerię obliczeniową. Pamiętaj, aby usunąć nawiasy kątowe podczas zastępowania tekstu.Przypisz rolę Właściciela do jednostki usługi w galerii obliczeniowej:
az role assignment create --assignee-object-id <service-principal-object-id> --role Owner --scope <gallery-id>Zastąp symbole
<service-principal-object-id>zastępcze tekstu i<gallery-id>wynikami poprzednich poleceń.
Dowiedz się więcej o przypisywaniu roli platformy Azure w kontroli dostępu na podstawie ról (RBAC) platformy Azure.
Dołączanie galerii obliczeniowej
Poniższa procedura przedstawia sposób dołączania istniejącej galerii obliczeniowej do planu laboratorium.
Otwórz plan laboratorium w witrynie Azure Portal.
Wybierz galerię zasobów obliczeniowych platformy Azure w menu.
Wybierz przycisk Dołącz istniejącą galerię .
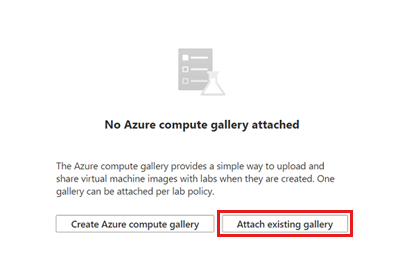
Na stronie Dołączanie istniejącej galerii obliczeniowej wybierz galerię obliczeniową, a następnie wybierz przycisk Wybierz.
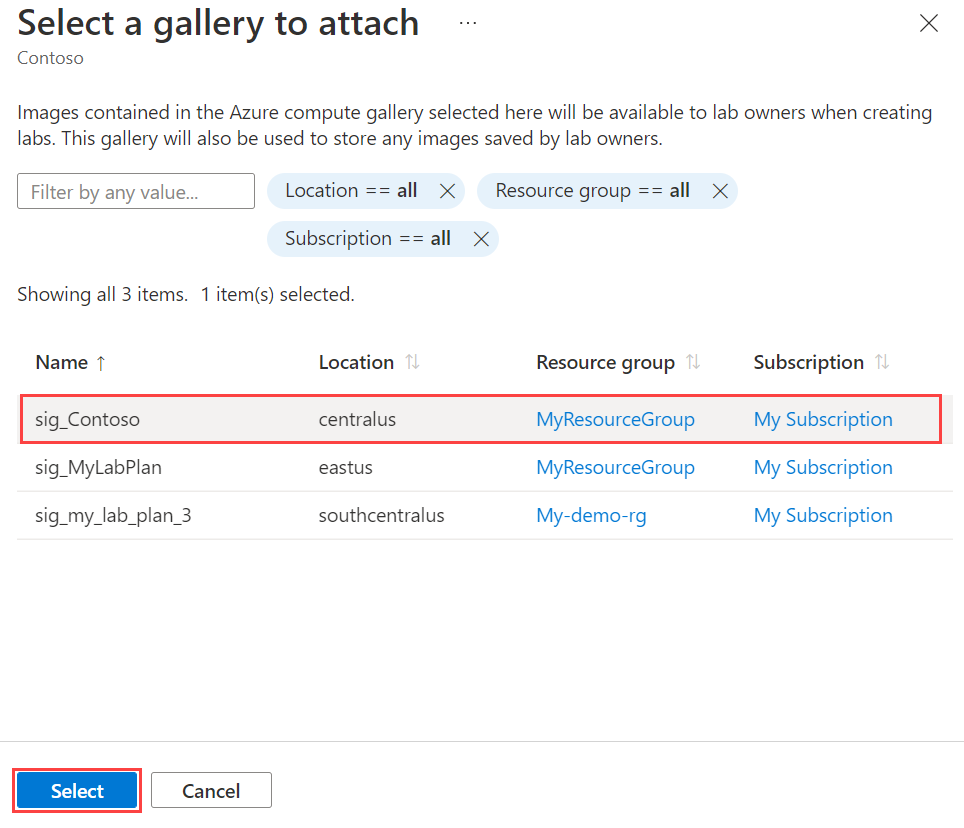
Wszystkie laboratoria utworzone przy użyciu tego planu laboratorium mogą teraz używać obrazów z dołączonej galerii obliczeniowej.
Włączanie i wyłączanie obrazów
Wszystkie obrazy w dołączonej galerii obliczeniowej są domyślnie wyłączone.
Aby włączyć lub wyłączyć obrazy z galerii obliczeniowej:
Sprawdź obrazy maszyn wirtualnych na liście.
Wybierz pozycję Włącz obraz lub Wyłącz obraz, aby włączyć lub wyłączyć obrazy.
Wybierz pozycję Zastosuj , aby potwierdzić akcję.
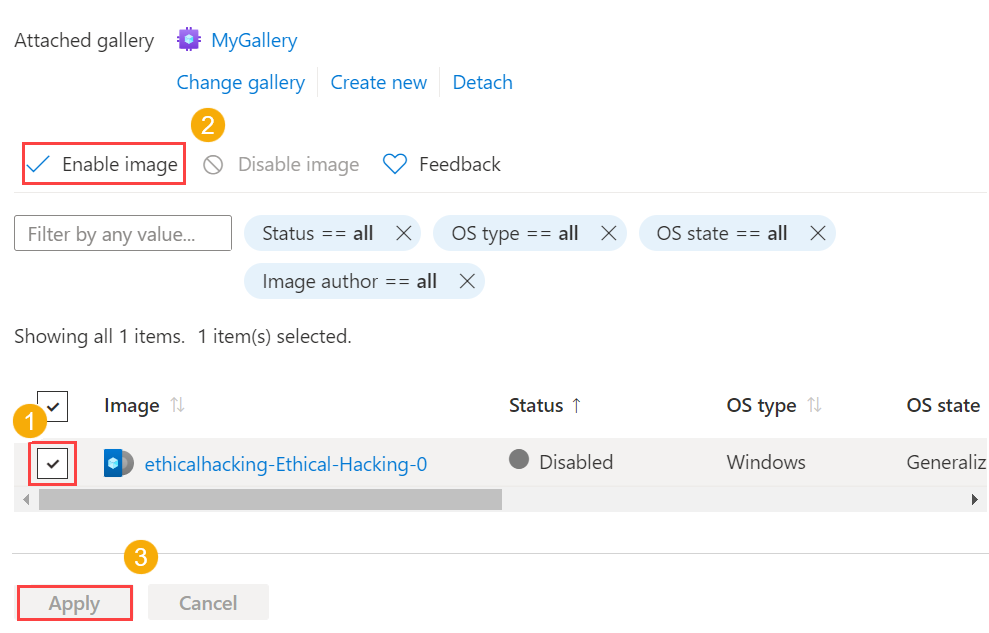
Odłączanie galerii obliczeniowej
Aby odłączyć galerię obliczeniową od laboratorium, wybierz pozycję Odłącz na pasku narzędzi. Potwierdź operację odłączania.
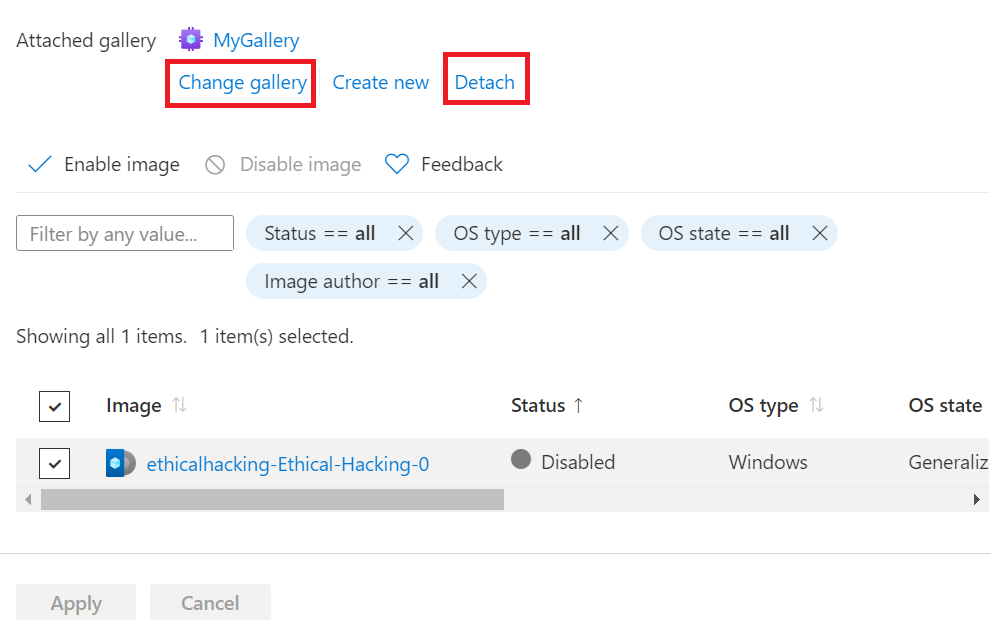
Do planu laboratorium można dołączyć tylko jedną galerię obliczeniową platformy Azure. Aby dołączyć inną galerię obliczeniową, wykonaj kroki dołączania istniejącej galerii obliczeniowej.
Następne kroki
Aby dowiedzieć się, jak zapisać obraz szablonu w galerii obliczeniowej lub użyć obrazu z galerii obliczeniowej, zobacz Jak używać galerii obliczeniowej.
Aby zapoznać się z innymi opcjami dodawania obrazów niestandardowych do galerii obliczeniowej poza kontekstem laboratorium, zobacz Zalecane podejścia do tworzenia obrazów niestandardowych.
Aby uzyskać więcej informacji na temat galerii obliczeniowych, zobacz galerię obliczeniową.
Opinia
Dostępne już wkrótce: W 2024 r. będziemy stopniowo wycofywać zgłoszenia z serwisu GitHub jako mechanizm przesyłania opinii na temat zawartości i zastępować go nowym systemem opinii. Aby uzyskać więcej informacji, sprawdź: https://aka.ms/ContentUserFeedback.
Prześlij i wyświetl opinię dla