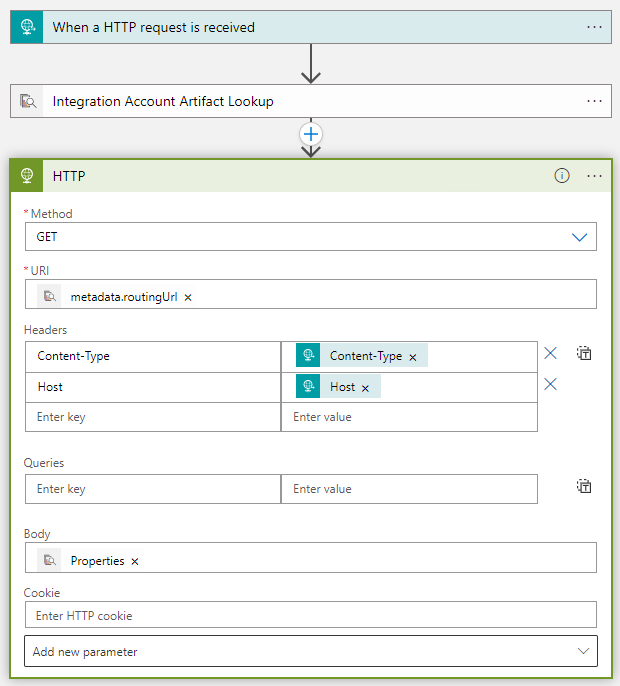Zarządzanie metadanymi artefaktów na kontach integracji dla usługi Azure Logic Apps
Dotyczy: Azure Logic Apps (Zużycie)
Możesz zdefiniować niestandardowe metadane dla artefaktów na kontach integracji i pobrać te metadane podczas wykonywania przepływu pracy aplikacji logiki do użycia. Można na przykład podać metadane artefaktów, takich jak partnerzy, umowy, schematy i mapy. Wszystkie te typy artefaktów przechowują metadane jako pary klucz-wartość.
W tym przewodniku z instrukcjami pokazano, jak dodać metadane do artefaktu konta integracji. Następnie możesz użyć akcji w przepływie pracy, aby pobrać i użyć wartości metadanych.
Wymagania wstępne
Konto i subskrypcja platformy Azure. Jeśli nie masz subskrypcji, utwórz bezpłatne konto.
Konto integracji zawierające artefakty, w których chcesz dodać metadane. Artefakty mogą być następującymi typami:
Przepływ pracy aplikacji logiki, w którym chcesz używać metadanych artefaktu. Upewnij się, że przepływ pracy ma co najmniej wyzwalacz, taki jak wyzwalacz Żądania lub HTTP , oraz akcję, której chcesz użyć do pracy z metadanymi artefaktu. W przykładzie w tym artykule użyto wyzwalacza żądania o nazwie Po odebraniu żądania HTTP.
Więcej informacji można znaleźć w następującej dokumentacji:
Pamiętaj, aby połączyć konto integracji z zasobem aplikacji logiki Consumption lub przepływem pracy aplikacji logiki w warstwie Standardowa.
Dodawanie metadanych do artefaktów
W witrynie Azure Portal przejdź do swojego konta integracji.
Wybierz artefakt, w którym chcesz dodać metadane, a następnie wybierz pozycję Edytuj.

W okienku Edycja wprowadź szczegóły metadanych dla tego artefaktu, a następnie wybierz przycisk OK. Poniższy zrzut ekranu przedstawia trzy pary klucz-wartość metadanych:
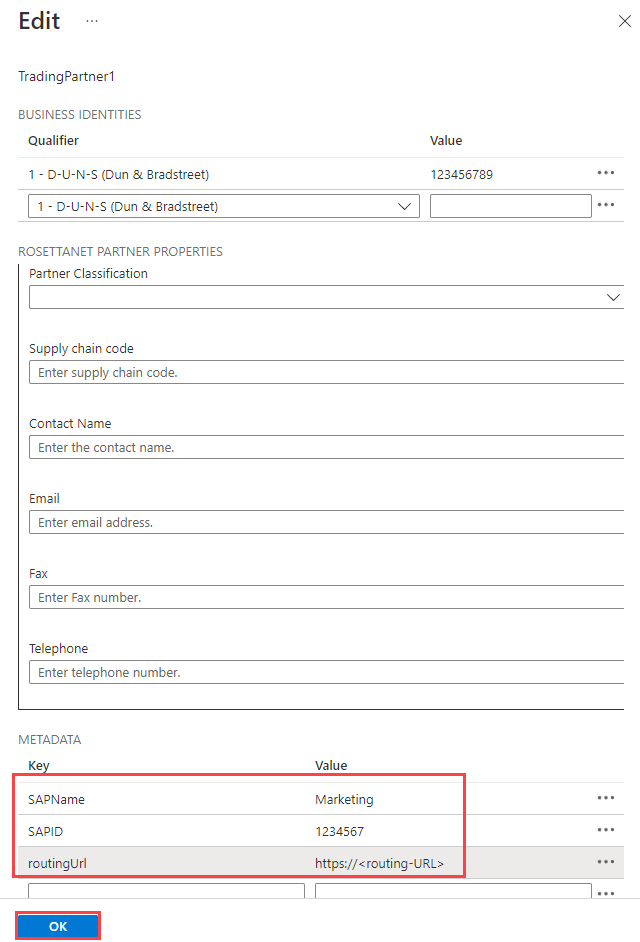
Aby wyświetlić te metadane w definicji JavaScript Object Notation (JSON) konta integracji, wybierz pozycję Edytuj jako kod JSON, który otwiera edytor JSON.
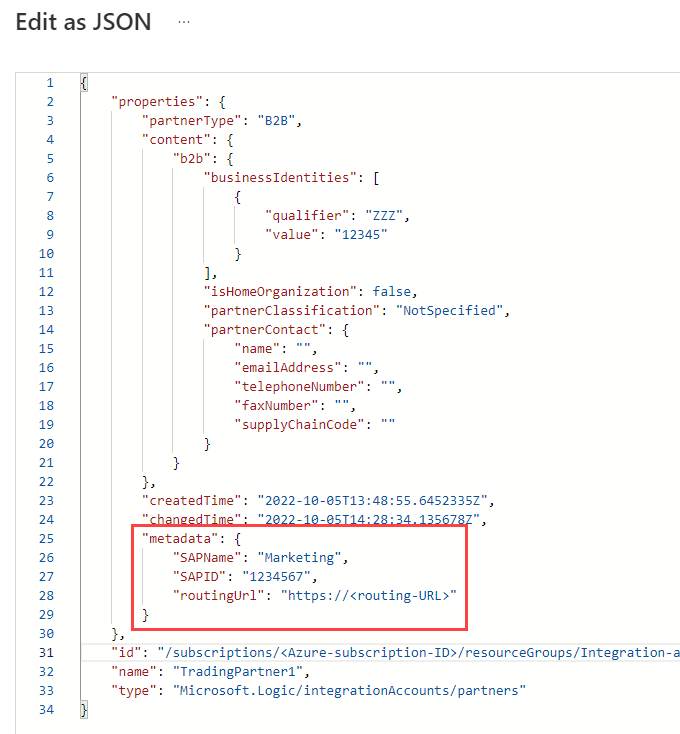
Pobieranie metadanych artefaktu
W witrynie Azure Portal otwórz zasób aplikacji logiki połączony z kontem integracji.
W menu nawigacji aplikacji logiki wybierz pozycję Projektant aplikacji logiki.
W projektancie dodaj akcję Wyszukiwanie artefaktu konta integracji, aby pobrać metadane.
W obszarze wyzwalacza lub istniejącej akcji wybierz pozycję Nowy krok.
W polu wyszukiwania Wybierz operację wybierz pozycję Wbudowane. W polu wyszukiwania wprowadź konto integracji.
Z listy akcji wybierz akcję o nazwie Wyszukiwanie artefaktu konta integracji.
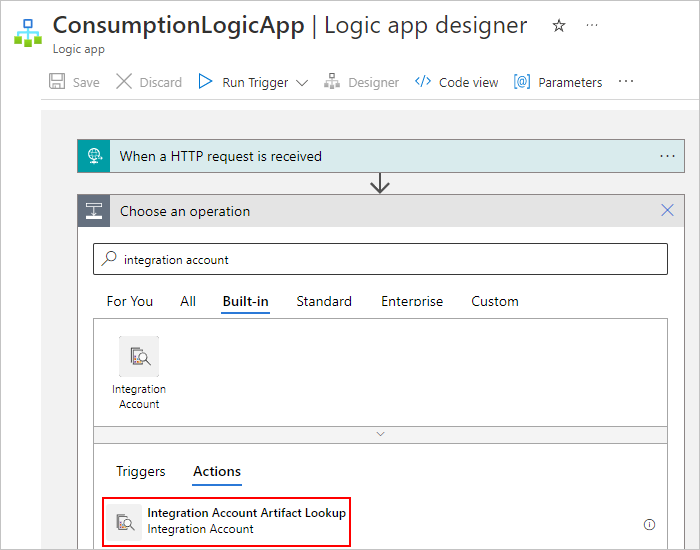
Podaj następujące informacje dotyczące artefaktu, który chcesz znaleźć:
Właściwości Wymagania Wartość Opis Typ artefaktu Tak Schemat, mapa, partner, umowa lub typ niestandardowy Typ artefaktu, który chcesz uzyskać Nazwa artefaktu Tak <nazwa artefaktu> Nazwa artefaktu, który chcesz pobrać Ten przykład pobiera metadane artefaktu partnera handlowego, wykonując następujące kroki:
W obszarze Typ artefaktu wybierz pozycję Partner.
W polu Nazwa artefaktu kliknij wewnątrz pola edycji. Po wyświetleniu listy zawartości dynamicznej wybierz dane wyjściowe nazwy z wyzwalacza.
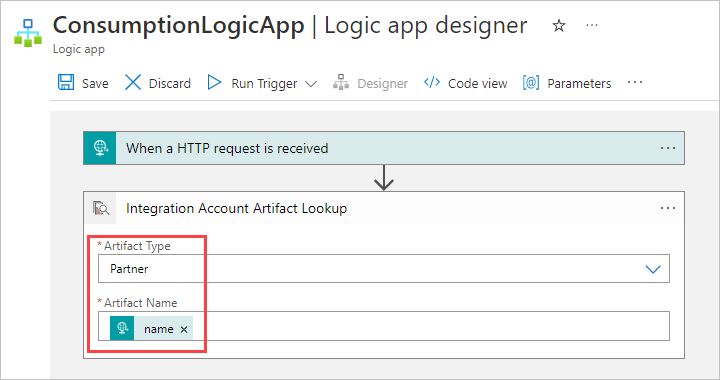
Teraz dodaj akcję, której chcesz użyć do używania metadanych. W tym przykładzie jest kontynuowana wbudowana akcja HTTP .
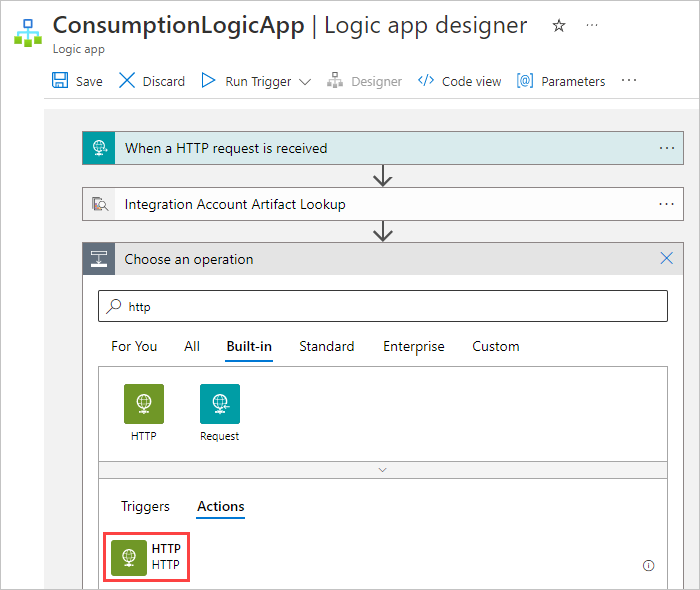
Podaj następujące informacje dotyczące metadanych artefaktu, które mają być używane przez akcję HTTP.
Załóżmy na przykład, że chcesz uzyskać
routingUrldodane wcześniej metadane. Poniżej przedstawiono wartości właściwości, które można określić:Właściwości Wymagania Wartość Opis Przykładowa wartość Metoda Tak <operacja do uruchomienia> Operacja HTTP do uruchomienia na artefakt. Użyj metody GET dla tej akcji HTTP. Identyfikator URI Tak <lokalizacja metadanych> Punkt końcowy, w którym chcesz wysłać żądanie wychodzące. Aby odwołać się do routingUrlwartości metadanych z pobranego artefaktu, wykonaj następujące kroki:
1. Kliknij wewnątrz pola identyfikatora URI .
2. Na liście zawartości dynamicznej, która zostanie otwarta, wybierz pozycję Wyrażenie.
3. W edytorze wyrażeń wprowadź wyrażenie podobne do następującego przykładu:outputs('Integration_Account_Artifact_Lookup')['properties']['metadata']['routingUrl']
4. Po zakończeniu wybierz przycisk OK.Nagłówki Nie. <wartości nagłówka> Wszystkie dane wyjściowe nagłówka z wyzwalacza, który chcesz przekazać do akcji HTTP. Aby przekazać Content-Typewartość z nagłówka wyzwalacza, wykonaj następujące kroki dla pierwszego wiersza w obszarze Nagłówki:
1. W pierwszej kolumnie wprowadźContent-Typejako nazwę nagłówka.
2. W drugiej kolumnie użyj edytora wyrażeń, aby wprowadzić następujące wyrażenie jako wartość nagłówka:triggeroutputs()['headers']['Content-Type']
Aby przekazaćHostwartość z nagłówka wyzwalacza, wykonaj następujące kroki dla drugiego wiersza w obszarze Nagłówki:
1. W pierwszej kolumnie wprowadźHostjako nazwę nagłówka.
2. W drugiej kolumnie użyj edytora wyrażeń, aby wprowadzić następujące wyrażenie jako wartość nagłówka:triggeroutputs()['headers']['Host']Treść Nie. <body-content> Dowolna inna zawartość, którą chcesz przekazać za pośrednictwem właściwości akcji bodyHTTP.Aby przekazać wartości artefaktu propertiesdo akcji HTTP:
1. Kliknij wewnątrz pola Treść , aby otworzyć listę zawartości dynamicznej. Jeśli nie są wyświetlane żadne właściwości, wybierz pozycję Zobacz więcej.
2. Z listy zawartości dynamicznej w obszarze Wyszukiwanie artefaktu konta integracji wybierz pozycję Właściwości.Poniższy zrzut ekranu przedstawia przykładowe wartości:
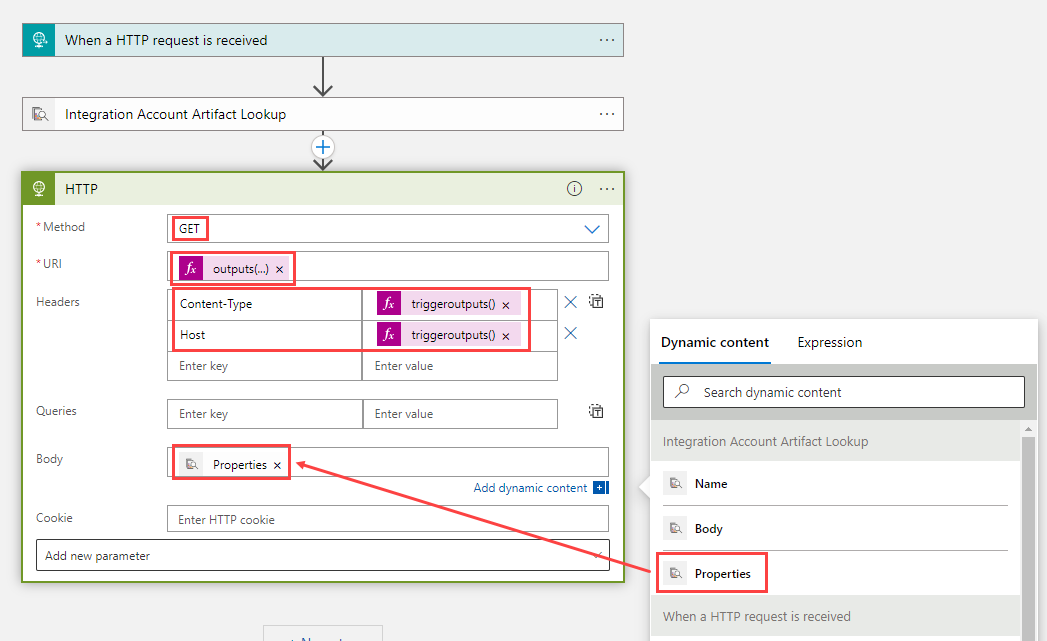
Aby sprawdzić informacje podane dla akcji HTTP, możesz wyświetlić definicję JSON przepływu pracy. Na pasku narzędzi projektanta wybierz pozycję Widok kodu.
Zostanie wyświetlona definicja JSON przepływu pracy, jak pokazano w poniższym przykładzie:
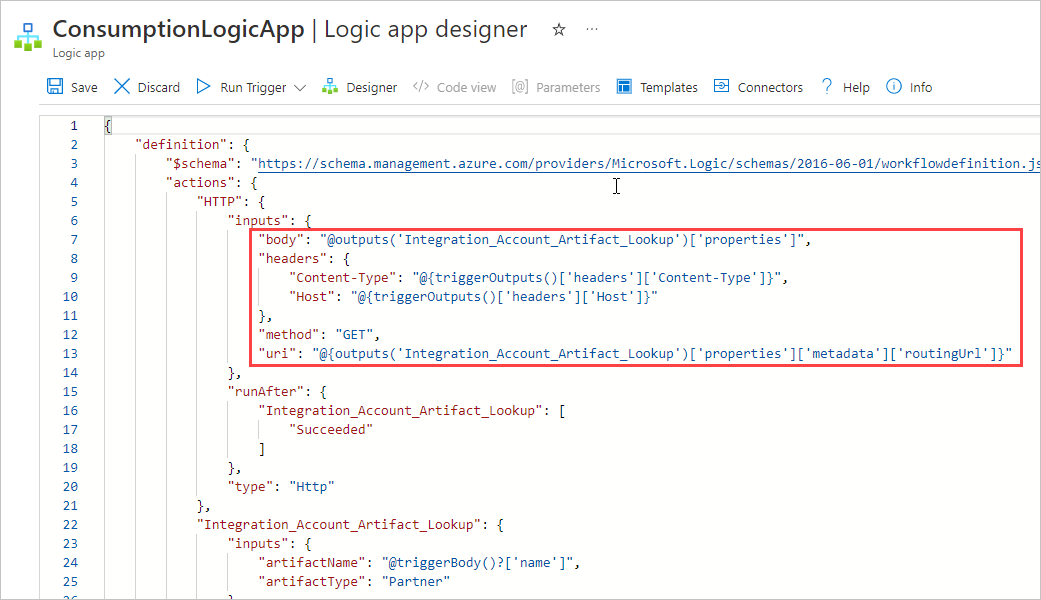
Na pasku narzędzi widoku kodu wybierz pozycję Projektant.
Wszystkie wyrażenia wprowadzone w projektancie są teraz rozpoznawane.