Zarządzanie potencjalnymi klientami z platformy handlowej za pomocą usługi Azure Table Storage
Jeśli system zarządzania relacjami z klientami (CRM) nie jest jawnie obsługiwany w Centrum partnerskim w celu otrzymywania usługi Microsoft AppSource i Azure Marketplace potencjalnych klientów, możesz użyć usługi Azure Table Storage do obsługi tych potencjalnych klientów. Następnie możesz wyeksportować dane i zaimportować je do systemu CRM. W tym artykule wyjaśniono, jak utworzyć konto usługi Azure Storage i tabelę w ramach tego konta. Ponadto możesz utworzyć nowy przepływ przy użyciu usługi Power Automate, aby wysłać powiadomienie e-mail, gdy oferta otrzyma potencjalnego klienta.
Konfigurowanie konta usługi Azure Storage
Jeśli nie masz konta platformy Azure, możesz utworzyć bezpłatne konto próbne.
Po aktywowaniu konta platformy Azure zaloguj się do Azure Portal.
W Azure Portal utwórz konto magazynu, wykonując następującą procedurę:
Wybierz pozycję + Utwórz zasób na pasku menu po lewej stronie. Po prawej stronie zostanie wyświetlone okienko Nowy .
Wybierz pozycję Magazyn w okienku Nowy . Wyszukaj pozycję Konto magazynu na pasku wyszukiwania.
Wybierz pozycję Konto magazynu , aby rozpocząć tworzenie konta. Postępuj zgodnie z instrukcjami w temacie Tworzenie konta magazynu.
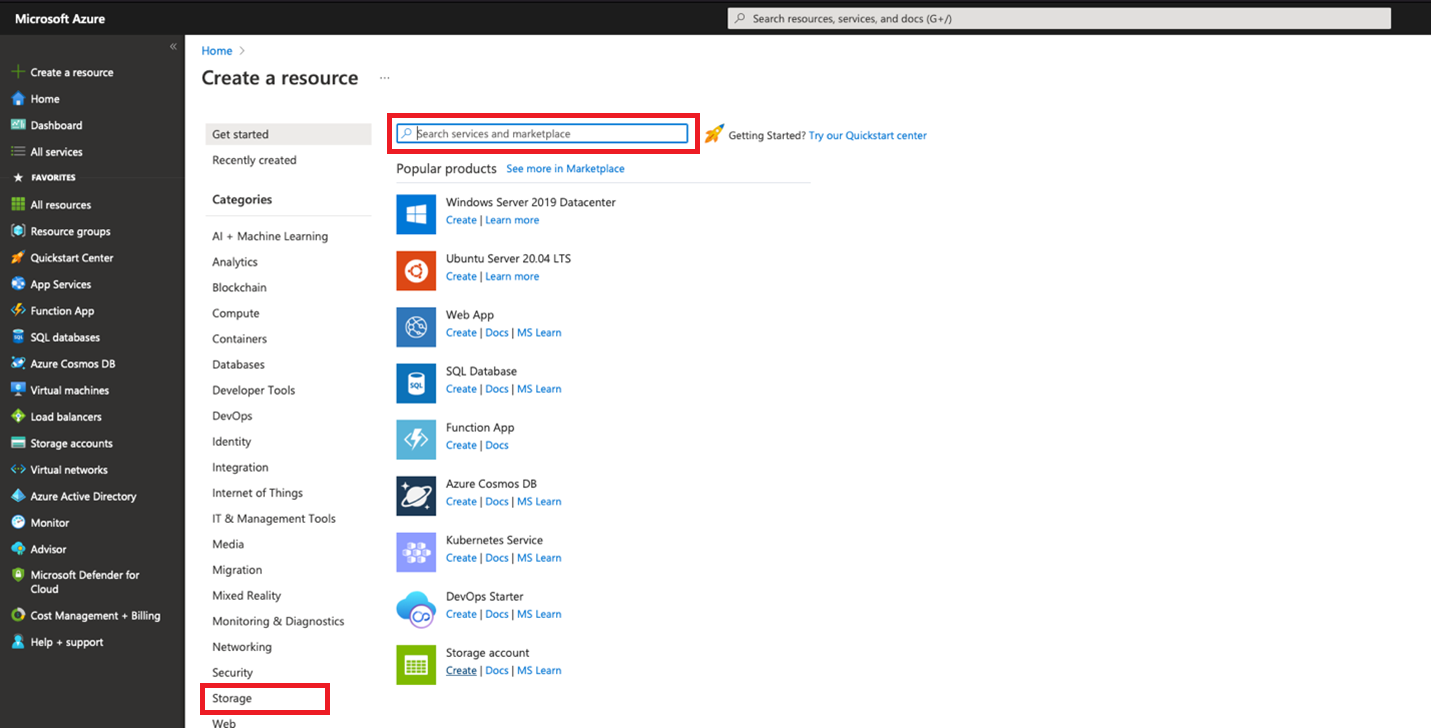
Aby uzyskać więcej informacji na temat kont magazynu, zobacz Samouczek Szybki start. Aby uzyskać więcej informacji na temat cen magazynu, zobacz Cennik usługi Storage.
Zaczekaj na aprowizację konta magazynu. Ten proces zwykle trwa kilka minut.
Tworzenie tabeli na koncie magazynu
Na stronie głównej Azure Portal wybierz pozycję Zobacz wszystkie zasoby, aby uzyskać dostęp do konta magazynu. Możesz również wybrać pozycję Wszystkie zasoby na pasku menu po lewej stronie Azure Portal.
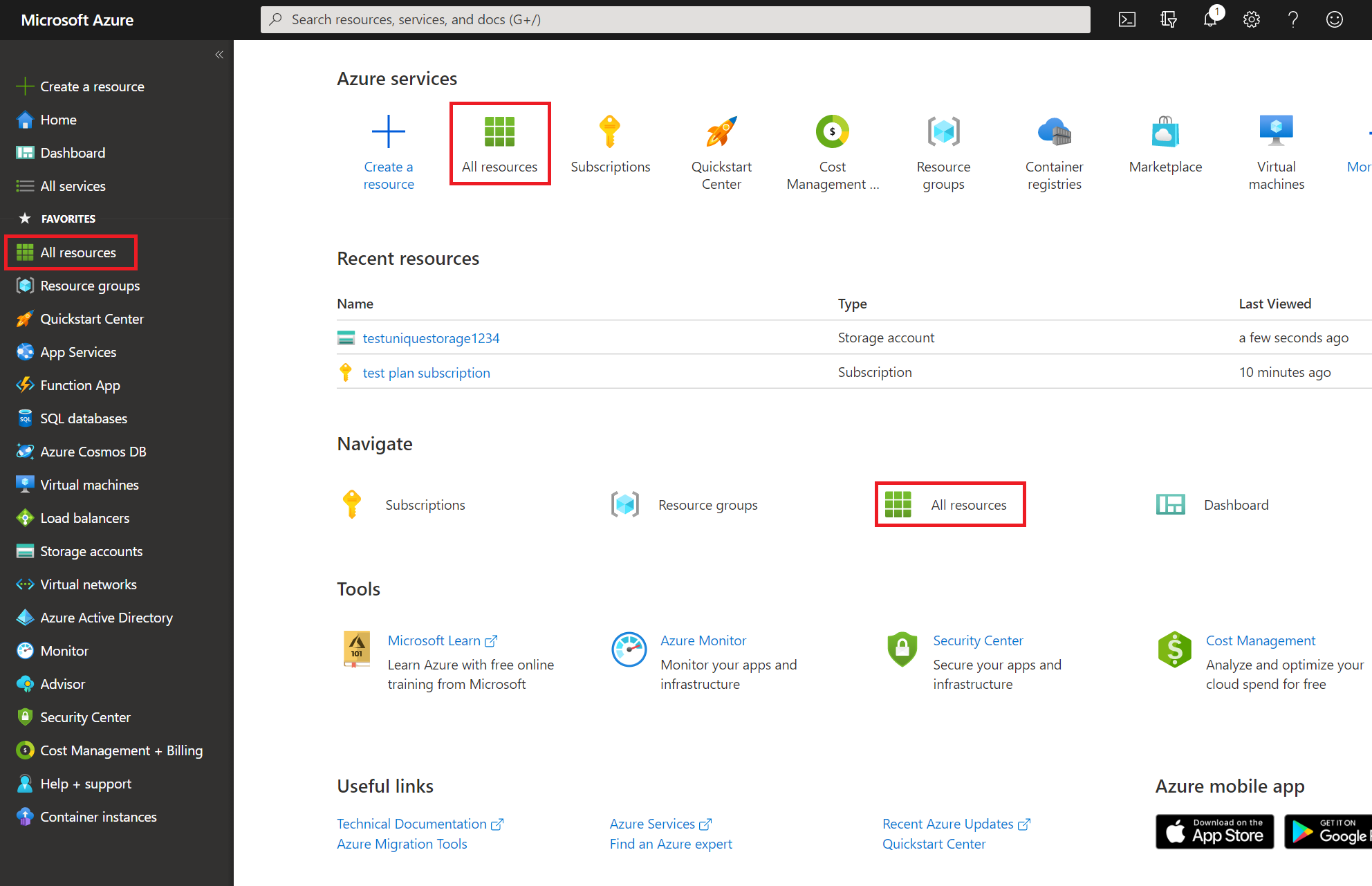
Z listy zasobów wybierz konto magazynu, którego chcesz użyć.
W okienku konta magazynu wybierz pozycję Klucze dostępu i skopiuj wartość Parametry połączenia dla klucza. Zapisz tę wartość, ponieważ jest to wartość Parametry połączenia konta magazynu, którą należy podać w portalu publikowania, aby otrzymywać potencjalnych klientów dla oferty Azure Marketplace.
Oto przykład parametrów połączenia.
DefaultEndpointsProtocol=https;AccountName=myAccountName;AccountKey=myAccountKey;EndpointSuffix=core.screens.net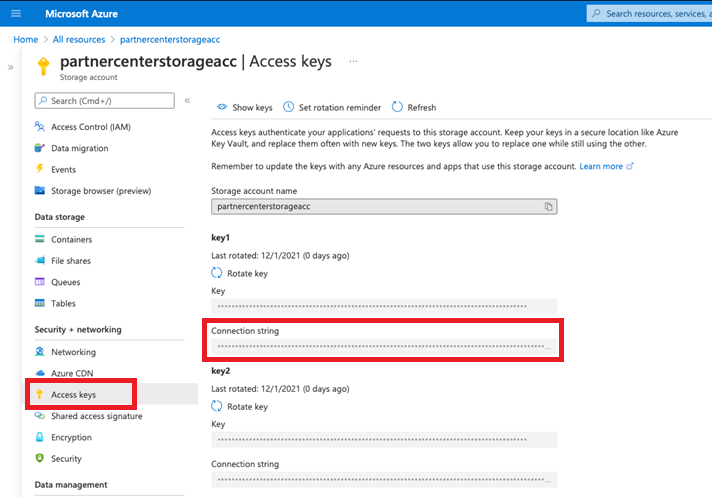
(Opcjonalnie) W okienku konta magazynu wybierz pozycję Tabele, a następnie wybierz pozycję + Tabela , aby utworzyć tabelę. Wprowadź nazwę tabeli i wybierz przycisk OK. Zapisz tę wartość, ponieważ będzie ona potrzebna, jeśli chcesz skonfigurować przepływ do odbierania powiadomień e-mail po odebraniu potencjalnych klientów.
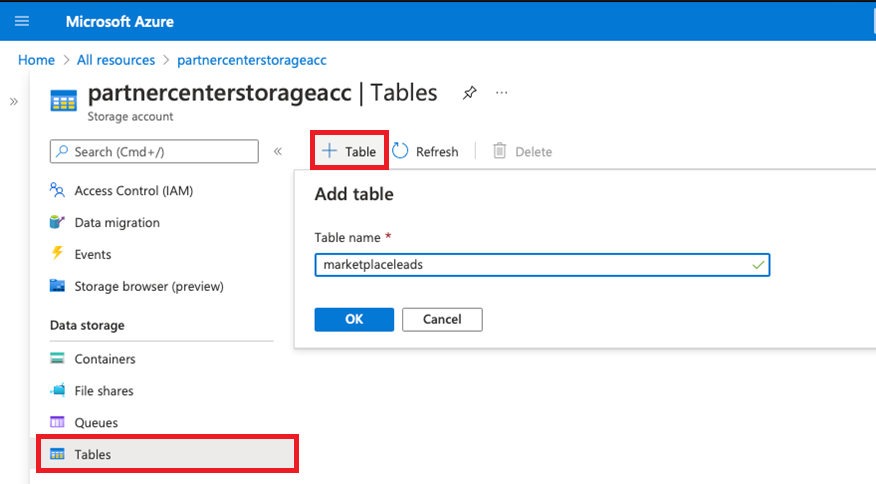
Możesz użyć Eksplorator usługi Azure Storage lub dowolnego innego narzędzia, aby wyświetlić dane w tabeli magazynu. Dane można również wyeksportować w tabeli platformy Azure.
(Opcjonalnie) Uzyskiwanie powiadomień o potencjalnych klientach za pomocą usługi Power Automate
Usługa Power Automate umożliwia automatyzowanie powiadomień za każdym razem, gdy do tabeli usługi Azure Storage jest dodawany potencjalnych klientów. Jeśli nie masz konta, możesz zarejestrować się w celu uzyskania bezpłatnego konta.
Przykład powiadomienia potencjalnego klienta
W przykładzie tworzony jest przepływ, który automatycznie wysyła powiadomienie e-mail po dodaniu nowego potencjalnego klienta do usługi Azure Table Storage. Ten przykład konfiguruje cykl w celu wysyłania informacji o potencjalnych klientach co godzinę, jeśli magazyn tabel jest aktualizowany.
Zaloguj się do konta usługi Power Automate.
Na pasku po lewej stronie wybierz pozycję Moje przepływy.
Na górnym pasku wybierz pozycję + Nowy.
Z listy rozwijanej wybierz pozycję + Zaplanowany przepływ chmury.
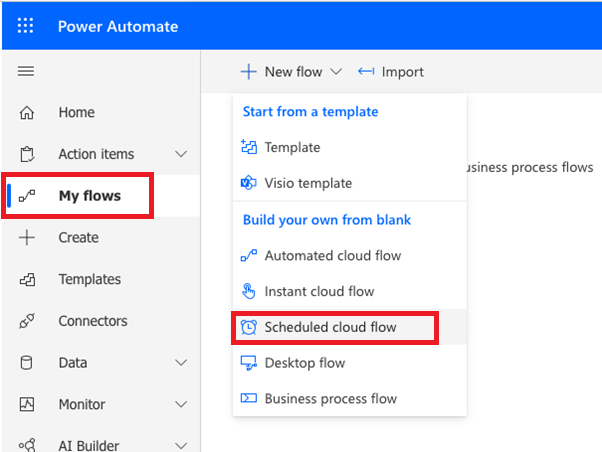
W oknie Tworzenie zaplanowanego przepływu dla opcji Powtórz co wybierz 1 dla interwału i godzinę dla częstotliwości. Ponadto nadaj przepływowi nazwę, jeśli chcesz. Wybierz przycisk Utwórz.
Uwaga
Mimo że w tym przykładzie użyto interwału jednogodzinnego, możesz wybrać interwał i częstotliwość, która jest najlepsza dla potrzeb biznesowych.
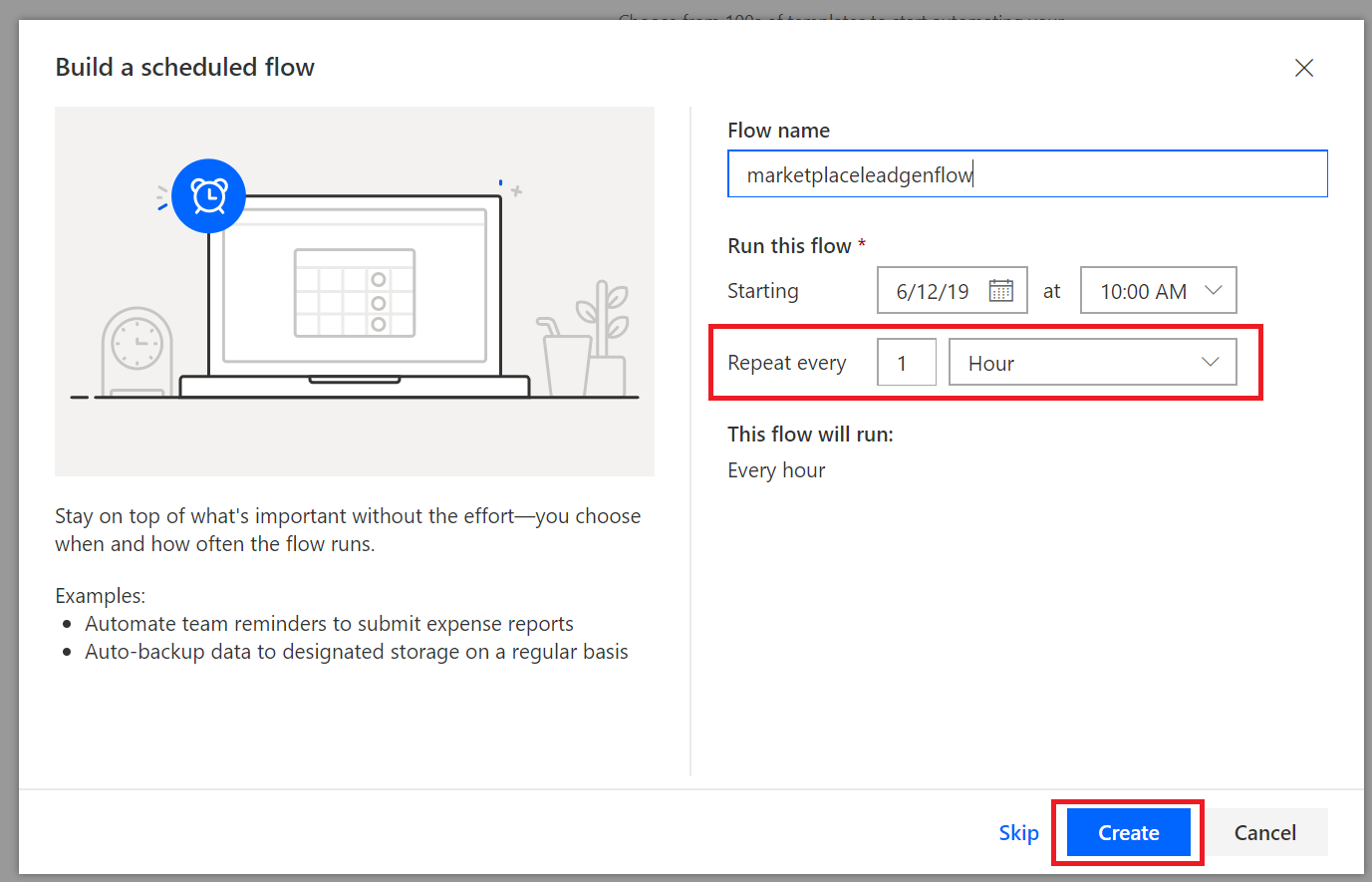
Wybierz pozycję + Nowy krok.
W oknie Wybierz operację wyszukaj ciąg z przeszłości. Następnie w obszarze Akcje wybierz pozycję Uzyskaj czas przeszłości.
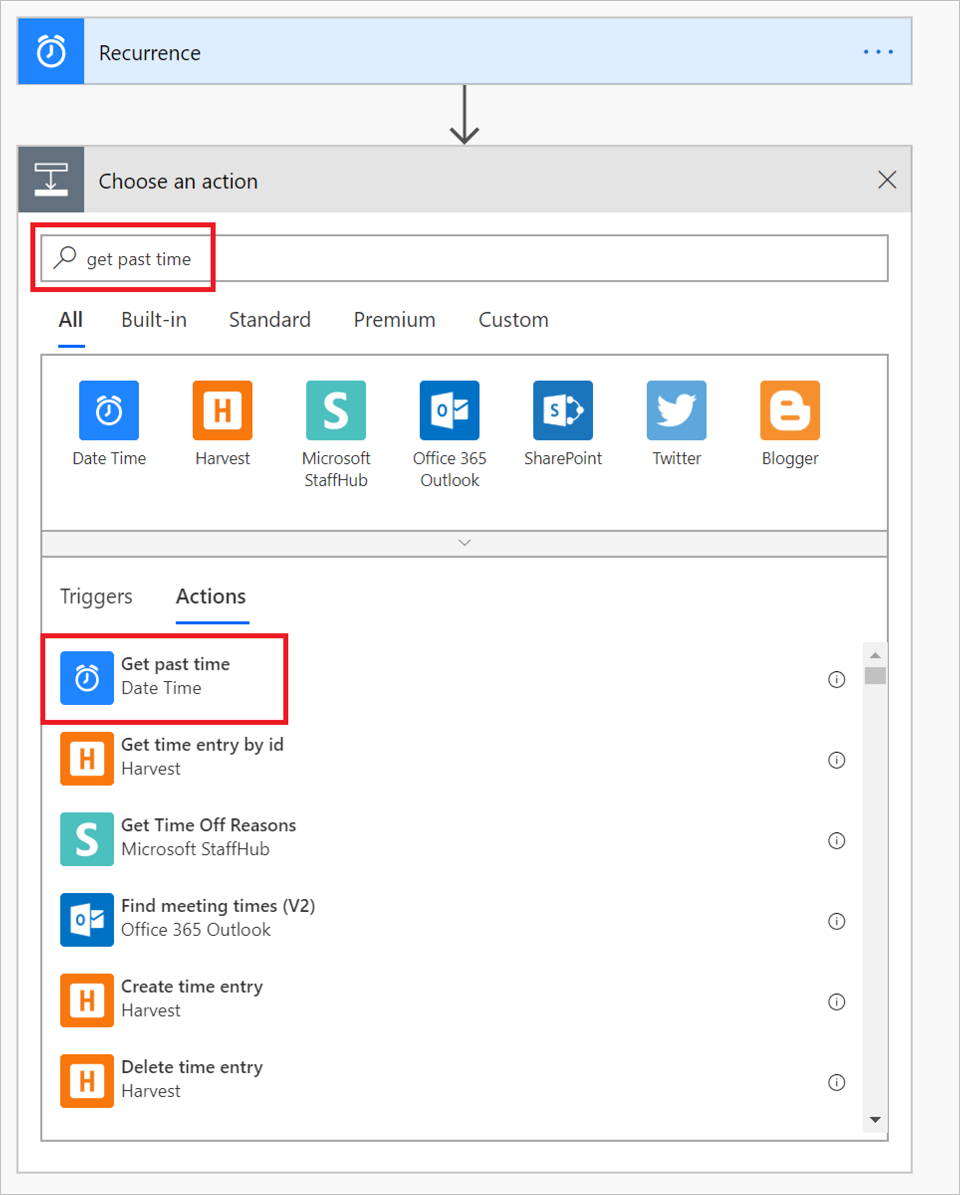
W oknie Pobieranie przeszłości czasu ustaw wartość Interwał na 1. Z listy rozwijanej Jednostka czasu wybierz pozycję Godzina.
Ważne
Upewnij się, że interwał i jednostka czasu wysłana w kroku 8 są zgodne z interwałem i częstotliwością skonfigurowaną dla cyklu w kroku 5.
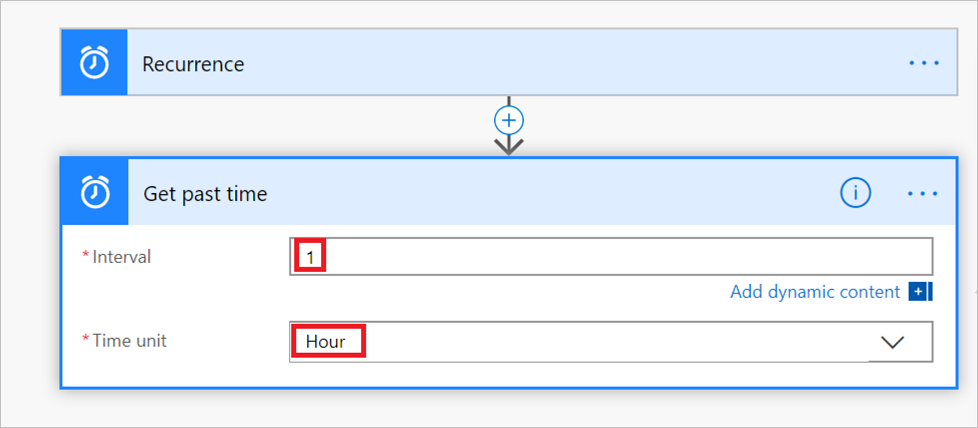
Porada
Przepływ można sprawdzić w dowolnym momencie, aby sprawdzić, czy każdy krok jest poprawnie skonfigurowany. Aby sprawdzić przepływ, wybierz pozycję Moduł sprawdzania przepływu na pasku menu przepływów .
W następnym zestawie kroków połączysz się z tabelą i skonfigurujesz logikę przetwarzania w celu obsługi nowych potencjalnych klientów.
Wybierz pozycję + Nowy krok. Następnie wyszukaj pozycję Pobierz jednostki w oknie Wybierz operację .
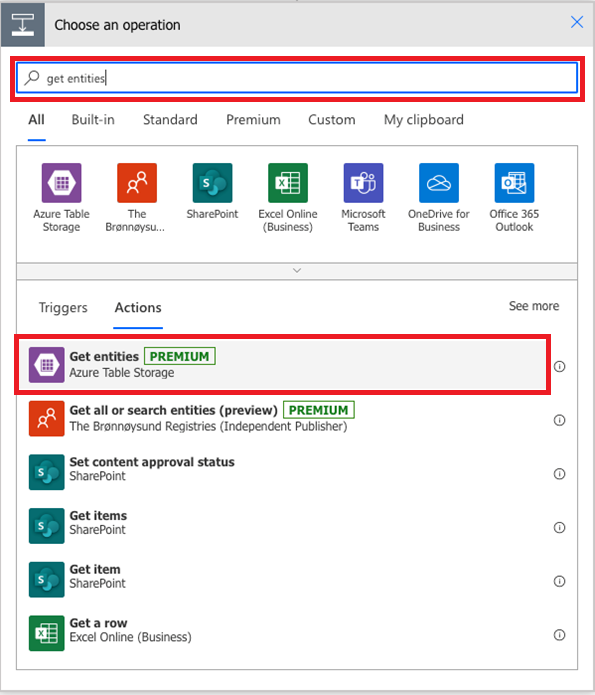
W obszarze Akcje wybierz pozycję Pobierz jednostki (Azure Table Storage).
W oknie Azure Table Storage podaj informacje dotyczące następujących pól i wybierz pozycję Utwórz:
Nazwa połączenia: podaj znaczącą nazwę połączenia, które nawiązujesz między tym przepływem a tabelą.
Nazwa konta magazynu: podaj nazwę konta magazynu dla tabeli. Tę nazwę można znaleźć na stronie Klucze dostępu konta magazynu.
Klucz magazynu współużytkowanego: podaj wartość klucza dla konta magazynu dla tabeli. Tę wartość można znaleźć na stronie Klucze dostępu konta magazynu.
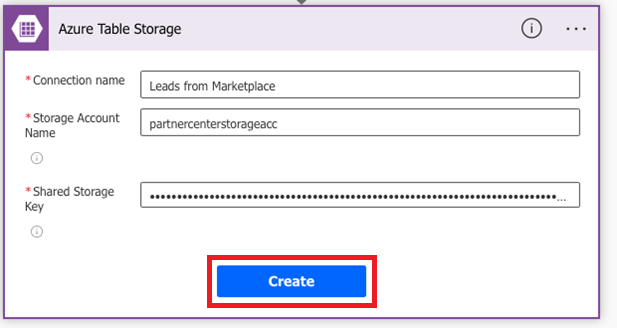
Po wybraniu pozycji Utwórz zostanie wyświetlone okno Pobieranie jednostek . W tym miejscu wybierz pozycję Pokaż opcje zaawansowane i podaj informacje dla następujących pól:
Tabela: wybierz nazwę tabeli (z obszaru Utwórz tabelę). Na poniższej ilustracji przedstawiono monit po
marketplaceleadswybraniu tabeli dla tego przykładu.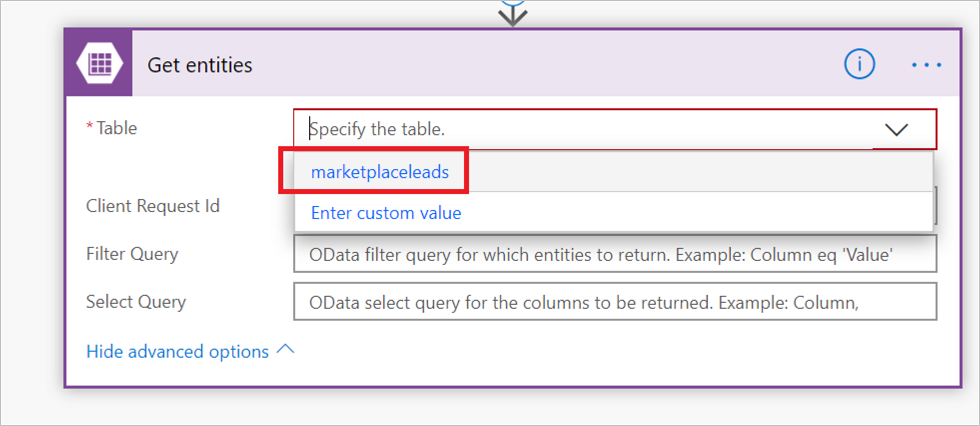
Zapytanie filtru: zaznacz to pole i wklej tę funkcję w polu :
Timestamp gt datetime'@{body('Get_past_time')}'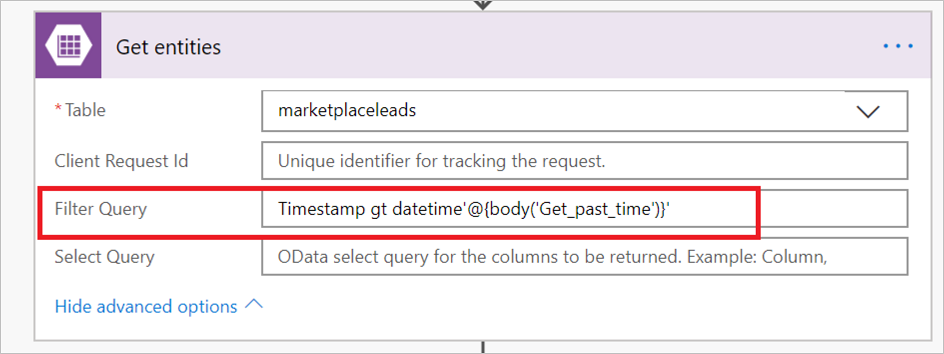
Po zakończeniu konfigurowania połączenia z tabelą platformy Azure wybierz pozycję Nowy krok , aby dodać warunek skanowania tabeli platformy Azure pod kątem nowych potencjalnych klientów.
W oknie Wybieranie operacji wybierz pozycję Akcje. Następnie wybierz pozycję Kontrolka warunku.
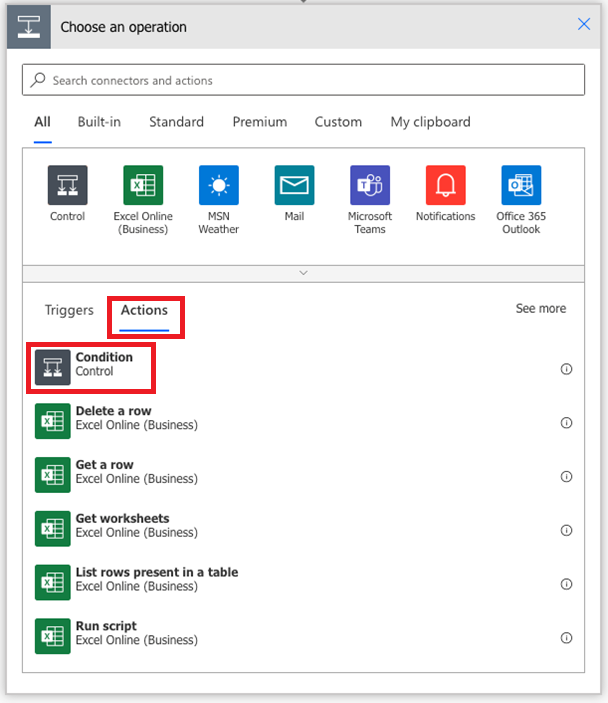
W oknie Warunek wybierz pozycję Wybierz wartość. Następnie wybierz pozycję Wyrażenie w oknie podręcznym.
Wklej
length(body('Get_entities')?['value'])wartość w polu fx . Wybierz przycisk OK , aby dodać tę funkcję.Aby zakończyć konfigurowanie warunku:
Wybierz pozycję jest większa niż z listy rozwijanej.
Wprowadź wartość 0 .
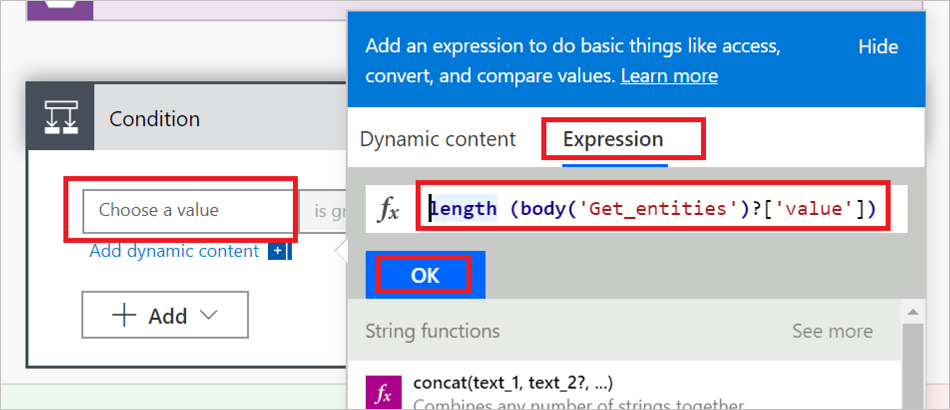
W następnych kilku krokach skonfigurujesz akcję do wykonania na podstawie wyniku warunku:
- Jeśli warunek zostanie rozwiązany na Jeśli nie, nie rób nic.
- Jeśli warunek zostanie rozwiązany na Wartość Jeśli tak, wyzwól akcję łączącą konto służbowe w celu wysłania wiadomości e-mail.
Wybierz pozycję Dodaj akcję w obszarze Jeśli tak.
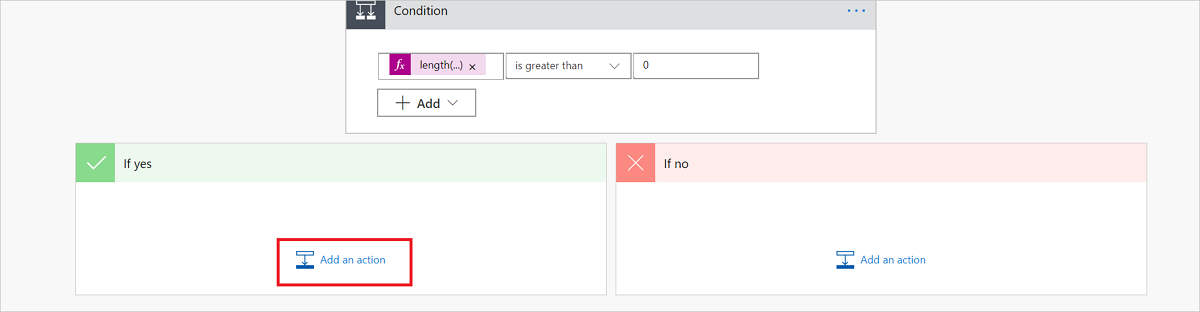
Wybierz pozycję Wyślij wiadomość e-mail (Office 365 Outlook).
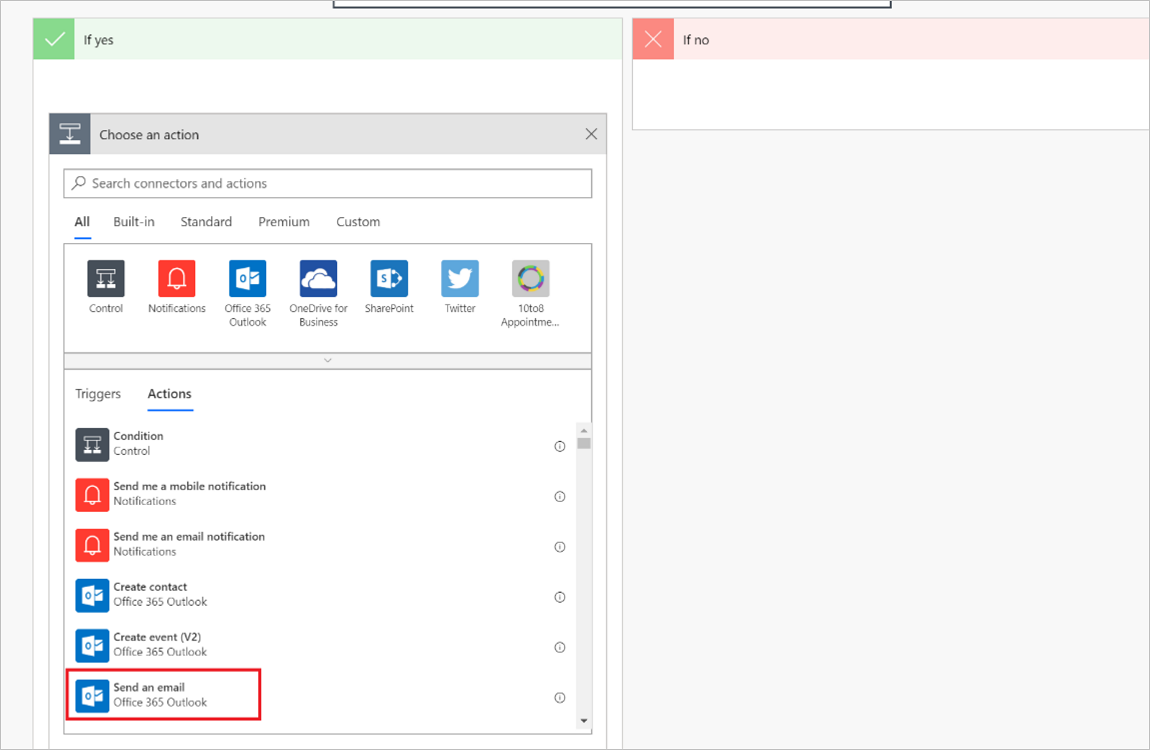
Uwaga
Aby użyć innego dostawcy poczty e-mail, wyszukaj i wybierz pozycję Wyślij powiadomienie e-mail (Poczta) jako akcję. Instrukcje pokazują, jak skonfigurować przy użyciu programu Office 365 Outlook, ale instrukcje są podobne dla innego dostawcy poczty e-mail.
W oknie Office 365 Outlook podaj informacje dotyczące następujących pól:
- Do: wprowadź adres e-mail dla wszystkich, którzy otrzymają to powiadomienie.
- Temat: podaj temat wiadomości e-mail. Przykładem są nowi potencjalni klienci!
- Treść: dodaj tekst, który chcesz uwzględnić w każdej wiadomości e-mail (opcjonalnie), a następnie wklej polecenie
body('Get_entities')?['value'].
Uwaga
Możesz wstawić dodatkowe statyczne lub dynamiczne punkty danych do treści tej wiadomości e-mail.
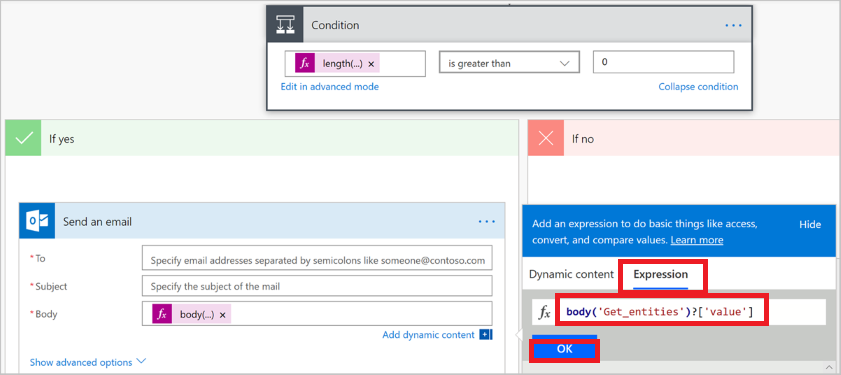
Aby zapisać zmiany, wybierz opcję Zapisz. Usługa Power Automate automatycznie testuje przepływ pod kątem błędów. Jeśli nie występują żadne błędy, przepływ rozpoczyna działanie po zapisaniu.
Na poniższej ilustracji przedstawiono przykładowy wygląd końcowego przepływu.
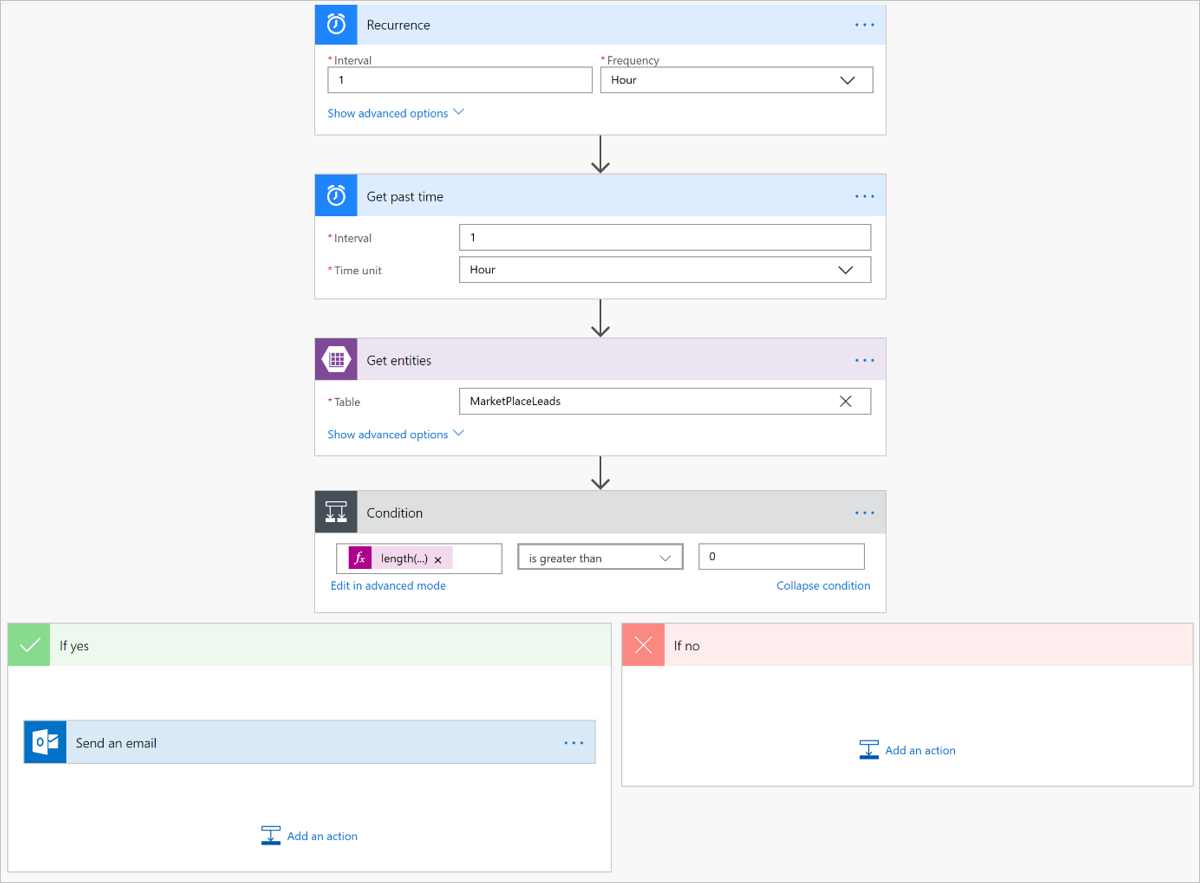
Zarządzanie przepływem
Zarządzanie przepływem po jego uruchomieniu jest łatwe. Masz pełną kontrolę nad przepływem. Możesz na przykład go zatrzymać, edytować, wyświetlić historię uruchamiania i pobrać analizę. Na poniższej ilustracji przedstawiono opcje dostępne do zarządzania przepływem.
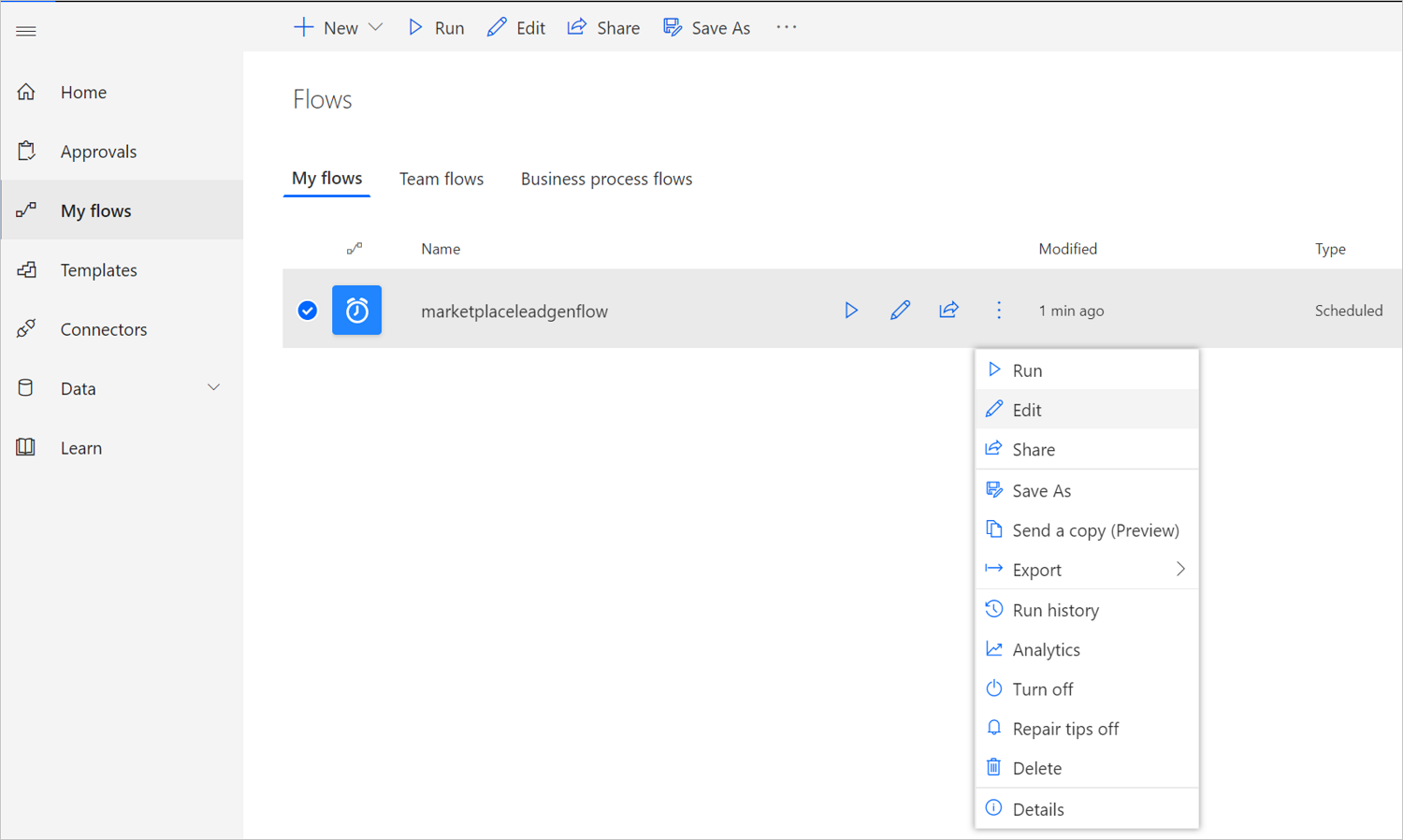
Przepływ działa do momentu zatrzymania go przy użyciu opcji Wyłącz przepływ .
Jeśli nie otrzymujesz żadnych powiadomień e-mail o potencjalnych klientach, oznacza to, że nowi potencjalni klienci nie zostali dodani do tabeli platformy Azure. Jeśli wystąpią jakiekolwiek błędy przepływu, otrzymasz wiadomość e-mail podobną do tego przykładu.
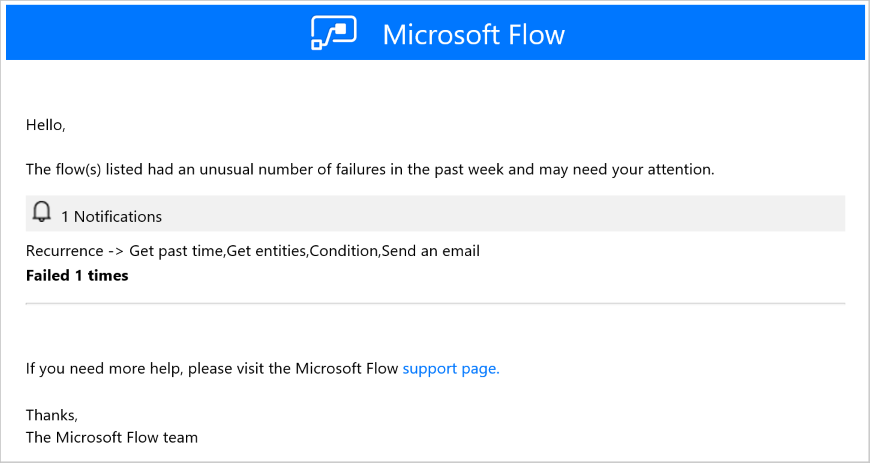
Konfigurowanie oferty w celu wysyłania potencjalnych klientów do tabeli platformy Azure
Gdy wszystko będzie gotowe do skonfigurowania informacji o zarządzaniu potencjalnymi klientami dla oferty w portalu publikowania, wykonaj następujące kroki.
Przejdź do strony Konfiguracja oferty dla oferty.
W sekcji Potencjalnych klientów wybierz pozycję Połącz.
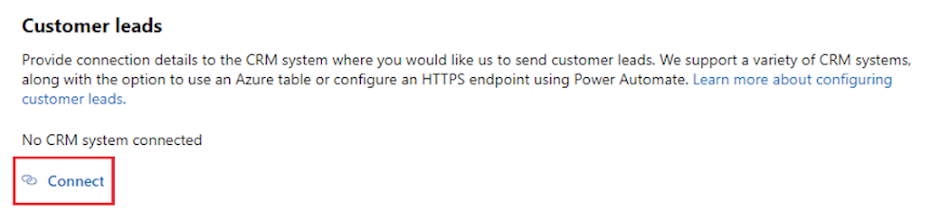
W oknie podręcznym Szczegóły połączenia wybierz pozycję Tabela platformy Azure dla miejsca docelowego potencjalnego klienta.
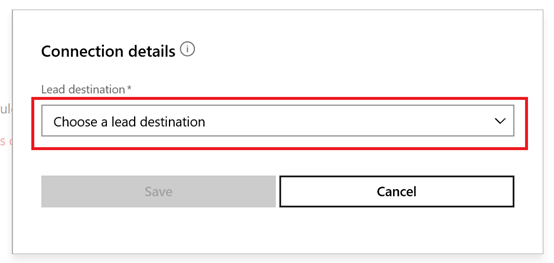
Wklej parametry połączenia z utworzonego konta usługi Azure Storage, wykonując wcześniejsze kroki w polu Parametry połączenia konta magazynu .
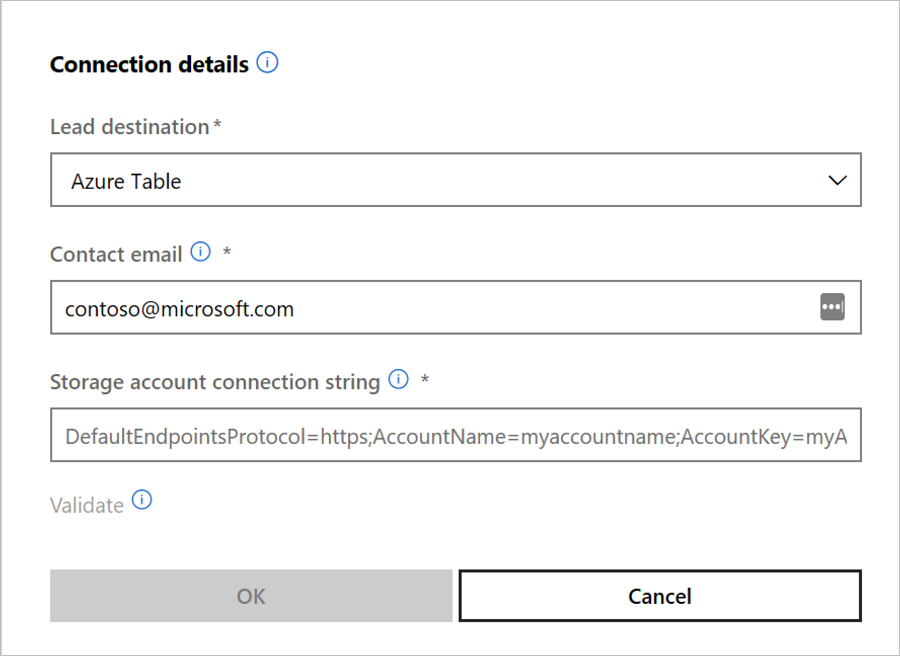
Kontaktowy adres e-mail: podaj wiadomości e-mail dla osób w firmie, które powinny otrzymywać powiadomienia e-mail po odebraniu nowego potencjalnego klienta. Możesz podać wiele wiadomości e-mail, oddzielając je średnikami.
Wybierz przycisk OK.
Aby upewnić się, że pomyślnie nawiązaliśmy połączenie z miejscem docelowym potencjalnych klientów, wybierz przycisk Weryfikuj . W przypadku powodzenia będziesz mieć potencjalnego klienta testowego w miejscu docelowym potencjalnych klientów.
Uwaga
Musisz zakończyć konfigurowanie pozostałej części oferty i opublikować ją, zanim będzie można otrzymywać potencjalnych klientów dla oferty.
Po wygenerowaniu potencjalnych klientów firma Microsoft wysyła potencjalnych klientów do tabeli platformy Azure. Jeśli skonfigurowano przepływ, wiadomość e-mail zostanie również wysłana na skonfigurowany adres e-mail.
Następne kroki
Opinia
Dostępne już wkrótce: W 2024 r. będziemy stopniowo wycofywać zgłoszenia z serwisu GitHub jako mechanizm przesyłania opinii na temat zawartości i zastępować go nowym systemem opinii. Aby uzyskać więcej informacji, sprawdź: https://aka.ms/ContentUserFeedback.
Prześlij i wyświetl opinię dla