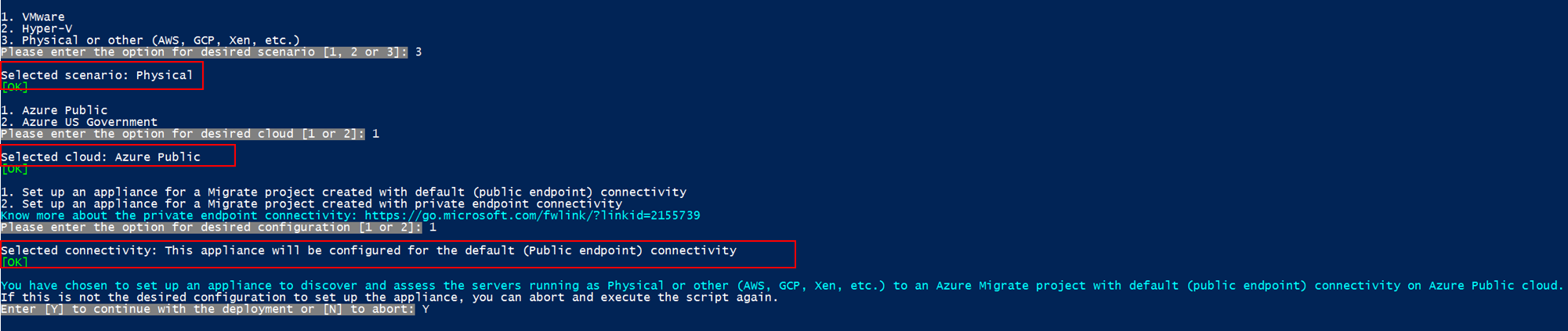Samouczek: odnajdywanie serwerów fizycznych za pomocą usługi Azure Migrate: odnajdywanie i ocena
W ramach migracji na platformę Azure odnajdujesz serwery do oceny i migracji.
W tym samouczku przedstawiono sposób odnajdywania lokalnych serwerów fizycznych za pomocą narzędzia Azure Migrate: odnajdywania i oceny przy użyciu uproszczonego urządzenia usługi Azure Migrate. Urządzenie jest wdrażane jako serwer fizyczny w celu ciągłego odnajdywania serwerów i metadanych wydajności.
Z tego samouczka dowiesz się, jak wykonywać następujące czynności:
- Konfigurowanie konta platformy Azure.
- Przygotowanie serwerów fizycznych do odnajdywania.
- Utwórz projekt.
- Konfigurowanie urządzenia usługi Azure Migrate.
- Rozpocznij ciągłe odnajdywanie.
Uwaga
W samouczkach przedstawiono najszybszą ścieżkę do wypróbowanego scenariusza i użyj opcji domyślnych.
Jeśli nie masz subskrypcji platformy Azure, przed rozpoczęciem utwórz bezpłatne konto.
Wymagania wstępne
Przed rozpoczęciem tego samouczka upewnij się, że zostały spełnione te wymagania wstępne.
| Wymaganie | Szczegóły |
|---|---|
| Przyrząd | Potrzebny jest serwer do uruchomienia urządzenia usługi Azure Migrate. Serwer powinien mieć: — Zainstalowany system Windows Server 2022 lub 2019. (Wdrożenie urządzenia jest obsługiwane w systemie Windows Server 2022 (zalecane) lub Windows Server 2019). - 16 GB pamięci RAM, 8 procesorów wirtualnych, około 80 GB miejsca na dysku — statyczny lub dynamiczny adres IP z dostępem do Internetu bezpośrednio lub za pośrednictwem serwera proxy. - Wychodząca łączność internetowa z wymaganymi adresami URL z urządzenia. |
| Serwery z systemem Windows | Zezwalaj na połączenia przychodzące na porcie WinRM 5985 (HTTP) na potrzeby odnajdywania serwerów z systemem Windows. Aby odnaleźć ASP.NET aplikacje internetowe uruchomione na serwerze internetowym usług IIS, sprawdź obsługiwane wersje systemu operacyjnego Windows i usług IIS. |
| Serwery z systemem Linux | Zezwalaj na połączenia przychodzące na porcie 22 (TCP) na potrzeby odnajdywania serwerów z systemem Linux. Aby odnaleźć aplikacje internetowe Java uruchomione na serwerze internetowym Apache Tomcat, sprawdź obsługiwane wersje systemu operacyjnego Linux i serwera Tomcat. |
| Dostęp do programu SQL Server | Aby odnaleźć wystąpienia i bazy danych programu SQL Server, konto systemu Windows lub programu SQL Server wymaga tych uprawnień dla każdego wystąpienia programu SQL Server. Możesz użyć narzędzia aprowizacji kont, aby utworzyć konta niestandardowe lub użyć dowolnego istniejącego konta, które jest członkiem roli serwera sysadmin dla uproszczenia. |
Uwaga
Nie jest obsługiwane instalowanie urządzenia usługi Azure Migrate na serwerze z zainstalowanym urządzeniem replikacji lub agentem usługi mobilności. Upewnij się, że serwer urządzenia nie został wcześniej użyty do skonfigurowania urządzenia replikacji lub czy agent usługi mobilności jest zainstalowany na serwerze.
Przygotowywanie konta użytkownika platformy Azure
Aby utworzyć projekt i zarejestrować urządzenie usługi Azure Migrate, potrzebne jest konto z:
- Uprawnienia współautora lub właściciela w subskrypcji platformy Azure.
- Uprawnienia do rejestrowania aplikacji Microsoft Entra.
Jeśli bezpłatne konto platformy Azure zostało właśnie utworzone, jesteś właścicielem subskrypcji. Jeśli nie jesteś właścicielem subskrypcji, skontaktuj się z właścicielem, aby przypisać uprawnienia w następujący sposób:
W witrynie Azure Portal wyszukaj pozycję "subskrypcje", a następnie w obszarze Usługi wybierz pozycję Subskrypcje.
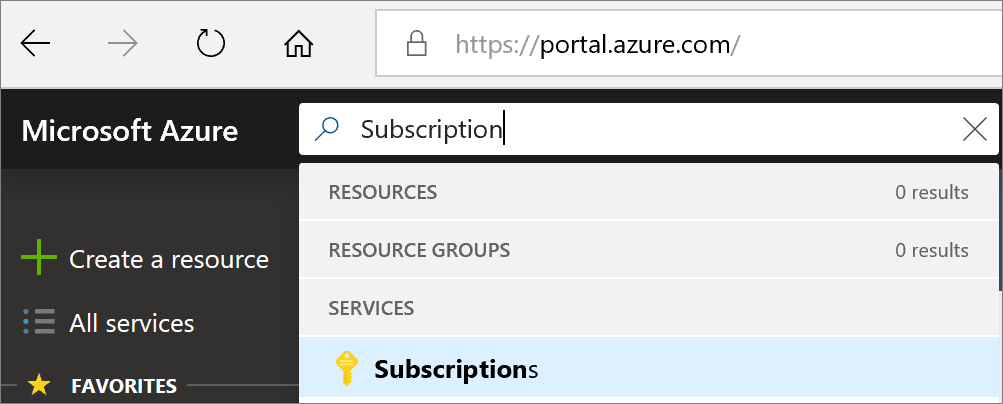
Wybierz pozycję Kontrola dostępu (IAM).
Wybierz pozycję Dodaj>przypisanie roli, aby otworzyć stronę Dodawanie przypisania roli.
Przypisz następującą rolę. Aby uzyskać szczegółowe instrukcje, zobacz Przypisywanie ról platformy Azure przy użyciu witryny Azure Portal.
Ustawienie Wartość Rola Współautor lub właściciel Przypisz dostęp do User Elementy członkowskie azmigrateuser 
Aby zarejestrować urządzenie, twoje konto platformy Azure musi mieć uprawnienia do rejestrowania aplikacji firmy Microsoft Entra.
W portalu przejdź do pozycji Użytkownicy identyfikatora>entra firmy Microsoft.
Poproś dzierżawę lub administratora globalnego o przypisanie roli dewelopera aplikacji do konta, aby zezwolić na rejestrację aplikacji Microsoft Entra przez użytkowników. Dowiedz się więcej.
Przygotowywanie serwera z systemem Windows
- W przypadku serwerów z systemem Windows użyj konta domeny dla serwerów przyłączonych do domeny i konta lokalnego dla serwerów, które nie są przyłączone do domeny.
- W przypadku odnajdywania fizycznego określ nazwę użytkownika w formacie w dół (domena\nazwa_użytkownika) i format nazwy UPN (username@domain.com) nie jest obsługiwany.
Konto użytkownika można utworzyć na jeden z dwóch sposobów:
Opcja 1
- Utwórz konto z uprawnieniami administratora na serwerach. To konto może służyć do ściągania danych konfiguracji i wydajności za pośrednictwem połączenia modelu CIM i wykonywania spisu oprogramowania (odnajdywania zainstalowanych aplikacji) i włączania analizy zależności bez agenta przy użyciu komunikacji zdalnej programu PowerShell.
Uwaga
Jeśli chcesz wykonać spis oprogramowania (odnajdywanie zainstalowanych aplikacji) i włączyć analizę zależności bez agenta na serwerach z systemem Windows, zaleca się użycie opcji 1.
Opcja 2
Konto użytkownika należy dodać do tych grup: Użytkownicy zarządzania zdalnego, użytkownicy monitor wydajności i użytkownicy dziennika wydajności.
Jeśli grupa Użytkownicy zdalnego zarządzania nie jest obecna, dodaj konto użytkownika do grupy: WinRMRemoteWMIUsers_.
Konto wymaga tych uprawnień dla urządzenia, aby utworzyć połączenie CIM z serwerem i ściągnąć wymagane metadane konfiguracji i wydajności z klas WMI wymienionych tutaj.
W niektórych przypadkach dodanie konta do tych grup może nie zwracać wymaganych danych z klas WMI, ponieważ konto może być filtrowane przez funkcję UAC. Aby wyeliminować filtrowanie kontroli dostępu użytkownika, konto użytkownika musi mieć niezbędne uprawnienia do przestrzeni nazw CIMV2 i przestrzeni nazw podrzędnych na serwerze docelowym. Aby włączyć wymagane uprawnienia, możesz wykonać kroki opisane tutaj .
Uwaga
W przypadku systemów Windows Server 2008 i 2008 R2 upewnij się, że na serwerach jest zainstalowany program WMF 3.0.
Uwaga
Aby odnaleźć bazy danych programu SQL Server na serwerach z systemem Windows, obsługiwane są zarówno uwierzytelnianie systemu Windows, jak i programu SQL Server. Poświadczenia obu typów uwierzytelniania można podać w menedżerze konfiguracji urządzenia. Usługa Azure Migrate wymaga konta użytkownika systemu Windows, które jest członkiem roli serwera sysadmin.
Przygotowywanie serwera z systemem Linux
W przypadku serwerów z systemem Linux można utworzyć konto użytkownika na jeden z dwóch sposobów:
Opcja 1
- Potrzebujesz konta użytkownika sudo na serwerach, które chcesz odnaleźć. To konto może służyć do ściągania metadanych konfiguracji i wydajności oraz wykonywania spisu oprogramowania (odnajdywania zainstalowanych aplikacji) i włączania analizy zależności bez agenta przy użyciu łączności SSH.
- Musisz włączyć dostęp sudo dla poleceń wymienionych tutaj. Oprócz tych poleceń konto użytkownika musi mieć również uprawnienia do wykonywania poleceń ls i netstat w celu przeprowadzenia analizy zależności bez agenta.
- Upewnij się, że dla konta włączono opcję NOPASSWD do uruchamiania wymaganych poleceń bez monitowania o hasło przy każdym wywołaniu polecenia sudo.
- Dystrybucje systemu operacyjnego Linux obsługiwane do odnajdywania przez usługę Azure Migrate przy użyciu konta z dostępem sudo są wymienione tutaj.
Uwaga
Jeśli chcesz wykonać spis oprogramowania (odnajdywanie zainstalowanych aplikacji) i włączyć analizę zależności bez agenta na serwerach z systemem Linux, zaleca się użycie opcji 1.
Opcja 2. Odnajdywanie przy użyciu konta użytkownika innego niż sudo
Jeśli nie możesz podać konta użytkownika z dostępem sudo, możesz ustawić klucz rejestru "isSudo" na wartość "0" w HKEY_LOCAL_MACHINE\SOFTWARE\Microsoft\AzureAppliance na serwerze urządzenia.
Podaj konto użytkownika innego niż sudo z wymaganymi możliwościami.
- Zaloguj się jako użytkownik główny. Utwórz konto użytkownika innego niż sudo, uruchamiając
sudo useradd <account-name>polecenie . Ustaw hasło dla konta użytkownika innego niż sudo przy użyciusudo passwd <account-name>polecenia . - Dodaj konto użytkownika innego niż sudo do grupy wheel przy użyciu tego polecenia:
sudo usermod –aG wheel <account-name>. Użytkownicy w tej grupie mają uprawnienia do uruchamiania poleceń setcap, jak opisano poniżej. - Zaloguj się do konta użytkownika innego niż sudo, które zostało utworzone i uruchom następujące polecenia:
Command Przeznaczenie setcap CAP_DAC_READ_SEARCH+eip /usr/sbin/fdisk
setcap CAP_DAC_READ_SEARCH+eip /sbin/fdisk (jeśli /usr/sbin/fdisk nie istnieje)Aby zebrać dane konfiguracji dysku. setcap "cap_dac_override,cap_dac_read_search,cap_fowner,cap_fsetid,cap_setuid,cap_setpcap,cap_net_bind_service,cap_net_admin,cap_sys_chroot,cap_sys_admin,
cap_sys_resource,cap_audit_control,cap_setfcap=+eip" /sbin/lvmAby zebrać dane dotyczące wydajności dysku. setcap CAP_DAC_READ_SEARCH+eip /usr/sbin/dmidecode Aby zebrać numer seryjny systemu BIOS. chmod a+r /sys/class/dmi/id/product_uuid Aby zebrać identyfikator GUID systemu BIOS. sudo setcap CAP_DAC_READ_SEARCH,CAP_SYS_PTRACE=ep /bin/ls
sudo setcap CAP_DAC_READ_SEARCH,CAP_SYS_PTRACE=ep /bin/netstatAby przeprowadzić analizę zależności bez agenta na serwerze, ustaw wymagane uprawnienia w plikach /bin/netstat i /bin/ls. - Zaloguj się jako użytkownik główny. Utwórz konto użytkownika innego niż sudo, uruchamiając
Uruchomienie wszystkich powyższych poleceń spowoduje wyświetlenie monitu o podanie hasła. Wprowadź hasło konta użytkownika innego niż sudo dla każdego monitu.
Dodaj poświadczenia konta użytkownika innego niż sudo do urządzenia usługi Azure Migrate.
Konto użytkownika innego niż sudo będzie okresowo wykonywać polecenia wymienione tutaj .
Tworzenie konta w celu uzyskania dostępu do serwerów
Konto użytkownika na serwerach musi mieć wymagane uprawnienia do inicjowania odnajdywania zainstalowanych aplikacji, analizy zależności bez agenta oraz odnajdywania aplikacji internetowych oraz wystąpień i baz danych programu SQL Server. Informacje o koncie użytkownika można podać w menedżerze konfiguracji urządzenia. Urządzenie nie instaluje agentów na serwerach.
- W przypadku odnajdywania serwerów z systemem Windows i aplikacji internetowych utwórz konto (lokalne lub domena), które ma uprawnienia administratora na serwerach. Aby odnajdywać wystąpienia i bazy danych programu SQL Server, konto systemu Windows lub programu SQL Server musi być członkiem roli serwera sysadmin lub mieć te uprawnienia dla każdego wystąpienia programu SQL Server. Dowiedz się, jak przypisać wymaganą rolę do konta użytkownika.
- W przypadku serwerów z systemem Linux podaj konto użytkownika sudo z uprawnieniami do wykonywania poleceń ls i netstat lub utwórz konto użytkownika z uprawnieniami CAP_DAC_READ_SEARCH i CAP_SYS_PTRACE w plikach /bin/netstat i /bin/ls. Jeśli udostępniasz konto użytkownika sudo, upewnij się, że włączono dla konta noPASSWD uruchamianie wymaganych poleceń bez monitowania o hasło za każdym razem, gdy polecenie sudo jest wywoływane.
Uwaga
W menedżerze konfiguracji urządzenia usługi Azure Migrate można dodać wiele poświadczeń serwera w celu zainicjowania odnajdywania zainstalowanych aplikacji, analizy zależności bez agenta oraz odnajdywania aplikacji internetowych oraz wystąpień i baz danych programu SQL Server. Można dodać wiele domen, Windows (niedomenowych), Linux (nienależących do domeny) lub poświadczeń uwierzytelniania programu SQL Server. Dowiedz się, jak dodać poświadczenia serwera.
Konfigurowanie projektu
Skonfiguruj nowy projekt.
W witrynie Azure Portal >Wszystkie usługi wyszukaj usługę Azure Migrate.
W obszarze Usługi wybierz pozycję Azure Migrate.
W obszarze Wprowadzenie wybierz pozycję Utwórz projekt.
W obszarze Tworzenie projektu wybierz subskrypcję platformy Azure i grupę zasobów. Utwórz grupę zasobów, jeśli jej nie masz.
W obszarze Project Details określ nazwę projektu i lokalizację geograficzną, w której chcesz utworzyć projekt. Przejrzyj obsługiwane lokalizacje geograficzne chmur publicznych i rządowych.
Uwaga
Użyj sekcji Konfiguracja zaawansowana, aby utworzyć projekt usługi Azure Migrate z łącznością prywatnego punktu końcowego. Dowiedz się więcej.
Wybierz pozycję Utwórz.
Poczekaj kilka minut na wdrożenie projektu. Narzędzie Azure Migrate: Odnajdywanie i ocena jest domyślnie dodawane do nowego projektu.
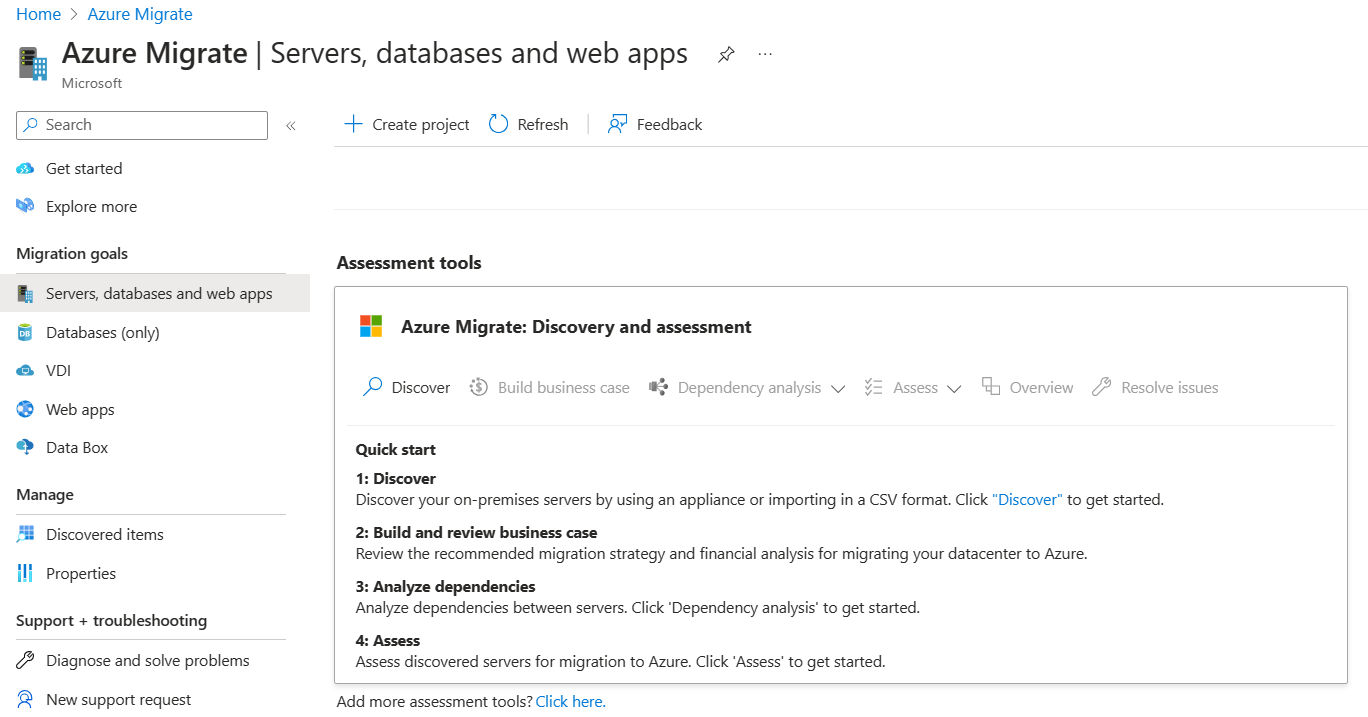
Uwaga
Jeśli projekt został już utworzony, możesz użyć tego samego projektu, aby zarejestrować dodatkowe urządzenia, aby odnaleźć i ocenić więcej serwerów. Dowiedz się więcej.
Konfigurowanie urządzenia
Urządzenie usługi Azure Migrate wykonuje odnajdywanie serwera i wysyła metadane konfiguracji serwera i wydajności do usługi Azure Migrate. Urządzenie można skonfigurować, wykonując skrypt programu PowerShell, który można pobrać z projektu.
Aby skonfigurować urządzenie, należy wykonać następujące elementy:
- Podaj nazwę urządzenia i wygeneruj klucz projektu w portalu.
- Pobierz spakowany plik za pomocą skryptu instalatora usługi Azure Migrate z witryny Azure Portal.
- Wyodrębnij zawartość z spakowanego pliku. Uruchom konsolę programu PowerShell z uprawnieniami administracyjnymi.
- Wykonaj skrypt programu PowerShell, aby uruchomić menedżera konfiguracji urządzenia.
- Skonfiguruj urządzenie po raz pierwszy i zarejestruj je w projekcie przy użyciu klucza projektu.
1. Generowanie klucza projektu
- W obszarze Cele>migracji Serwery, bazy danych i aplikacje>internetowe Azure Migrate: odnajdywanie i ocena wybierz pozycję Odnajdź.
- W obszarze Odnajdywanie serwerów czy serwery>są zwirtualizowane?, wybierz pozycję Fizyczne lub inne (AWS, GCP, Xen itp.).
- W 1:Generowanie klucza projektu podaj nazwę urządzenia usługi Azure Migrate skonfigurowanego do odnajdywania serwerów fizycznych lub wirtualnych. Nazwa powinna być alfanumeryczna z co najmniej 14 znakami.
- Wybierz pozycję Generuj klucz , aby rozpocząć tworzenie wymaganych zasobów platformy Azure. Nie zamykaj strony Odnajdywanie serwerów podczas tworzenia zasobów.
- Po pomyślnym utworzeniu zasobów platformy Azure zostanie wygenerowany klucz projektu.
- Skopiuj klucz, ponieważ jest potrzebny do ukończenia rejestracji urządzenia podczas jego konfiguracji.
2. Pobieranie skryptu instalatora
W 2. Pobierz urządzenie usługi Azure Migrate wybierz pozycję Pobierz.
Weryfikowanie zabezpieczeń
Przed jego wdrożeniem sprawdź, czy spakowany plik jest bezpieczny.
Na serwerze, na którym pobrano plik, otwórz okno polecenia administratora.
Uruchom następujące polecenie, aby wygenerować skrót dla spakowanego pliku:
C:\>CertUtil -HashFile <file_location> [Hashing Algorithm]- Przykład użycia:
C:\>CertUtil -HashFile C:\Users\administrator\Desktop\AzureMigrateInstaller.zip SHA256
Sprawdź najnowszą wersję urządzenia i wartość skrótu:
Pobierz Wartość skrótu Najnowsza wersja 07783A31D1E66BE9633349B553DC1F1E94C70AA149E1AC7D8914F4076480731
Uwaga
Ten sam skrypt może służyć do konfigurowania urządzenia fizycznego dla chmury publicznej platformy Azure lub platformy Azure Government z łącznością publicznego lub prywatnego punktu końcowego.
3. Uruchamianie skryptu instalatora usługi Azure Migrate
Wyodrębnij spakowany plik do folderu na serwerze, który będzie hostował urządzenie. Upewnij się, że nie uruchamiasz skryptu na serwerze z istniejącym urządzeniem usługi Azure Migrate.
Uruchom program PowerShell na powyższym serwerze z uprawnieniami administracyjnymi (podwyższonym poziomem uprawnień).
Zmień katalog programu PowerShell na folder, w którym zawartość została wyodrębniona z pobranego pliku spakowanego.
Uruchom skrypt o nazwie
AzureMigrateInstaller.ps1, uruchamiając następujące polecenie:PS C:\Users\administrator\Desktop\AzureMigrateInstaller> .\AzureMigrateInstaller.ps1Wybierz z opcji scenariusza, chmury i łączności, aby wdrożyć urządzenie z odpowiednią konfiguracją. Na przykład wybór przedstawiony poniżej konfiguruje urządzenie do odnajdywania i oceniania serwerów fizycznych (lub serwerów działających w innych chmurach, takich jak AWS, GCP, Xen itp.) do projektu usługi Azure Migrate z domyślną (publiczną łącznością punktu końcowego) w chmurze publicznej platformy Azure.
Skrypt instalatora wykonuje następujące czynności:
- Instaluje agentów i aplikację internetową.
- Instaluje role systemu Windows, w tym usługę aktywacji systemu Windows, usługi IIS i środowiska PowerShell ISE.
- Pobiera i instaluje ponownie zapisywalny moduł usług IIS.
- Aktualizuje klucz rejestru (HKLM) przy użyciu trwałych szczegółów ustawień usługi Azure Migrate.
- Tworzy następujące pliki w ścieżce:
- Pliki konfiguracji:
%ProgramData%\Microsoft Azure\Config - Pliki dziennika:
%ProgramData%\Microsoft Azure\Logs
- Pliki konfiguracji:
Po pomyślnym wykonaniu skryptu menedżer konfiguracji urządzenia zostanie uruchomiony automatycznie.
Uwaga
Jeśli wystąpią jakiekolwiek problemy, możesz uzyskać dostęp do dzienników skryptów w lokalizacji C:\ProgramData\Microsoft Azure\Logs\AzureMigrateScenarioInstaller_Timestamp.log w celu rozwiązania problemów.
Weryfikowanie dostępu urządzenia do platformy Azure
Upewnij się, że urządzenie może łączyć się z adresami URL platformy Azure dla chmur publicznych i rządowych .
4. Konfigurowanie urządzenia
Skonfiguruj urządzenie po raz pierwszy.
Otwórz przeglądarkę na dowolnym serwerze, który może połączyć się z urządzeniem, i otwórz adres URL aplikacji internetowej urządzenia: https:// nazwa aplikacji lub adres IP: 44368.
Alternatywnie możesz otworzyć aplikację z poziomu pulpitu, wybierając skrót do aplikacji.
Zaakceptuj postanowienia licencyjne i przeczytaj informacje innych firm.
Konfigurowanie wymagań wstępnych i rejestrowanie urządzenia
W programie Configuration Manager wybierz pozycję Skonfiguruj wymagania wstępne, a następnie wykonaj następujące kroki:
Łączność: urządzenie sprawdza, czy serwer ma dostęp do Internetu. Jeśli serwer używa serwera proxy:
Wybierz pozycję Konfiguruj serwer proxy, aby określić adres serwera proxy (w postaci
http://ProxyIPAddresslubhttp://ProxyFQDN, gdzie nazwa FQDN odnosi się do w pełni kwalifikowanej nazwy domeny) i port nasłuchiwania.Wprowadź poświadczenia, jeśli serwer proxy wymaga uwierzytelniania.
Jeśli dodano szczegóły serwera proxy lub wyłączono serwer proxy lub uwierzytelnianie, wybierz pozycję Zapisz , aby wyzwolić łączność i ponownie sprawdź łączność.
Obsługiwane są tylko serwery proxy HTTP.
Synchronizacja czasu: sprawdź, czy czas na urządzeniu jest zsynchronizowany z czasem internetowym, aby odnajdywanie działało prawidłowo.
Zainstaluj aktualizacje i zarejestruj urządzenie: aby uruchomić automatyczną aktualizację i zarejestrować urządzenie, wykonaj następujące kroki:
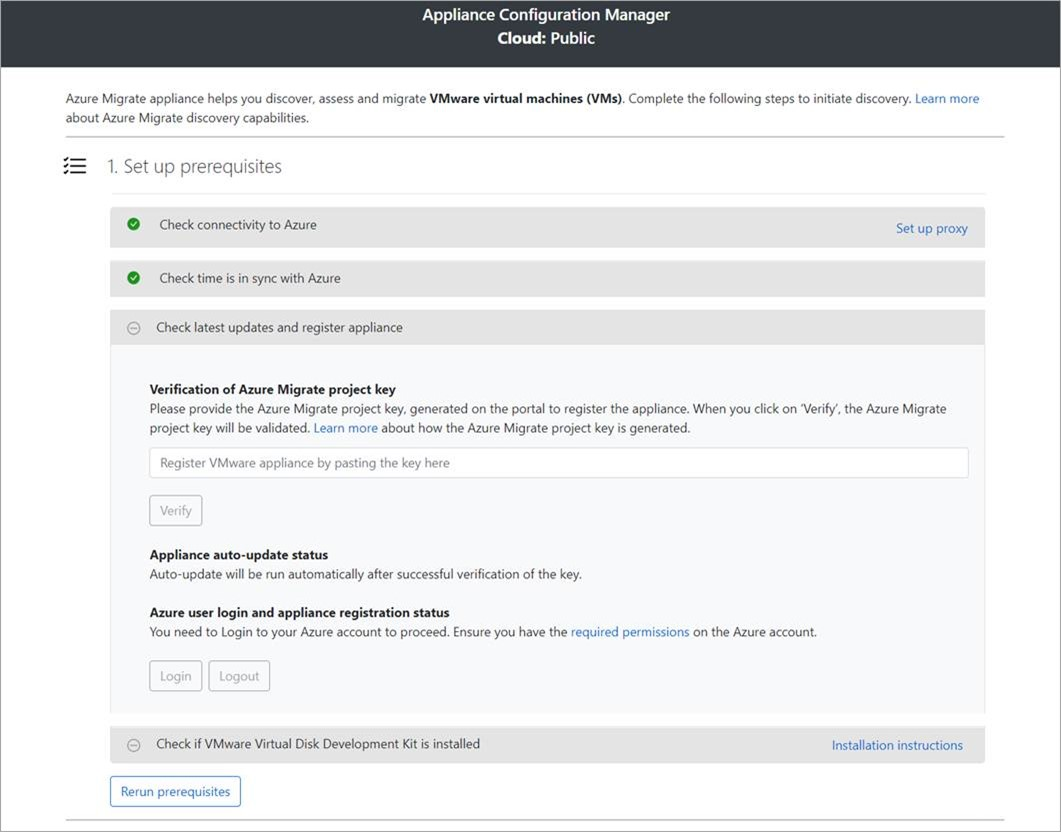
Uwaga
Jest to nowe środowisko użytkownika na urządzeniu usługi Azure Migrate, które jest dostępne tylko wtedy, gdy skonfigurowano urządzenie przy użyciu najnowszego skryptu OVA/Instalatora pobranego z portalu. Urządzenia, które zostały już zarejestrowane, nadal widzą starszą wersję środowiska użytkownika i nadal działają bez żadnych problemów.
Aby urządzenie uruchamiało automatyczną aktualizację, wklej klucz projektu skopiowany z portalu. Jeśli nie masz klucza, przejdź do obszaru Azure Migrate: odnajdywanie i ocena>— omówienie>Zarządzanie istniejącymi urządzeniami. Wybierz nazwę urządzenia podaną podczas generowania klucza projektu, a następnie skopiuj wyświetlony klucz.
Urządzenie weryfikuje klucz i uruchamia usługę automatycznej aktualizacji, która aktualizuje wszystkie usługi na urządzeniu do najnowszych wersji. Po uruchomieniu automatycznej aktualizacji możesz wybrać pozycję Wyświetl usługi urządzeń, aby wyświetlić stan i wersje usług uruchomionych na serwerze urządzenia.
Aby zarejestrować urządzenie, musisz wybrać pozycję Zaloguj. W obszarze Kontynuuj logowanie do platformy Azure wybierz pozycję Kopiuj kod i zaloguj się , aby skopiować kod urządzenia (musisz mieć kod urządzenia do uwierzytelniania za pomocą platformy Azure) i otwórz monit logowania platformy Azure na nowej karcie przeglądarki. Upewnij się, że w przeglądarce wyłączono blokowanie wyskakujących okienek, aby wyświetlić monit.
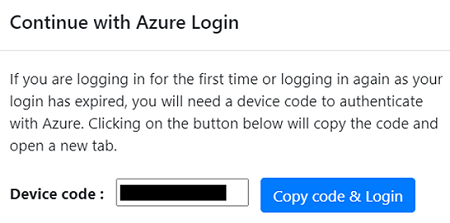
Na nowej karcie w przeglądarce wklej kod urządzenia i zaloguj się przy użyciu nazwy użytkownika i hasła platformy Azure. Logowanie przy użyciu numeru PIN nie jest obsługiwane.
Uwaga
Jeśli karta logowania zostanie zamknięta przypadkowo bez logowania, odśwież kartę przeglądarki menedżera konfiguracji urządzenia, aby wyświetlić kod urządzenia i przycisk Kopiuj kod i identyfikator logowania.
Po pomyślnym zalogowaniu wróć do karty przeglądarki, na której jest wyświetlany menedżer konfiguracji urządzenia. Jeśli konto użytkownika platformy Azure użyte do logowania ma wymagane uprawnienia dla zasobów platformy Azure utworzonych podczas generowania kluczy, rozpoczyna się rejestracja urządzenia.
Po pomyślnym zarejestrowaniu urządzenia, aby wyświetlić szczegóły rejestracji, wybierz pozycję Wyświetl szczegóły.
Wymagania wstępne można ponownie uruchomić w dowolnym momencie podczas konfiguracji urządzenia, aby sprawdzić, czy urządzenie spełnia wszystkie wymagania wstępne.
Rozpoczynanie ciągłego odnajdywania
Teraz połącz się z urządzenia z serwerami fizycznymi, aby je odnaleźć, i uruchom odnajdywanie.
W kroku 1. Podaj poświadczenia na potrzeby odnajdywania serwerów fizycznych lub wirtualnych z systemem Windows i Linux, wybierz pozycję Dodaj poświadczenia.
W przypadku systemu Windows Server wybierz typ źródła jako Windows Server, określ przyjazną nazwę poświadczeń, dodaj nazwę użytkownika i hasło. Wybierz pozycję Zapisz.
Jeśli używasz uwierzytelniania opartego na hasłach dla serwera z systemem Linux, wybierz typ źródłowy systemu Linux Server (oparte na hasłach), określ przyjazną nazwę poświadczeń, dodaj nazwę użytkownika i hasło. Wybierz pozycję Zapisz.
Jeśli używasz uwierzytelniania opartego na kluczach SSH dla serwera z systemem Linux, możesz wybrać typ źródła jako serwer z systemem Linux (oparty na kluczu SSH), określić przyjazną nazwę poświadczeń, dodać nazwę użytkownika, przejrzeć i wybrać plik klucza prywatnego SSH. Wybierz pozycję Zapisz.
- Usługa Azure Migrate obsługuje klucz prywatny SSH generowany przez polecenie ssh-keygen przy użyciu algorytmów RSA, DSA, ECDSA i ed25519.
- Obecnie usługa Azure Migrate nie obsługuje klucza SSH opartego na hasłach. Użyj klucza SSH bez hasła.
- Obecnie usługa Azure Migrate nie obsługuje pliku klucza prywatnego SSH wygenerowanego przez program PuTTY.
- Plik klucza SSH obsługuje protokół CRLF, aby oznaczyć podział wiersza w przekazanym pliku tekstowym. Klucze SSH utworzone w systemach Linux najczęściej mają LF jako znak nowego wiersza, dzięki czemu można je przekonwertować na CRLF, otwierając plik w vim, wpisując i zapisując
:set textmodeplik. - Jeśli serwery z systemem Linux obsługują starszą wersję klucza RSA, możesz wygenerować klucz przy użyciu
$ ssh-keygen -m PEM -t rsa -b 4096polecenia . - Usługa Azure Migrate obsługuje format OpenSSH pliku klucza prywatnego SSH, jak pokazano poniżej:
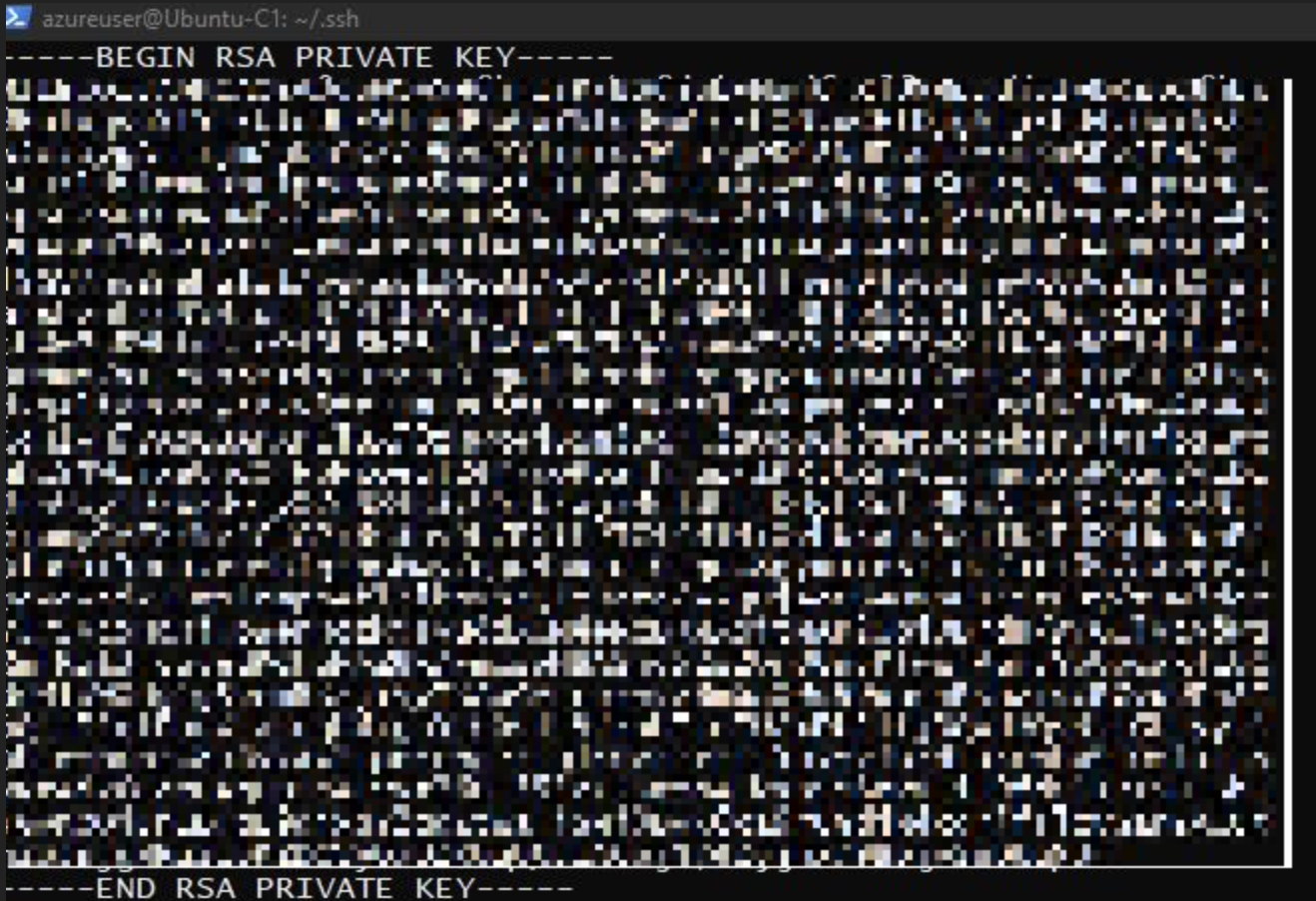
Jeśli chcesz dodać wiele poświadczeń jednocześnie, wybierz pozycję Dodaj więcej , aby zapisać i dodać więcej poświadczeń. W przypadku odnajdywania serwerów fizycznych jest obsługiwanych wiele poświadczeń.
Uwaga
Domyślnie poświadczenia są używane do zbierania danych dotyczących zainstalowanych aplikacji, ról i funkcji, a także do zbierania danych zależności z serwerów z systemami Windows i Linux, chyba że suwak wyłączyć, aby nie wykonywać tych funkcji (zgodnie z instrukcją w ostatnim kroku).
W kroku 2: Podaj szczegóły serwera fizycznego lub wirtualnego, wybierz pozycję Dodaj źródło odnajdywania, aby określić adres IP serwera /nazwę FQDN oraz przyjazną nazwę poświadczeń do nawiązania połączenia z serwerem.
Możesz jednocześnie dodać pojedynczy element lub dodać wiele elementów w jednym miejscu. Istnieje również możliwość podania szczegółów serwera za pomocą opcji Importuj plik CSV.
- Jeśli wybierzesz pozycję Dodaj pojedynczy element, możesz wybrać typ systemu operacyjnego, określić przyjazną nazwę poświadczeń, dodać adres IP serwera /nazwę FQDN i wybrać pozycję Zapisz.
- Jeśli wybierzesz pozycję Dodaj wiele elementów, możesz dodać wiele rekordów jednocześnie, określając adres IP serwera /nazwę FQDN z przyjazną nazwą poświadczeń w polu tekstowym. Sprawdź dodane rekordy i wybierz pozycję Zapisz.
- W przypadku wybrania opcji Importuj plik CSV (domyślnie) możesz pobrać plik szablonu CSV, wypełnić plik adresem IP serwera/nazwą FQDN i przyjazną nazwą poświadczeń. Następnie zaimportujesz plik do urządzenia, zweryfikuj rekordy w pliku i wybierz pozycję Zapisz.
Wybierz pozycję Zapisz. Urządzenie próbuje zweryfikować połączenie z dodanymi serwerami i wyświetli stan walidacji w tabeli dla każdego serwera.
- Jeśli sprawdzanie poprawności nie powiedzie się dla serwera, przejrzyj błąd, wybierając pozycję Weryfikacja nie powiodła się w kolumnie Stan tabeli. Rozwiąż problem i sprawdź poprawność ponownie.
- Aby usunąć serwer, wybierz pozycję Usuń.
Przed rozpoczęciem odnajdywania można ponownie uruchomić łączność z serwerami w dowolnym momencie.
Przed zainicjowaniem odnajdywania można wyłączyć suwak, aby nie wykonywać spisu oprogramowania i analizy zależności bez agenta na dodanych serwerach. Tę opcję można zmienić w dowolnym momencie.
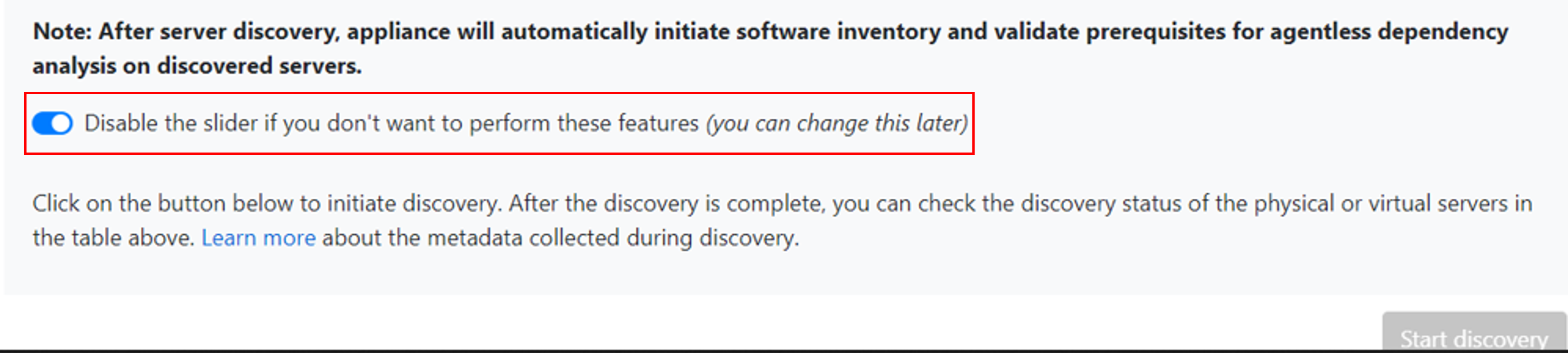
Aby przeprowadzić odnajdywanie wystąpień i baz danych programu SQL Server, można dodać dodatkowe poświadczenia (domena systemu Windows/nienależące do domeny, poświadczenia uwierzytelniania SQL) i urządzenie próbuje automatycznie mapować poświadczenia na serwery SQL. Jeśli dodasz poświadczenia domeny, urządzenie uwierzytelnia poświadczenia w usłudze Active Directory domeny, aby uniemożliwić zablokowanie kont użytkowników. Aby sprawdzić walidację poświadczeń domeny, wykonaj następujące kroki:
- W tabeli poświadczeń programu Configuration Manager zobacz Stan weryfikacji poświadczeń domeny. Weryfikowane są tylko poświadczenia domeny.
- Jeśli walidacja nie powiedzie się, możesz wybrać stan Niepowodzenie, aby zobaczyć błąd weryfikacji. Rozwiązano problem, a następnie wybierz pozycję Zmień poświadczenia , aby ponownie zweryfikować poświadczenia.
Rozpocznij odnajdywanie
wybierz pozycję Rozpocznij odnajdywanie, aby rozpocząć odnajdywanie pomyślnie zweryfikowanych serwerów. Po pomyślnym zainicjowaniu odnajdywania można sprawdzić stan odnajdywania dla każdego serwera w tabeli.
Jak działa odnajdywanie
Odnajdywanie 100 serwerów i ich metadanych w witrynie Azure Portal trwa około 2 minut.
Spis oprogramowania (odnajdywanie zainstalowanych aplikacji) jest automatycznie inicjowane po zakończeniu odnajdywania serwerów.
Spis oprogramowania identyfikuje wystąpienia programu SQL Server uruchomione na serwerach. Korzystając z zbieranych informacji, urządzenie próbuje nawiązać połączenie z wystąpieniami programu SQL Server za pomocą poświadczeń uwierzytelniania systemu Windows lub poświadczeń uwierzytelniania programu SQL Server podanych na urządzeniu. Następnie zbiera dane w bazach danych programu SQL Server i ich właściwościach. Odnajdywanie programu SQL Server jest wykonywane co 24 godziny.
Urządzenie może łączyć się tylko z tymi wystąpieniami programu SQL Server, z którymi ma dostęp do sieci, podczas gdy spis oprogramowania sam w sobie może nie potrzebować zasięgu wzroku sieci.
Czas potrzebny na odnajdywanie zainstalowanych aplikacji zależy od liczby odnalezionych serwerów. W przypadku 500 serwerów wyświetlenie odnalezionego spisu w projekcie usługi Azure Migrate w portalu trwa około godziny.
Spis oprogramowania identyfikuje rolę serwera internetowego istniejącą na odnalezionych serwerach. Jeśli serwer ma włączoną rolę serwera internetowego, usługa Azure Migrate wykonuje odnajdywanie aplikacji internetowych na serwerze. Dane konfiguracji aplikacji internetowych są aktualizowane co 24 godziny.
Podczas spisu oprogramowania dodane poświadczenia serwera są iterowane względem serwerów i weryfikowane pod kątem analizy zależności bez agenta. Po zakończeniu odnajdywania serwerów w portalu można włączyć analizę zależności bez agenta na serwerach. W celu włączenia analizy zależności bez agenta można wybrać tylko serwery, na których walidacja się powiedzie.
Wystąpienia programu SQL Server i dane baz danych zaczynają pojawiać się w portalu w ciągu 24 godzin od rozpoczęcia odnajdywania.
Domyślnie usługa Azure Migrate używa najbezpieczniejszego sposobu nawiązywania połączenia z wystąpieniami SQL, czyli usługa Azure Migrate szyfruje komunikację między urządzeniem usługi Azure Migrate a źródłowymi wystąpieniami programu SQL Server, ustawiając właściwość TrustServerCertificate na
truewartość . Ponadto warstwa transportu używa protokołu TLS/SSL do szyfrowania kanału i pomijania łańcucha certyfikatów w celu zweryfikowania zaufania. W związku z tym serwer urządzenia musi być skonfigurowany tak, aby ufał urzędowi głównemu certyfikatu. Można jednak zmodyfikować ustawienia połączenia, wybierając pozycję Edytuj właściwości połączenia programu SQL Server na urządzeniu. Dowiedz się więcej, aby dowiedzieć się, co wybrać.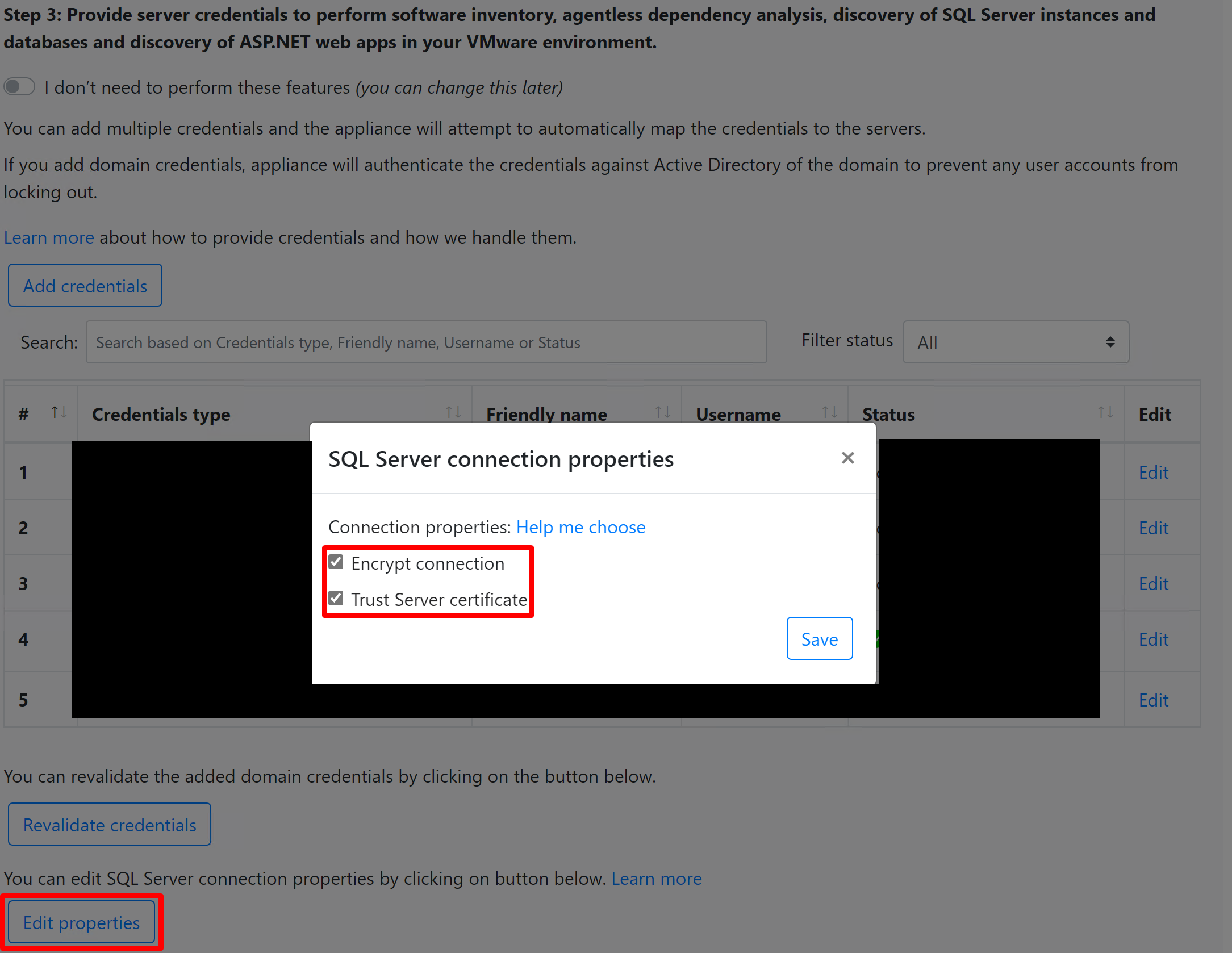
Weryfikowanie serwerów w portalu
Po zakończeniu odnajdywania można sprawdzić, czy serwery są wyświetlane w portalu.
- Otwórz pulpit nawigacyjny usługi Azure Migrate.
- Na stronie Azure Migrate — Serwery>Azure Migrate: odnajdywanie i ocena wybierz ikonę, która wyświetla liczbę odnalezionych serwerów.
Wyświetlanie stanu pomocy technicznej
Bardziej szczegółowe informacje na temat stanu obsługi środowiska można uzyskać w sekcjach Odnalezione serwery i Odnalezione wystąpienia bazy danych.
W kolumnie Stan obsługi licencji systemu operacyjnego jest wyświetlany stan pomocy technicznej systemu operacyjnego, niezależnie od tego, czy jest on w podstawowej pomocy technicznej, rozszerzonej pomocy technicznej, czy poza pomocą techniczną. Wybranie stanu pomocy technicznej powoduje otwarcie okienka po prawej stronie, które zawiera jasne wskazówki dotyczące kroków, które można wykonać w celu zabezpieczenia serwerów i baz danych w rozszerzonej pomocy technicznej lub poza pomocą techniczną.
Aby wyświetlić pozostały czas trwania do końca wsparcia, oznacza to, że liczba miesięcy, dla których licencja jest ważna, wybierz pozycję Obsługa kolumn>kończy się w obszarze>Prześlij. Wsparcie kończy się w kolumnie wyświetla czas trwania w miesiącach.
Wystąpienia bazy danych wyświetla liczbę wystąpień odnalezionych przez usługę Azure Migrate. Wybierz liczbę wystąpień, aby wyświetlić szczegóły wystąpienia bazy danych. Stan obsługi licencji wystąpienia bazy danych zawiera stan obsługi wystąpienia bazy danych. Wybranie stanu pomocy technicznej powoduje otwarcie okienka po prawej stronie, które zawiera jasne wskazówki dotyczące kroków możliwych do wykonania w celu zabezpieczenia serwerów i baz danych w rozszerzonej pomocy technicznej lub poza pomocą techniczną.
Aby wyświetlić pozostały czas trwania do końca wsparcia, oznacza to, że liczba miesięcy, dla których licencja jest ważna, wybierz pozycję Obsługa kolumn>kończy się w obszarze>Prześlij. Wsparcie kończy się w kolumnie wyświetla czas trwania w miesiącach.
Usuwanie serwerów
Po zainicjowaniu odnajdywania można usunąć dowolny z dodanych serwerów z menedżera konfiguracji urządzenia, wyszukując nazwę serwera w tabeli Dodaj źródło odnajdywania i wybierając pozycję Usuń.
Uwaga
Jeśli zdecydujesz się usunąć serwer, na którym zainicjowano odnajdywanie, zatrzyma bieżące odnajdywanie i ocenę, która może mieć wpływ na ocenę ufności oceny obejmującej ten serwer. Dowiedz się więcej
Następne kroki
- Ocena serwerów fizycznych pod kątem migracji do maszyn wirtualnych platformy Azure.
- Przejrzyj dane zbierane przez urządzenie podczas odnajdywania.