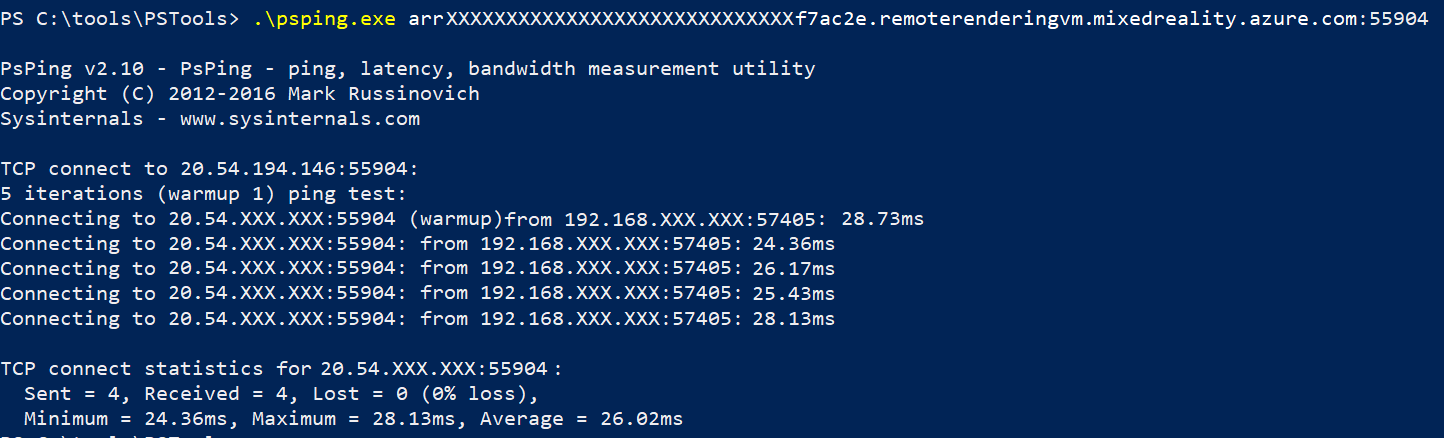Wymagania dotyczące sieci
Stabilne połączenie sieciowe o małych opóźnieniach z centrum danych platformy Azure ma kluczowe znaczenie dla dobrego środowiska użytkownika w usłudze Azure Remote Rendering. Słabe warunki sieciowe mogą powodować porzucone połączenia, niestabilne, niestabilne lub "skokowe" hologramy i zauważalne opóźnienie podczas aktualizowania grafu sceny po stronie serwera.
Wskazówki dotyczące łączności sieciowej
Dokładne wymagania dotyczące sieci zależą od konkretnego przypadku użycia, takiego jak liczba i częstotliwość modyfikacji wykresu sceny zdalnej, a także złożoność renderowanego widoku, ale istnieje wiele wytycznych, aby upewnić się, że środowisko jest tak dobre, jak to możliwe:
- Łączność z Internetem musi obsługiwać co najmniej 40 Mb/s podrzędnych i 5 Mb/s spójnie dla jednej sesji użytkownika usługi Azure Remote Rendering, przy założeniu, że w sieci nie ma konkurencyjnego ruchu. Zalecamy wyższe stawki dla lepszych środowisk.
- Sieć Wi-Fi jest zalecanym typem sieci, ponieważ obsługuje małe opóźnienia, wysoką przepustowość i stabilne połączenie. Niektóre sieci mobilne wprowadzają zakłócenia, które mogą prowadzić do złego środowiska.
- Użycie pasma Wi-Fi 5-GHz zwykle daje lepsze wyniki niż 2,4 GHz pasma Wi-Fi, choć oba powinny działać.
- Jeśli w pobliżu znajdują się inne sieci Wi-Fi, unikaj korzystania z kanałów Wi-Fi używanych przez te inne sieci. Możesz użyć narzędzi do skanowania sieci, takich jak WifiInfoView , aby sprawdzić, czy kanały używane przez sieć Wi-Fi są wolne od ruchu konkurencyjnego.
- Należy ściśle unikać używania repeaterów sieci Wi-Fi lub przekazywania lan over-powerline.
- Unikaj konkurencyjnego ruchu intensywnego przepustowości — takiego jak przesyłanie strumieniowe wideo lub gier — w tej samej sieci Wi-Fi.
- Jeśli masz wiele urządzeń w tym samym punkcie dostępu, wymagania są odpowiednio skalowane w górę. Jeśli masz wiele punktów dostępu w środowisku, równoważenie obciążenia urządzeń w punktach dostępu, dzięki czemu są równomiernie rozproszone.
- Posiadanie dobrej siły sygnału Wi-Fi jest niezbędne. Jeśli to możliwe, bądź blisko punktu dostępu do sieci Wi-Fi i unikaj przeszkód między urządzeniem klienckim a punktami dostępu.
- Upewnij się, że zawsze łączysz się z najbliższym centrum danych platformy Azure w twoim regionie. Im bliżej centrum danych, tym mniejsze opóźnienie sieci, co ma ogromny wpływ na stabilność hologramu.
Uwaga
Przepustowość podrzędna jest głównie zużywana przez strumień wideo, który z kolei jest podzielony między informacje o kolorze i głębokości (zarówno 60 Hz, stereo).
Testy wydajności sieci
Jeśli chcesz uzyskać wstępną wiedzę na temat tego, czy jakość łączności sieciowej jest wystarczająca do uruchomienia usługi Azure Remote Rendering, istnieją narzędzia online, których można użyć. Zdecydowanie zalecamy uruchamianie tych narzędzi online z dość wydajnego laptopa połączonego z tą samą siecią Wi-Fi co urządzenie, na którym planujesz uruchomić aplikację kliencką usługi Azure Remote Rendering. Wyniki uzyskane z uruchamiania testów na telefonie komórkowym lub urządzeniu HoloLens2 są zwykle mniej przydatne, ponieważ okazały się one wykazywać znaczące różnice w urządzeniach z punktami końcowymi o niskiej mocy. Lokalizacja, w której umieszczasz laptopa, powinna znajdować się mniej więcej w tym samym miejscu, w którym oczekujesz użycia urządzenia, na którym jest uruchomiona aplikacja kliencka usługi Azure Remote Rendering.
Poniżej przedstawiono kilka prostych kroków szybkiego testowania łączności sieciowej:
- Uruchom narzędzie do testowania sieci, takie jak www.speedtest.net , aby uzyskać dane dotyczące ogólnego opóźnienia i przepustowości nadrzędnej/podrzędnej połączenia sieciowego.
Wybierz serwer najbliżej Ciebie i uruchom test. Chociaż serwer nie będzie centrum danych platformy Azure, z którymi będzie się łączyć usługa Azure Remote Rendering, wynikowe dane są nadal przydatne do zrozumienia wydajności połączenia internetowego i sieci Wi-Fi.
- Minimalne wymaganie dotyczące usługi Azure Remote Rendering: około 40 Mb/s podrzędnych i 5 Mb/s w górę.
- Zalecane w przypadku usługi Azure Remote Rendering: około 100 Mb/s podrzędnych i 10 Mb/s w górę. Zalecamy wielokrotne uruchamianie testu i wykonywanie najgorszych wyników.
- Użyj narzędzia, takiego jak www.azurespeed.com , które mierzy opóźnienie w centrach danych platformy Azure. Wybierz centrum danych platformy Azure obsługiwane przez usługę Azure Remote Rendering znajdujące się najbliżej Ciebie (zobacz obsługiwane regiony) i uruchom test opóźnienia. Jeśli występują różnice w widocznych liczbach, daj wynikom trochę czasu na stabilizację.
- Minimalne wymaganie dotyczące usługi Azure Remote Rendering: opóźnienie powinno być stale mniejsze niż 80 ms.
- Zalecane w przypadku usługi Azure Remote Rendering: opóźnienie powinno być stale mniejsze niż 40 ms.
Chociaż małe opóźnienie nie jest gwarancją, że usługa Azure Remote Rendering będzie działać dobrze w sieci, zwykle zaobserwowaliśmy, że działa prawidłowo w sytuacjach, w których te testy pomyślnie przeszły. Jeśli występują artefakty, takie jak niestabilne, niestabilne lub skaczące hologramy podczas uruchamiania usługi Azure Remote Rendering, zapoznaj się z przewodnikiem rozwiązywania problemów.
Jak wysłać polecenie "ping" do sesji renderowania
Może być przydatne mierzenie opóźnień względem określonej maszyny wirtualnej sesji, ponieważ ta wartość może różnić się od wartości zgłaszanych przez www.azurespeed.com. Nazwa hosta sesji jest rejestrowana przez skrypt programu PowerShell w celu utworzenia nowej sesji. Podobnie w odpowiedzi wywołania REST istnieje właściwość nazwa hosta, a także w interfejsie API środowiska uruchomieniowego języka C++/C# (RenderingSessionProperties.Hostname). Ponadto potrzebny jest port uzgadniania, który można pobrać podobnie.
Oto kilka przykładowych danych wyjściowych z uruchamiania skryptu RenderingSession.ps1 :
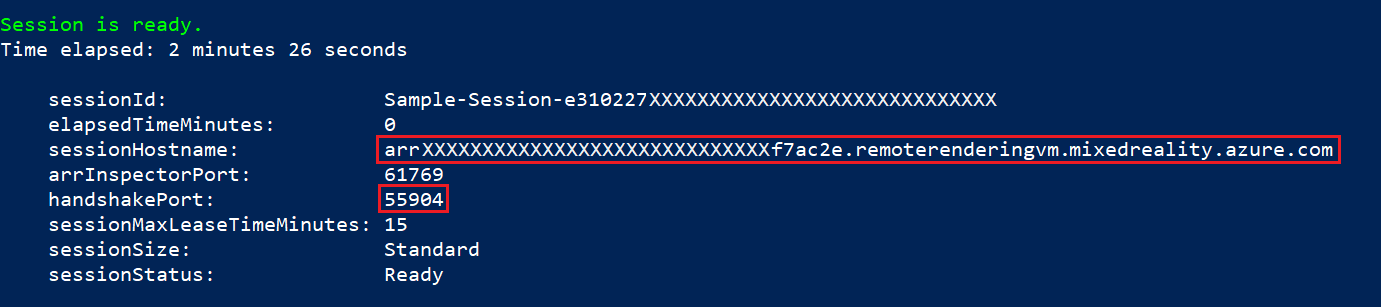
Maszyny wirtualne sesji ARR nie działają z wbudowanym narzędziem wiersza polecenia "ping". Zamiast tego należy użyć narzędzia ping, które działa z protokołem TCP/UDP. W tym celu można użyć prostego narzędzia o nazwie PsPing (link pobierania). Składnia wywołująca to:
psping.exe <hostname>:<handshakeport>
Przykładowe dane wyjściowe z uruchamiania narzędzia PsPing: