Uwaga
Dostęp do tej strony wymaga autoryzacji. Może spróbować zalogować się lub zmienić katalogi.
Dostęp do tej strony wymaga autoryzacji. Możesz spróbować zmienić katalogi.
W tym przewodniku Szybki start opisano sposób uruchamiania przykładu aparatu Unity, który zdalnie renderuje wbudowany model przy użyciu usługi Azure Remote Rendering (ARR).
Nie będziemy szczegółowo omawiać samego interfejsu API ARR ani sposobu konfigurowania nowego projektu aparatu Unity. Te tematy zostały omówione w artykule Samouczek: wyświetlanie zdalnie renderowanych modeli.
W tym przewodniku Szybki start zawarto informacje na temat wykonywania następujących czynności:
- Konfigurowanie lokalnego środowiska programistycznego
- Pobierz i skompiluj przykładową aplikację ARR Quickstart dla aparatu Unity
- Renderowanie modelu w przykładowej aplikacji ARR Szybki start
Wymagania wstępne
Aby uzyskać dostęp do usługi Azure Remote Rendering, musisz najpierw utworzyć konto.
Należy zainstalować następujące oprogramowanie:
- Windows SDK 10.0.18362.0 (pobierz)
- Najnowsza wersja programu Visual Studio 2022 (pobierz)
- Narzędzia programu Visual Studio dla rzeczywistości mieszanej. W szczególności następujące instalacje obciążeń są obowiązkowe:
- Programowanie aplikacji klasycznych za pomocą języka C++
- Tworzenie aplikacji platforma uniwersalna systemu Windows (UWP)
- Git (pobierz)
- Wtyczka Git LFS (pobierz)
- Unity (zobacz wymagania systemowe dotyczące obsługiwanych wersji)
Klonowanie przykładowej aplikacji
Otwórz wiersz polecenia (wpisz cmd w menu Start systemu Windows) i przejdź do katalogu, w którym chcesz przechowywać przykładowy projekt ARR.
Uruchom następujące polecenia:
mkdir ARR
cd ARR
git clone https://github.com/Azure/azure-remote-rendering
powershell -ExecutionPolicy RemoteSigned -File azure-remote-rendering\Scripts\DownloadUnityPackages.ps1
Ostatnie polecenie tworzy podkatalog w katalogu ARR zawierającym różne przykładowe projekty dla usługi Azure Remote Rendering.
Przykładowa aplikacja szybkiego startu dla aparatu Unity znajduje się w podkatalogu Unity/Quickstart.
Renderowanie modelu przy użyciu przykładowego projektu aparatu Unity
Otwórz centrum aparatu Unity i dodaj przykładowy projekt, który jest folderem ARR\azure-remote-rendering\Unity\Quickstart . Otwórz projekt. W razie potrzeby zezwól aparatowi Unity na uaktualnienie projektu do zainstalowanej wersji.
Domyślny model renderowany jest wbudowanym modelem przykładowym. W następnym przewodniku Szybki start pokażemy, jak przekonwertować model niestandardowy przy użyciu usługi konwersji ARR.
Wprowadź informacje o koncie
- W przeglądarce zasobów aparatu Unity przejdź do folderu Sceny i otwórz scenę Szybkiego startu.
- W hierarchii wybierz obiekt gry RemoteRendering.
- W inspektorze wprowadź poświadczenia konta. Jeśli nie masz jeszcze konta, utwórz je.
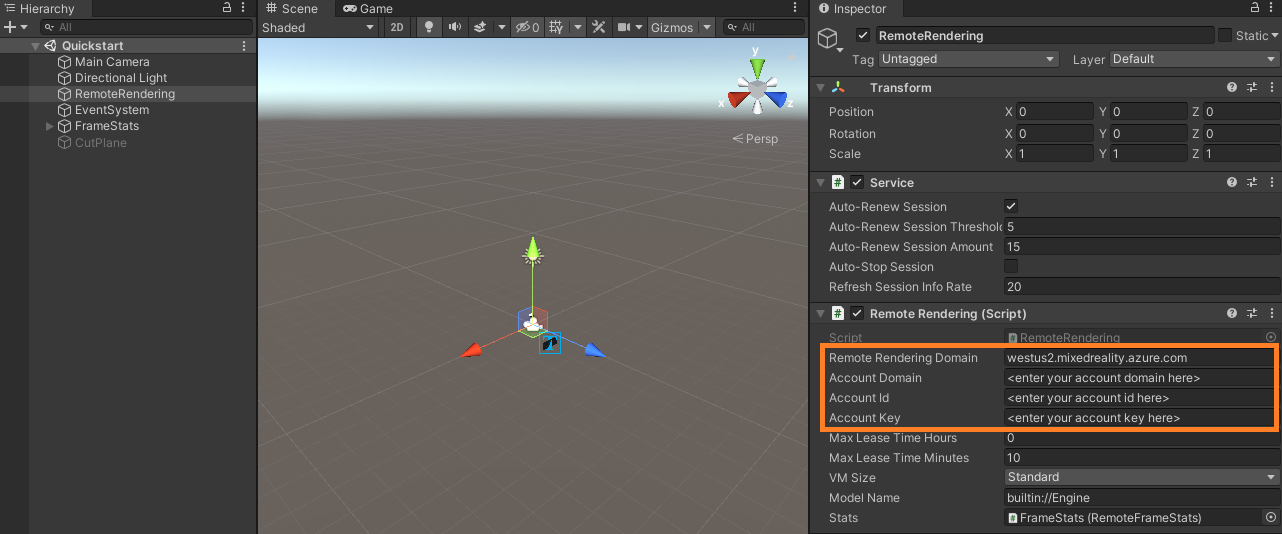
Ważne
Ustaw wartość RemoteRenderingDomain na <region>.mixedreality.azure.com, gdzie <region> jest jednym z dostępnych regionów w pobliżu.
Ustaw wartość AccountDomain na domenę konta wyświetlaną w witrynie Azure Portal.
Później chcemy wdrożyć ten projekt na urządzeniu HoloLens i połączyć się z usługą Remote Rendering z tego urządzenia. Ponieważ nie mamy łatwego sposobu wprowadzania poświadczeń na urządzeniu, przykład szybkiego startu zapisze poświadczenia w scenie aparatu Unity.
Ostrzeżenie
Pamiętaj, aby nie sprawdzać projektu przy użyciu zapisanych poświadczeń w repozytorium, w którym wyciekły tajne informacje logowania!
Tworzenie sesji i wyświetlanie modelu domyślnego
Naciśnij przycisk Odtwarzania aparatu Unity, aby rozpocząć sesję. W dolnej części panelu Gra powinna zostać wyświetlona nakładka z tekstem stanu. Sesja zostanie poddana serii przejść stanu. W stanie Początkowy serwer jest połączony, co trwa kilka minut. Po pomyślnych przejściach do stanu Gotowe . Teraz sesja wchodzi w stan Połączenie, w którym próbuje uzyskać dostęp do środowiska uruchomieniowego renderowania na tym serwerze. Po pomyślnym zakończeniu przykład przechodzi do stanu Połączenie. W tym momencie rozpocznie pobieranie modelu do renderowania. Ze względu na rozmiar modelu pobieranie może potrwać kilka minut. Następnie pojawi się zdalnie renderowany model.
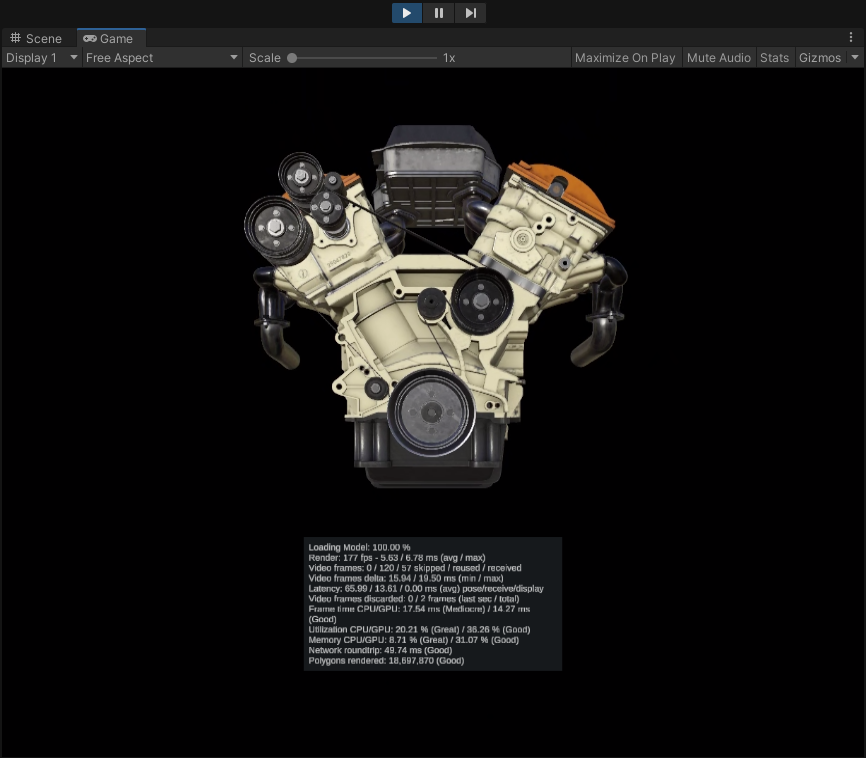
Gratulacje! Teraz wyświetlasz zdalnie renderowany model!
Sprawdzanie sceny
Po uruchomieniu połączenia zdalnego renderowania panel Inspector zostanie zaktualizowany o dodatkowe informacje o stanie: 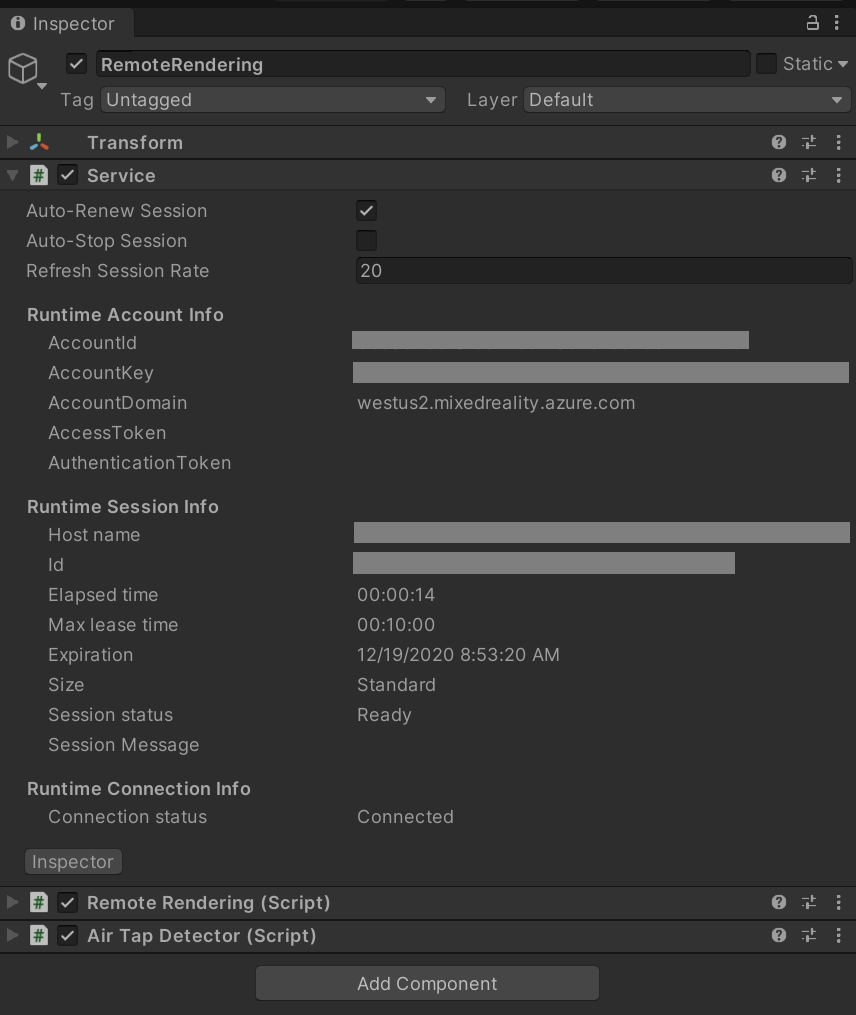
Teraz możesz eksplorować wykres sceny, wybierając nowy węzeł i klikając pozycję Pokaż elementy podrzędne w inspektorze.
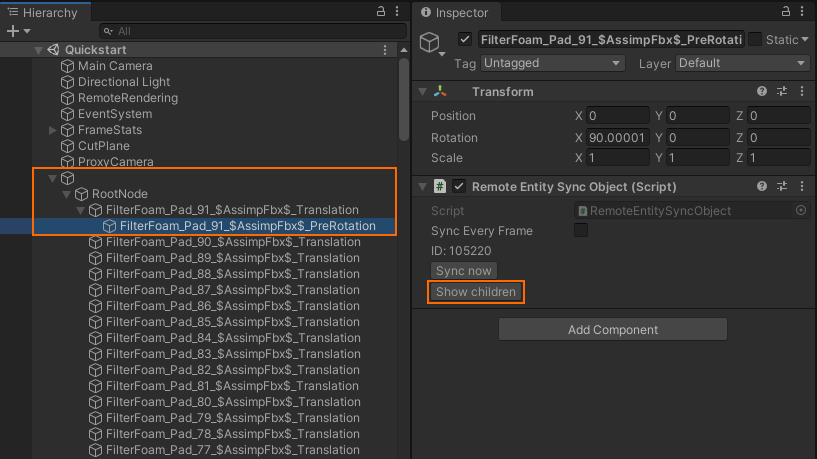
W scenie znajduje się obiekt płaszczyzny wycinania. Spróbuj ją włączyć, zaznaczając pole przed obszarem CutPlane w okienku Inspector (Inspektor) i poruszanie się:
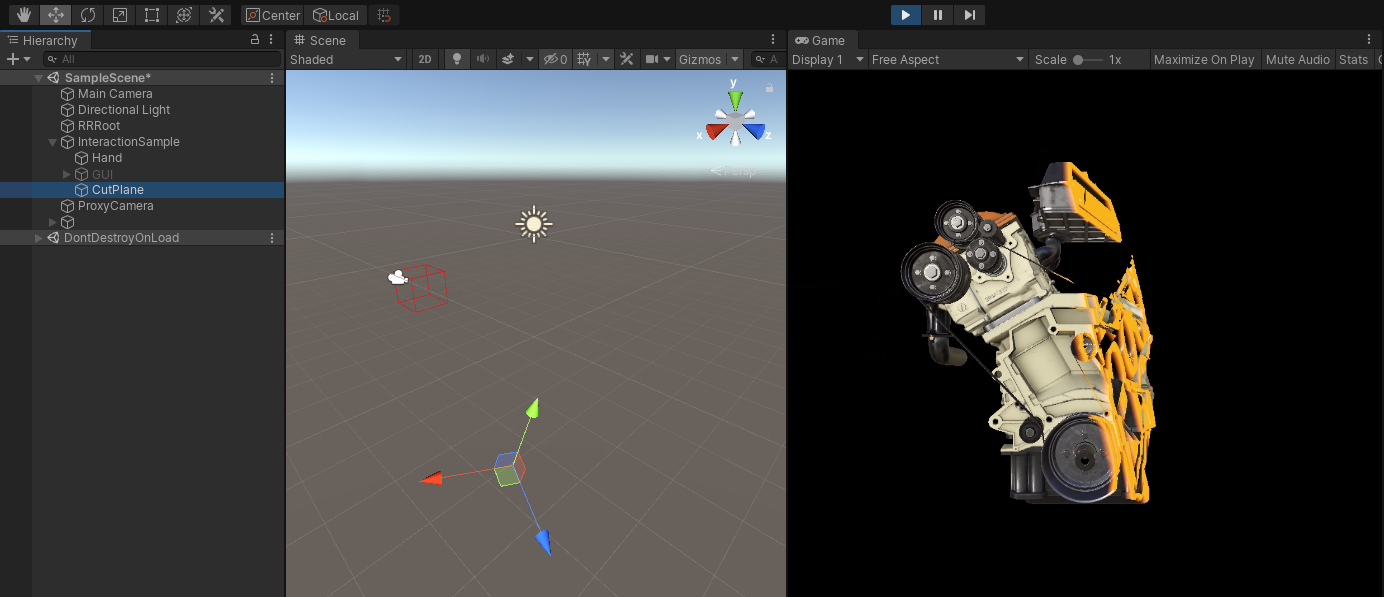
Aby zsynchronizować przekształcenia, kliknij pozycję Synchronizuj teraz lub zaznacz opcję Synchronizuj każdą ramkę . W przypadku właściwości składnika wystarczy zmienić je.
Następne kroki
W następnym przewodniku Szybki start wdrożymy przykład na urządzeniu HoloLens, aby wyświetlić zdalnie renderowany model w oryginalnym rozmiarze.
Alternatywnie przykład można również wdrożyć na komputerze stacjonarnym.