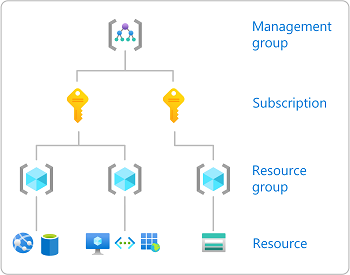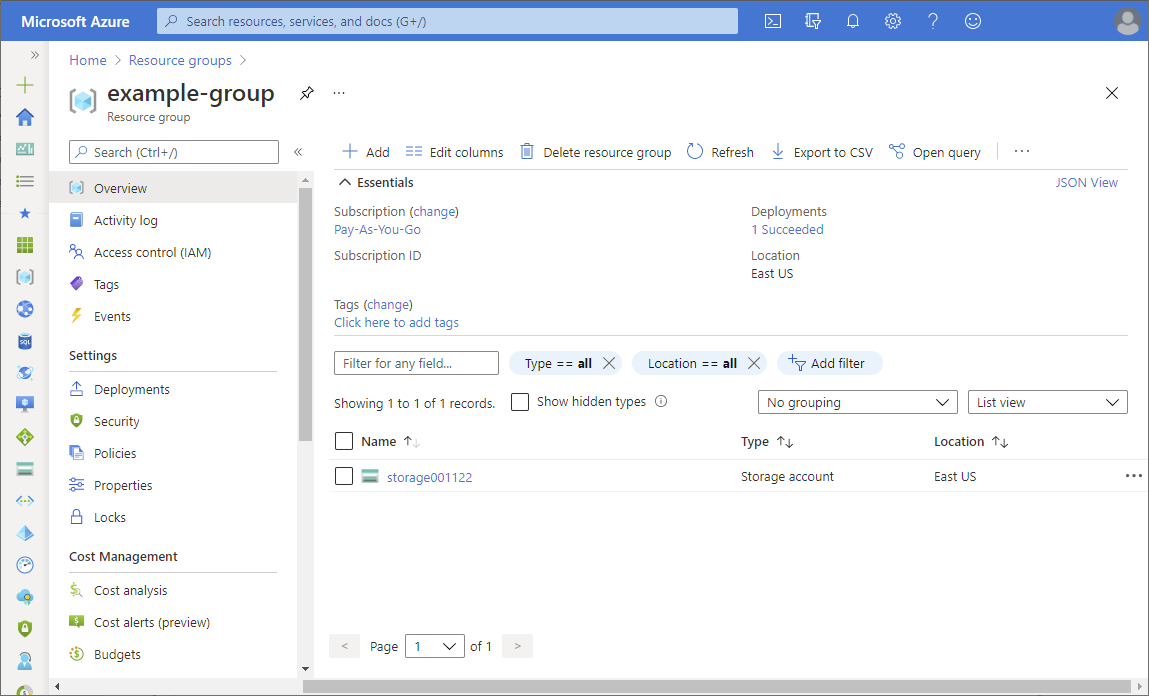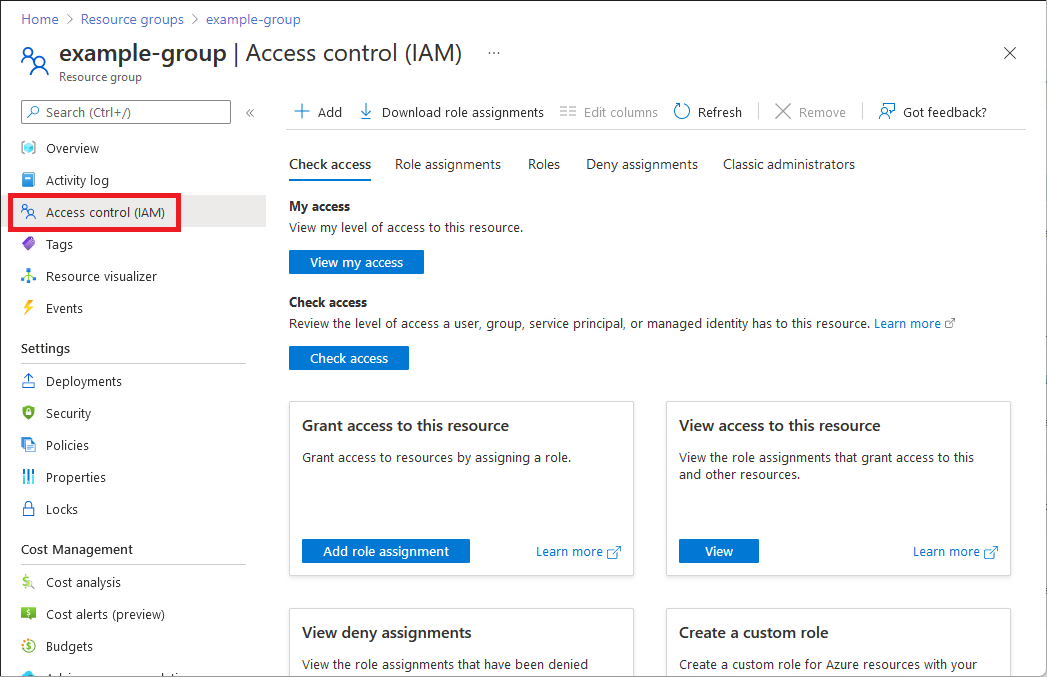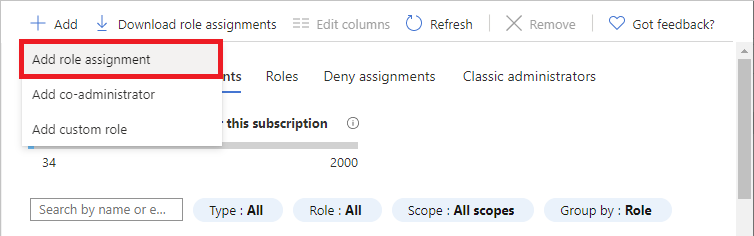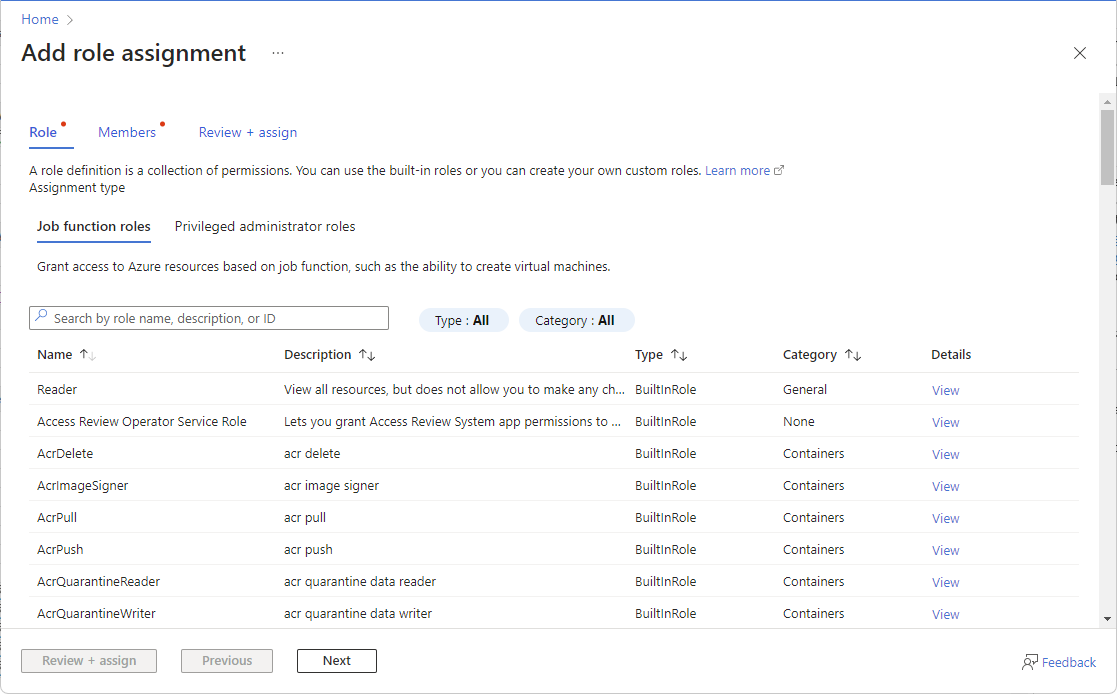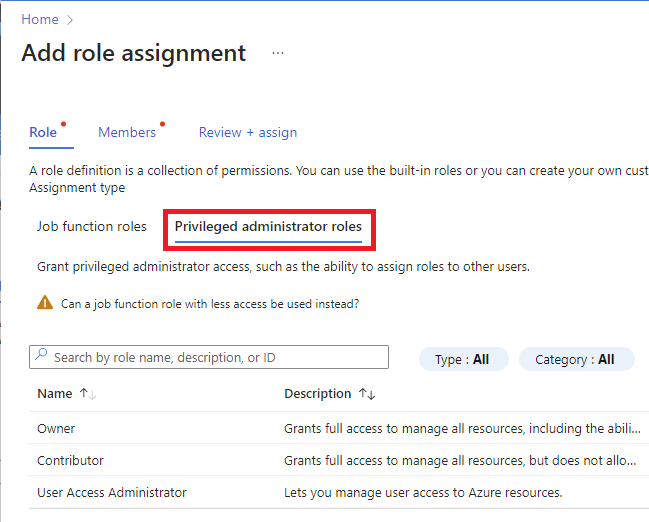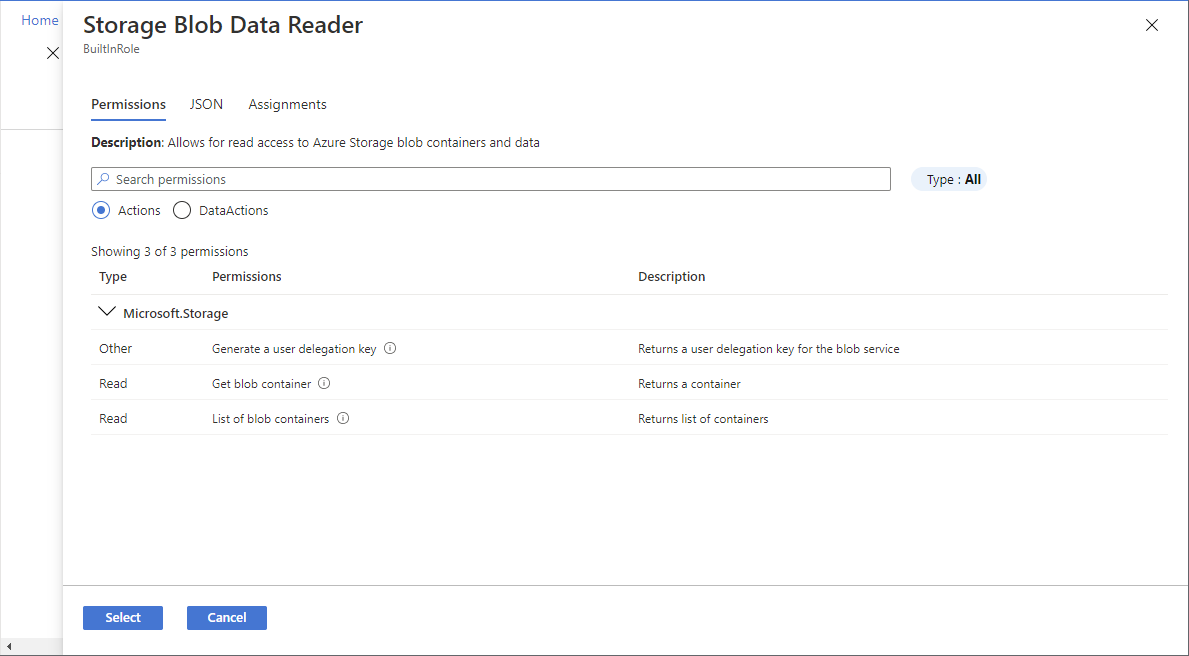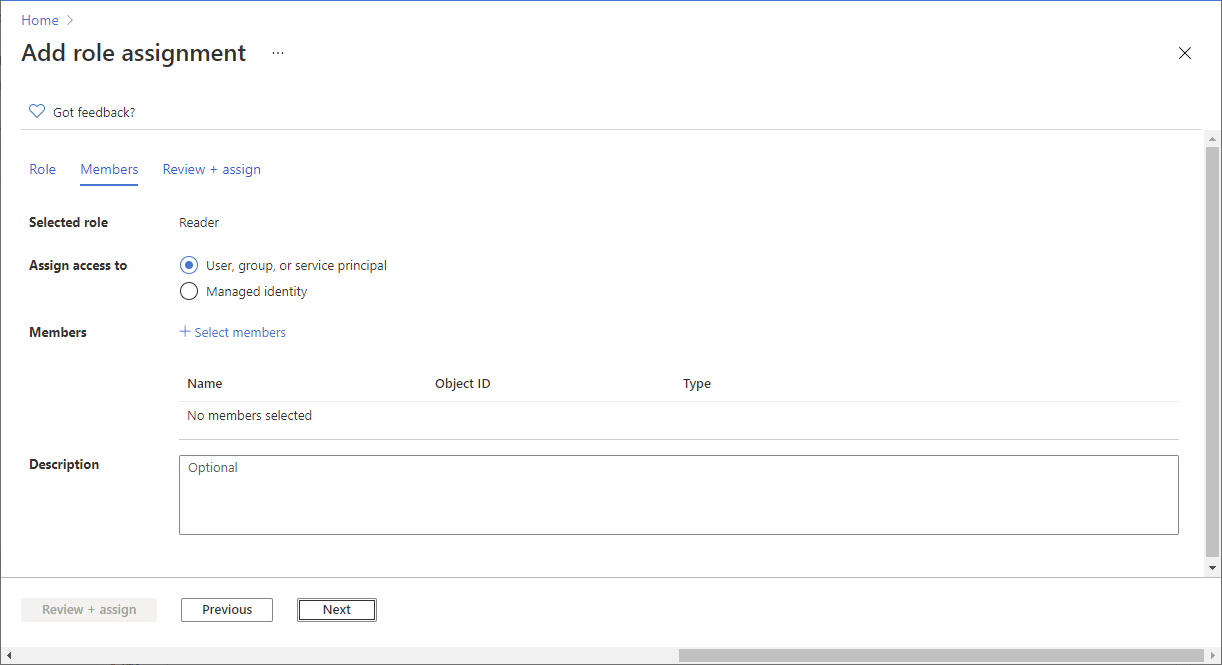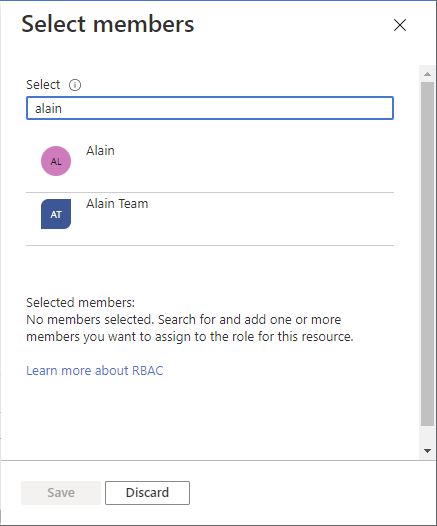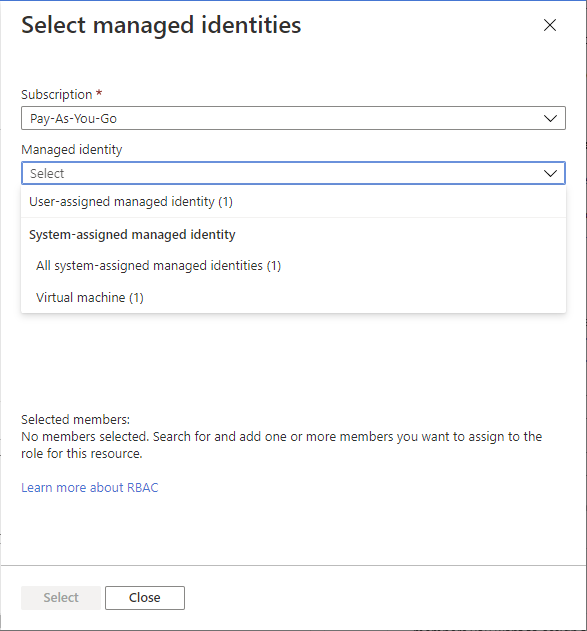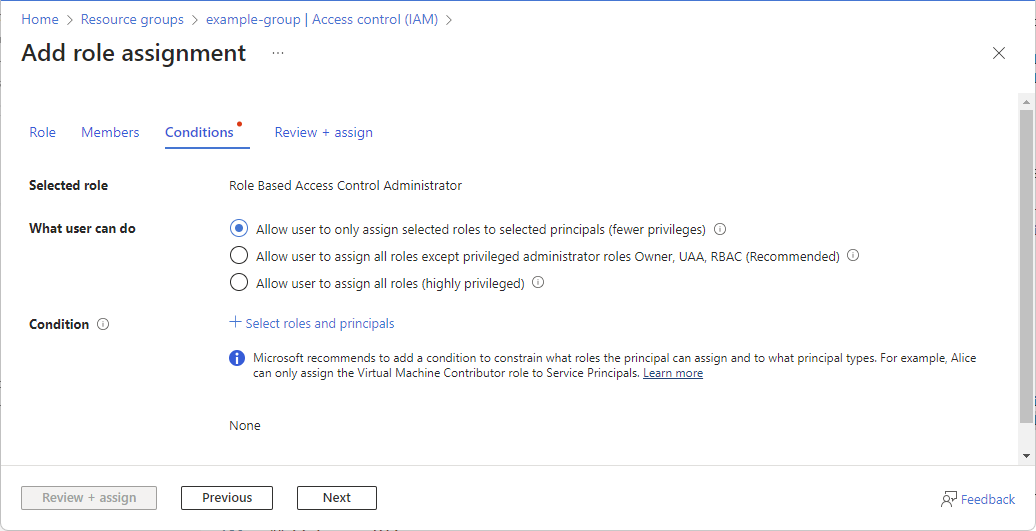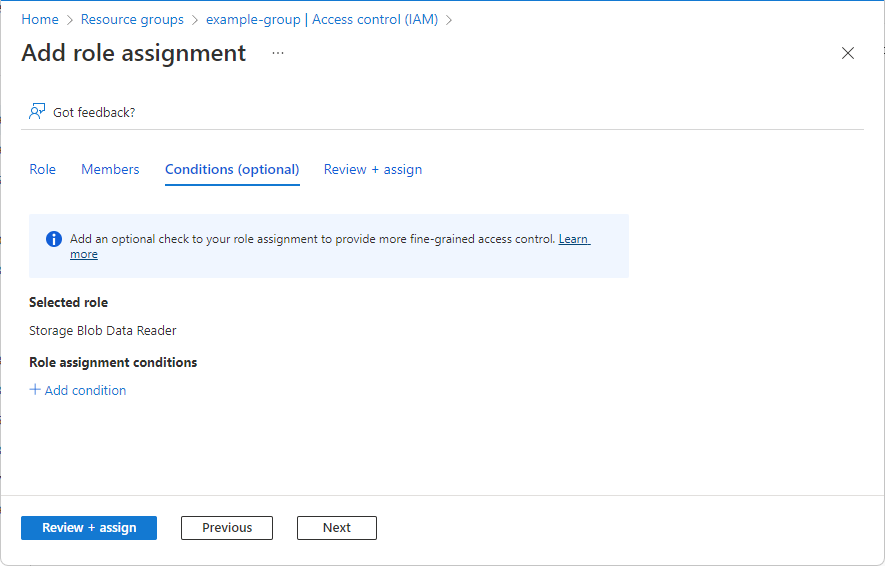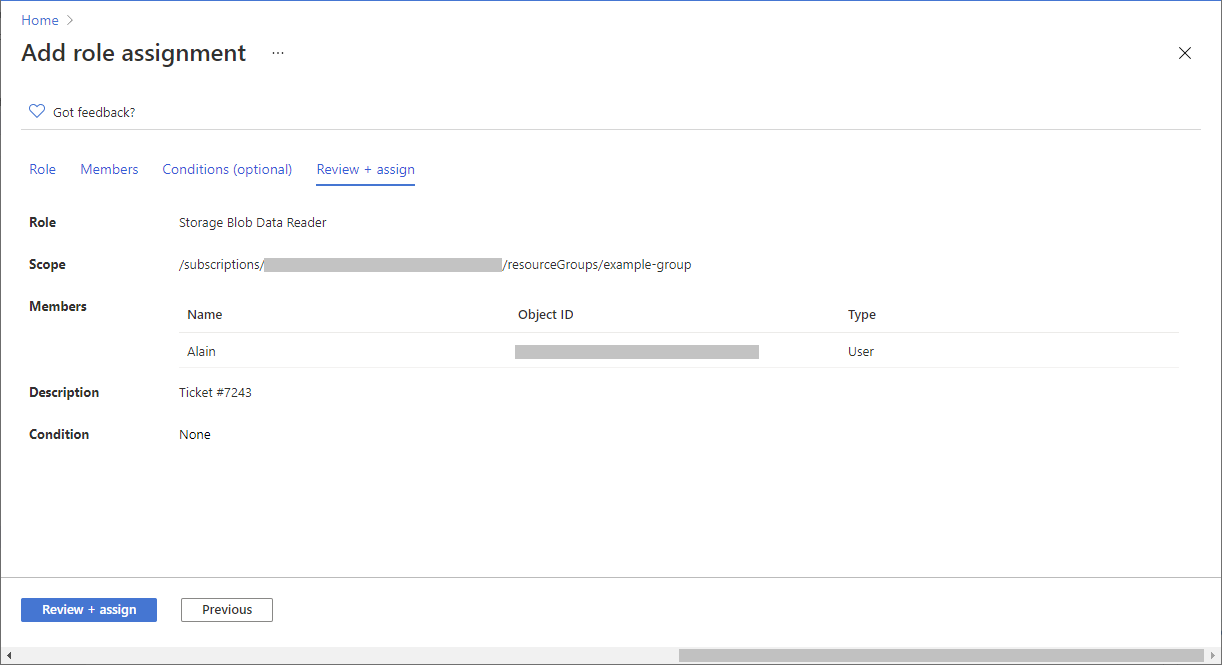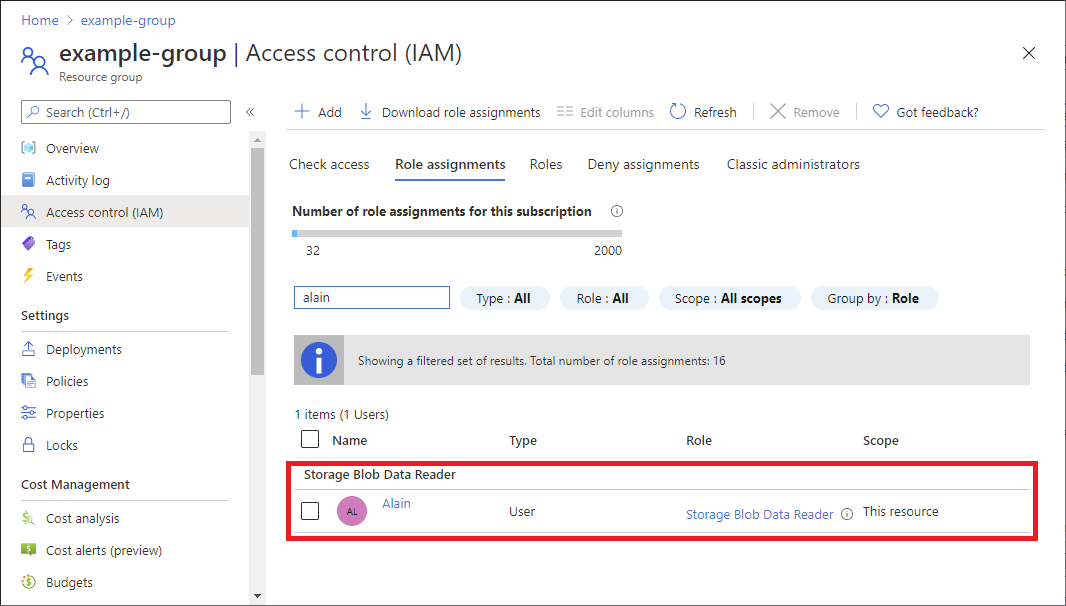Jeśli wybrano rolę, która obsługuje warunki, zostanie wyświetlona karta Warunki i będzie dostępna opcja dodania warunku do przypisania roli. Warunek to dodatkowy element kontroli, który można opcjonalnie dodać do przypisania roli w celu zapewnienia bardziej precyzyjnej kontroli dostępu.
Karta Warunki będzie wyglądać inaczej w zależności od wybranej roli.
Warunek delegata
Ważne
Delegowanie zarządzania przypisaniami ról platformy Azure przy użyciu warunków jest obecnie dostępne w wersji zapoznawczej.
Zobacz Dodatkowe warunki użytkowania wersji zapoznawczych platformy Microsoft Azure, aby zapoznać się z postanowieniami prawnymi dotyczącymi funkcji platformy Azure, które są w wersji beta lub wersji zapoznawczej albo w inny sposób nie zostały jeszcze wydane jako ogólnie dostępne.
Jeśli wybrano jedną z następujących ról uprzywilejowanych, wykonaj kroki opisane w tej sekcji.
Na karcie Warunki w obszarze Co użytkownik może zrobić, wybierz opcję Zezwalaj użytkownikowi na przypisywanie wybranych ról tylko do wybranych podmiotów zabezpieczeń (mniej uprawnień).
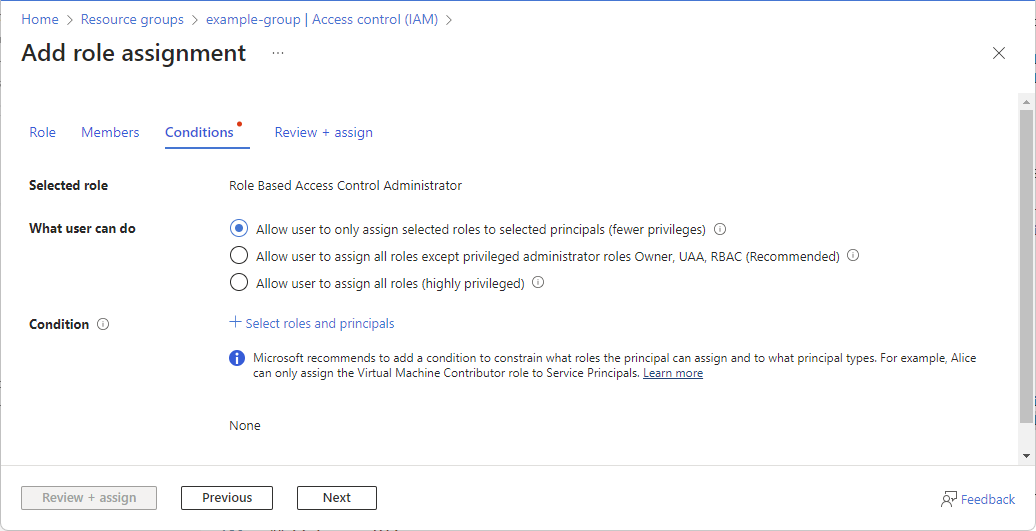
Kliknij pozycję Wybierz role i podmioty zabezpieczeń, aby dodać warunek ograniczający role i podmioty zabezpieczeń, do których ten użytkownik może przypisać role.
Wykonaj kroki opisane w artykule Delegowanie zarządzania przypisaniem ról platformy Azure do innych osób z warunkami.
Warunek magazynu
Jeśli wybrano jedną z następujących ról magazynu, wykonaj kroki opisane w tej sekcji.