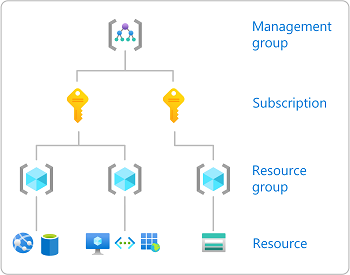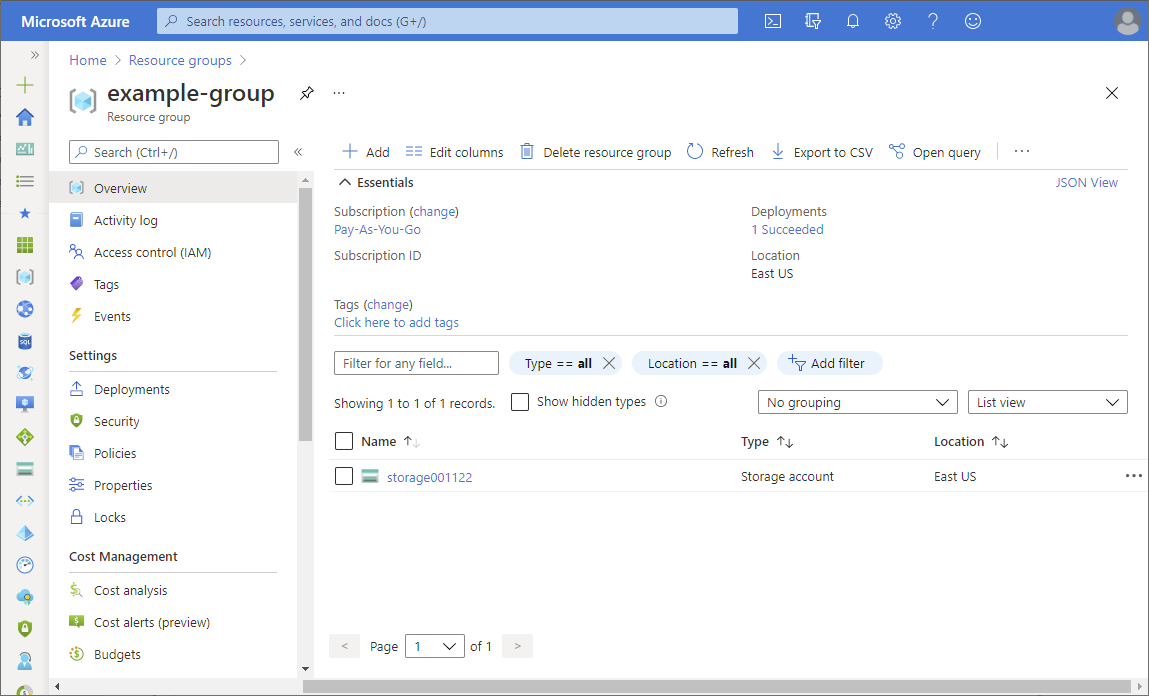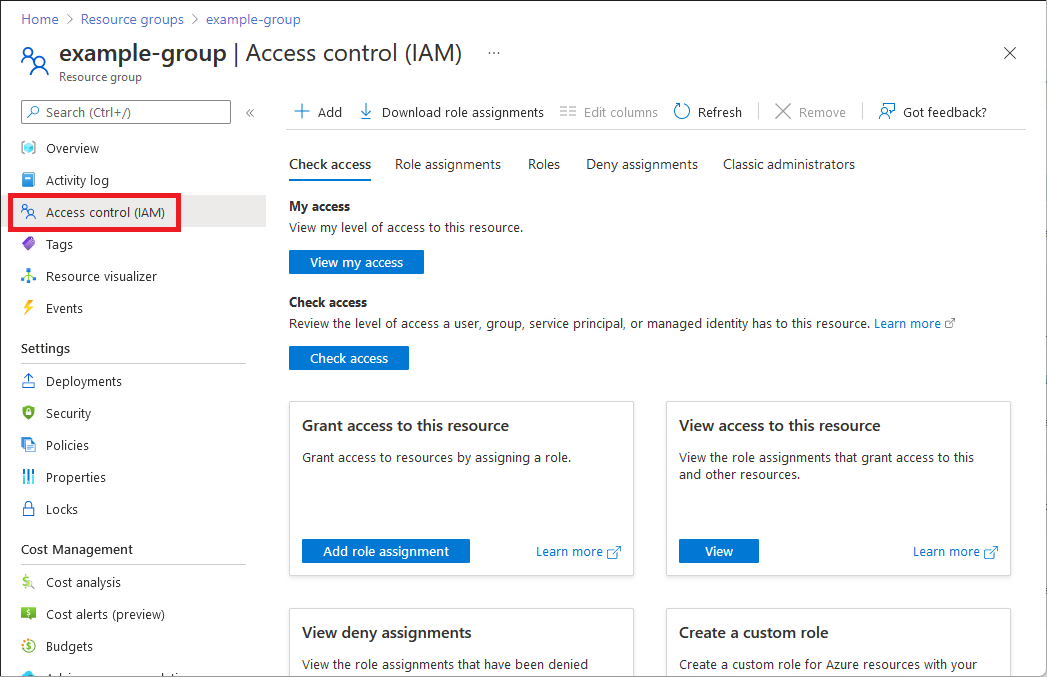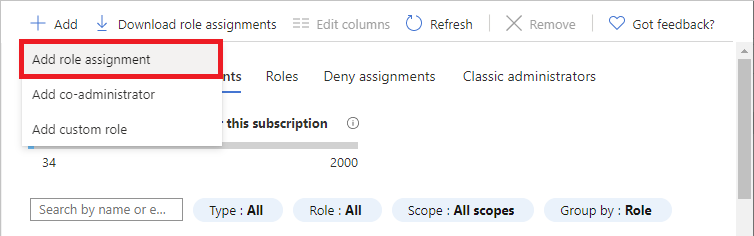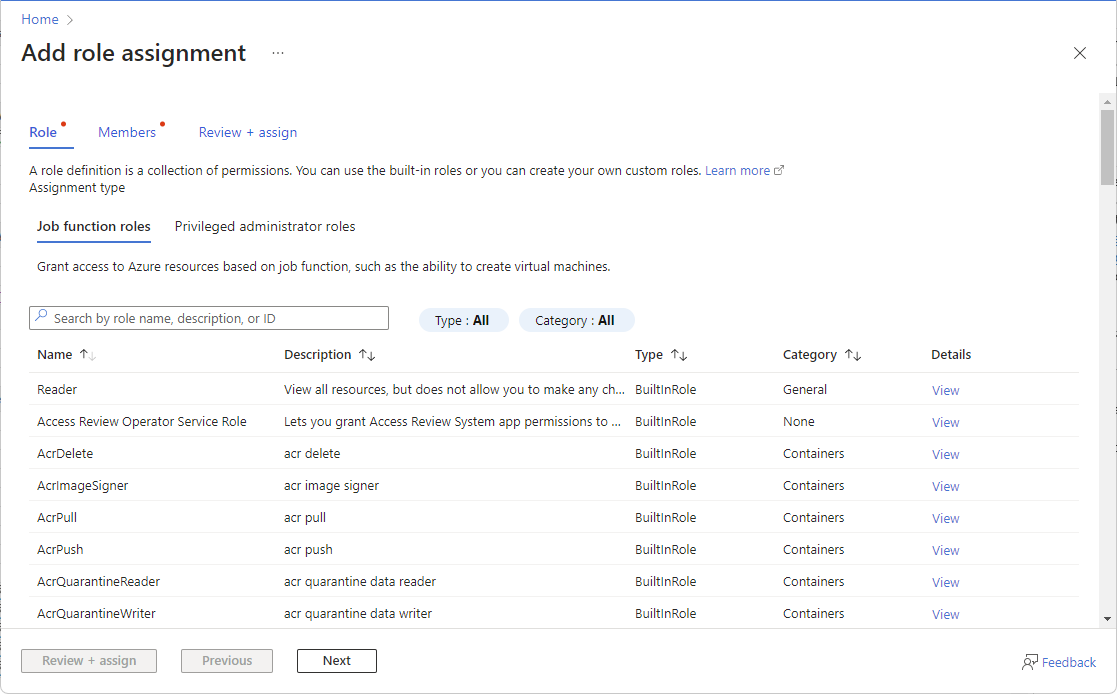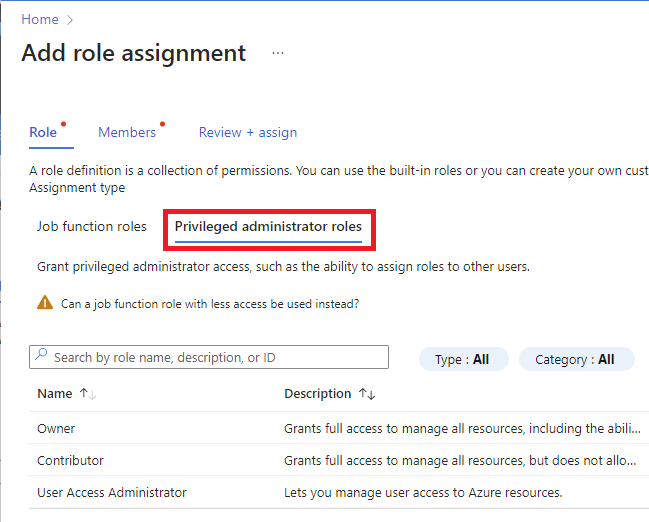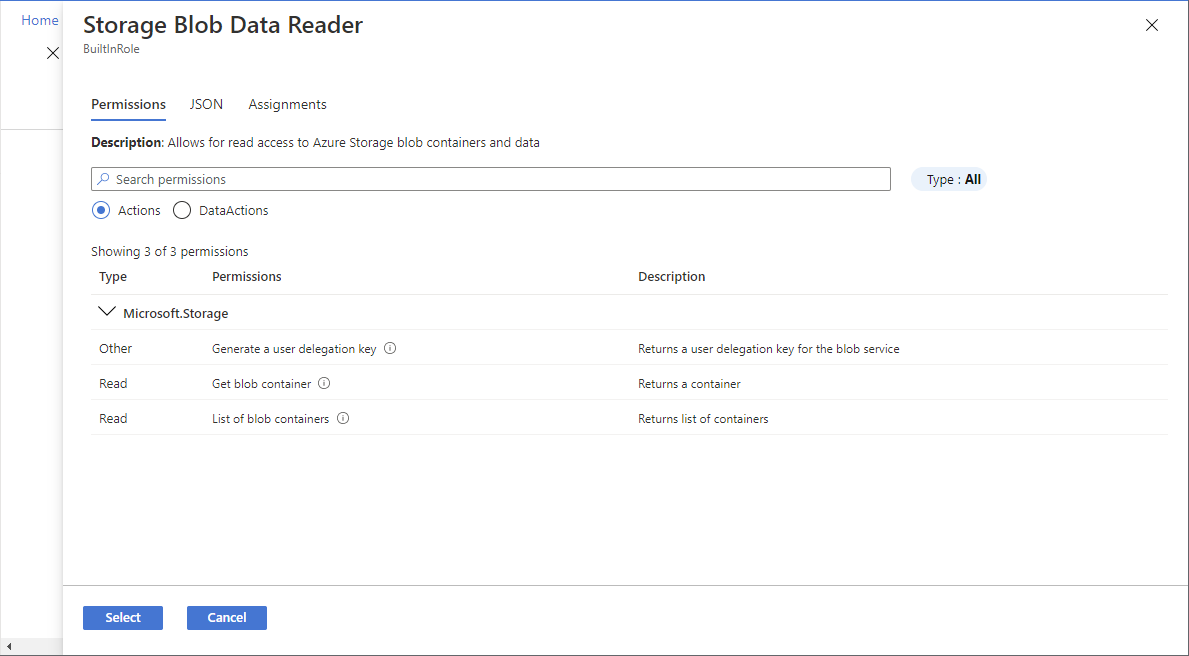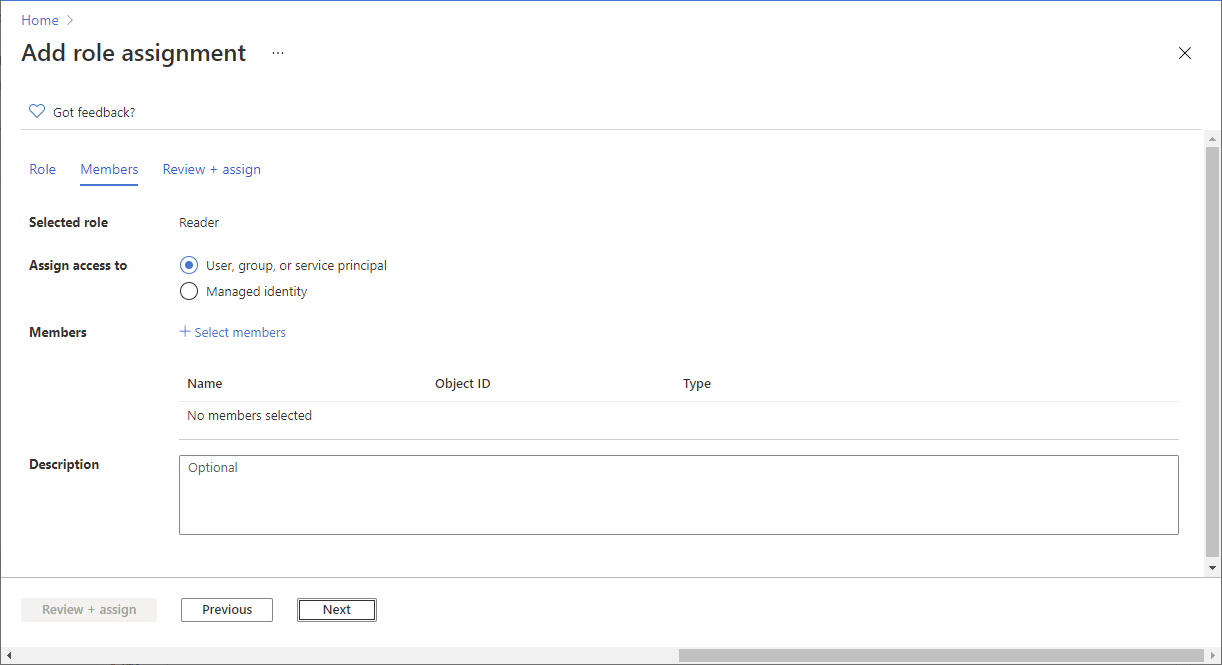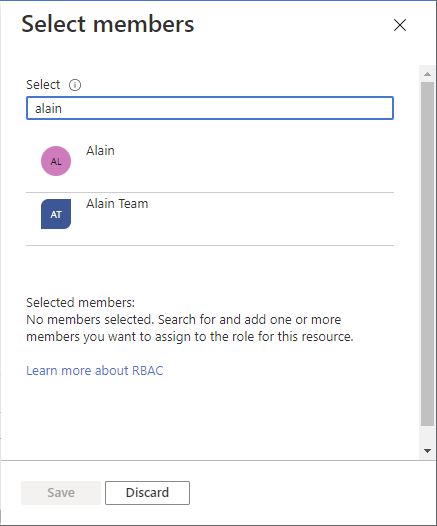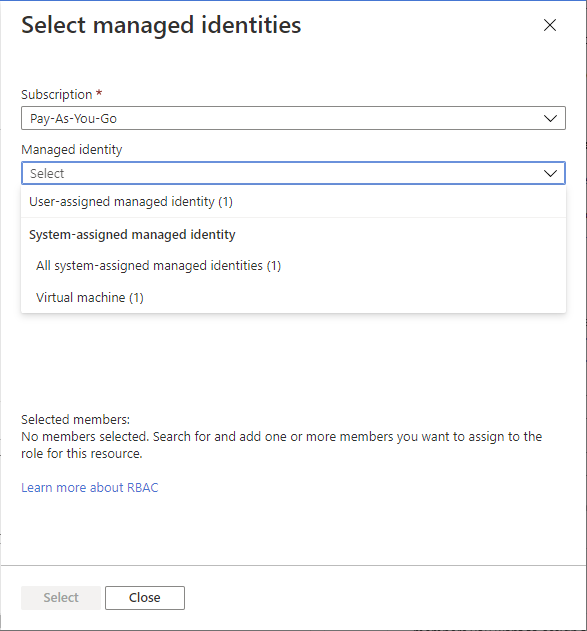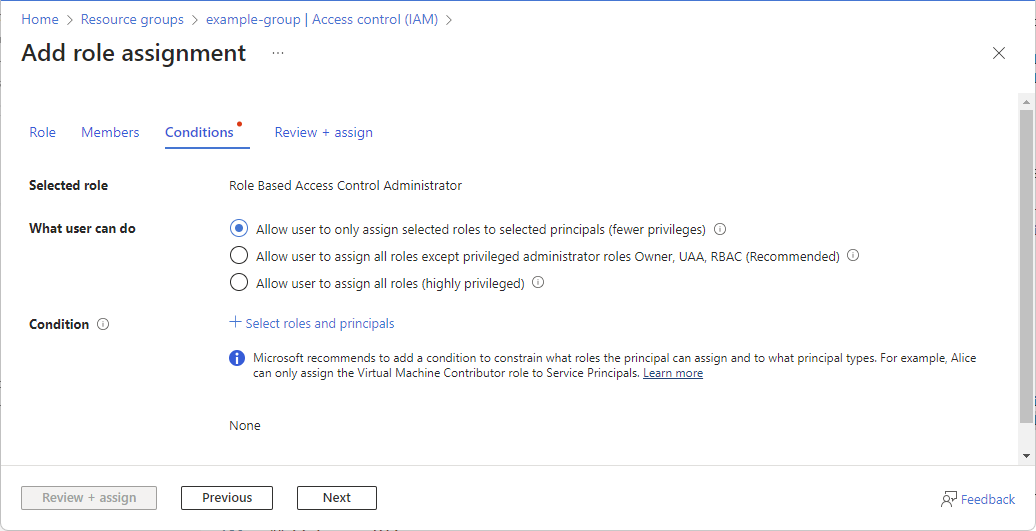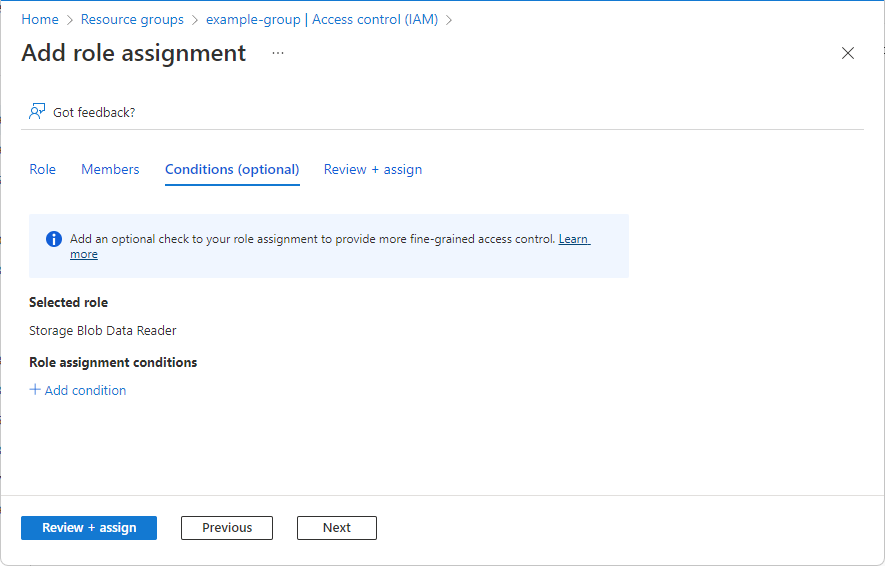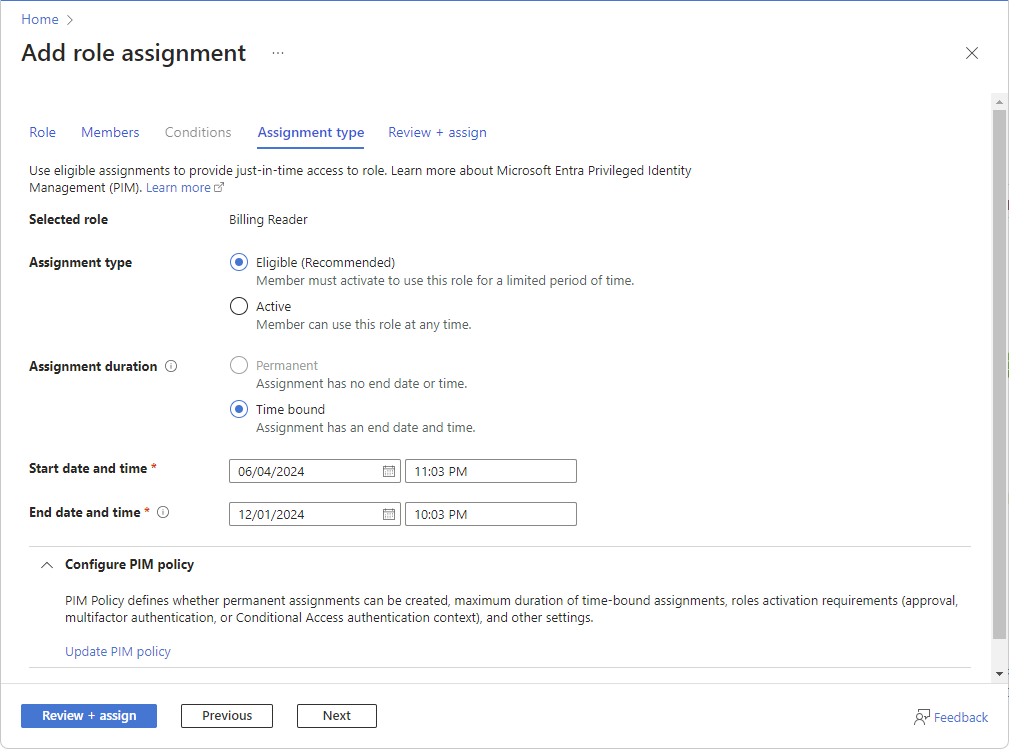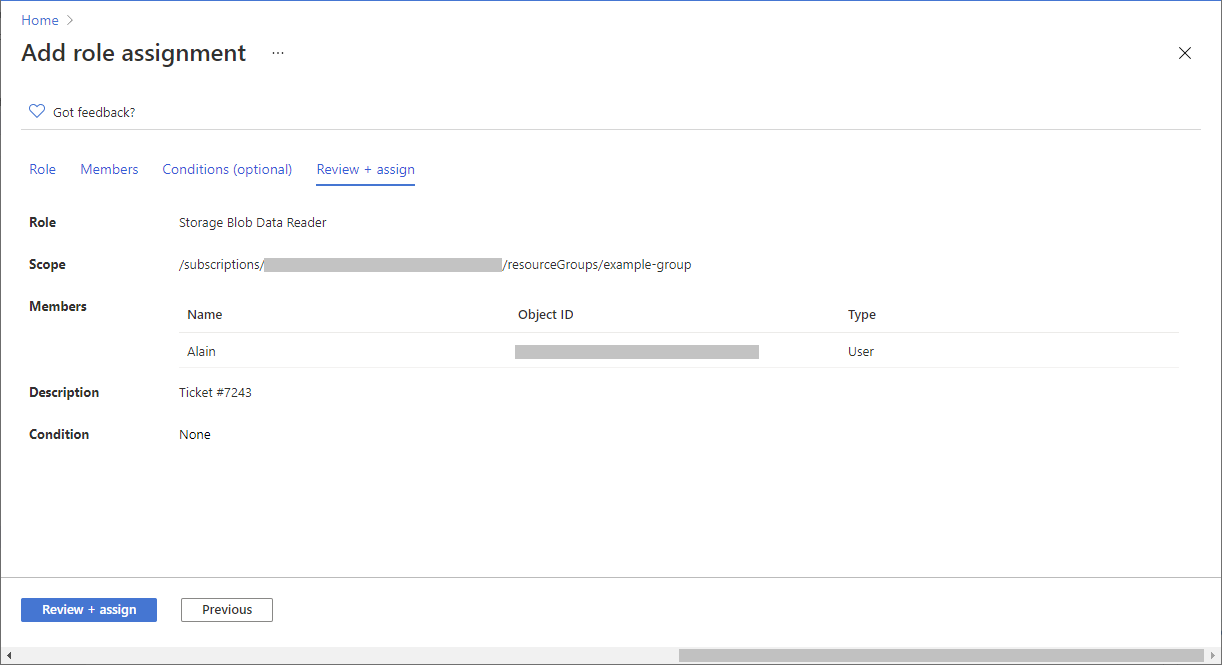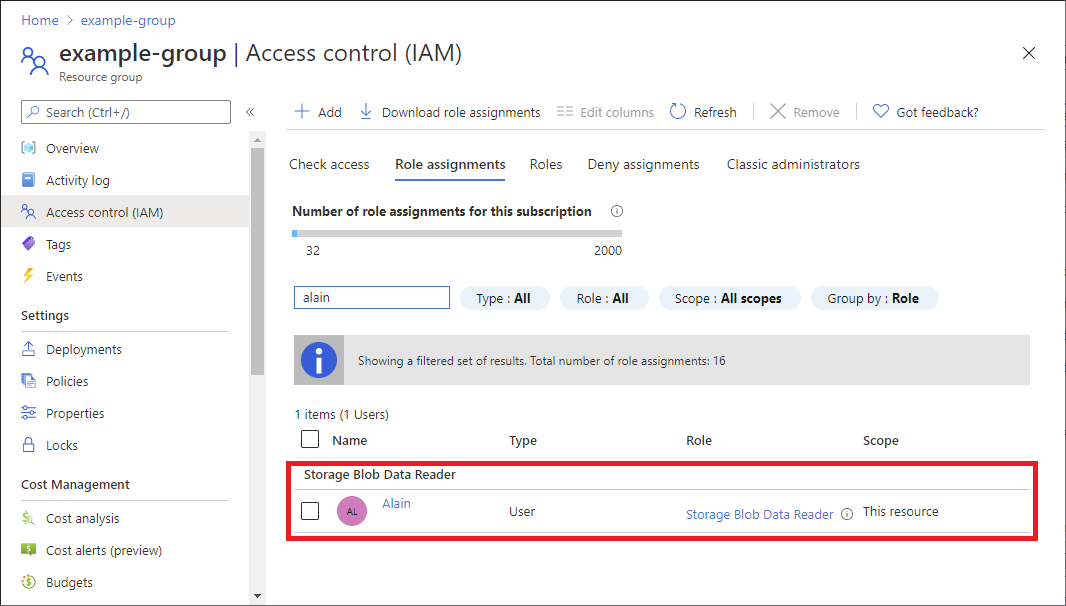Kontrola dostępu oparta na rolach (RBAC) platformy Azure to system autoryzacji używany do zarządzania dostępem do zasobów platformy Azure. Aby udzielić dostępu, należy przypisać role do użytkowników, grup, jednostek usług lub tożsamości zarządzanych w określonym zakresie. W tym artykule opisano sposób przypisywania ról przy użyciu witryny Azure Portal.
Jeśli chcesz przypisać role administratora w usłudze Microsoft Entra ID, zobacz Przypisywanie ról Microsoft Entra do użytkowników.