Uwaga
Dostęp do tej strony wymaga autoryzacji. Może spróbować zalogować się lub zmienić katalogi.
Dostęp do tej strony wymaga autoryzacji. Możesz spróbować zmienić katalogi.
Aby przetestować zadania usługi Stream Analytics lokalnie przy użyciu przykładowych danych, możesz użyć narzędzi usługi Azure Stream Analytics do Visual Studio Code. Wyniki wyjściowe można znaleźć jako pliki JSON w folderze LocalRunOutputs projektu.
Aby uzyskać więcej informacji, zobacz Omówienie lokalnych przebiegów usługi Stream Analytics w Visual Studio Code za pomocą narzędzi ASA.
Wymagania wstępne
Zainstaluj zestaw SDK platformy .NET Core i uruchom ponownie Visual Studio Code.
Skorzystaj z tego przewodnika Szybki start, aby dowiedzieć się, jak utworzyć zadanie usługi Stream Analytics przy użyciu Visual Studio Code.
Przygotowywanie przykładowych danych
Najpierw należy przygotować przykładowe pliki danych wejściowych. Jeśli masz już przykładowe pliki danych na maszynie, możesz pominąć ten krok i przejść do następnego.
Kliknij pozycję Podgląd danych w pliku konfiguracji wejściowej z górnej linii. Niektóre dane wejściowe zostaną pobrane z IoT Hub i wyświetlone w oknie podglądu.
Po pokazaniu danych wybierz pozycję Zapisz jako , aby zapisać dane w pliku lokalnym.
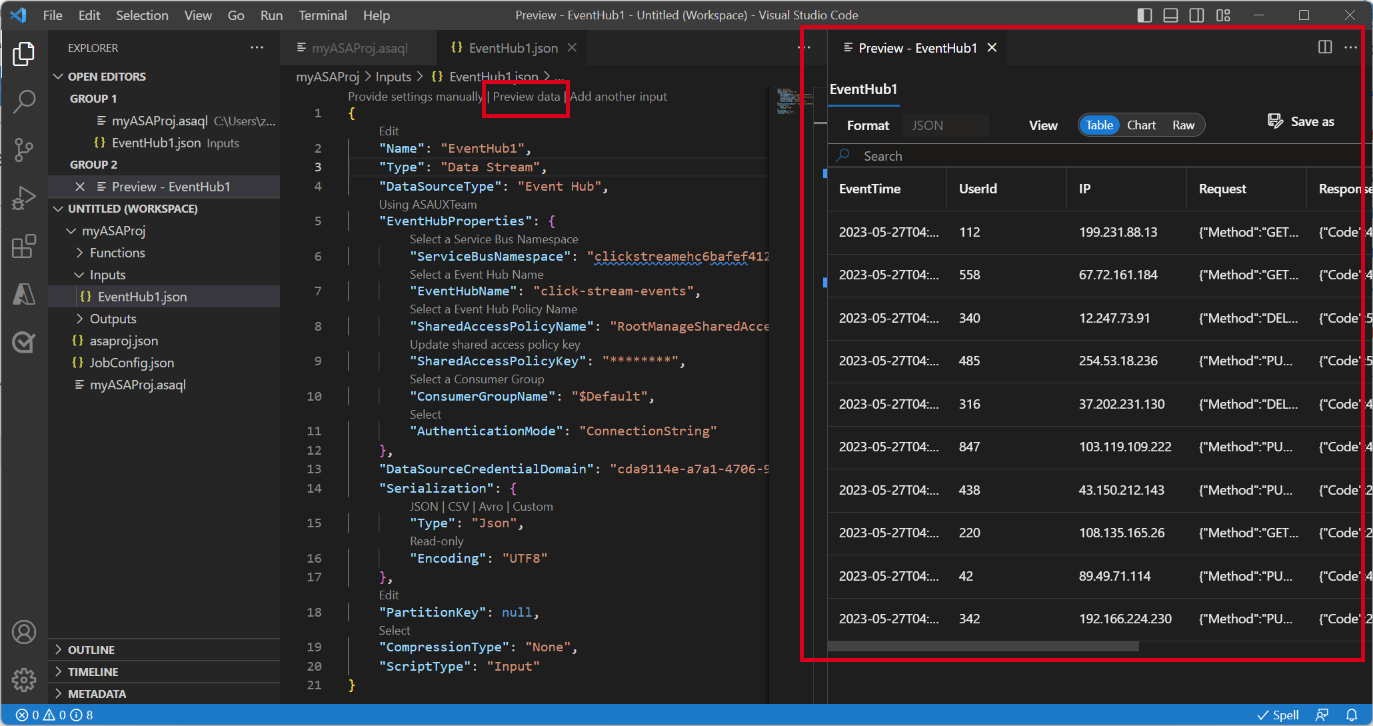
Definiowanie danych wejściowych lokalnych
Wybierz plik input.json w obszarze Folder Inputs w projekcie usługi Stream Analytics. Następnie wybierz pozycję Dodaj lokalne dane wejściowe z górnej linii.
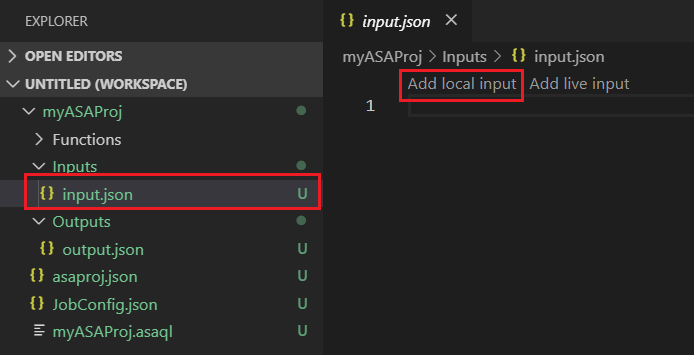
Możesz również użyć klawiszy Ctrl+Shift+P , aby otworzyć paletę poleceń i wprowadzić asa: Dodaj dane wejściowe.
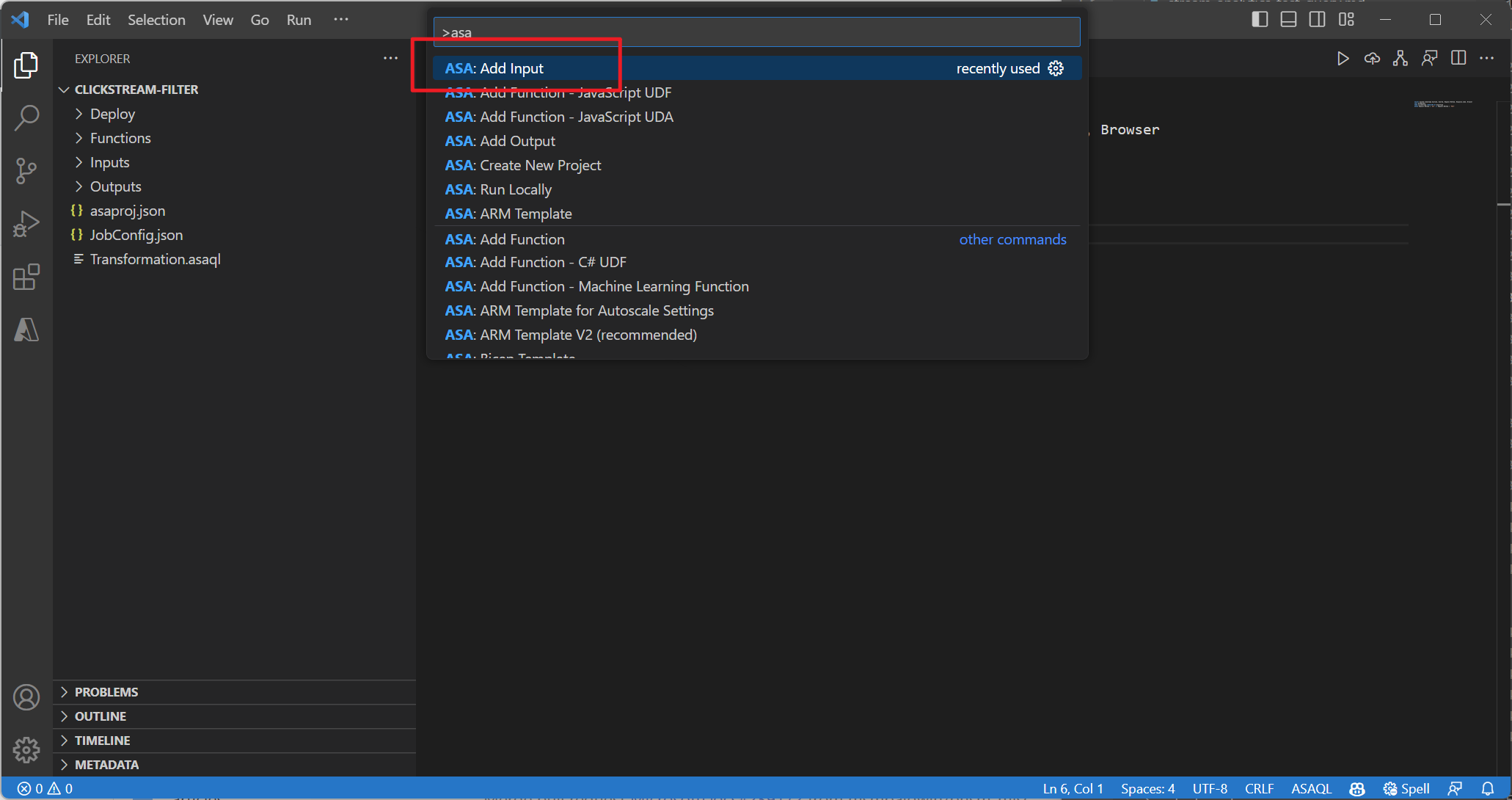
Wybierz pozycję Dane wejściowe lokalne.
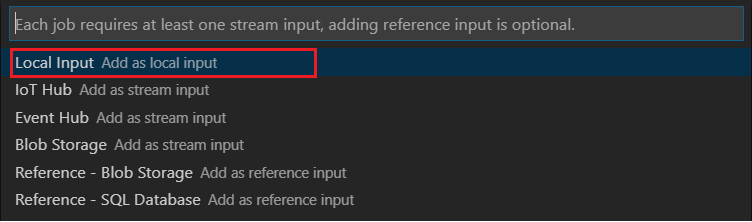
Wybierz pozycję + Nowe dane wejściowe lokalne.

Wprowadź ten sam alias wejściowy, który został użyty w zapytaniu.

W nowo wygenerowany plik LocalInput_Input.json wprowadź ścieżkę pliku, w której znajduje się lokalny plik danych.
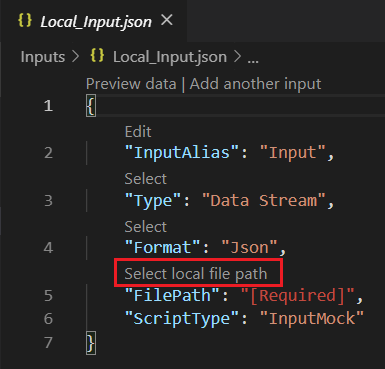
Wybierz pozycję Podgląd danych , aby wyświetlić podgląd danych wejściowych. Typ serializacji (JSON lub CSV) dla danych jest automatycznie wykrywany. Użyj selektora, aby wyświetlić dane w formacie Tabela lub Nieprzetworzona . Poniższa tabela zawiera przykład danych w formacie tabela:
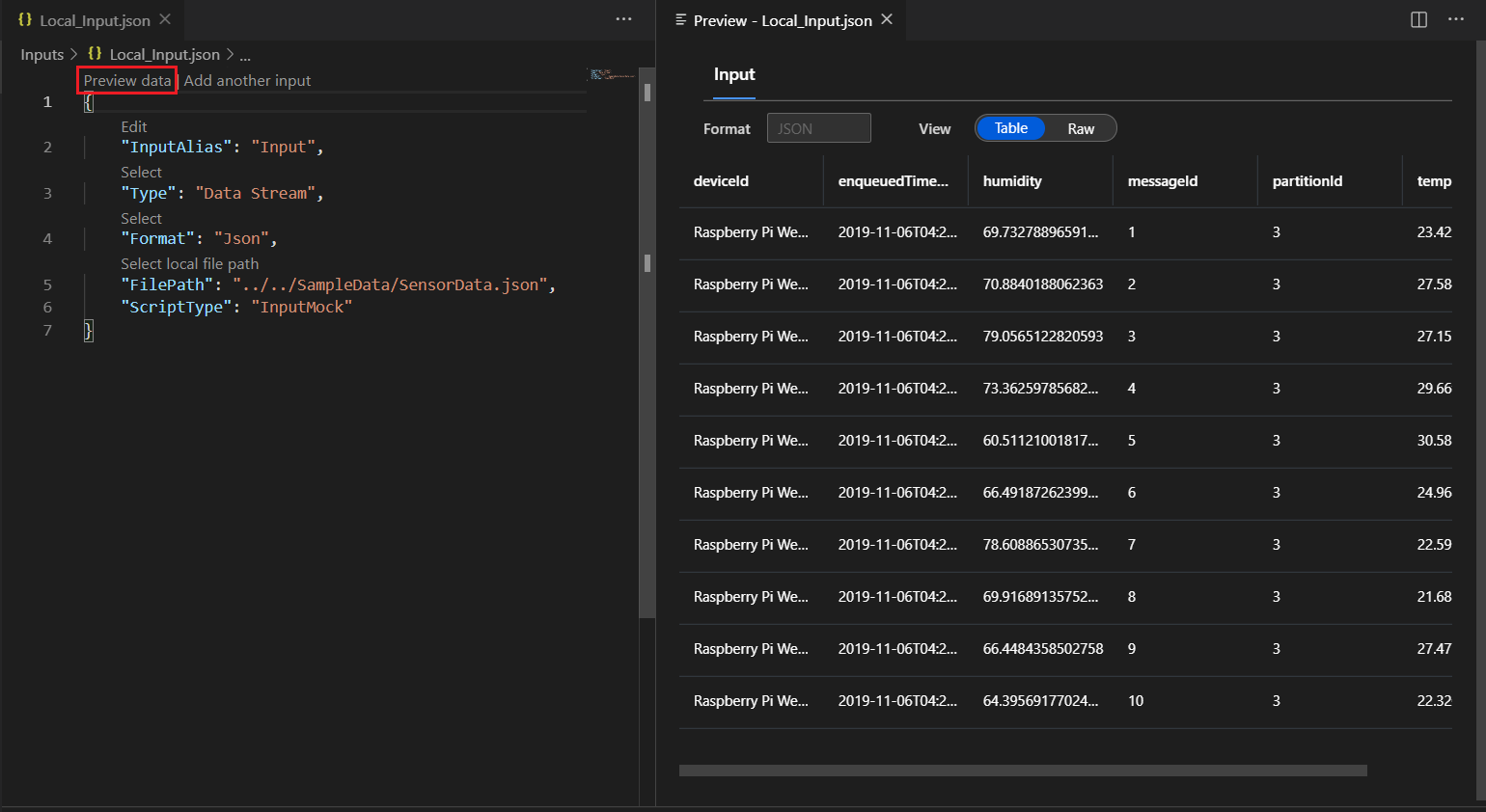
Poniższa tabela zawiera przykład danych w formacie nieprzetworzonym:
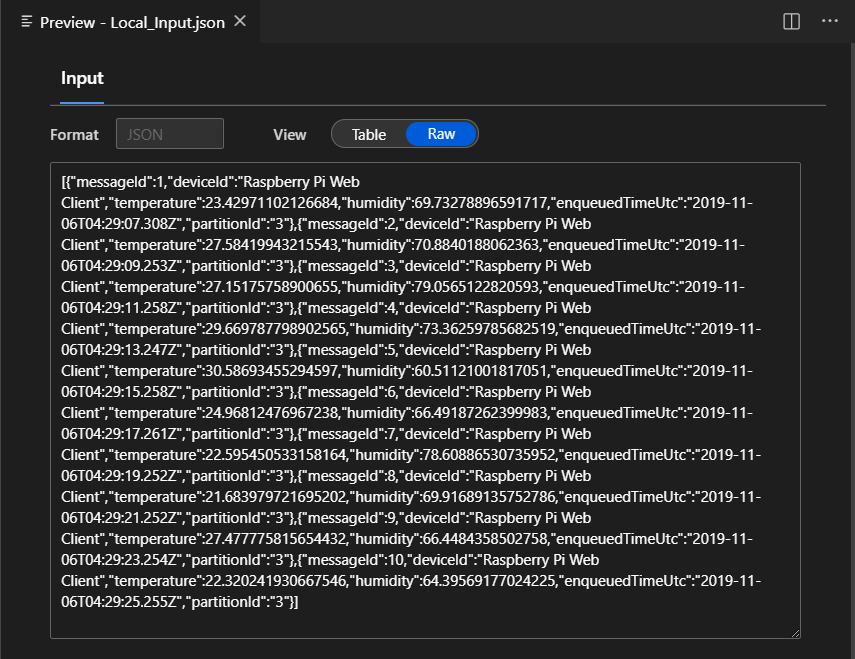
Uruchamianie zapytań lokalnie
Wróć do edytora zapytań i wybierz pozycję Uruchom lokalnie. Następnie wybierz pozycję Użyj lokalnych danych wejściowych z listy rozwijanej.
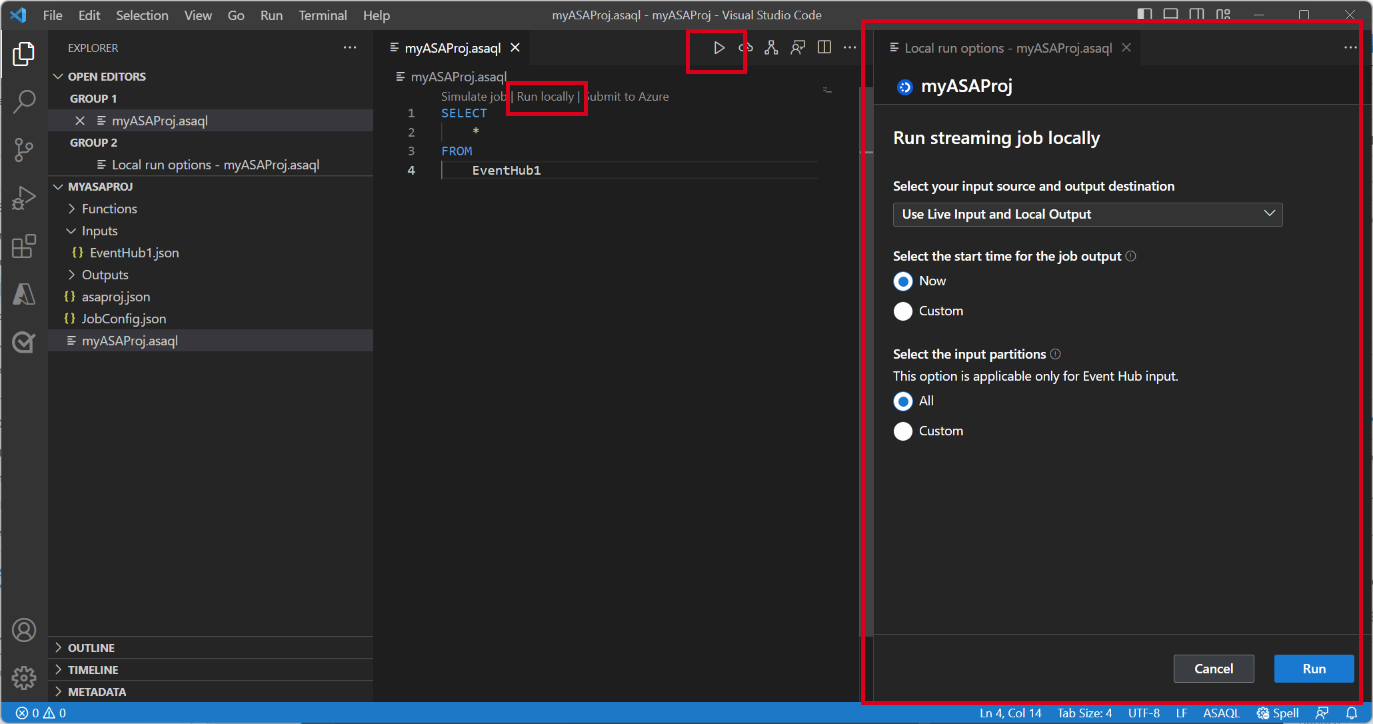

Wynik jest wyświetlany w prawym oknie. Możesz ponownie wybrać pozycję Uruchom , aby przetestować. Możesz również wybrać pozycję Otwórz w folderze, aby wyświetlić pliki wynikowe w Eksploratorze plików, a następnie otworzyć je za pomocą innych narzędzi. Pliki wyników są dostępne tylko w formacie JSON.
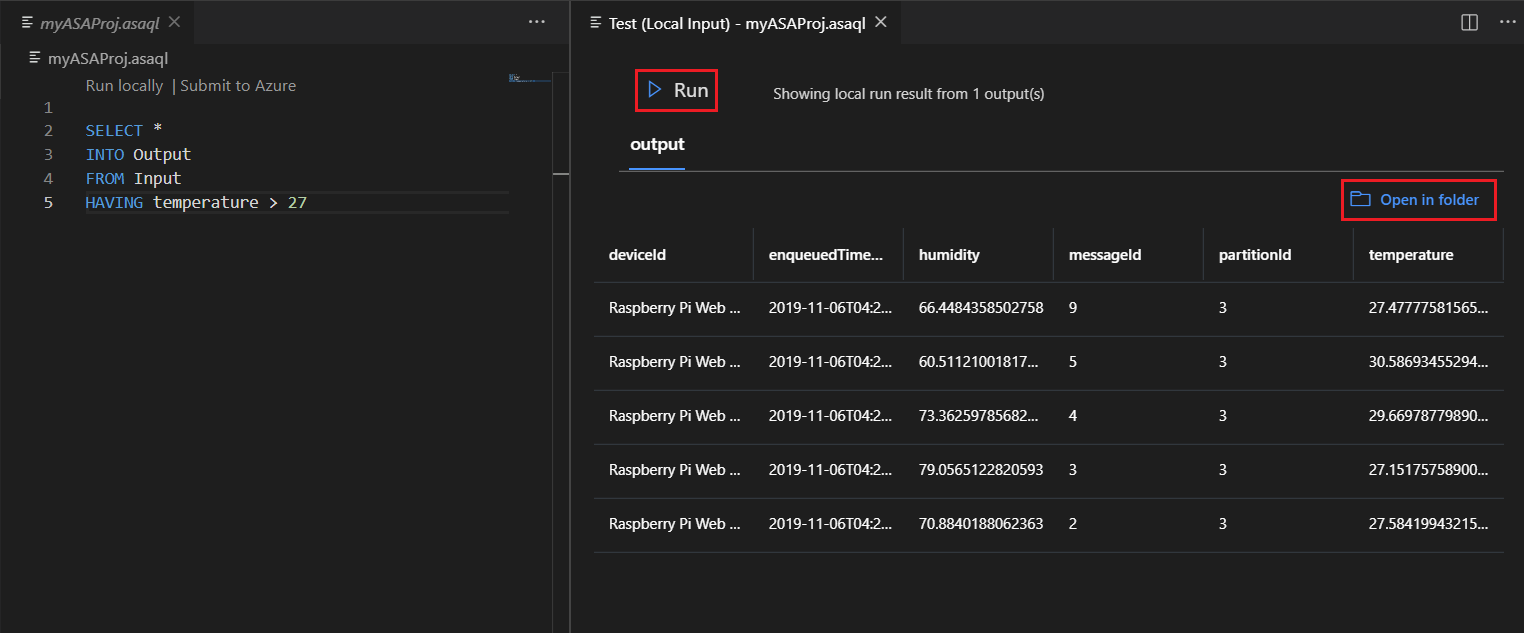
Następne kroki
- Omówienie lokalnych przebiegów usługi Stream Analytics w Visual Studio Code za pomocą narzędzi ASA
- Testowanie zapytań usługi Stream Analytics lokalnie względem danych wejściowych strumienia na żywo przy użyciu Visual Studio Code
- Eksplorowanie zadań usługi Azure Stream Analytics za pomocą Visual Studio Code (wersja zapoznawcza)
- Konfigurowanie potoków ciągłej integracji/ciągłego wdrażania i testowania jednostkowego przy użyciu pakietu npm