Testowanie zapytania usługi Stream Analytics lokalnie względem danych wejściowych strumienia na żywo za pomocą Visual Studio Code
Testowanie zapytania usługi Stream Analytics lokalnie względem danych wejściowych strumienia na żywo jest kluczowym krokiem w zapewnieniu dokładności i wydajności logiki zapytań. Rozszerzenie usługi Azure Stream Analytics (ASA) dla Visual Studio Code (VS Code) zapewnia narzędzia niezbędne do bezproblemowego przeprowadzania tego testowania. Ten artykuł przeprowadzi Cię przez kroki konfigurowania środowiska, konfigurowania danych wejściowych strumienia na żywo i wykonywania zapytania lokalnie w celu dokładnego testowania.
Wymagania wstępne
- Zainstaluj zestaw .NET Core SDK i uruchom ponownie Visual Studio Code.
- Postępuj zgodnie z tym przewodnikiem Szybki start, aby zainstalować i utworzyć zadanie usługi Stream Analytics przy użyciu Visual Studio Code.
Definiowanie danych wejściowych strumienia na żywo
Kliknij prawym przyciskiem myszy folder Inputs w projekcie usługi Stream Analytics i wybierz pozycję ASA: Dodaj dane wejściowe.
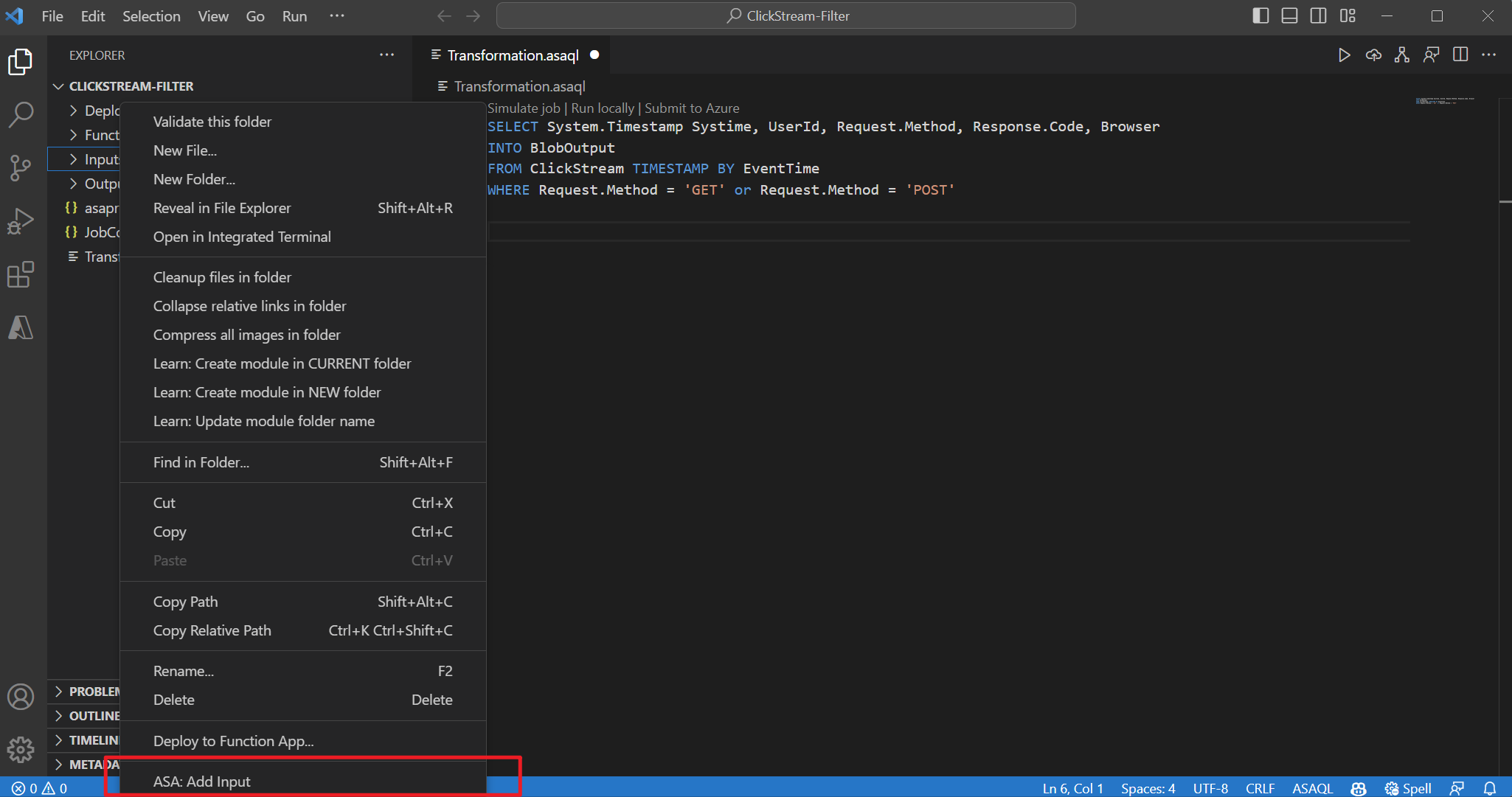 LUB naciśnij klawisze Ctrl+Shift+P , aby otworzyć paletę poleceń i wprowadzić ciąg ASA: Dodaj dane wejściowe. Następnie wybierz skrypt zapytania do przetwarzania strumienia wejściowego.
LUB naciśnij klawisze Ctrl+Shift+P , aby otworzyć paletę poleceń i wprowadzić ciąg ASA: Dodaj dane wejściowe. Następnie wybierz skrypt zapytania do przetwarzania strumienia wejściowego.
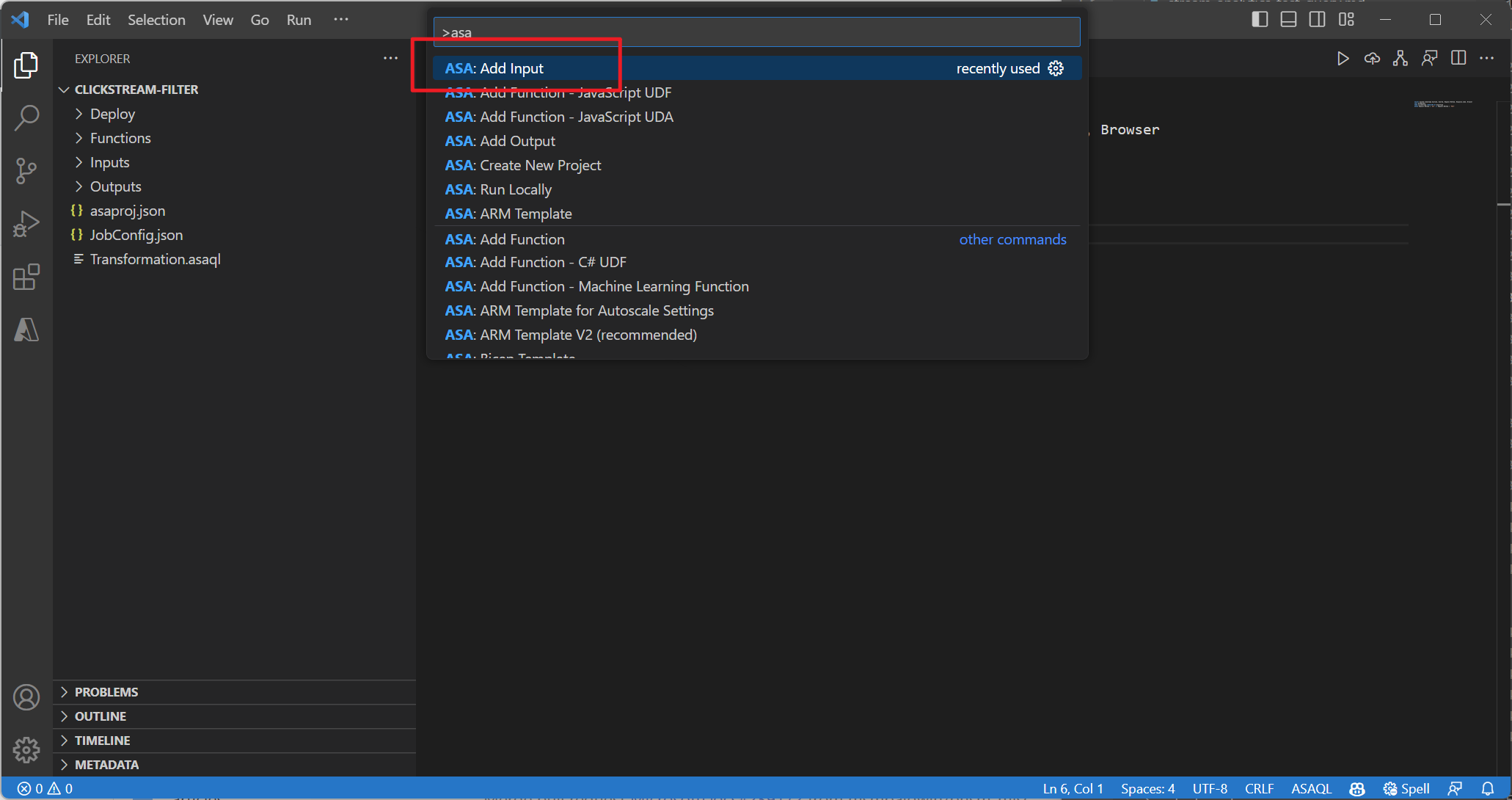
Wybierz typ źródła danych wejściowych na żywo z listy rozwijanej Wybierz z subskrypcji platformy Azure i wprowadź nazwę źródła danych wejściowych.
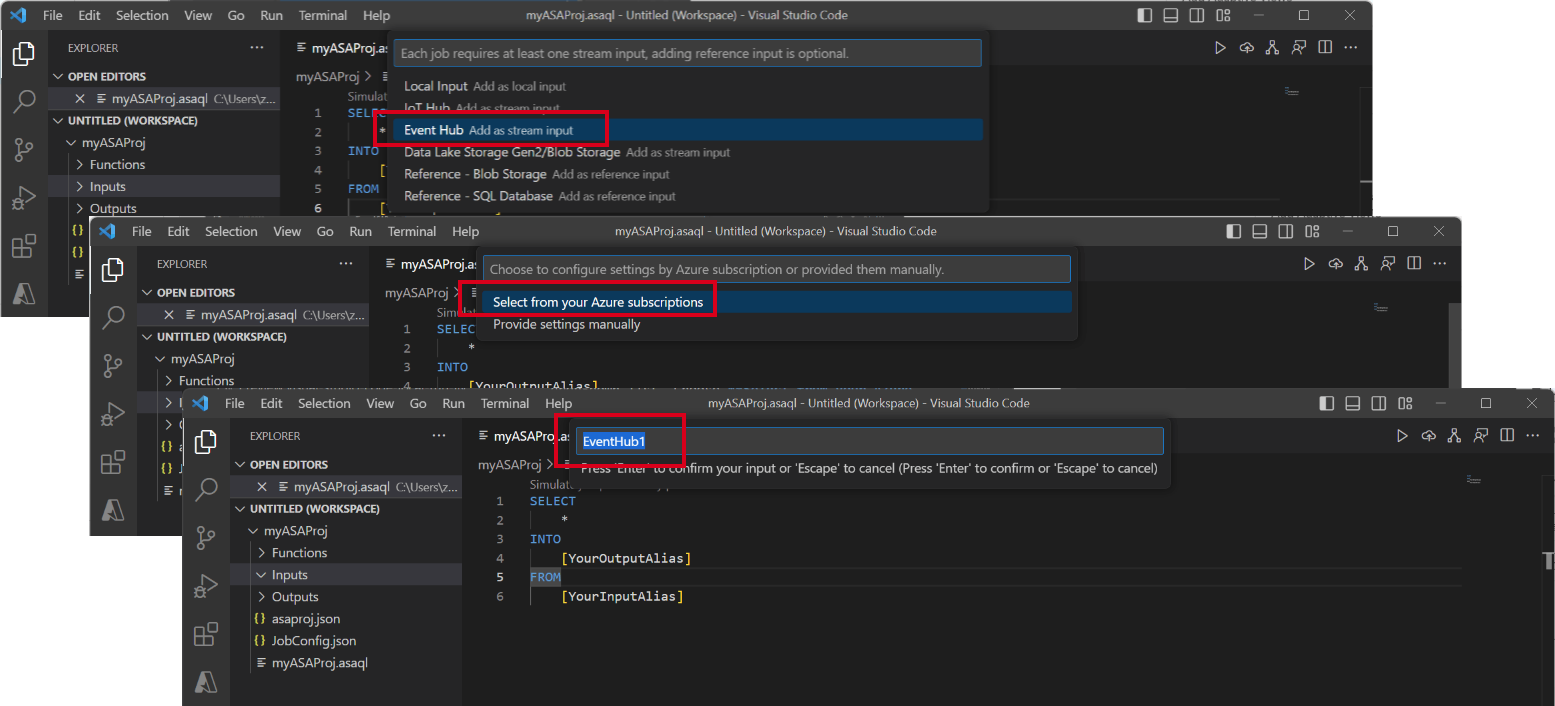
W folderze Input zostanie wyświetlony nowy plik JSON. Otwórz plik i wybierz z subskrypcji , aby ułatwić skonfigurowanie danych wejściowych usługi Event Hubs.
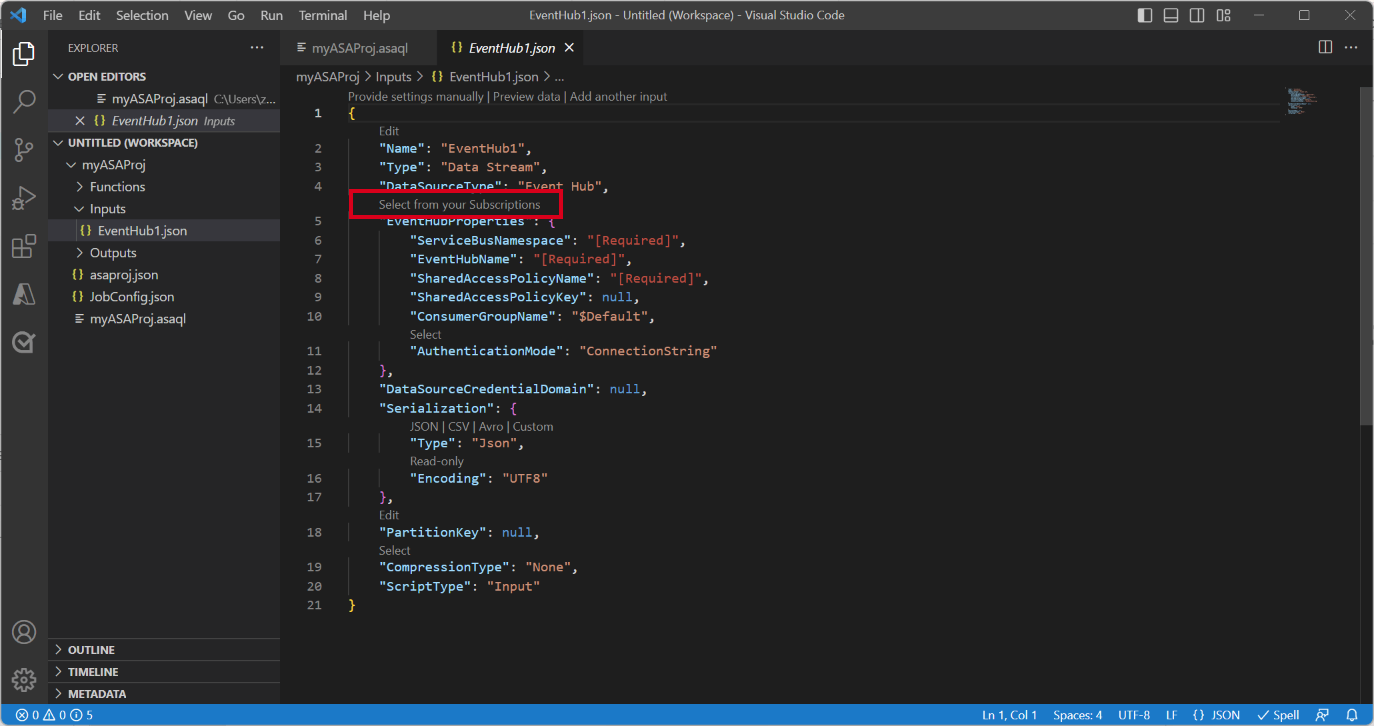
Wybierz pozycję Podgląd danych , aby sprawdzić, czy dane wejściowe na żywo zostały pomyślnie skonfigurowane.
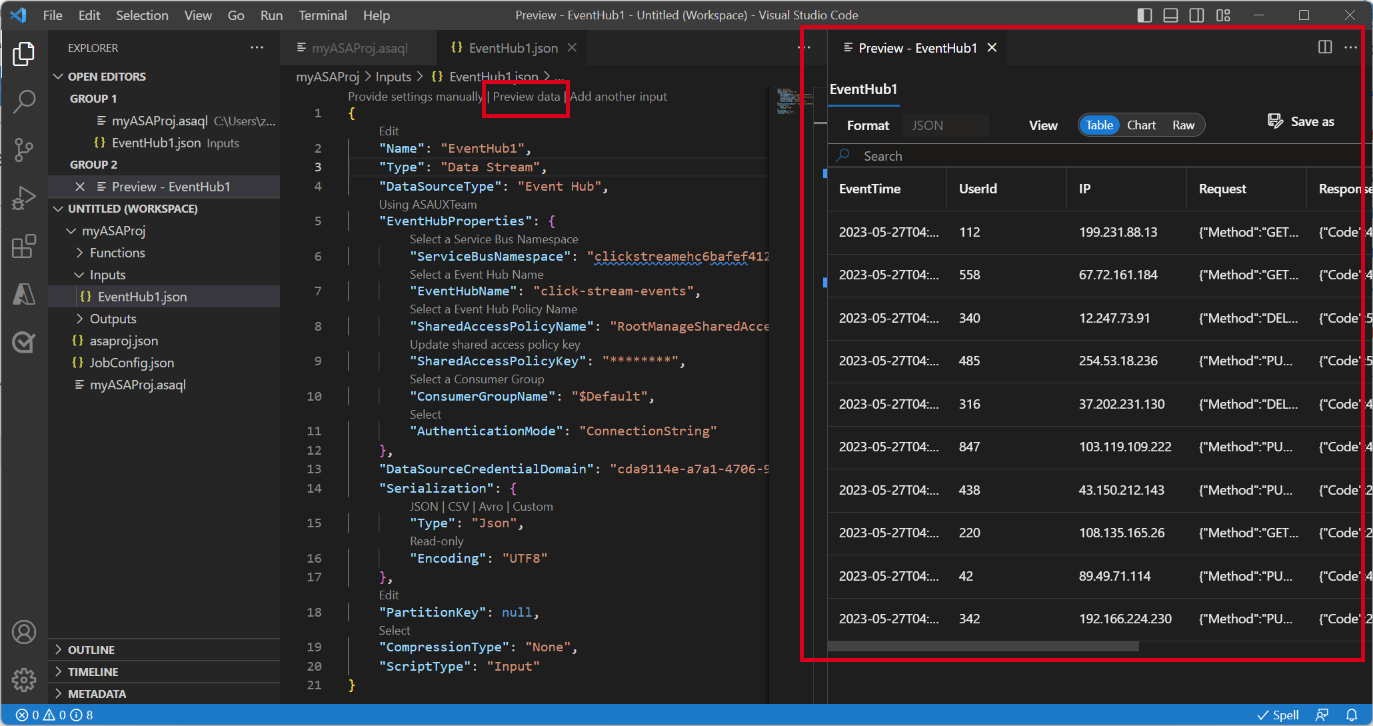
Uruchamianie zapytania lokalnie
Otwórz plik zapytania, wybierz pozycję Uruchom lokalnie lub przycisk Odtwórz na pasku menu, aby otworzyć okno opcji Uruchamianie lokalne na potrzeby konfigurowania lokalnego trybu uruchamiania.
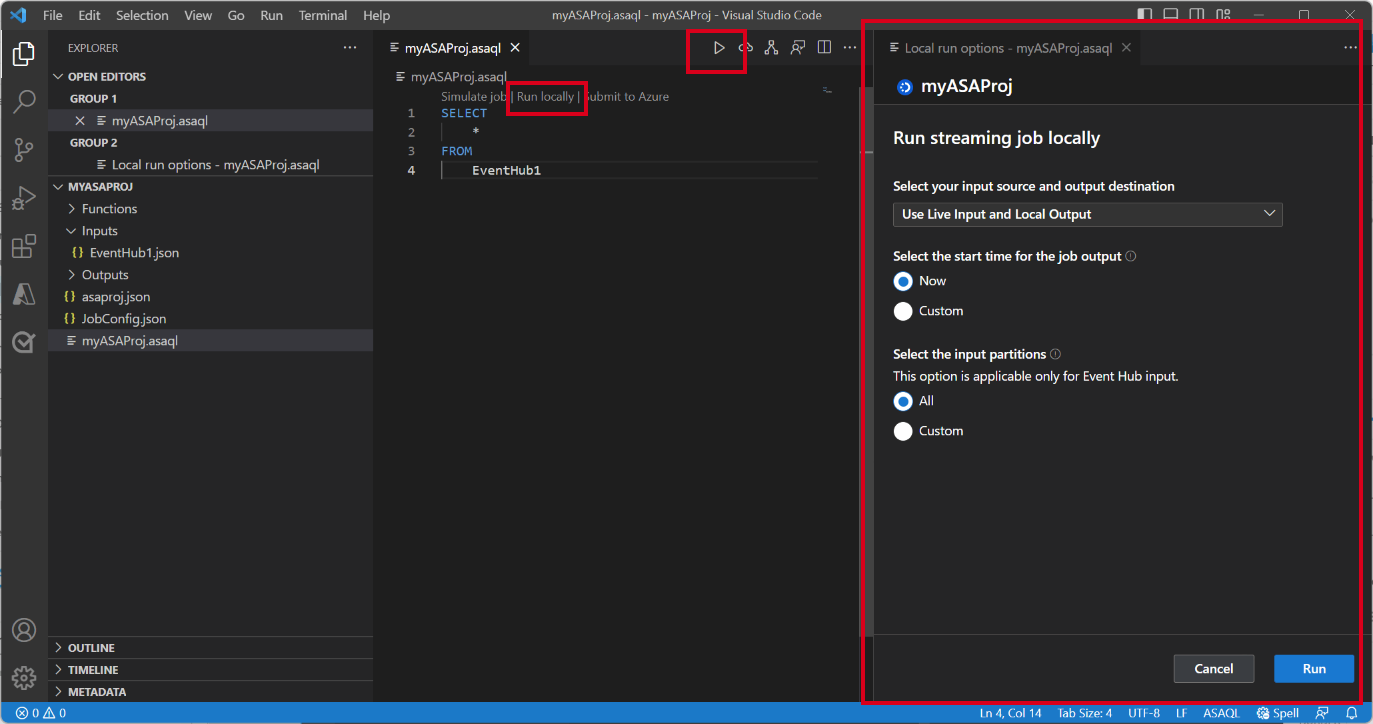
Wybierz pozycję Użyj danych wejściowych na żywo i lokalnych danych wyjściowych , aby uruchomić zadanie lokalnie względem strumienia wejściowego na żywo i wygenerować wyniki wyjściowe w folderze lokalnym. Następnie wybierz pozycję Uruchom , aby uruchomić zadanie lokalnie.
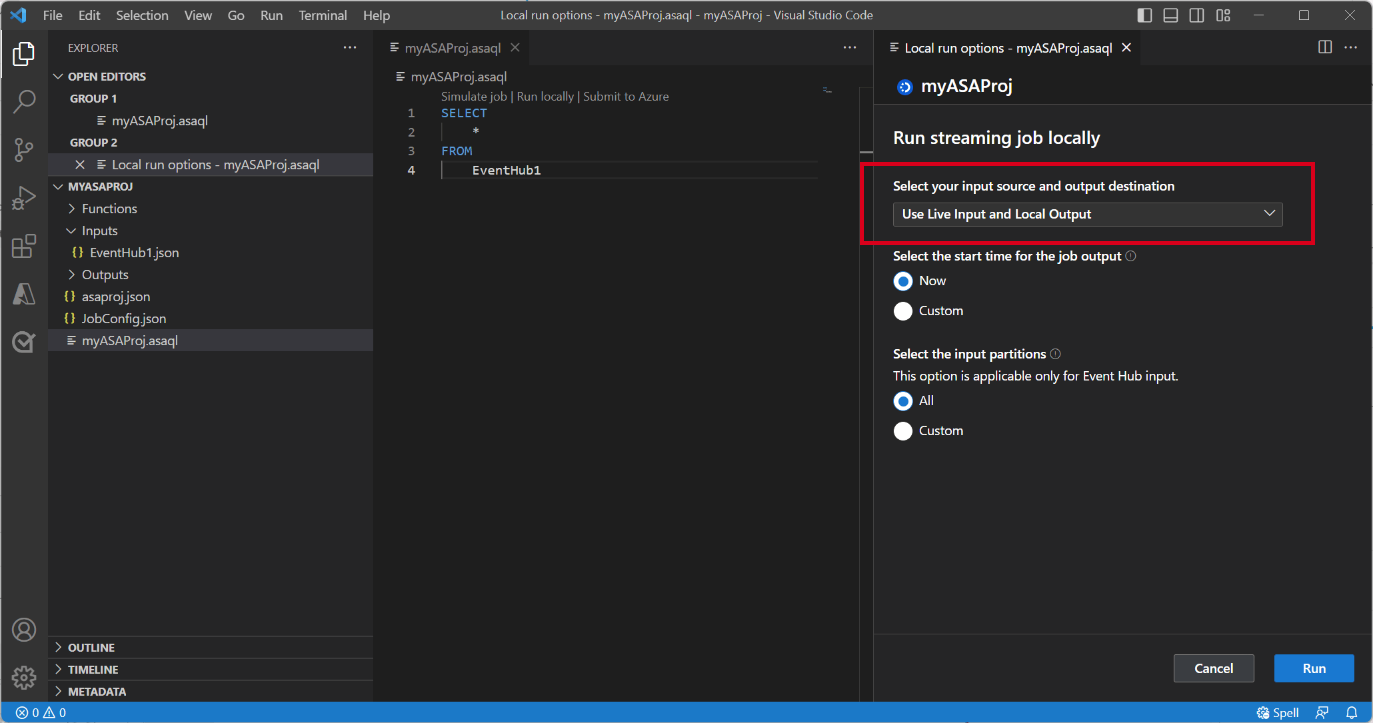
Możesz zobaczyć, że okno lokalnego testu jest otwarte i odświeżane co 3 sekundy. Wyniki wyjściowe są przechowywane w formacie JSON w folderze LocalRunOutputs .
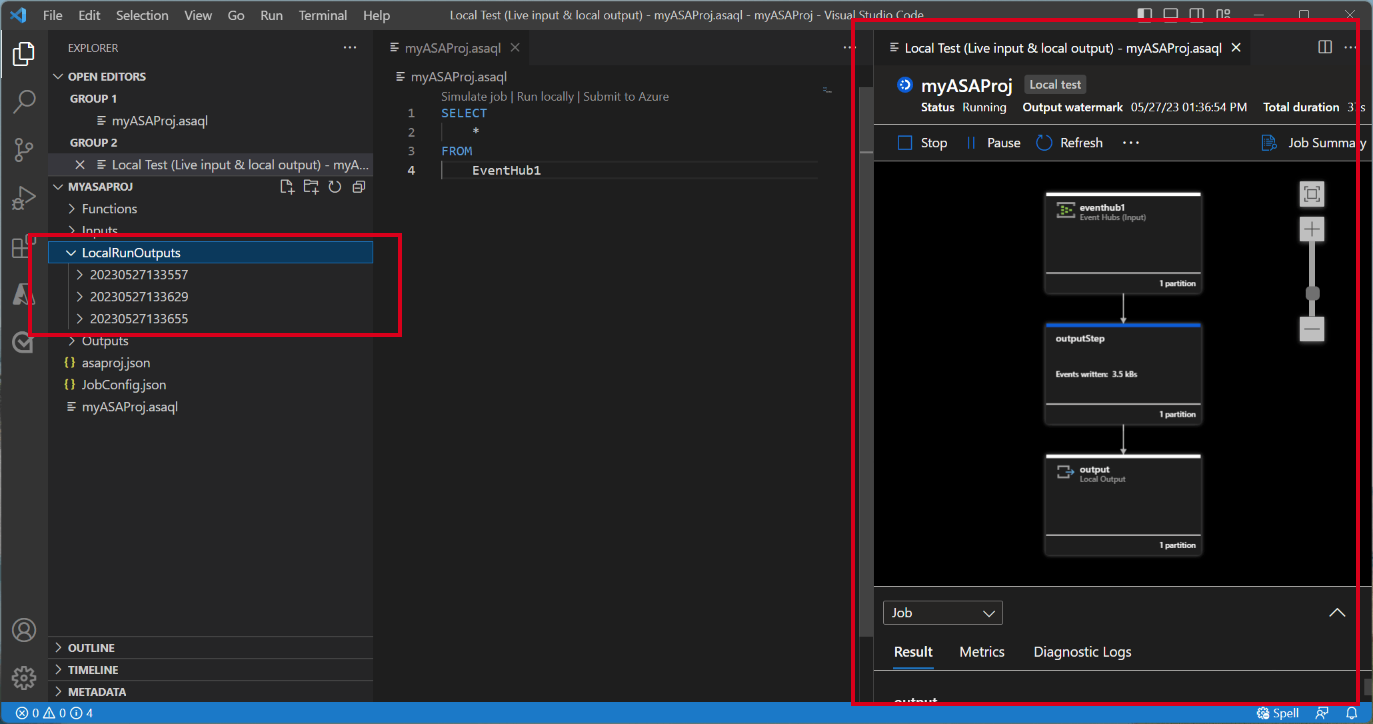
Określanie partycji wejściowych na potrzeby testowania lokalnego
Aby uniknąć pozyskiwania wszystkich danych z usługi Event Hubs, możesz określić określone partycje dla usługi Event Hubs podczas testowania lokalnego.
- Wybierz pozycję Uruchom lokalnie , aby otworzyć okno opcji uruchamiania lokalnego.
- W obszarze Wybierz sekcję Partycje wejściowe i wybierz pozycję Niestandardowe.
- Wprowadź określone numery partycji, z których chcesz pozyskać dane na potrzeby testowania lokalnego.
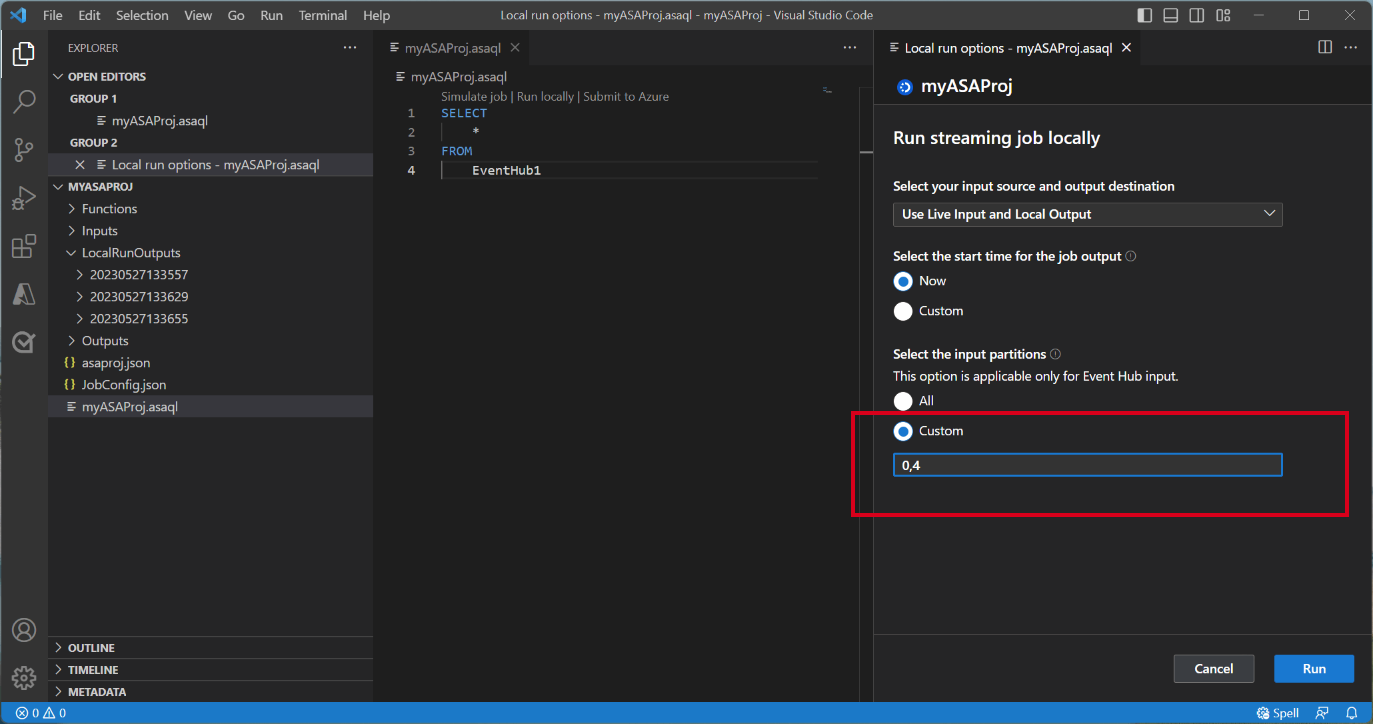
Określając partycje, możesz skupić się na testowaniu logiki zapytań bez martwienia się o dużą ilość danych. Ta funkcja umożliwia wydajniejsze i ukierunkowane testowanie zadania usługi Stream Analytics.
Przesyłanie zadania do platformy Azure
Po zakończeniu testowania zapytania lokalnie możesz przesłać projekt usługi Stream Analytics na platformę Azure i rozpocząć uruchamianie zadania w chmurze.
- Wybierz opcję Prześlij do platformy Azure lub wybierz przycisk Przekaż w pliku zapytania.
- W oknie opcji przesyłania możesz zaktualizować istniejące zadanie na platformie Azure lub utworzyć nowe zadanie przekazywania.
- Podaj niezbędne szczegóły, w tym subskrypcję, grupę zasobów i region wdrożenia.
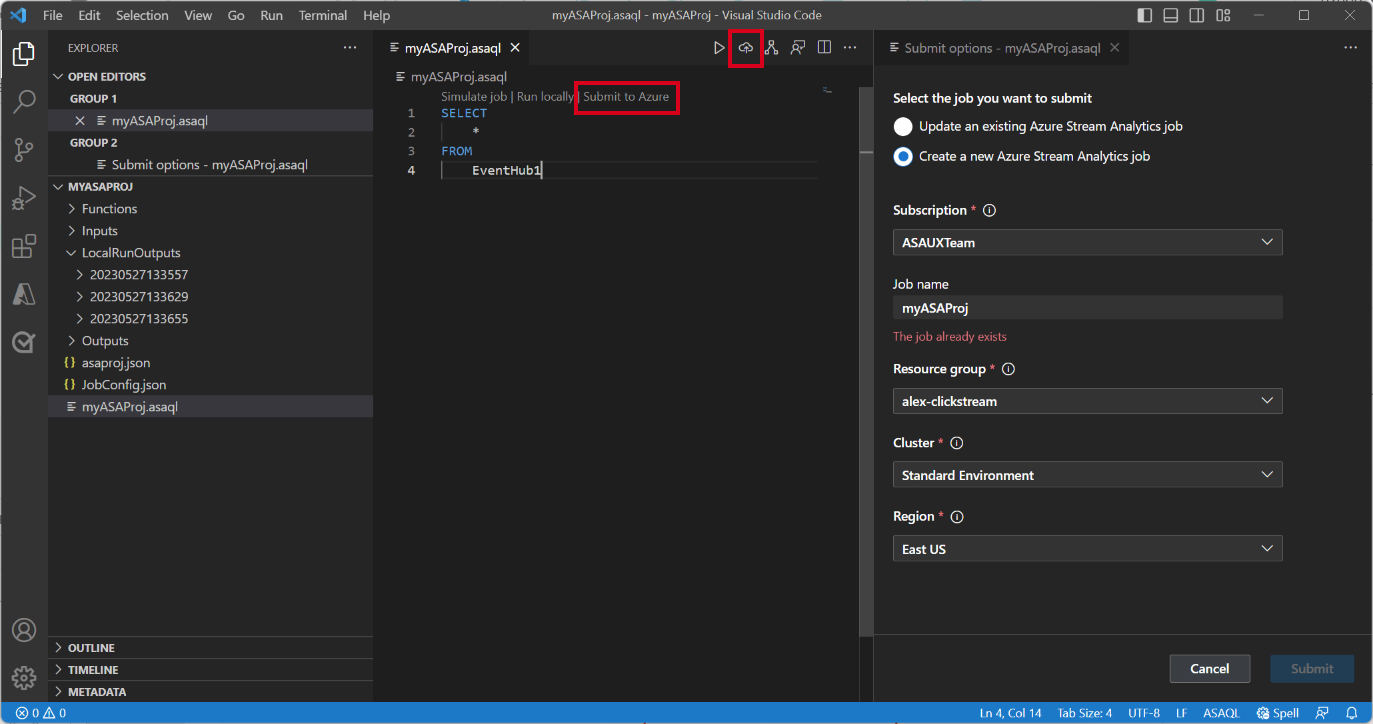
Po zakończeniu procesu przesyłania możesz wyświetlić zadanie w chmurze w nowym oknie. Z tego poziomu możesz monitorować jego wydajność i zarządzać konfiguracjami zgodnie z potrzebami. Zadanie można również otworzyć w przeglądarce, klikając link podany w panelu DANE WYJŚCIOWE.
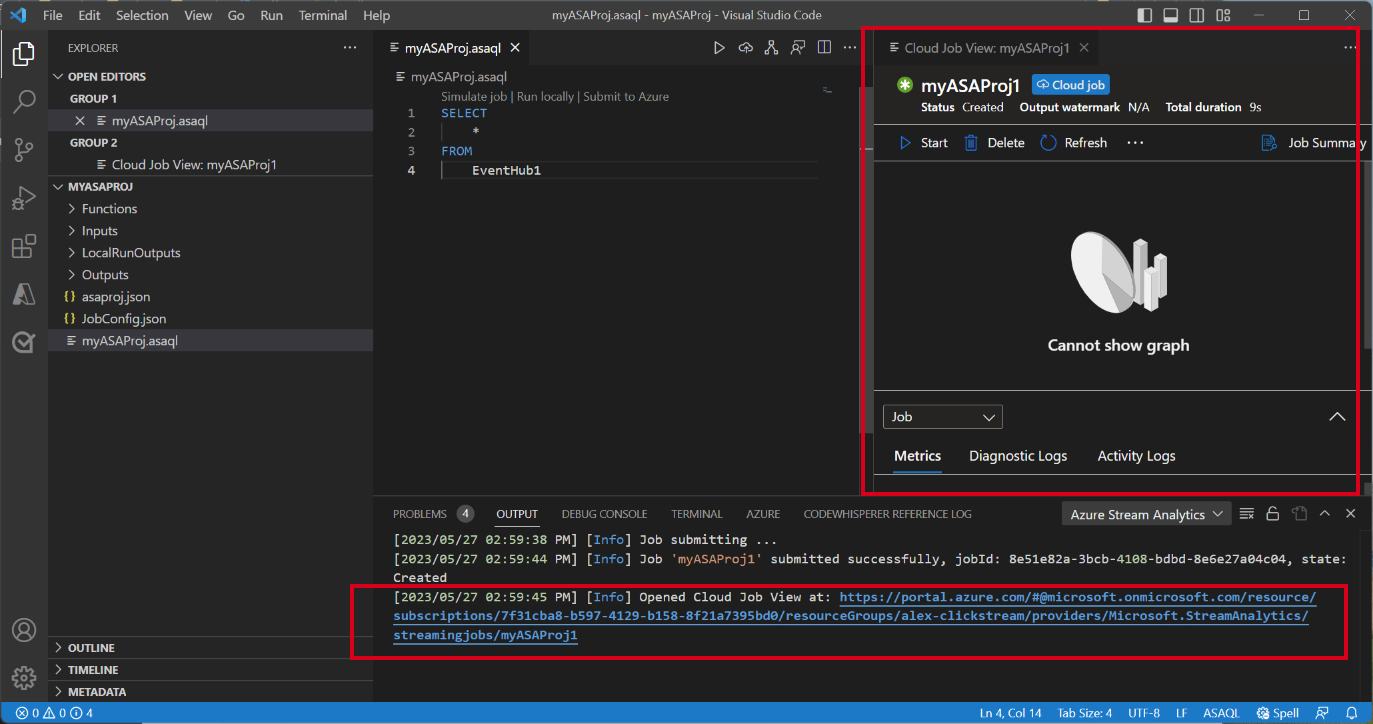
Następne kroki
- Eksportowanie zadań usługi Stream Analytics i zarządzanie nimi przy użyciu rozszerzenia Visual Studio Code
- Omówienie uruchamiania zadań usługi Stream Analytics lokalnie
- Testowanie zapytań usługi Stream Analytics lokalnie przy użyciu przykładowych danych
- Konfigurowanie potoków ciągłej integracji/ciągłego wdrażania przy użyciu pakietu npm usługi ASA