Połączenie do usługi Synapse SQL przy użyciu programu SQL Server Management Studio (SSMS)
Program SQL Server Management Studio (SSMS) umożliwia nawiązywanie połączeń z usługą Synapse SQL w usłudze Azure Synapse Analytics i wykonywanie względem nich zapytań za pośrednictwem bezserwerowej puli SQL lub dedykowanych zasobów puli SQL.
Obsługiwane narzędzia dla bezserwerowej puli SQL
Usługa Azure Data Studio jest w pełni obsługiwana od wersji 1.18.0. Program SSMS jest częściowo obsługiwany od wersji 18.5. Można go używać do nawiązywania połączenia i wykonywania tylko zapytań.
Wymagania wstępne
Przed rozpoczęciem upewnij się, że masz następujące wymagania wstępne:
- SQL Server Management Studio (SSMS).
- W przypadku dedykowanej puli SQL potrzebujesz istniejącego magazynu danych. Aby je utworzyć, zobacz Tworzenie dedykowanej puli SQL. W przypadku bezserwerowej puli SQL jedna jest już aprowizowana o nazwie Wbudowane w obszarze roboczym w czasie tworzenia.
- W pełni kwalifikowana nazwa programu SQL Server. Aby znaleźć tę nazwę, zobacz Połączenie do usługi Synapse SQL.
Połącz
Dedykowana pula SQL
Aby nawiązać połączenie z usługą Synapse SQL przy użyciu dedykowanej puli SQL, wykonaj następujące kroki:
Otwórz program SQL Server Management Studio (SSMS).
W oknie dialogowym Połączenie do serwera wypełnij pola, a następnie wybierz pozycję Połączenie:
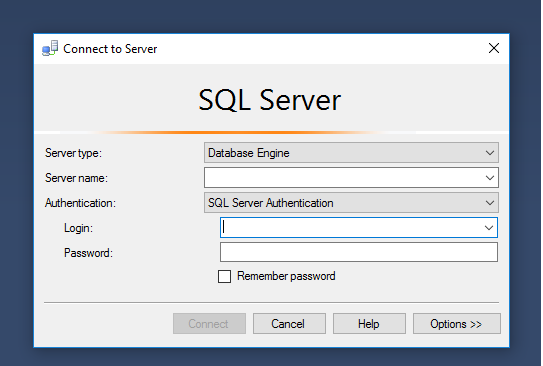
- Nazwa serwera: wprowadź wcześniej zidentyfikowaną nazwę serwera.
- Uwierzytelnianie: wybierz typ uwierzytelniania, taki jak uwierzytelnianie programu SQL Server lub zintegrowane uwierzytelnianie usługi Active Directory.
- Nazwa użytkownika i hasło: wprowadź nazwę użytkownika i hasło, jeśli uwierzytelnianie programu SQL Server zostało wybrane powyżej.
Rozwiń serwer Azure SQL Server w Eksplorator obiektów. Możesz wyświetlić bazy danych skojarzone z serwerem, takie jak przykładowa baza danych AdventureWorksDW. Możesz rozwinąć bazę danych, aby wyświetlić tabele:
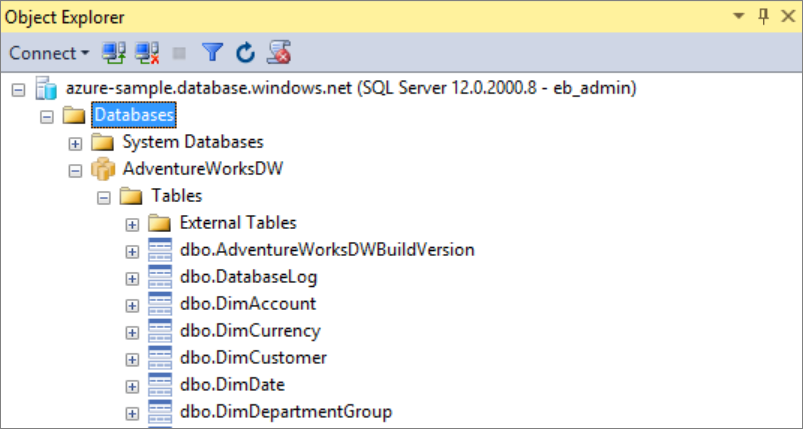
Bezserwerowa pula SQL
Aby nawiązać połączenie z usługą Synapse SQL przy użyciu bezserwerowej puli SQL, wykonaj następujące kroki:
Otwórz program SQL Server Management Studio (SSMS).
W oknie dialogowym Połączenie do serwera wypełnij pola, a następnie wybierz pozycję Połączenie:
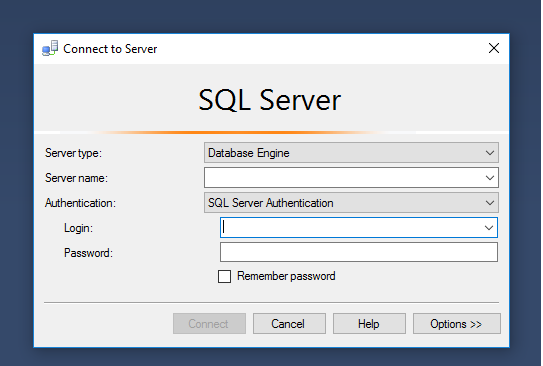
- Nazwa serwera: wprowadź wcześniej zidentyfikowaną nazwę serwera.
- Uwierzytelnianie: wybierz typ uwierzytelniania, taki jak uwierzytelnianie programu SQL Server lub zintegrowane uwierzytelnianie usługi Active Directory:
- Nazwa użytkownika i hasło: wprowadź nazwę użytkownika i hasło, jeśli uwierzytelnianie programu SQL Server zostało wybrane powyżej.
- Wybierz pozycję Połącz.
W celach poznawczych rozwiń węzeł serwera Azure SQL. Możesz przejrzeć skojarzone z serwerem bazy danych. Rozwiń pokaz , aby wyświetlić zawartość w przykładowej bazie danych.
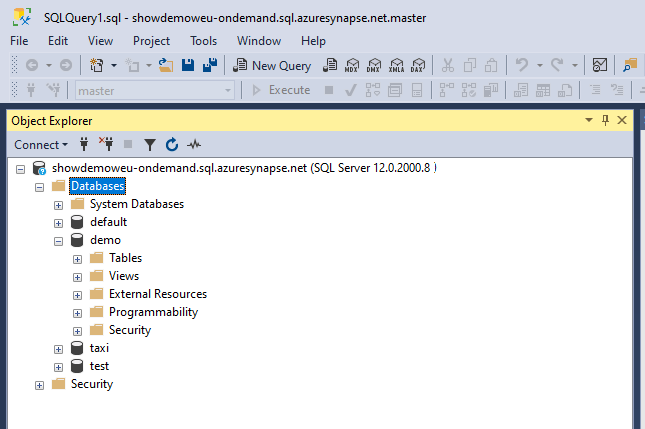
Uruchamianie przykładowego zapytania
Dedykowana pula SQL
Po nawiązaniu połączenia z bazą danych możesz wykonać zapytanie dotyczące danych.
Kliknij prawym przyciskiem myszy bazę danych w Eksploratorze obiektów SQL Server.
Wybierz pozycję Nowe zapytanie. Otworzy się okno nowego zapytania.
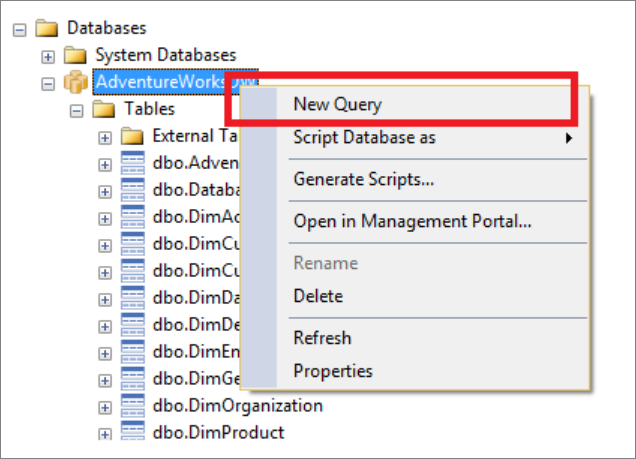
Skopiuj następujące zapytanie T-SQL do okna zapytania:
SELECT COUNT(*) FROM dbo.FactInternetSales;Uruchom zapytanie, wybierając
Executelub używając następującego skrótu:F5.
Przejrzyj wyniki zapytania. W poniższym przykładzie tabela FactInternetSales zawiera 60398 wierszy.
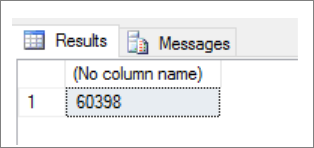
Bezserwerowa pula SQL
Po nawiązaniu połączenia z bazą danych możesz wykonywać zapytania dotyczące danych.
Kliknij prawym przyciskiem myszy bazę danych w Eksploratorze obiektów SQL Server.
Wybierz pozycję Nowe zapytanie. Otworzy się okno nowego zapytania.
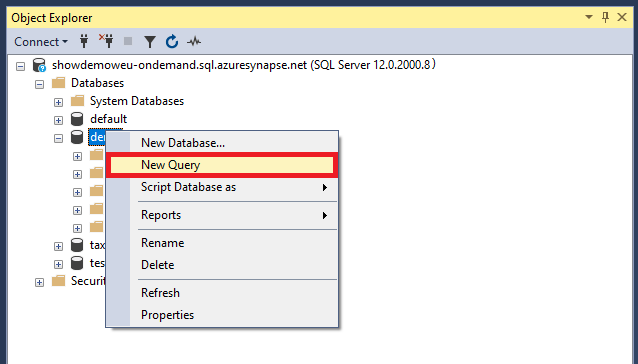
Skopiuj następujące zapytanie T-SQL do okna zapytania:
SELECT COUNT(*) FROM demo.dbo.usPopulationViewUruchom zapytanie, wybierając
Executelub używając następującego skrótu:F5.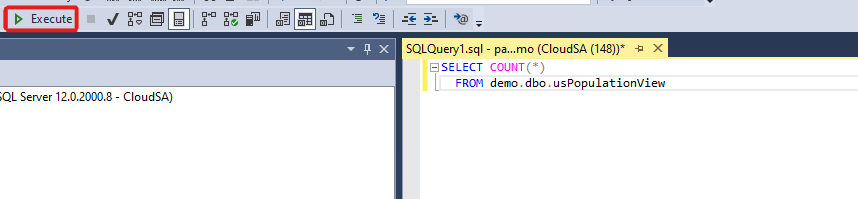
Przejrzyj wyniki zapytania. W tym przykładzie widok usPopulationView ma 3664512 wierszy.
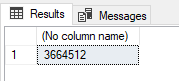
Następne kroki
Teraz, gdy możesz nawiązać połączenie i wykonać zapytanie, spróbuj wizualizować dane za pomocą usługi Power BI.
Aby skonfigurować środowisko na potrzeby uwierzytelniania w usłudze Microsoft Entra, zobacz Uwierzytelnianie w usłudze Synapse SQL.
Opinia
Dostępne już wkrótce: W 2024 r. będziemy stopniowo wycofywać zgłoszenia z serwisu GitHub jako mechanizm przesyłania opinii na temat zawartości i zastępować go nowym systemem opinii. Aby uzyskać więcej informacji, sprawdź: https://aka.ms/ContentUserFeedback.
Prześlij i wyświetl opinię dla