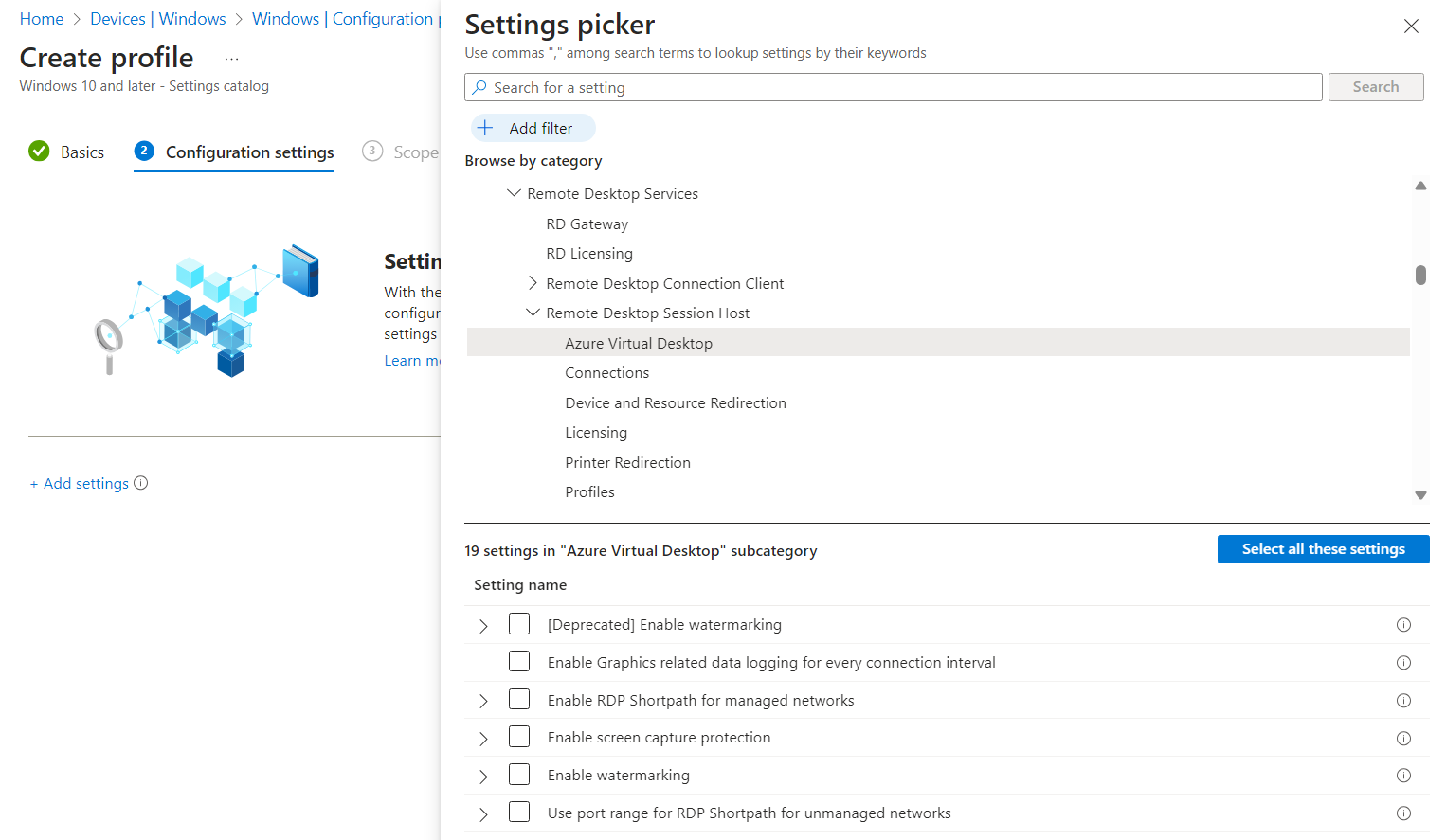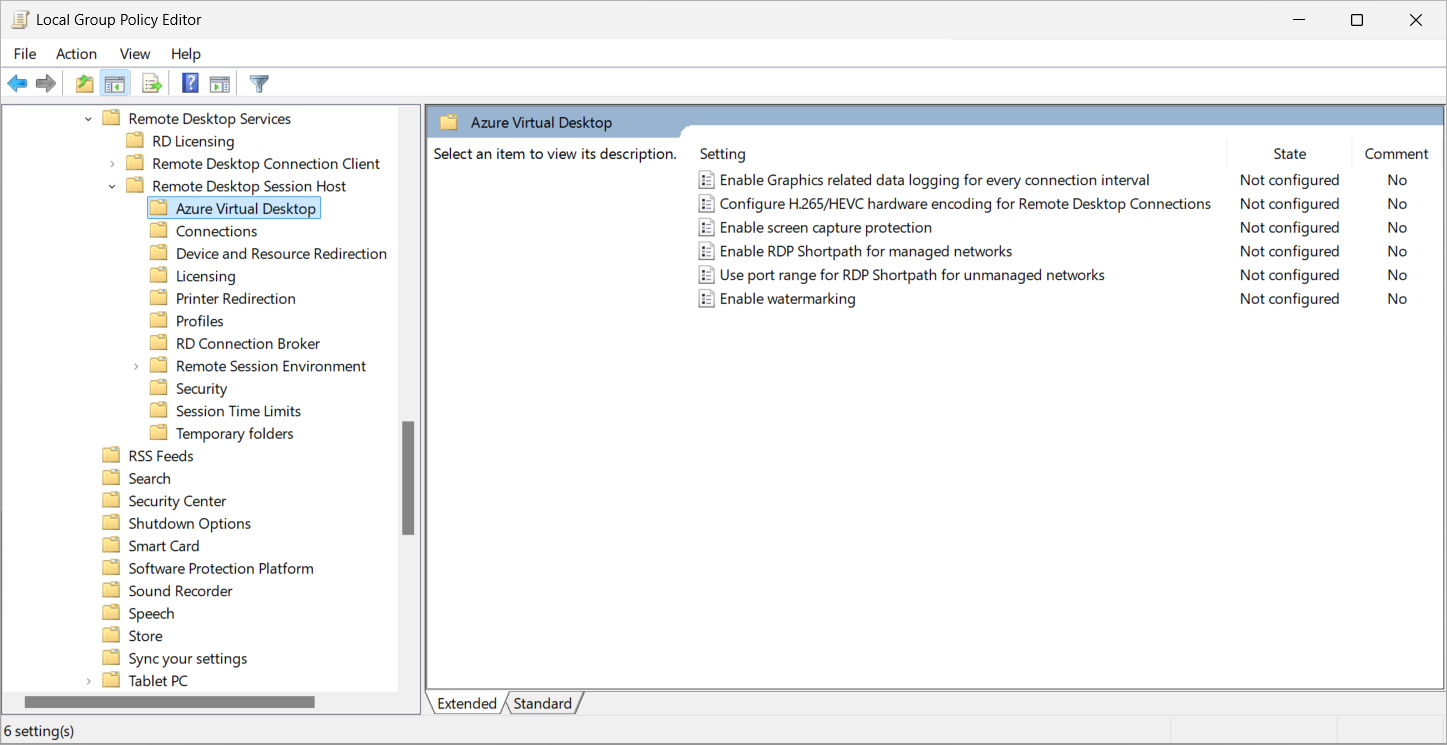Konfigurowanie krótkiej ścieżki protokołu RDP dla usługi Azure Virtual Desktop
Ważne
- Krótka ścieżka protokołu RDP dla sieci publicznych za pośrednictwem usługi STUN dla usługi Azure Virtual Desktop jest dostępna w chmurze publicznej platformy Azure i w chmurze Azure Government.
- Krótka ścieżka protokołu RDP dla sieci publicznych za pośrednictwem funkcji TURN dla usługi Azure Virtual Desktop jest dostępna tylko w chmurze publicznej platformy Azure.
Użytkownicy mogą łączyć się z sesją zdalną z usługi Azure Virtual Desktop przy użyciu protokołu RDP (Remote Desktop Protocol) z transportem opartym na protokole UDP lub TCP. Protokół RDP Shortpath ustanawia transport oparty na protokole UDP między aplikacją systemu Windows urządzenia lokalnego lub aplikacją pulpitu zdalnego na obsługiwanych platformach i hoście sesji.
Transport oparty na protokole UDP zapewnia lepszą niezawodność połączeń i bardziej spójne opóźnienie. Transport połączeń odwrotnych oparty na protokole TCP zapewnia najlepszą zgodność z różnymi konfiguracjami sieci i ma wysoki współczynnik powodzenia podczas nawiązywania połączeń RDP. Jeśli nie można ustanowić połączenia UDP, transport zwrotny oparty na protokole TCP jest używany jako metoda połączenia rezerwowego.
Istnieją cztery opcje krótkiej ścieżki RDP, które zapewniają elastyczność sposobu, w jaki urządzenia klienckie mają być na sesji zdalnej przy użyciu protokołu UDP:
Krótka ścieżka protokołu RDP dla sieci zarządzanych: bezpośrednie połączenie UDP między urządzeniem klienckim i hostem sesji przy użyciu połączenia prywatnego, takiego jak prywatna komunikacja równorzędna usługi ExpressRoute lub wirtualna sieć prywatna (VPN). Odbiornik RDP Shortpath można włączyć na hostach sesji i zezwolić portowi przychodzącemu na akceptowanie połączeń.
RDP Shortpath dla sieci zarządzanych z ICE/STUN: bezpośrednie połączenie UDP między urządzeniem klienckim a hostem sesji przy użyciu połączenia prywatnego, takiego jak prywatna komunikacja równorzędna usługi ExpressRoute lub wirtualna sieć prywatna (VPN). Gdy odbiornik RDP Shortpath nie jest włączony na hostach sesji i port przychodzący nie jest dozwolony, ICE/STUN jest używany do odnajdywania dostępnych adresów IP i portu dynamicznego, który może być używany do połączenia. Zakres portów można skonfigurować.
RDP Shortpath dla sieci publicznych z ICE/STUN: bezpośrednie połączenie UDP między urządzeniem klienckim i hostem sesji przy użyciu połączenia publicznego. Ice/STUN służy do odnajdywania dostępnych adresów IP i portu dynamicznego, który może być używany na potrzeby połączenia. Odbiornik RDP Shortpath i port przychodzący nie są wymagane. Zakres portów można skonfigurować.
RDP Shortpath dla sieci publicznych za pośrednictwem TURN: przekazywane połączenie UDP między urządzeniem klienckim i hostem sesji przy użyciu połączenia publicznego, w którym TURN przekazuje ruch przez serwer pośredni między klientem i hostem sesji. Przykładem użycia tej opcji jest użycie połączenia przy użyciu symetrycznego translatora adresów sieciowych. Port dynamiczny jest używany na potrzeby połączenia; można skonfigurować zakres portów. Aby uzyskać listę dostępnych regionów świadczenia usługi Azure TURN, zobacz obsługiwane regiony platformy Azure z dostępnością turn. Połączenie z urządzenia klienckiego musi również znajdować się w obsługiwanej lokalizacji. Odbiornik RDP Shortpath i port przychodzący nie są wymagane.
Które z czterech opcji, których mogą używać urządzenia klienckie, zależy również od konfiguracji sieci. Aby dowiedzieć się więcej o tym, jak działa ścieżka krótka protokołu RDP, wraz z przykładowymi scenariuszami, zobacz RDP Shortpath.
W tym artykule wymieniono konfigurację domyślną dla każdej z czterech opcji i sposób ich konfigurowania. Zawiera również kroki umożliwiające sprawdzenie, czy ścieżka krótka protokołu RDP działa i jak ją wyłączyć w razie potrzeby.
Napiwek
Krótka ścieżka protokołu RDP dla sieci publicznych z funkcją STUN lub TURN będzie działać automatycznie bez dodatkowej konfiguracji, jeśli sieci i zapory zezwalają na ruch przez i ustawienia transportu RDP w systemie operacyjnym Windows dla hostów sesji i klientów używają ich wartości domyślnych.
Konfiguracja domyślna
Hosty sesji, ustawienia sieciowe powiązanej puli hostów i urządzenia klienckie muszą być skonfigurowane dla protokołu RDP Shortpath. To, co należy skonfigurować, zależy od czterech opcji shortpath protokołu RDP, których chcesz użyć, a także topologii sieci i konfiguracji urządzeń klienckich.
Poniżej przedstawiono domyślne zachowania dla każdej opcji i elementy, które należy skonfigurować:
| Opcja RDP Shortpath | Ustawienia hosta sesji | Ustawienia sieciowe puli hostów | Ustawienia urządzenia klienckiego |
|---|---|---|---|
| Krótka ścieżka protokołu RDP dla sieci zarządzanych | Protokół UDP i TCP są domyślnie włączone w systemie Windows. Należy włączyć odbiornik RDP Shortpath na hostach sesji przy użyciu usługi Microsoft Intune lub zasad grupy i zezwolić portowi przychodzącemu na akceptowanie połączeń. |
Ustawienie domyślne (włączone) | Protokół UDP i TCP są domyślnie włączone w systemie Windows. |
| RDP Shortpath dla sieci zarządzanych z ICE/STUN | Protokół UDP i TCP są domyślnie włączone w systemie Windows. Nie potrzebujesz żadnej dodatkowej konfiguracji, ale możesz ograniczyć używany zakres portów. |
Ustawienie domyślne (włączone) | Protokół UDP i TCP są domyślnie włączone w systemie Windows. |
| RDP Shortpath dla sieci publicznych z ICE/STUN | Protokół UDP i TCP są domyślnie włączone w systemie Windows. Nie potrzebujesz żadnej dodatkowej konfiguracji, ale możesz ograniczyć używany zakres portów. |
Ustawienie domyślne (włączone) | Protokół UDP i TCP są domyślnie włączone w systemie Windows. |
| RDP Shortpath dla sieci publicznych za pośrednictwem TURN | Protokół UDP i TCP są domyślnie włączone w systemie Windows. Nie potrzebujesz żadnej dodatkowej konfiguracji, ale możesz ograniczyć używany zakres portów. |
Ustawienie domyślne (włączone) | Protokół UDP i TCP są domyślnie włączone w systemie Windows. |
Wymagania wstępne
Przed włączeniem protokołu RDP Shortpath potrzebne są następujące elementy:
Urządzenie klienckie z jedną z następujących aplikacji:
Aplikacja systemu Windows na następujących platformach:
- Windows
- macOS
- iOS/iPadOS
- Android/Chrome OS (wersja zapoznawcza)
Aplikacja pulpitu zdalnego na następujących platformach:
- Windows, wersja 1.2.3488 lub nowsza
- macOS
- iOS/iPadOS
- System operacyjny Android/Chrome
W przypadku protokołu RDP Shortpath dla sieci zarządzanych potrzebna jest bezpośrednia łączność między klientem a hostem sesji. Oznacza to, że klient może połączyć się bezpośrednio z hostem sesji na porcie 3390 (ustawienie domyślne) i nie jest blokowany przez zapory (w tym Zaporę systemu Windows) lub sieciową grupę zabezpieczeń. Przykłady sieci zarządzanej to prywatna komunikacja równorzędna usługi ExpressRoute lub sieć VPN typu lokacja-lokacja lub sieć VPN typu punkt-lokacja (IPsec), taka jak usługa Azure VPN Gateway.
W przypadku protokołu RDP Shortpath dla sieci publicznych potrzebne są następujące elementy:
Dostęp do Internetu zarówno dla klientów, jak i hostów sesji. Hosty sesji wymagają wychodzącej łączności UDP z hostów sesji do Internetu lub połączeń z serwerami STUN i TURN. Aby zmniejszyć liczbę wymaganych portów, można ograniczyć zakres portów używany z usługami STUN i TURN.
Upewnij się, że hosty sesji i klienci mogą łączyć się z serwerami STUN i TURN. Szczegółowe informacje na temat podsieci IP, portów i protokołów używanych przez serwery STUN i TURN można znaleźć w sekcji Konfiguracja sieci.
Jeśli chcesz używać programu Azure PowerShell lokalnie, zobacz Używanie interfejsu wiersza polecenia platformy Azure i programu Azure PowerShell z usługą Azure Virtual Desktop , aby upewnić się, że masz zainstalowany moduł Az.DesktopVirtualization programu PowerShell. Alternatywnie użyj usługi Azure Cloud Shell.
Parametry do konfigurowania krótkiej ścieżki protokołu RDP przy użyciu programu Azure PowerShell są dodawane w wersji 5.2.1 (wersja zapoznawcza) modułu Az.DesktopVirtualization. Możesz pobrać go i zainstalować z Galeria programu PowerShell.
Włączanie odbiornika RDP Shortpath dla protokołu RDP Shortpath dla sieci zarządzanych
W przypadku opcji RDP Shortpath dla sieci zarządzanych należy włączyć odbiornik RDP Shortpath na hostach sesji i otworzyć port przychodzący do akceptowania połączeń. Można to zrobić przy użyciu usługi Microsoft Intune lub zasad grupy w domenie usługi Active Directory.
Ważne
Nie musisz włączać odbiornika RDP Shortpath dla pozostałych trzech opcji shortpath protokołu RDP, ponieważ używają ice/STUN lub TURN do odnajdywania dostępnych adresów IP i portu dynamicznego używanego do połączenia.
Wybierz odpowiednią kartę dla danego scenariusza.
Aby włączyć odbiornik RDP Shortpath na hostach sesji przy użyciu usługi Microsoft Intune:
Zaloguj się do centrum administracyjnego usługi Microsoft Intune.
Utwórz lub edytuj profil konfiguracji dla urządzeń z systemem Windows 10 lub nowszym z typem profilu wykazu ustawień.
W selektorze ustawień przejdź do pozycji Szablony>administracyjne Składniki>usług pulpitu zdalnego usług>pulpitu zdalnego Host>usługi Azure Virtual Desktop.
Zaznacz pole wyboru Włącz krótką ścieżkę protokołu RDP dla sieci zarządzanych, a następnie zamknij selektor ustawień.
Rozwiń kategorię Szablony administracyjne, a następnie przełącz przełącznik Włącz krótką ścieżkę protokołu RDP dla sieci zarządzanych na wartość Włączone.
Wybierz Dalej.
Opcjonalnie: na karcie Tagi zakresu wybierz tag zakresu, aby filtrować profil. Aby uzyskać więcej informacji na temat tagów zakresu, zobacz Use role-based access control (RBAC) and scope tags for distributed IT (Use role-based access control, RBAC) and scope tags for distributed IT (Use role-based access control) and scope tags for distributed IT (Use role-based access control, RBAC) and scope tags for distributed IT (
Na karcie Przypisania wybierz grupę zawierającą komputery udostępniające sesję zdalną, którą chcesz skonfigurować, a następnie wybierz przycisk Dalej.
Na karcie Przeglądanie + tworzenie przejrzyj ustawienia, a następnie wybierz pozycję Utwórz.
Upewnij się, że zapora systemu Windows i wszystkie inne zapory, które zostały skonfigurowane dla portu przychodzącego do hostów sesji. Wykonaj kroki opisane w temacie Zasady zapory dotyczące zabezpieczeń punktu końcowego w usłudze Intune.
Gdy zasady zostaną zastosowane do komputerów dostarczających sesję zdalną, uruchom je ponownie, aby ustawienia zaczęły obowiązywać.
Sprawdź, czy protokół UDP jest włączony na hostach sesji
W przypadku hostów sesji protokół UDP jest domyślnie włączony w systemie Windows. Aby sprawdzić ustawienie protokołów transportu RDP w rejestrze systemu Windows, aby sprawdzić, czy protokół UDP jest włączony:
Otwórz wiersz polecenia programu PowerShell na hoście sesji.
Uruchom następujące polecenia, które sprawdzają rejestr i wyprowadza bieżące ustawienie protokołów transportowych RDP:
$regKey = Get-ItemProperty -Path "HKLM:\SOFTWARE\Policies\Microsoft\Windows NT\Terminal Services" If ($regKey.PSObject.Properties.name -contains "SelectTransport" -eq "True") { If (($regkey | Select-Object -ExpandProperty "SelectTransport") -eq 1) { Write-Output "The RDP transport protocols setting has changed. Its value is: Use only TCP." } elseif (($regkey | Select-Object -ExpandProperty "SelectTransport") -eq 2) { Write-Output "The default RDP transport protocols setting has changed. Its value is: Use either UDP or TCP." } } else { Write-Output "The RDP transport protocols setting hasn't been changed from its default value. UDP is enabled." }Dane wyjściowe powinny być podobne do następującego przykładu:
The RDP transport protocols setting hasn't been changed from its default value.Jeśli w danych wyjściowych zostanie wskazana wartość Użyj tylko protokołu TCP , prawdopodobnie wartość została zmieniona przez usługę Microsoft Intune lub zasady grupy w domenie usługi Active Directory. Należy włączyć protokół UDP na jeden z następujących sposobów:
Edytuj istniejące zasady usługi Microsoft Intune lub zasady grupy usługi Active Directory przeznaczone dla hostów sesji. Ustawienie zasad znajduje się w jednej z następujących lokalizacji:
W przypadku zasad usługi Intune: Szablony>administracyjne Składniki systemu Windows Połączenia>hosta sesji>>usług pulpitu zdalnego usług pulpitu>zdalnego wybierz protokoły transportu RDP.
W przypadku zasad grupy: Zasady>konfiguracji>komputera Szablony>administracyjne Składniki systemu Windows Usług>pulpitu>zdalnego Połączenia hosta>>sesji pulpitu zdalnego wybierz protokoły transportu RDP.
Ustaw ustawienie na Nieskonfigurowane lub ustaw dla pozycji Włączone, a następnie w obszarze Wybierz typ transportu wybierz pozycję Użyj protokołu UDP i TCP.
Zaktualizuj zasady na hostach sesji, a następnie uruchom je ponownie, aby ustawienia zaczęły obowiązywać.
Konfigurowanie ustawień sieci puli hostów
Możesz szczegółowo kontrolować sposób używania protokołu RDP Shortpath, konfigurując ustawienia sieciowe puli hostów przy użyciu witryny Azure Portal lub programu Azure PowerShell. Skonfigurowanie krótkiej ścieżki protokołu RDP w puli hostów umożliwia opcjonalne ustawienie, które z czterech opcji krótkiej ścieżki protokołu RDP, które mają być używane i jest używane wraz z konfiguracją hosta sesji.
W przypadku konfliktu między pulą hostów a konfiguracją hosta sesji jest używane najbardziej restrykcyjne ustawienie. Jeśli na przykład skonfigurowano skrót protokołu RDP do zarządzania sieciami, gdzie odbiornik jest włączony na hoście sesji, a pula hostów jest ustawiona na wyłączone, skrót RDP dla sieci zarządzanych nie będzie działać.
Wybierz odpowiednią kartę dla danego scenariusza.
Poniżej przedstawiono sposób konfigurowania krótkiej ścieżki protokołu RDP w ustawieniach sieci puli hostów przy użyciu witryny Azure Portal:
Zaloguj się w witrynie Azure Portal.
Na pasku wyszukiwania wpisz Azure Virtual Desktop i wybierz pasujący wpis usługi.
Wybierz pozycję Pule hostów, a następnie wybierz pulę hostów, którą chcesz skonfigurować.
Wybierz pozycję Sieć, a następnie wybierz pozycję RDP Shortpath.
Dla każdej opcji wybierz wartość z listy rozwijanej na podstawie Twoich wymagań. Wartość domyślna odpowiada włączonej dla każdej opcji.
Wybierz pozycję Zapisz.
Sprawdź, czy protokół UDP jest włączony na urządzeniach klienckich z systemem Windows
W przypadku urządzeń klienckich z systemem Windows protokół UDP jest domyślnie włączony. Aby zaewidencjonować rejestr systemu Windows, aby sprawdzić, czy protokół UDP jest włączony:
Otwórz wiersz polecenia programu PowerShell na urządzeniu klienckim z systemem Windows.
Uruchom następujące polecenia, które sprawdzają rejestr i wyświetlają bieżące ustawienie:
$regKey = Get-ItemProperty -Path "HKLM:\SOFTWARE\Policies\Microsoft\Windows NT\Terminal Services\Client" If ($regKey.PSObject.Properties.name -contains "fClientDisableUDP" -eq "True") { If (($regkey | Select-Object -ExpandProperty "fClientDisableUDP") -eq 1) { Write-Output "The default setting has changed. UDP is disabled." } elseif (($regkey | Select-Object -ExpandProperty "fClientDisableUDP") -eq 0) { Write-Output "The default setting has changed, but UDP is enabled." } } else { Write-Output "The default setting hasn't been changed from its default value. UDP is enabled." }Dane wyjściowe powinny być podobne do następującego przykładu:
The default setting hasn't been changed from its default value. UDP is enabled.Jeśli dane wyjściowe zawierają informacje o wyłączeniu protokołu UDP, prawdopodobnie wartość została zmieniona przez usługę Microsoft Intune lub zasady grupy w domenie usługi Active Directory. Należy włączyć protokół UDP na jeden z następujących sposobów:
Edytuj istniejące zasady usługi Microsoft Intune lub zasady grupy usługi Active Directory przeznaczone dla hostów sesji. Ustawienie zasad znajduje się w jednej z następujących lokalizacji:
W przypadku zasad usługi Intune: Szablony>administracyjne Składniki>systemu Windows Podłączanie pulpitu zdalnego Usługi>pulpitu>zdalnego wyłącz protokół UDP na kliencie.
W przypadku zasad grupy: Zasady>konfiguracji>komputera Szablony>administracyjne Składniki systemu Windows Podłączanie>pulpitu>zdalnego klienta>wyłącz UDP na kliencie.
Ustaw ustawienie na Nieskonfigurowane lub ustaw dla niego wartość Wyłączone.
Zaktualizuj zasady na urządzeniach klienckich, a następnie uruchom je ponownie, aby ustawienia zaczęły obowiązywać.
Sprawdź łączność serwera STUN/TURN urządzenia klienckiego i typ translatora adresów sieciowych
Możesz zweryfikować, czy urządzenie klienckie może nawiązać połączenie z punktami końcowymi STUN/TURN, niezależnie od tego, czy translator adresów sieciowych jest używany, oraz czy jego typ działa, i sprawdzić, czy podstawowe funkcje protokołu UDP działają, uruchamiając plik wykonywalny avdnettest.exe. Oto link pobierania do najnowszej wersji avdnettest.exe.
Możesz uruchomić avdnettest.exe polecenie, klikając dwukrotnie plik lub uruchamiając go z poziomu wiersza polecenia. Dane wyjściowe wyglądają podobnie do tych danych wyjściowych, jeśli łączność powiedzie się:
Checking DNS service ... OK
Checking TURN support ... OK
Checking ACS server 20.202.68.109:3478 ... OK
Checking ACS server 20.202.21.66:3478 ... OK
You have access to TURN servers and your NAT type appears to be 'cone shaped'.
Shortpath for public networks is very likely to work on this host.
Jeśli środowisko używa symetrycznego translatora adresów sieciowych, możesz użyć połączenia przekazywanego z funkcją TURN. Aby uzyskać więcej informacji, których można użyć do konfigurowania zapór i sieciowych grup zabezpieczeń, zobacz Konfiguracje sieci dla protokołu RDP Shortpath.
Opcjonalnie: Włączanie obsługi teredo
Chociaż nie jest to wymagane w przypadku protokołu RDP Shortpath, Teredo dodaje dodatkowe kandydatów nat przechodzenia i zwiększa prawdopodobieństwo pomyślnego połączenia RDP Shortpath w sieciach tylko do protokołu IPv4. Aplikację Teredo można włączyć zarówno na hostach sesji, jak i klientach za pomocą programu PowerShell:
Otwórz wiersz polecenia programu PowerShell jako administrator.
Uruchom następujące polecenie:
Set-NetTeredoConfiguration -Type EnterpriseclientUruchom ponownie hosty sesji i urządzenia klienckie, aby ustawienia zaczęły obowiązywać.
Ogranicz zakres portów używany z funkcją STUN i TURN
Domyślnie opcje shortpath protokołu RDP korzystające z STUN lub TURN używają efemerycznego zakresu portów od 49152 do 65535 w celu ustanowienia bezpośredniej ścieżki między serwerem a klientem. Można jednak skonfigurować hosty sesji tak, aby używały mniejszego, przewidywalnego zakresu portów.
Można ustawić mniejszy domyślny zakres portów 38300 na 39299 lub określić własny zakres portów do użycia. Po włączeniu na hostach sesji aplikacja systemu Windows lub aplikacja pulpitu zdalnego losowo wybiera port z zakresu określonego dla każdego połączenia. Jeśli ten zakres jest wyczerpany, połączenia wracają do korzystania z domyślnego zakresu portów (49152-65535).
Podczas wybierania rozmiaru bazy i puli należy wziąć pod uwagę liczbę potrzebnych portów. Zakres musi należeć do zakresu od 1024 do 49151, po którym rozpoczyna się zakres portów efemerycznych.
Zakres portów można ograniczyć przy użyciu usługi Microsoft Intune lub zasad grupy w domenie usługi Active Directory. Wybierz odpowiednią kartę dla danego scenariusza.
Aby ograniczyć zakres portów używany z usługami STUN i TURN przy użyciu usługi Microsoft Intune:
Zaloguj się do centrum administracyjnego usługi Microsoft Intune.
Utwórz lub edytuj profil konfiguracji dla urządzeń z systemem Windows 10 lub nowszym z typem profilu wykazu ustawień.
W selektorze ustawień przejdź do pozycji Szablony>administracyjne Składniki>usług pulpitu zdalnego usług>pulpitu zdalnego Host>usługi Azure Virtual Desktop.
Zaznacz pole wyboru Użyj zakresu portów dla skrótu RDP dla niezarządzanych sieci, a następnie zamknij selektor ustawień.
Rozwiń kategorię Szablony administracyjne, a następnie przełącz przełącznik Use port range for RDP Shortpath for Unmanaged networks (Użyj zakresu portów dla skrótu RDP dla niezarządzanych sieci ) na Wartość Włączone.
Wprowadź wartości rozmiaru puli portów (urządzenie) i portu podstawowego UDP (urządzenie). Wartości domyślne to odpowiednio 1000 i 38300 .
Wybierz Dalej.
Opcjonalnie: na karcie Tagi zakresu wybierz tag zakresu, aby filtrować profil. Aby uzyskać więcej informacji na temat tagów zakresu, zobacz Use role-based access control (RBAC) and scope tags for distributed IT (Use role-based access control, RBAC) and scope tags for distributed IT (Use role-based access control) and scope tags for distributed IT (Use role-based access control, RBAC) and scope tags for distributed IT (
Na karcie Przypisania wybierz grupę zawierającą komputery udostępniające sesję zdalną, którą chcesz skonfigurować, a następnie wybierz przycisk Dalej.
Na karcie Przeglądanie + tworzenie przejrzyj ustawienia, a następnie wybierz pozycję Utwórz.
Gdy zasady zostaną zastosowane do komputerów dostarczających sesję zdalną, uruchom je ponownie, aby ustawienia zaczęły obowiązywać.
Sprawdź, czy ścieżka krótka protokołu RDP działa
Po skonfigurowaniu protokołu RDP Shortpath połącz się z sesją zdalną z urządzenia klienckiego i sprawdź, czy połączenie korzysta z protokołu UDP. Transport używany za pomocą okna dialogowego Informacje o połączeniu można sprawdzić z poziomu aplikacji systemu Windows lub aplikacji pulpitu zdalnego, Podgląd zdarzeń dzienniki na urządzeniu klienckim lub przy użyciu usługi Log Analytics w witrynie Azure Portal.
Wybierz odpowiednią kartę dla danego scenariusza.
Aby upewnić się, że połączenia korzystają z protokołu RDP Shortpath, możesz sprawdzić informacje o połączeniu na kliencie:
Nawiązywanie połączenia z sesją zdalną.
Otwórz okno dialogowe Informacje o połączeniu, przechodząc do paska narzędzi Połączenie w górnej części ekranu i wybierz ikonę siły sygnału, jak pokazano na poniższym zrzucie ekranu:

Możesz sprawdzić w danych wyjściowych, że włączono protokół UDP, jak pokazano na poniższych zrzutach ekranu:
Jeśli jest używane bezpośrednie połączenie z protokołem RDP Shortpath dla sieci zarządzanych, protokół transportowy ma wartość UDP (private network):
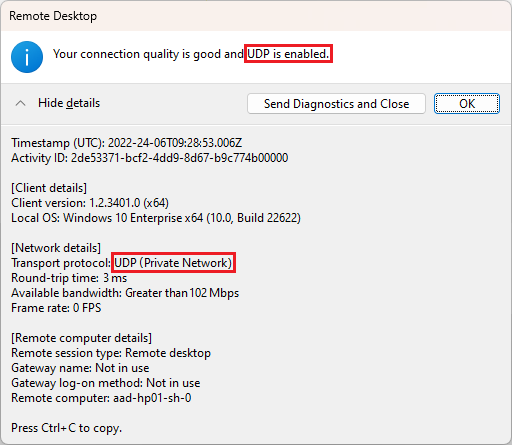
Jeśli jest używana funkcja STUN, protokół transportowy ma wartość UDP:
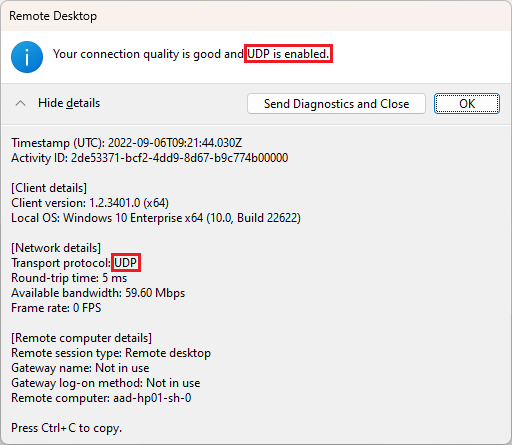
Jeśli jest używana funkcja TURN, protokół transportowy ma wartość UDP (Relay):
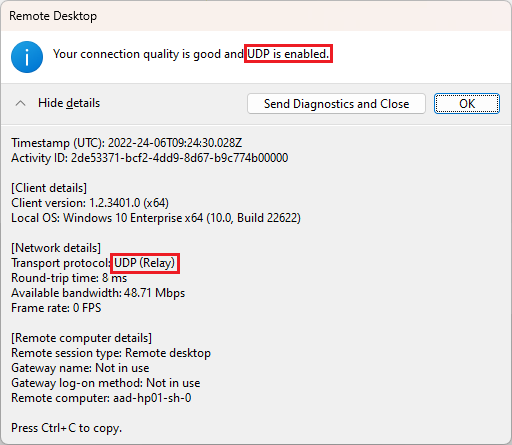
Powiązana zawartość
Jeśli masz problemy z nawiązaniem połączenia przy użyciu transportu krótkiego protokołu RDP dla sieci publicznych, zobacz Rozwiązywanie problemów z krótką ścieżką protokołu RDP.