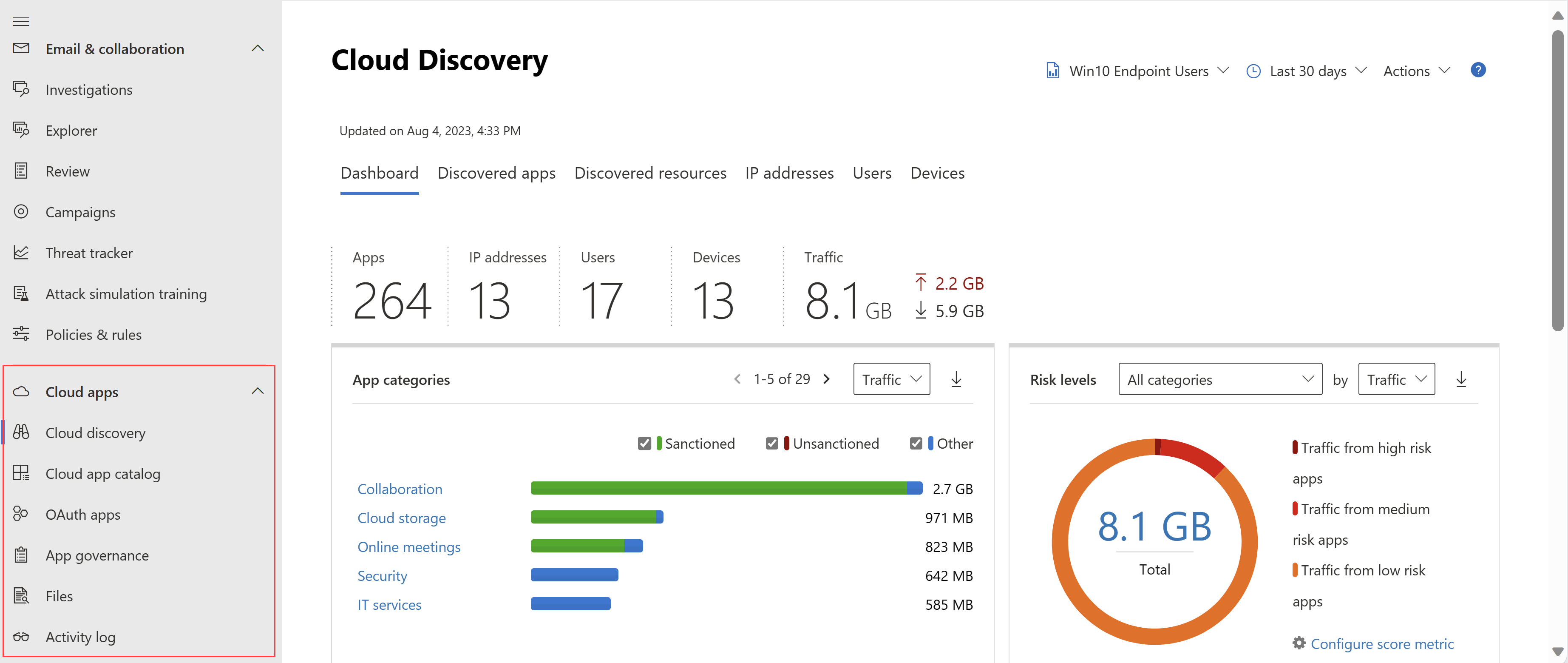Uwaga
Dostęp do tej strony wymaga autoryzacji. Może spróbować zalogować się lub zmienić katalogi.
Dostęp do tej strony wymaga autoryzacji. Możesz spróbować zmienić katalogi.
W tym przewodniku Szybki start opisano, jak rozpocząć pracę z Microsoft Defender for Cloud Apps w portalu Microsoft Defender.
Defender for Cloud Apps może pomóc w korzystaniu z zalet aplikacji w chmurze przy zachowaniu kontroli nad zasobami firmowymi. Defender for Cloud Apps poprawia widoczność aktywności w chmurze i pomaga zwiększyć ochronę danych firmowych.
Porada
Jako towarzysz tego artykułu zalecamy korzystanie z przewodnika automatycznej konfiguracji Microsoft Defender for Cloud Apps po zalogowaniu się do Centrum administracyjne platformy Microsoft 365. Ten przewodnik dostosuje środowisko na podstawie środowiska. Aby zapoznać się z najlepszymi rozwiązaniami bez logowania się i aktywowania funkcji automatycznej konfiguracji, przejdź do portalu konfiguracji platformy Microsoft 365.
Wymagania wstępne
Aby skonfigurować Defender for Cloud Apps, musisz być administratorem zabezpieczeń w Tożsamość Microsoft Entra lub na platformie Microsoft 365.
Użytkownicy z rolami administratora mają takie same uprawnienia administratora w dowolnych aplikacjach w chmurze, do których twoja organizacja jest subskrybowana, niezależnie od tego, gdzie przypisano rolę. Aby uzyskać więcej informacji, zobacz Przypisywanie ról administratora i Przypisywanie ról administratora w Tożsamość Microsoft Entra.
Microsoft Defender for Cloud Apps jest narzędziem zabezpieczeń i dlatego nie wymaga licencji pakietu produktywności platformy Microsoft 365. W przypadku usługi Microsoft 365 Cloud App Security (Microsoft Defender for Cloud Apps tylko dla platformy Microsoft 365) zobacz Jakie są różnice między Microsoft Defender for Cloud Apps a platformą Microsoft 365 Cloud App Security?.
Microsoft Defender for Cloud Apps zależy od następujących Tożsamość Microsoft Entra aplikacji, aby działały prawidłowo. Nie wyłączaj tych aplikacji w Tożsamość Microsoft Entra:
- Microsoft Defender for Cloud Apps — interfejsy API (identyfikator: 972bb84a-1d27-4bd3-8306-6b8e57679e8c)
- Microsoft Defender for Cloud Apps — Customer Experience (identyfikator: 9ba4f733-be8f-4112-9c4a-e3b417c44e7d)
- Microsoft Defender for Cloud Apps — Information Protection (identyfikator: ac6dbf5e-1087-4434-beb2-0ebf7bd1b883)
- Microsoft Defender for Cloud Apps — serwer MIP (identyfikator: 0858ddce-8fca-4479-929b-4504feeed95e)
Defender for Cloud Apps dostępu
Uzyskaj licencję Defender for Cloud Apps dla każdego użytkownika, który ma być chroniony przez Defender for Cloud Apps. Aby uzyskać więcej informacji, zobacz arkusz danych licencjonowania platformy Microsoft 365.
Wersja próbna Defender for Cloud Apps jest dostępna w ramach Microsoft 365 E5 wersji próbnej, a licencje można kupić w witrynie Centrum administracyjne platformy Microsoft 365 >Marketplace. Aby uzyskać więcej informacji, zobacz Try or buy Microsoft 365 or Get support for Microsoft 365 for business (Wypróbuj lub kup usługę Microsoft 365 lub Uzyskaj pomoc techniczną dla platformy Microsoft 365 dla firm).
Uwaga
Microsoft Defender for Cloud Apps jest narzędziem zabezpieczeń i dlatego nie wymaga licencji pakietu produktywności platformy Microsoft 365. Aby uzyskać więcej informacji, zobacz Jakie są różnice między Microsoft Defender for Cloud Apps a usługą Microsoft 365 Cloud App Security?.
Dostęp do Defender for Cloud Apps w portalu Microsoft Defender w obszarze Cloud Apps. Przykład:
Krok 1. Ustawianie natychmiastowych akcji widoczności, ochrony i ładu dla aplikacji
Strona Instrukcje: ustawianie natychmiastowej widoczności, ochrony i akcji ładu dla aplikacji
Wymagane zadanie: Łączenie aplikacji
- W portalu Microsoft Defender wybierz pozycję Ustawienia. Następnie wybierz pozycję Cloud Apps.
- W obszarze Połączone aplikacje wybierz pozycję Łączniki aplikacji.
- Wybierz pozycję +Połącz aplikację, aby dodać aplikację, a następnie wybierz aplikację.
- Wykonaj kroki konfiguracji, aby połączyć aplikację.
Dlaczego warto połączyć aplikację? Po nawiązaniu połączenia z aplikacją możesz uzyskać lepszy wgląd, aby można było badać działania, pliki i konta aplikacji w środowisku chmury.
Krok 2. Ochrona informacji poufnych przy użyciu zasad DLP
Strona Instrukcje: ochrona poufnych informacji za pomocą zasad DLP
Zalecane zadania
Włączanie monitorowania plików i tworzenie zasad plików
Aby włączyć monitorowanie plików w plikach platformy Microsoft 365, musisz użyć odpowiedniego identyfikatora Administracja Entra, takiego jak administrator aplikacji lub administrator aplikacji w chmurze. Aby uzyskać więcej informacji, zobacz Microsoft Entra wbudowanych ról.
- W portalu Microsoft Defender wybierz pozycję Ustawienia. Następnie wybierz pozycję Cloud Apps.
- W obszarze Information Protection wybierz pozycję Pliki.
- Wybierz pozycję Włącz monitorowanie plików , a następnie wybierz pozycję Zapisz.
- Jeśli używasz etykiet poufności z Microsoft Purview Information Protection, w obszarze Information Protection wybierz pozycję Microsoft Information Protection.
- Wybierz wymagane ustawienia, a następnie wybierz pozycję Zapisz.
- W kroku 3 utwórz zasady plików , aby spełnić wymagania organizacji.
Zalecenie dotyczące migracji
Zalecamy używanie Defender for Cloud Apps ochrony poufnych informacji równolegle z bieżącym rozwiązaniem usługi Cloud Access Security Broker (CASB). Zacznij od połączenia aplikacji, które chcesz chronić, aby Microsoft Defender for Cloud Apps. Ponieważ łączniki interfejsu API używają łączności poza pasmem, nie wystąpi konflikt. Następnie stopniowo migruj zasady z bieżącego rozwiązania CASB do Defender for Cloud Apps.
Uwaga
W przypadku aplikacji innych firm sprawdź, czy bieżące obciążenie nie przekracza maksymalnej liczby dozwolonych wywołań interfejsu API aplikacji.
Krok 3. Kontrolowanie aplikacji w chmurze za pomocą zasad
Strona Instrukcje: kontrolowanie aplikacji w chmurze za pomocą zasad
Wymagane zadanie: tworzenie zasad
Aby utworzyć zasady
- W portalu Microsoft Defender w obszarze Aplikacje w chmurze wybierz pozycję Zasady —>szablony zasad.
- Wybierz szablon zasad z listy, a następnie wybierz ikonę + , aby utworzyć zasady.
- Dostosuj zasady (wybierz filtry, akcje i inne ustawienia), a następnie wybierz pozycję Utwórz.
- W obszarze Cloud Apps wybierz pozycję Zasady —>Zarządzanie zasadami, aby wybrać zasady i wyświetlić odpowiednie dopasowania (działania, pliki, alerty).
Porada
Aby uwzględnić wszystkie scenariusze zabezpieczeń środowiska w chmurze, utwórz zasady dla każdej kategorii ryzyka.
W jaki sposób zasady mogą pomóc Twojej organizacji?
Zasady ułatwiają monitorowanie trendów, wyświetlanie zagrożeń bezpieczeństwa i generowanie dostosowanych raportów i alertów. Dzięki zasadom można tworzyć akcje ładu i ustawiać mechanizmy zapobiegania utracie danych i udostępniania plików.
Krok 4. Konfigurowanie odnajdywania w chmurze
Strona Instrukcje: konfigurowanie odnajdywania w chmurze
Wymagane zadanie: włącz Defender for Cloud Apps, aby wyświetlić użycie aplikacji w chmurze
Integracja z Ochrona punktu końcowego w usłudze Microsoft Defender umożliwia automatyczne włączanie Defender for Cloud Apps monitorowania urządzeń Windows 10 i Windows 11 wewnątrz firmy i poza nią.
Jeśli używasz narzędzia Zscaler, zintegruj go z Defender for Cloud Apps.
Aby uzyskać pełne pokrycie, utwórz raport ciągłego odnajdywania w chmurze
- W portalu Microsoft Defender wybierz pozycję Ustawienia. Następnie wybierz pozycję Cloud Apps.
- W obszarze Cloud Discovery wybierz pozycję Automatyczne przekazywanie dziennika.
- Na karcie Źródła danych dodaj źródła.
- Na karcie Moduły zbierające dzienniki skonfiguruj moduł zbierający dzienniki.
Zalecenie dotyczące migracji
Zalecamy używanie odnajdywania Defender for Cloud Apps równolegle z bieżącym rozwiązaniem CASB. Rozpocznij od skonfigurowania automatycznego przekazywania dziennika zapory do Defender for Cloud Apps modułów zbierających dzienniki. Jeśli używasz usługi Defender for Endpoint, w Microsoft Defender XDR upewnij się, że włączono opcję przekazywania sygnałów do Defender for Cloud Apps. Konfigurowanie odnajdywania w chmurze nie spowoduje konfliktu z kolekcją dzienników bieżącego rozwiązania CASB.
Aby utworzyć raport odnajdywania w chmurze migawek
- W portalu Microsoft Defender w obszarze Cloud Apps wybierz pozycję Odnajdywanie w chmurze.
- W prawym górnym rogu wybierz pozycję Akcje —>tworzenie raportu migawki usługi Cloud Discovery.
Dlaczego należy skonfigurować raporty odnajdywania w chmurze?
Wgląd w zasoby IT w tle w organizacji ma kluczowe znaczenie. Po przeanalizowaniu dzienników możesz łatwo znaleźć, które aplikacje w chmurze są używane, przez które osoby i na których urządzeniach.
Krok 5. Personalizowanie środowiska
Strona Instrukcje: personalizowanie środowiska
Zalecane zadanie: dodawanie szczegółów organizacji
Aby wprowadzić ustawienia poczty e-mail
- W portalu Microsoft Defender wybierz pozycję Ustawienia. Następnie wybierz pozycję Cloud Apps.
- W obszarze System wybierz pozycję Ustawienia poczty.
- W obszarze Email tożsamości nadawcy wprowadź adresy e-mail i nazwę wyświetlaną.
- W Email projektu przekaż szablon wiadomości e-mail organizacji.
Aby ustawić powiadomienia administratora
- W portalu Microsoft Defender wybierz pozycję Ustawienia. Następnie wybierz pozycję Microsoft Defender XDR.
- Wybierz pozycję Email powiadomienia.
- Skonfiguruj metody, które chcesz ustawić dla powiadomień systemowych.
Aby dostosować metryki oceny
- W portalu Microsoft Defender wybierz pozycję Ustawienia. Następnie wybierz pozycję Cloud Apps.
- W obszarze Cloud Discovery wybierz pozycję Score metrics (Ocena metryk).
- Skonfiguruj znaczenie różnych wartości ryzyka.
- Wybierz pozycję Zapisz.
Teraz wyniki ryzyka dla odnalezionych aplikacji są konfigurowane dokładnie zgodnie z potrzebami i priorytetami organizacji.
Dlaczego warto spersonalizować środowisko?
Niektóre funkcje działają najlepiej, gdy są dostosowane do Twoich potrzeb. Zapewnij lepsze środowisko użytkownikom dzięki własnym szablonom poczty e-mail. Zdecyduj, jakie powiadomienia otrzymujesz, i dostosuj metrykę oceny ryzyka, aby dopasować ją do preferencji organizacji.
Krok 6. Organizowanie danych zgodnie z potrzebami
Strona Instrukcje: praca z zakresami i tagami adresów IP
Zalecane zadanie: Konfigurowanie ważnych ustawień
Aby utworzyć tagi adresów IP
W portalu Microsoft Defender wybierz pozycję Ustawienia. Następnie wybierz pozycję Cloud Apps.
W obszarze System wybierz pozycję Zakresy adresów IP.
Wybierz pozycję + Dodaj zakres adresów IP , aby dodać zakres adresów IP.
Wprowadź pola Nazwa zakresu ADRESÓW IP, Zakresy adresów IP, Kategoria i Tagi.
Wybierz pozycję Utwórz.
Teraz możesz używać tagów IP podczas tworzenia zasad oraz podczas filtrowania i tworzenia raportów ciągłych.
Aby tworzyć raporty ciągłe
- W portalu Microsoft Defender wybierz pozycję Ustawienia. Następnie wybierz pozycję Cloud Apps.
- W obszarze Cloud Discovery wybierz pozycję Raporty ciągłe.
- Wybierz pozycję Utwórz raport.
- Wykonaj kroki konfiguracji.
- Wybierz pozycję Utwórz.
Teraz możesz wyświetlać odnalezione dane na podstawie własnych preferencji, takich jak jednostki biznesowe lub zakresy adresów IP.
Aby dodać domeny
- W portalu Microsoft Defender wybierz pozycję Ustawienia. Następnie wybierz pozycję Cloud Apps.
- W obszarze System wybierz pozycję Szczegóły organizacji.
- Dodaj domeny wewnętrzne organizacji.
- Wybierz pozycję Zapisz.
Dlaczego należy skonfigurować te ustawienia?
Te ustawienia ułatwiają lepszą kontrolę nad funkcjami w konsoli programu . Dzięki tagom IP łatwiej jest tworzyć zasady, które pasują do Twoich potrzeb, dokładnie filtrować dane i nie tylko. Użyj widoków danych, aby pogrupować dane w kategorie logiczne.
Następne kroki
Jeśli napotkasz jakiekolwiek problemy, jesteśmy tutaj, aby pomóc. Aby uzyskać pomoc lub pomoc techniczną dotyczącą problemu z produktem, otwórz bilet pomocy technicznej.