Włączanie rekomendacji dotyczących „kupowania podobnie wyglądających produktów”
W tym artykule opisano sposób włączenia zaleceń dotyczących produktu „kup podobne” w rozwiązaniu Microsoft Dynamics 365 Commerce.
Funkcja rekomendacji „kup podobne” w Dynamics 365 Commerce wykorzystuje moc sztucznej inteligencji i uczenia maszynowego (AI-ML) do dostarczania klientom rekomendacji dotyczących wizualnie podobnych produktów. Udostępniając rekomendacje „kupuj podobne” dla wszystkich kanałów sprzedaży detalicznej w usłudze Commerce, sprzedawcy mogą zwiększyć satysfakcję klientów, pomagając klientom łatwo znaleźć to, czego szukają.
Funkcja rekomendacji „kup podobne” wykorzystuje zdjęcia produktów wariantów produktów nasiennych, aby znaleźć i polecić wizualnie podobne produkty w katalogu produktów sprzedawcy.
Rekomendacje „Kup podobne” są dostępne zarówno w punktach sprzedaży (POS), jak i w rozwiązań handlu elektronicznego.
Przykładowe scenariusze
- Klient ogląda czarny sweter w paski i otrzymuje rekomendację dotyczącą podobnego swetra w kolorze czerwonym. Klient wybiera rekomendowany produkt zamiast pierwotnie oglądanego produktu, a następnie otrzymuje rekomendacje podobnych produktów w kolorze czerwonym.
- Klient korzysta z zaleceń „Kup podobne”, aby odkryć kolczyki pasujące do pierścionka, którymi jest zainteresowany kupujący.
Włącz rekomendacje „Kup podobne” w Commerce headquarters
Zalecenia dotyczące produktów są obsługiwane tylko dla użytkowników Commerce, którzy przeprowadzili migrację magazynu do Azure Data Lake Gen2.
Wymagania wstępne
Zanim sprzedawcy zaczną wyświetlać klientom rekomendacje „kupuj podobny wygląd”, musisz wykonać dwa wstępne kroki:
- Włącz rekomendacje produktów w Commerce headquarters.
- Upewnij się, że serwer multimediów obsługuje połączenia HTTPS.
Aby aparat zaleceń mógł uzyskać dostęp do obrazów produktu, detaliści muszą wygenerować adresy URL produktów. Aby wygenerować adresy URL produktów w centrali Commerce headquarters, wykonaj następujące kroki.
- Przejdź do Obrazy produktu.
- W okienku akcji wybierz opcję Definiuj szablon multimediów.
- W okienku właściowości Definiuj szablon multimediów w obszarze Adresy URL multimediów wybierz opcję Generuj adresy URL.
Banknot
Po włączeniu funkcji rekomendacji „kup podobne” rozpoczyna się proces generowania list rekomendacji produktów. Może minąć nawet jeden dzień, zanim listy te będą dostępne i widoczne w Internecie i na terminalach POS.
Aby włączyć funkcję rekomendacji „Kup podobne” w centrali Commerce, wykonaj następujące kroki.
- Przejdź do obszaru Zarządzanie funkcjami.
- Na liście dostępnych funkcji wyszukaj i wybierz pozycję Kup podobne.
- W prawym okienku wybierz opcję Włącz, aby włączyć usługę.
Na poniższej ilustracji przedstawiono funkcję Kup podobne na stronie Zarządzanie funkcjami w module Commerce headquarters.
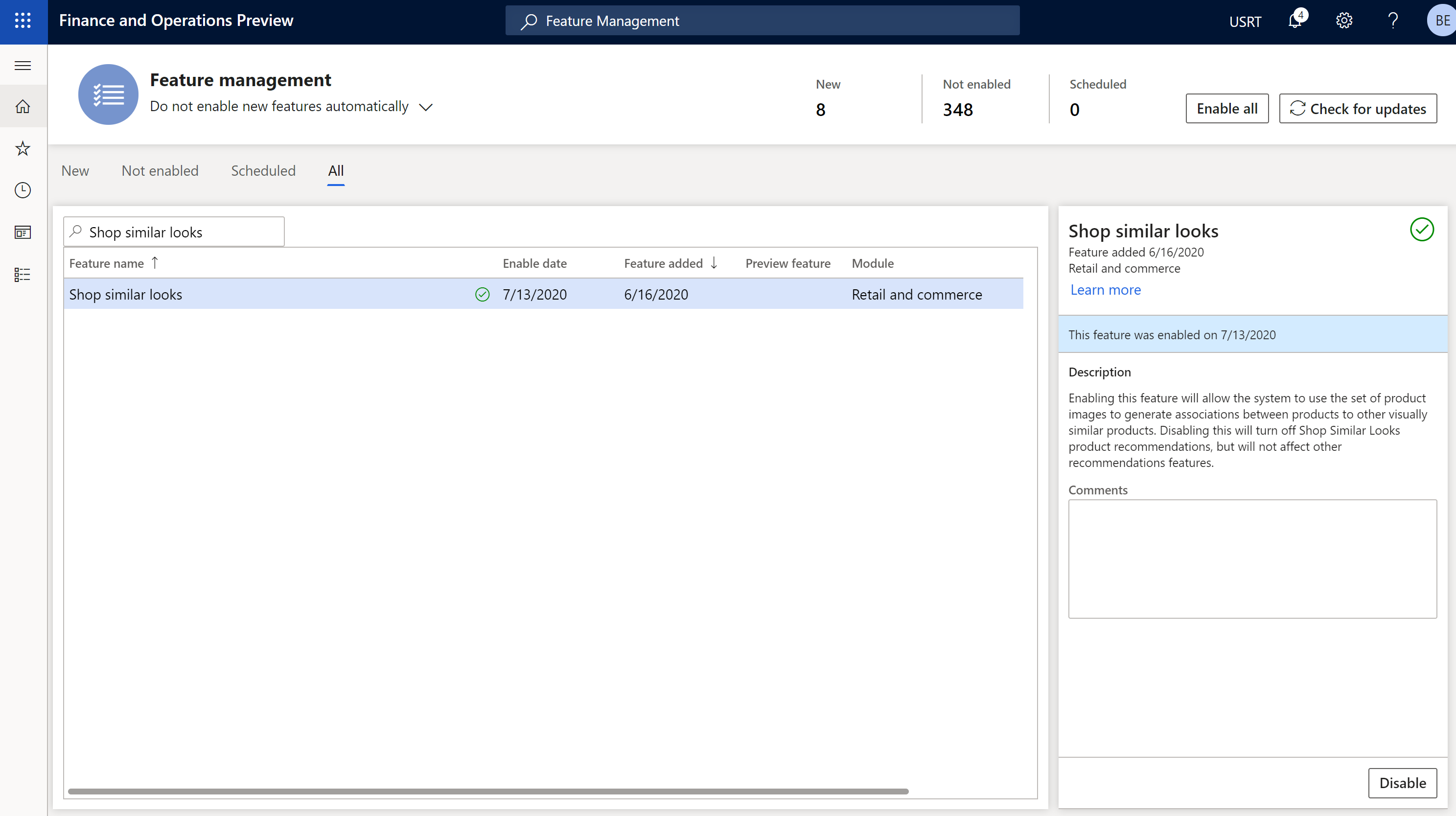
Po zakończeniu powyższych zadań terminale POS są automatycznie rozszerzane za pomocą panelu Kup podobne produkty. Po wybraniu opcji Zobacz więcej, użytkownicy terminalu w punkcie sprzedaży mogą zostać uwzględnieni w dedykowanej stronie „kup podobne”, którą można później przefiltrować.
Banknot
Jeśli wyłączysz funkcję rekomendacji „Kup podobne”, nie ma to wpływu na inne typy rekomendacji produktów. Aby uzyskać więcej informacji na temat rekomendacji produktów, zapoznaj się z Omówienie rekomendacji produktów.
Dodaj przycisk „Kup podobne” do stron szczegółów produktu za pomocą narzędzia do tworzenia witryn Commerce
Po włączeniu funkcji rekomendacji „kup podobny wygląd” w Commerce headquarters, opcja w narzędziu do tworzenia witryn Commerce umożliwia sprzedawcom detalicznym dodanie przycisku Kup podobne do pola zakupu na dowolnej stronie szczegółów produktu (PDP). Klient, który wybierze ten przycisk, zostaje przeniesiony na specjalną stronę „Kup podobne produkty”, która zwraca wizualnie podobne produkty. W tym celu odbiorca może wykorzystać selektory do dalszego filtrowania produktów.
Aby dodać przycisk Kup podobne do stron PDP za pomocą narzędzia do tworzenia witryn Commerce, wykonaj następujące kroki.
- Otwórz istniejącą stronę konstruktora witryn zawierającą moduł pola zakupu.
- W okienku nawigacji po lewej stronie zaznacz moduł pola zakupu.
- W prawym okienku nawigacji zaznacz pole wyboru Włącz łącze zakup podobne.
- Wybierz Zapisz, wybierz Zakończ edycję, aby zaewidencjonować stronę, a następnie wybierz opcję Publikuj, aby ją opublikować. Po opublikowaniu strony PDP będzie zawierała przycisk Kup podobne.
Na poniższej ilustracji przedstawiono pole wyboru Włącz łącze zakup podobne i Kup podobne na przykładowej PDP w konstruktorze witryn.
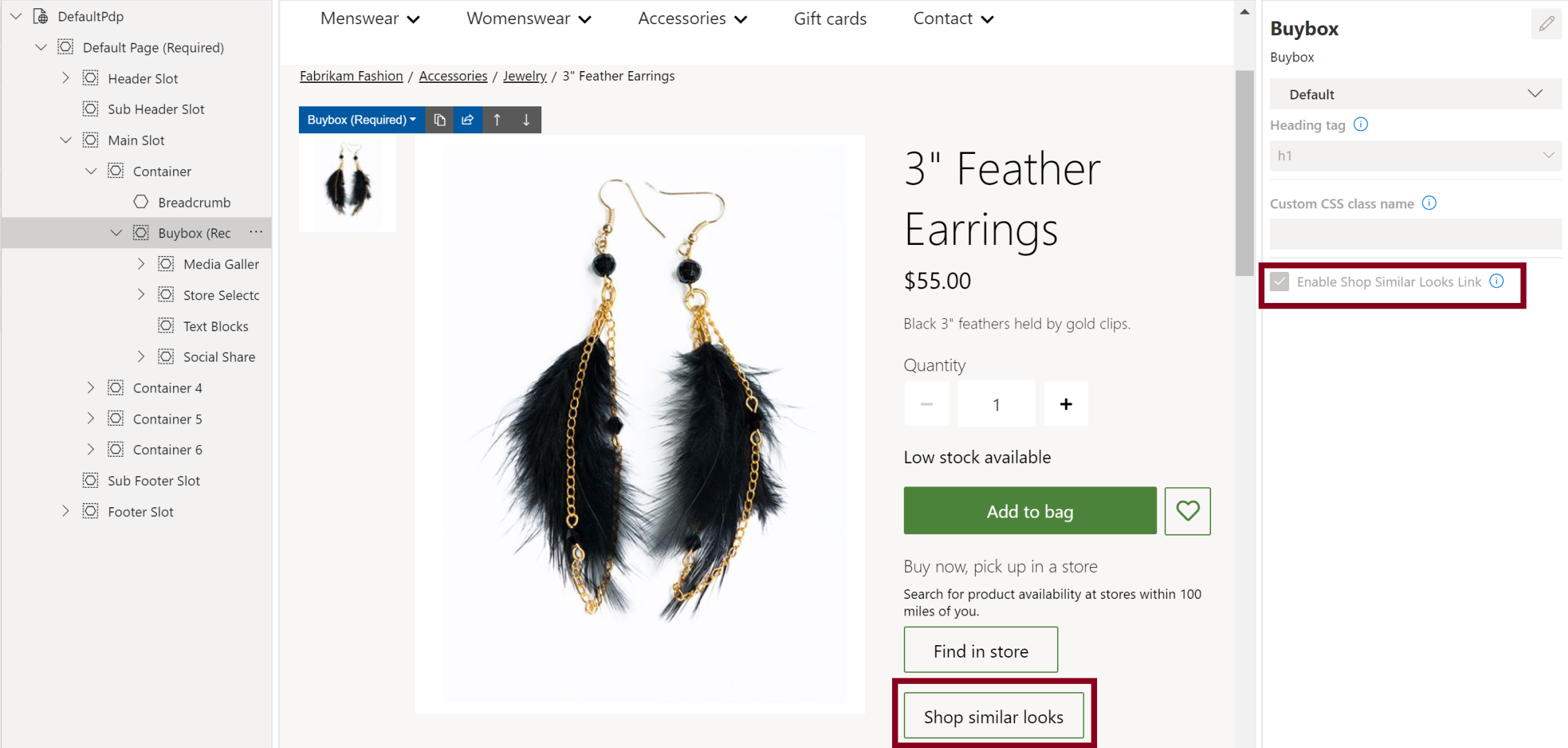
Dodatkowe zasoby
Przegląd rekomendacji produktów
Włączanie Azure Data Lake Storage w środowisku Dynamics 365 Commerce
Włączanie rekomendacji produktów
Rezygnowanie z rekomendacji spersonalizowanych
Dodawanie rekomendacji produktu w punkcie sprzedaży
Dodawanie rekomendacji do ekranu transakcji
Dostosowywanie wyników rekomendacji AI-ML
Ręczne tworzenie zaleceń pod opieką
Opinia
Dostępne już wkrótce: W 2024 r. będziemy stopniowo wycofywać zgłoszenia z serwisu GitHub jako mechanizm przesyłania opinii na temat zawartości i zastępować go nowym systemem opinii. Aby uzyskać więcej informacji, sprawdź: https://aka.ms/ContentUserFeedback.
Prześlij i wyświetl opinię dla