Moduł wyboru sklepu
W tym artykule opisano moduł wyboru sklepu i opisano, jak dodać go do stron witryny w Microsoft Dynamics 365 Commerce.
Za pomocą modułu wyboru sklepu można pobrać produkt z wybranego sklepu po zakupieniu online. W module Commerce 10.0.13 moduł wyboru zawiera także dodatkowe funkcje, które mogą zawierać stronę Znajdź sklep, która przedstawia sklepy w pobliżu.
Moduł wyboru sklepów umożliwia użytkownikom wprowadzenie lokalizacji (miasto, województwo, adres itd.) w celu wyszukania sklepów w promieniu wyszukiwania. Gdy moduł jest otwierany po raz pierwszy, system używa lokalizacji przeglądarki odbiorcy w celu znalezienia sklepów (jeśli wyrażono zgodę).
Korzystanie z Modułu wyboru sklepu
- Moduł wyboru sklepu może być używany na stronie Szczegóły produktu (PDP) w celu wybrania sklepu do pobrania.
- Moduł wyboru sklepu może być używany na stronie koszyka w celu wybrania sklepu do pobrania.
- Moduł wyboru sklepu może być używany na autonomicznej stronie, na której są wyświetlane wszystkie dostępne sklepy.
Konfiguracja grupy realizacji zamówień w centrali Commerce
Aby selektor sklepu wyświetlał dostępne sklepy, grupa realizacji musi być skonfigurowana w centrali Commerce. Aby uzyskać więcej informacji, zobacz Ustawianie grup realizacji.
Ponadto dla każdego sklepu w grupie realizacji należy określić szerokość i długość geograficzną lokalizacji sklepu w centrali.
Aby wprowadzić wartości szerokości i długości geograficznej dla lokalizacji sklepu w siedzibie Commerce, wykonaj następujące kroki.
Przejdź do Zarządzanie zapasami > Konfiguracja > Podział magazynu.
Wybierz lokalizację magazynu w lewym okienku.
Na skróconej karcie Adresy wybierz pozycję Zaawansowane.
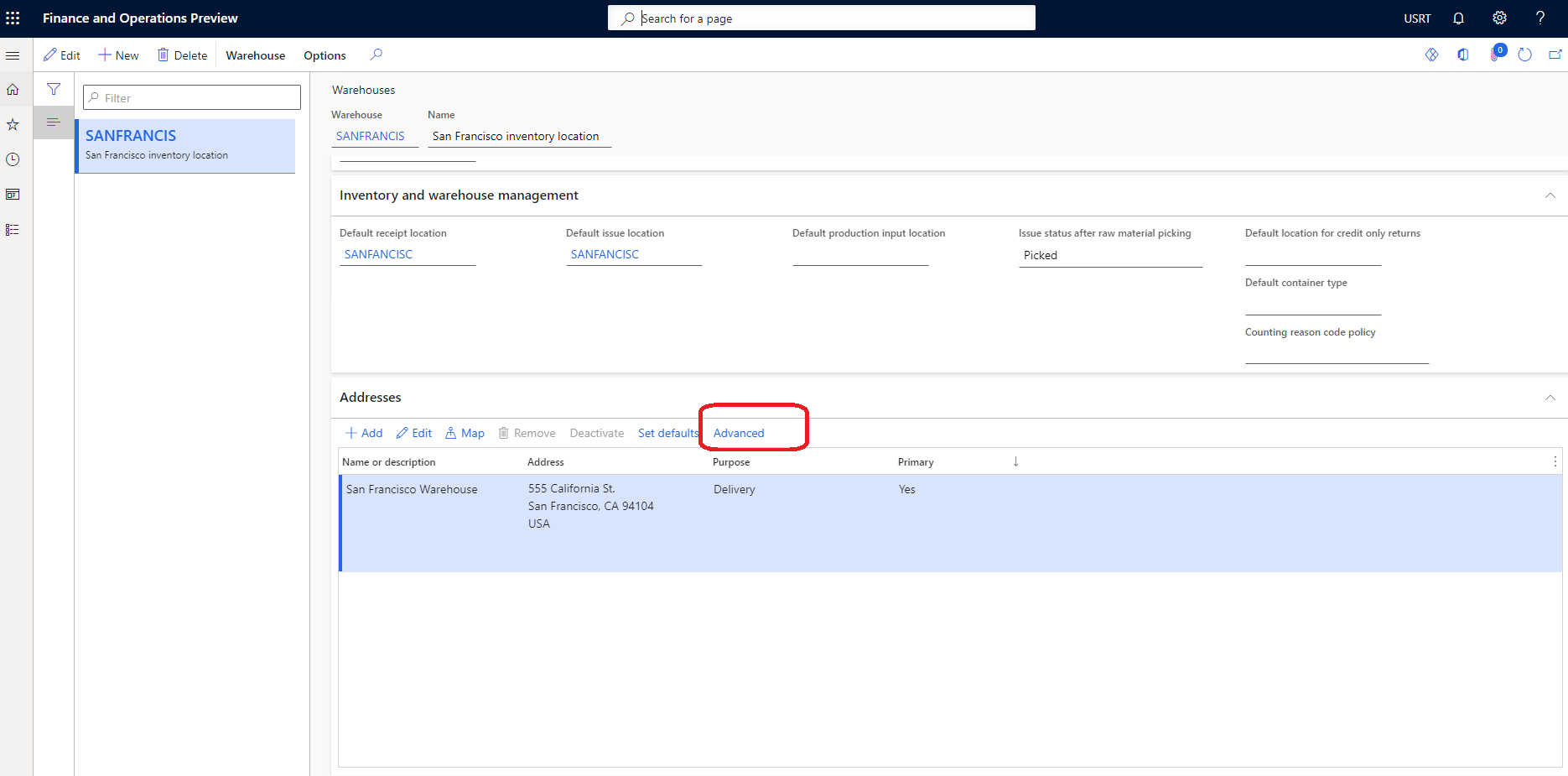
W okienku akcji wybierz pozycję Edytuj.
Na skróconej karcie Ogólne wprowadź wartości Szerokości geograficznej i Długości geograficznej.
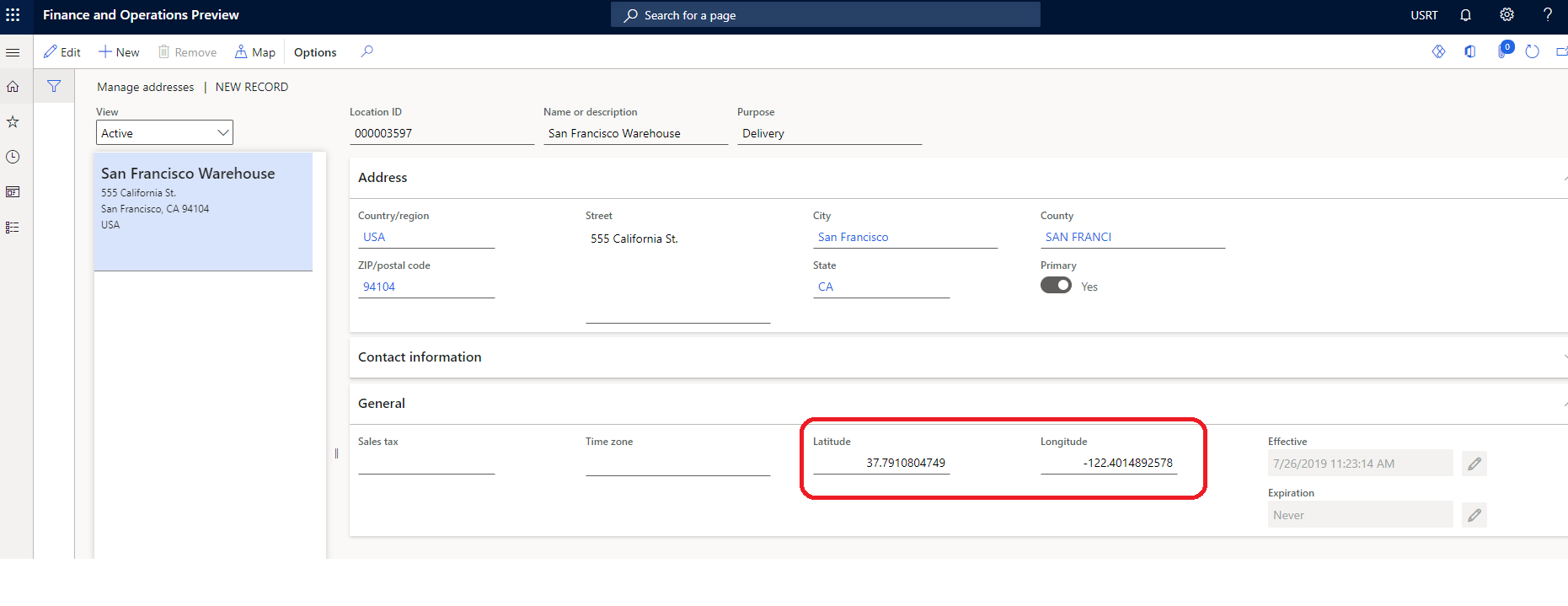
Na okienku akcji wybierz opcję Zapisz.
Ukryj sklep z modułu selektora sklepu
Niektóre sklepy w grupie realizacji mogą nie być prawidłowymi lokalizacjami pobrania. Aby zagwarantować, że w module selektora sklepu będą widoczne tylko prawidłowe lokalizacje pobrania, należy wykonać następujące kroki w programie Commerce Headquarters.
- Przejdź do opcji Sprzedaż detaliczna i handel > Ustawienia handlu > Grupy realizacji > Wszystkie sklepy.
- W okienku akcji wybierz pozycję Edytuj.
- W obszarze Ustawienia dla każdego sklepu, który nie jest prawidłową lokalizacją pobrania, wyczyść pole wyboru Jest lokalizacją pobrania.
- Na okienku akcji wybierz opcję Zapisz.
- Uruchom harmonogram dystrybucji 1070 (Konfiguracja kanału).
Integracja z mapami Bing
Moduł wyboru sklepów jest zintegrowany z interfejsami API usługi mapy Bing, co umożliwia korzystanie z funkcji automatycznego kodowania i autosugerowania usługi Bing. Klucz interfejsu API map usługi Bing jest wymagany i należy go dodać do strony udostępnione parametry Commerce headquarters. Interfejs API geokodowania służy do konwertowania lokalizacji na wartości szerokości i długości geograficznej. Integracja z interfejsem API automatycznego sugerowania jest używana do pokazywania sugestii wyszukiwania, gdy użytkownicy wprowadzają lokalizacje w polu wyszukiwania.
W przypadku interfejsu API REST z automatyczną sugestią musisz upewnić się, że poniższe adresy URL są dozwolone zgodnie z polityką bezpieczeństwa treści (CSP) Twojej witryny. Ta konfiguracja jest wykonywana w narzędziu do tworzenia witryn Commerce przez dodanie dozwolonych adresów URL do różnych dyrektyw CSP dla witryny (na przykład img-src). Aby uzyskać więcej informacji, zajrzyj do zasad zabezpieczeń dotyczących zawartości.
- Do dyrektywy connect-src dodaj *.bing.com.
- Do dyrektywy img-src, dodaj *.virtualearth.net.
- Do dyrektywy script-src, dodaj add *.bing.com, *.virtualearth.net.
- Do dyrektywy script style-src, dodaj *.bing.com.
Tryb odbioru w sklepie
Moduł wyboru sklepów obsługuje tryb Odbioru w sklepie, w którym jest wyświetlana lista sklepów, w których produkt jest dostępny do pobrania. Pokazuje również godziny otwarcia i zapasy produktów dla każdego sklepu na liście. Moduł selektora sklepu wymaga kontekstu produktu, aby zapewnić dostępność produktu i umożliwić użytkownikowi dodanie produktu do koszyka, jeśli tryb dostawy produktu jest ustawiony na odbiór w wybranym sklepie. Aby uzyskać więcej informacji, zobacz Ustawienia zapasów.
Moduł wyboru sklepu można dodać do modułu skrzynki zakupów na PDP, aby pokazać sklepy, w których produkt jest dostępny do odbioru. Można go również dodać do modułu koszyka. W tym przypadku moduł wyboru sklepów pokazuje opcje odbioru dla poszczególnych pozycji w koszyku. Moduł selektora sklepu można również dodać do innych stron lub modułów za pomocą rozszerzeń i dostosowań.
Aby ten scenariusz zadziałał, produkty należy skonfigurować tak, aby był używany tryb odbioru z dostawą. W przeciwnym razie moduł nie będzie wyświetlany na stronach produktów. Aby uzyskać więcej informacji dotyczące konfigurowania metody dostawy, należy zapoznać się z tematem Ustaw metody dostawy.
Poniższy obraz pokazuje przykład modułu wyboru sklepu używanego w PDP.
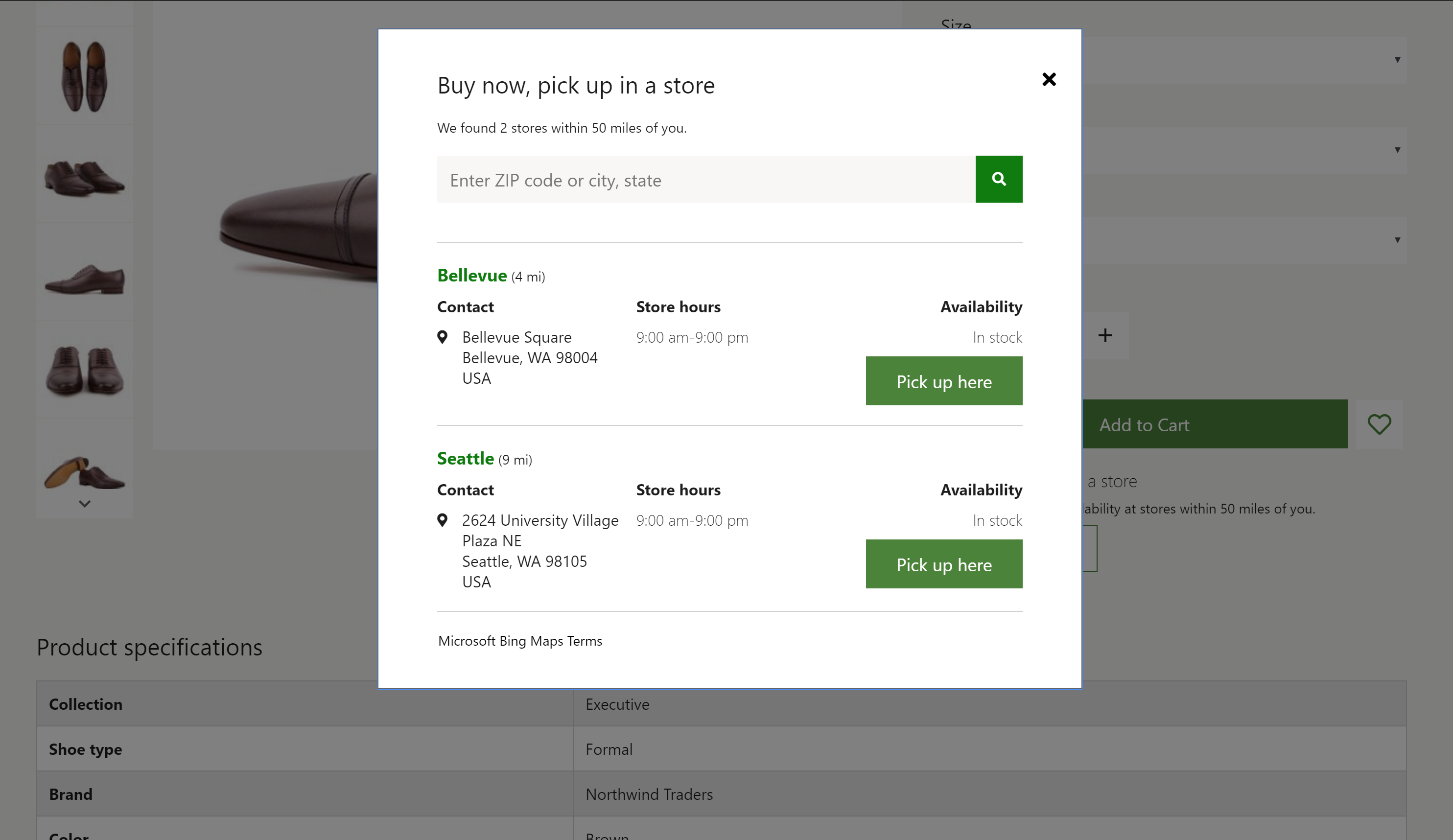
Banknot
W wersji 10.0.16 i nowszych można włączyć nową funkcję, która umożliwia organizacji definiowanie wielu trybów odbioru opcji dostawy dla klientów. Jeśli ta funkcja jest włączona, selektor sklepu i inne moduły handlu elektronicznego zostaną ulepszone, aby umożliwić kupującemu wybór spośród potencjalnie wielu opcji odbioru, jeśli są skonfigurowane. Aby dowiedzieć się więcej o tej funkcji, zapoznaj się z tą dokumentacją.
Tryb znajdowania sklepu
Moduł Selector sklepów obsługuje także tryb Znajdź sklepy. W tym trybie można utworzyć stronę lokalizacji sklepów, która pokazuje dostępne sklepy i ich informacje. W tym trybie moduł selektora sklepu działa bez kontekstu produktu i może być używany jako samodzielny moduł na dowolnej stronie serwisu. Ponadto, jeśli odpowiednie ustawienia są włączone dla modułu, użytkownicy mogą wybrać sklep jako ich preferowany sklep. Jeśli sklep jest wybrany jako preferowany sklep użytkownika, identyfikator sklepu jest zachowywany w pliku cookie przeglądarki. Dlatego użytkownik musi zaakceptować wiadomość o zgodzie na pliki cookie.
Na poniższej ilustracji przedstawiono przykład modułu wyboru sklepu, który jest używany razem z modułem mapy na stronie lokalizacje sklepu.
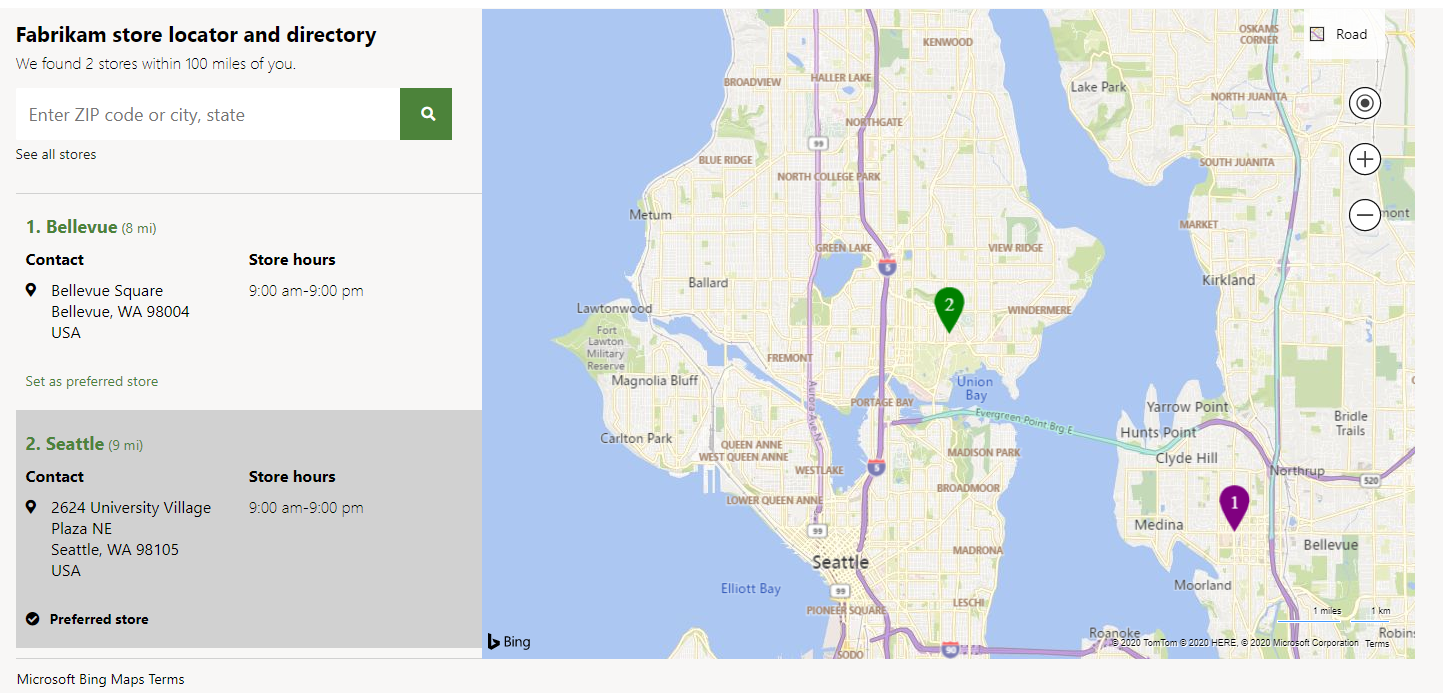
Renderowanie mapy
Moduł selektora sklepów może być używany razem z modułem mapy do pokazywania lokalizacji sklepów na mapie. Aby uzyskać więcej informacji dotyczących modułu mapy, przejdź do Moduł mapy
Właściwości Modułu wyboru sklepu
| Nazwa właściwości | Wartość | opis |
|---|---|---|
| Nagłówek | Tekst | Nagłówek modułu. |
| Tryb | Znajdź sklepy lub Odbierz w sklepie | Tryb Znajdź sklepy pokazuje dostępne sklepy. Tryb Odbierz w sklepie umożliwia użytkownikom wybranie sklepu do pobrania. |
| Styl | Okno dialogowe lub Wbudowane | Moduł może być renderowany w tekście lub w oknie dialogowym. |
| Ustaw jako preferowany sklep | Prawda lub Fałsz | Jeśli właściwość ta ma wartość Prawda, użytkownicy mogą ustawiać preferowany sklep. Ta funkcja wymaga, aby użytkownicy zaakceptowali wiadomość o zgodzie na pliki cookie. |
| Pokaż wszystkie sklepy | Prawda lub Fałsz | Jeśli właściwość ta ma wartość Prawda, użytkownicy mogą pomijać właściwości Promień wyszukiwania i przeglądać wszystkie sklepy. |
| Opcje automatycznego sugerowania: maks. wyniki | Identyfikator | Ta właściwość określa maksymalną liczbę sugerowanych wyników, które mogą być wyświetlane za pośrednictwem interfejsu API automatycznego sugerowania usługi Bing. |
| Promień wyszukiwania | Identyfikator | Właściwość określa promień wyszukiwania dla sklepów w milach. Jeśli nie określono żadnej wartości, używany jest domyślny promień wyszukiwania, 50 mil. |
| Warunki świadczenia usług | Adres URL | Właściwość ta określa warunki URL usługi wymagane do korzystania z usługi map Bing. |
Ustawienia witryny
Moduł selektora sklepu szanuje ustawienia Dodaj produkt do koszyka. Po dodaniu elementu do koszyka z modułu wyboru sklepu użytkownicy witryny zobaczą odpowiednio skonfigurowane przepływy pracy.
Dodawanie modułu wyboru sklepu do nowej strony
W trybie Odbioru w sklepie moduł może być używany tylko na stronach PDP i koszyka. W okienku właściwości modułu należy określić tryb Odbiór w sklepie.
- Aby uzyskać informacje o tym, jak dodać moduł wyboru sklepu do modułu pole zakupy, zajrzyj Moduł pola zakupu.
- Aby uzyskać informacje o tym, jak dodać moduł wyboru sklepu do modułu koszyka, zajrzyj Moduł koszyka
Aby skonfigurować moduł selektora sklepu, aby wyświetlał dostępne sklepy dla strony lokalizacji sklepów, jak na ilustracji, która pojawia się wcześniej w tym artykule, wykonaj następujące kroki.
- Przejdź do Szablonu, a następnie wybierz Nowy, aby utworzyć nowy szablon.
- W oknie dialogowym Nowy szablon, w obszarze Nazwa szablonu wprowadź Szablon marketingowy, a następnie wybierz OK.
- Wybierz Zapisz, wybierz Zakończ edycję, aby zaewidencjonować szablon, a następnie wybierz opcję Publikuj, aby ją opublikować.
- Przejdź do Strony, a następnie wybierz opcję Nowy, aby utworzyć nową stronę.
- W oknie dialogowym Utwórz nowa stronę, w obszarze Nazwa strony wprowadź Lokalizacje sklepów, a następnie wybierz Dalej.
- W sekcji Wybierz szablon wybierz szablon marketingowy, który utworzyłeś, a następnie wybierz Dalej.
- W sekcji Wybierz układ wybierz układ strony (na przykład Układ elastyczny), a następnie wybierz Dalej.
- W sekcji Przegląd i zakończenie przejrzyj konfigurację strony. Jeśli chcesz edytować informacje na stronie, wybierz pozycję Wstecz. Jeśli informacje na stronie są poprawne, wybierz pozycję Utwórz stronę.
- Na nowej stronie wybierz gniazdo Główne, następnie wybierz wielokropek (...), a następnie wybierz pozycję Dodaj moduł.
- W oknie dialogowym Wybierz moduły wybierz moduł Kontener i wybierz przycisk OK.
- W gnieździe Kontener wybierz wielokropek (...), a następnie wybierz Dodaj moduł.
- W oknie dialogowym Wybierz moduły wybierz moduł Kontener z 2 modułami i wybierz przycisk OK.
- W okienku właściwości modułu określ wartość Szerokości jako Wypełnij kontener.
- Ustawienie wartości Konfiguracja kolumny portu widoku X-Small na 100%.
- Ustawienie wartości Konfiguracja kolumny portu widoku Small na 100%.
- Ustawienie wartości Konfiguracja kolumny portu widoku Medium na 33% 67%.
- Ustawienie wartości Konfiguracja kolumny portu widoku Large na 33% 67%.
- W gnieździe Kontener z 2 kolumnami wybierz wielokropek (...), a następnie wybierz Dodaj moduł.
- W oknie dialogowym Wybierz moduł wybierz moduł Selektor sklepu i wybierz przycisk OK.
- W okienku właściwości modułu określ wartość Tryb jako Znajdź sklepy.
- Umożliwia ustawienie wartości Promień wyszukiwania w milach.
- Określ inne właściwości, takie jak Ustaw jako preferowany sklep, Wyświetl wszystkie sklepy i Włącz automatyczną sugestię, jeśli jest to wymagane.
- W gnieździe Kontener z 2 kolumnami wybierz wielokropek (...), a następnie wybierz Dodaj moduł.
- W oknie dialogowym Wybierz moduły wybierz moduł Mapa i wybierz przycisk OK.
- W okienku właściwości modułu określ dowolne dodatkowe właściwości, które są wymagane.
- Wybierz Zapisz, wybierz Zakończ edycję, aby zaewidencjonować stronę, a następnie wybierz opcję Publikuj, aby ją opublikować.
Dodatkowe zasoby
Krótki przewodnik po koszyku i realizacji transakcji