Rozpocznij pracę z dodatkiem Resource Scheduling Optimization
Resource Scheduling Optimization dla Dynamics 365 Field Service automatycznie planuje zlecenia pracy, sprawy, szanse sprzedaży, a nawet niestandardowe encje na największe dostępne zasoby i najlepsze kwalifikacje. Wiele organizacji usługi terenowej, które realizują zlecenia pracy w siedzibach swoich klientów, korzystają z automatycznego planowania, ponieważ optymalizują szlaki i czasy podróży techników terenowych w wyniku podróży między zleceniem a zleceniem pracy.
Ten artykuł prowadzi przez konfigurację Resource Scheduling Optimization do planowania i optymalizowania grupy zleceń pracy ze wstępnie zdefiniowaną listą zasobów (pracowników serwisu terenowego). Zamierzasz skonfigurować zakres, cel i harmonogram, aby przypisać zlecenia pracy do zasobów na terytorium, aby zminimalizować czas podróży.
W przypadku dodatkowych filmów wideo na temat usługi Field Service zobacz tę pełną listę odtwarzania.
Wymagania wstępne
Resource Scheduling Optimization jest już wdrożony w środowisku rozwiązania Field Service.
Wymagane są role bezpieczeństwa Administrator usługi Field Service i Resource Scheduling Optimization, a także Administrator usługi Field Service i Resource Scheduling Optimization-Administrator. Aby uzyskać więcej informacji, zobacz przewodnik po konfiguracji Resource Scheduling Optimization.
Resource Scheduling Optimization działa z Universal Resource Scheduling , aby zaplanować zlecenia pracy usługi terenowej.
Słownik
Będziesz musiał znać następujące kluczowe postanowienia:
- Zadania: praca, która musi zostać ukończona, np. zlecenia pracy, sprawy czy projekty.
- Zasoby: Wszyscy i wszystko, co musi być zaplanowane dla zadania, w tym ludzie, sprzęt i obiekty.
- Harmonogramy, rezerwacje: Harmonogramy i rezerwacje są używane zamiennie i odnoszą się do przedziału czasu terminu, gdy zasób jest przypisywany do zadania.
- Wymagania: Encja powiązana z zadaniem, która określa, jakiego typu zasób jest potrzebny do ukończenia pracy i jej planowania.
- Uruchom: proces, gdy Resource Scheduling Optimization wykonuje funkcje planowania i optymalizacji, nazywamy to uruchomieniem.
- Optymalizacja: próba znalezienia najlepszych harmonogramów, aby skrócić czas podróży i zmaksymalizować wykorzystanie.
- Zakres: Zadania i zasoby, które Resource Scheduling Optimization będzie uwzględniać optymalizacja.
- Cel: definiuje idealna wynik uruchomienia. Na przykład można zminimalizować czas podróży, zmaksymalizować użycie, obsłużyć zadania o wysokim priorytecie lub jak najszybciej zaplanować zadania. Analizowanych jest wiele celów, ponieważ czasami konieczne są kompromisy.
Krok 1: Włączanie Resource Scheduling Optimization
Po wdrożeniu Resource Scheduling Optimization w środowisku należy go włączyć.
Otwórz Planowanie zasobówi zmień go w Ustawieniach.
Przejdź do Administracja>Parametry planowania zasobów>Resource Scheduling Optimization.
Ustaw Włącz Resource Scheduling Optimization na Tak.
Wybierz Cel domyślny.
Cel domyślny podpowiada Resource Scheduling Optimization co domyślnie ma priorytet i znaczenie przy korzystaniu Optymalizacja pojedynczego zasobu. Jeśli nie istnieje cel domyślny, należy utworzyć cel optymalizacji.
Krok 2: Sprawdzanie stanu rezerwacji
Instalacja usługi Field Service spowoduje zaimportowanie stanu rezerwacji a Resource Scheduling Optimization spowoduje dodanie metod planowania Ignoruj, Nie przenoś i Optymalizuj i mapuje je do tych stanów rezerwacji. Upewnij się, że podświetlone stany rezerwacji są zgodne z systemem.

Jeśli nie pasują do siebie, wybierz Resource Scheduling Optimization>opcję Optymalizacja harmonogramów> i wybierz opcję Resetuj.
Krok 3: Konfigurowanie zleceń pracy do optymalizowania
W tym kroku należy wybrać zlecenia pracy do zoptymalizowania.
Przejdź do tematu Planowanie zasobów>Wymagania zasobów i wybierz rekordy, które mają być zoptymalizowane. Wybierz Edytuj, aby zmienić je równocześnie.

Ustaw Metoda planowania na Optymalizuj.
Porada
- Ponadto system może automatycznie ustawić wymagania dotyczące zlecenia pracy, aby były domyślnie optymalizowane, gdy zapotrzebowanie na zlecenie robocze jest tworzone w Metadane ustawień rezerwacji.
- Metodę optymalizacji można też zmieniać indywidualnie dla rekordu wymagania zasobów na Resource Scheduling Optimization karcie.
Krok 4: Ustaw zasoby jako kwalifikujące się do optymalizacji
Zdefiniujmy zasoby, które mogą być optymalizowane.
Z listy Zasoby wybierz zasoby, które chcesz włączyć, i wybierz opcję Edytuj.
Ustaw pole Zoptymalizuj harmonogram na Tak.
Podobnie jak w przypadku wymagań, można to zrobić indywidualnie lub przy użyciu edycji zbiorczej.

Krok 5: Tworzenie zakresu optymalizacji
W poniższych krokach należy skonfigurować uruchamianie i rozpocząć Resource Scheduling Optimization od zakresu optymalizacji.
Wybierz Resource Scheduling Optimization na liście aplikacji.
Przejdź do Zakresy optymalizacji i wybierz Nowe.
Wprowadź Nazwę i wybierz widok zasobów oraz widok wymagań dla zakresu optymalizacji.
W sekcji Rezerwacje dla Optymalizacji wybierz widok Aktywne rezerwacje zasobów, które można zarezerwować, lub podobny widok dla rezerwacji.
Uwaga
Wprowadzając widok niezaplanowanych wymagań i rezerwacji konfigurujemy Resource Scheduling Optimization dla optymalizacji zadań zaplanowanych i niezaplanowanych. W przypadku wybrania widoku rezerwacja Resource Scheduling Optimization zoptymalizuje tylko istniejące rezerwacje i konieczne jest zaplanowanie nieplanowanych zadań ręcznie lub przy pomocy Asystenta planowania. W przypadku wybrania okna niezaplanowanego wymagania Resource Scheduling Optimization nie przeniesie istniejących rezerwacji, i spróbuje zaplanować niezaplanowane zadania na dostępne przedziały czasu.
Dla Ustawienia zakresu optymalizacji wprowadź następujące wartości:
Odwołanie do zakresu: Bieżąca godzina zadania
Przesunięcie zakresu: ta wartość definiuje czas rozpoczęcia pierwszej rezerwacji po uruchomieniu optymalizacji. Niektóre organizacje woli zaplanować rozpoczynanie zadań w przyszłości. W takim przypadku ustawi się je na jeden dzień.
Czas trwania zakresu: ta wartość określa, jak bardzo przyszłe wymagania dotyczące harmonogramów dodatków.
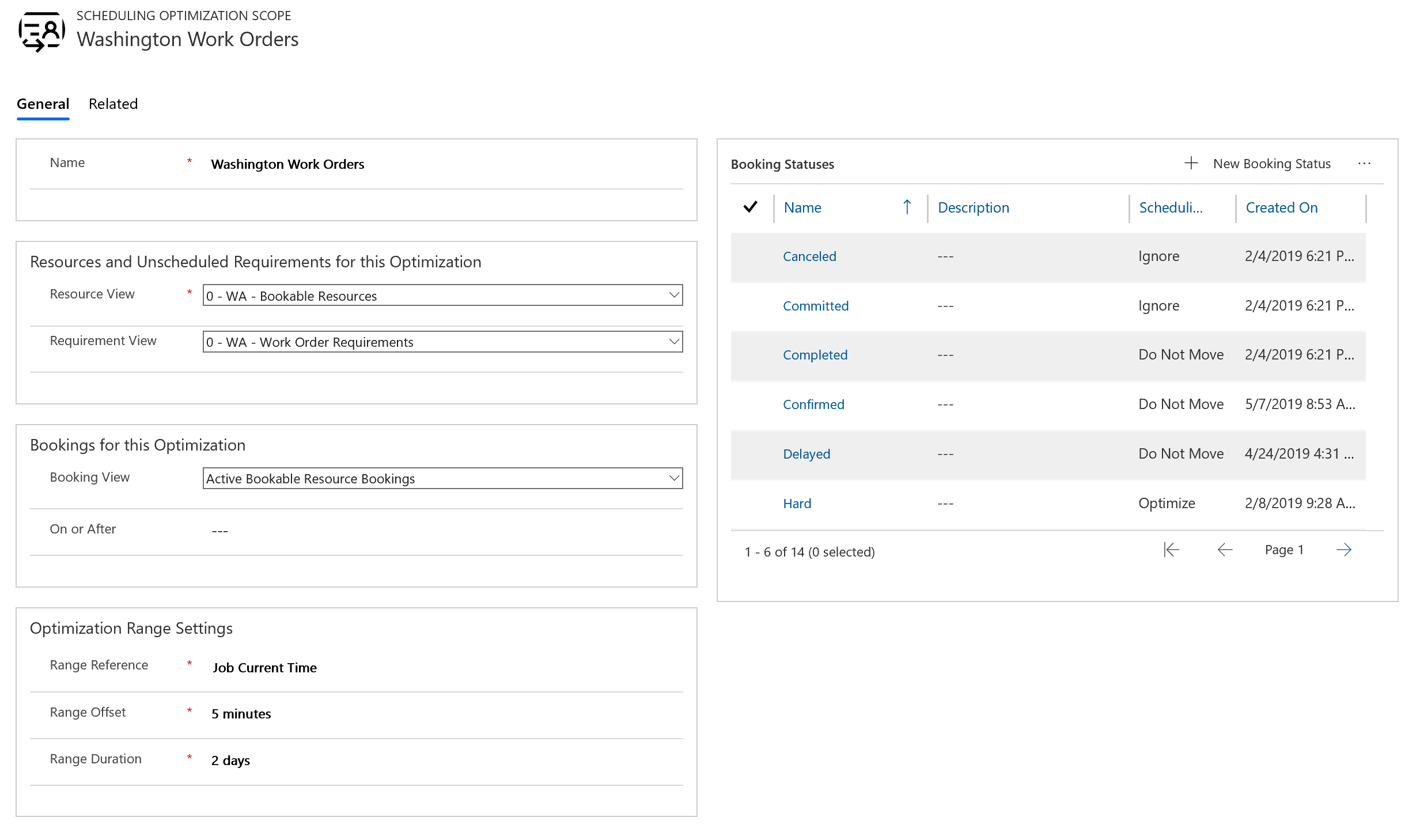
Krok 6: Utwórz cel
Teraz musimy utworzyć cele optymizacji lub cele dla uruchamiania Resource Scheduling Optimization.
Przejdź do Cele optymalizacji i wybierz Nowe.
Ustaw potwierdzenie koncepcji Poziom nakładu pracy na Bardzo niski co oznacza, że system szybko zakończy działanie w zamian za dokładność.
Wybierz ograniczenia, a przykład:
- Planowanie w godzinach pracy , jeśli zdefiniowano godziny pracy.
- Spełnia wymagane charakterystyki jeśli wymagania i zasoby mają cechy.
- Dopasowuje obszar jeśli Twoje wymagania i zasoby należą do tego samego obszaru usługi.
Rozpocznij od zmniejszenia ograniczeń i dodawaj kolejne po pomyślnym uruchomieniu Resource Scheduling Optimization. Ułatwi to rozwiązywanie problemów w przypadku, gdy Resource Scheduling Optimization uzyska nieoczekiwane wyniki.
W sekcji cele wybierz następującą kolejność:
- Maksymalizuj łączną liczbę godzin pracy
- Minimalizuj łączny czas podróży
- Najlepiej pasujący poziom umiejętności
Krok 7: Utwórz harmonogram
Ostatni krok konfiguracji polega na połączeniu zakresu i celu z harmonogramem.
Przejdź do Zakresy optymalizacji i wybierz Nowe.
Wybierz utworzony Zakres i Cel.
Ustaw Czasomierz, aby określić, jak często ma być uruchamiany Resource Scheduling Optimization na podstawie ustawienia filtrowania czasu.
Wprowadź dany Początek ważności i Koniec ważności. Jeśli zamierzasz uruchomić Resource Scheduling Optimization ręcznie, wprowadź daty w przeszłości.
W sekcji Filtruj wprowadź czas, o który należy uruchomić.
Zapisz i opublikuj harmonogram.
Krok 8: Uruchom Resource Scheduling Optimization
Można także uruchomić Resource Scheduling Optimization to ręcznie wybierając przycisk Uruchom teraz.
Każde uruchomienie Resource Scheduling Optimization, udane czy nie, powoduje utworzenie żądania optymalizacji.
Krok 9: Analiza wyników
Gdy stan Żądania optymalizacji to Zakończono, przejdź do tablicy harmonogramu, aby zobaczyć zoptymalizowaną tablicę.
System utworzy nową kartę tablicy harmonogramu nazwaną po zakresie optymalizacji.
Uproszczony przykład optymalizowania przez Resource Scheduling Optimization czasu podróży to brak czasu podróży między dwiema rezerwacjami. Oznacza to, że istniały dwa zlecenia pracy w tej samej lokalizacji, w tym samym koncie usługi, a Resource Scheduling Optimization zaplanowało je obok siebie.
Z powrotem na zakończonym żądaniu optymalizacji planowania na karcie Rezerwacje zobaczysz listę rezerwacji utworzonych lub usuwanych, oraz wykres całkowitego czasu podróży i czasu pracy dla zoptymalizowanych rezerwacji.
Gratulacje! Pomyślnie uruchomiono Resource Scheduling Optimization.