Używanie tablicy harmonogramu w aplikacji Field Service
W tym artykule omówiono główne funkcje i koncepcje tablicy harmonogramu dla dyspozytorów i innych użytkowników.
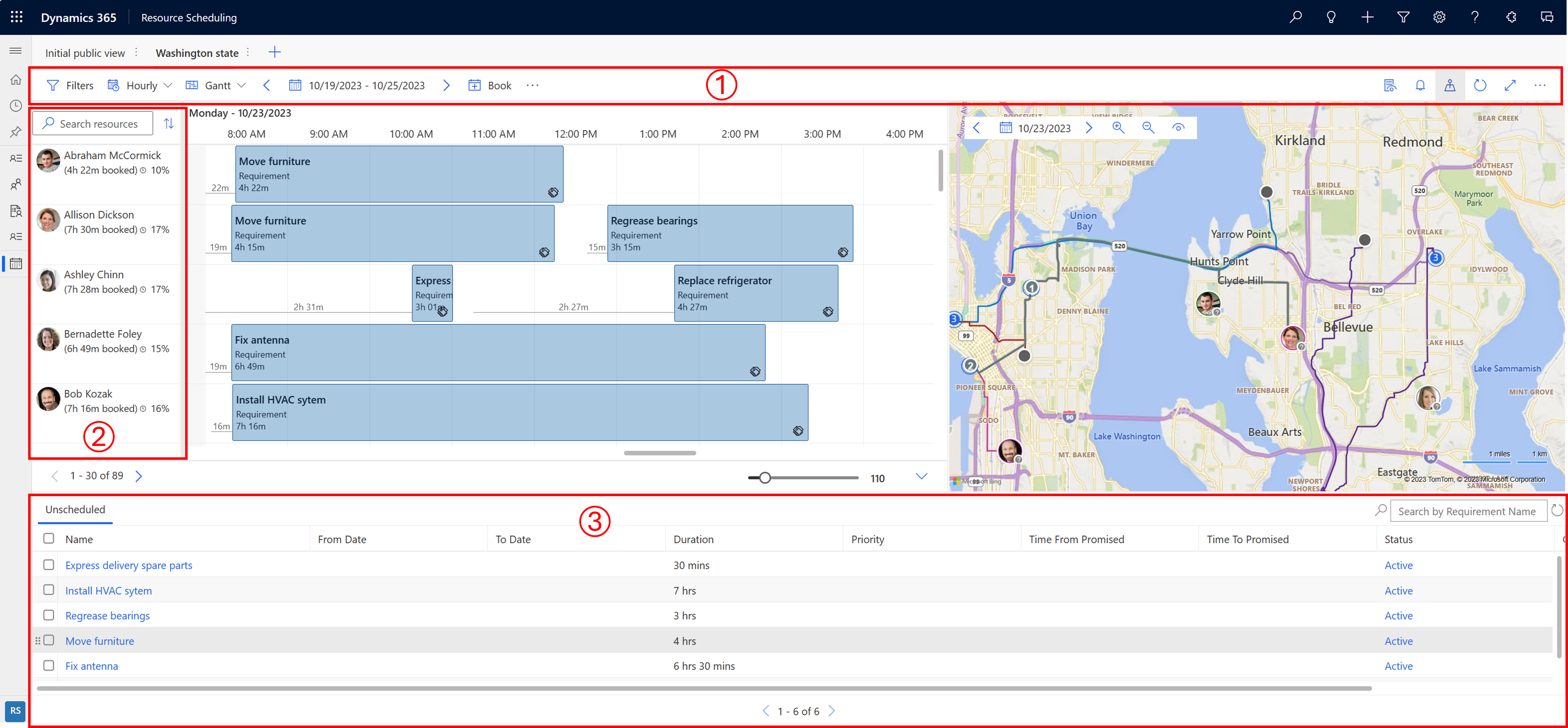
| telefonu | Obszar |
|---|---|
| 1 | Obszar Akcje |
| 2 | Lista zasobów |
| 3 | Okienko wymagań |
Obszar Akcje
Filtry
Stosowanie filtrów, aby zdefiniować zasoby wyświetlane na tablicy harmonogramu. Można skonfigurować ustawienia tablicy, tak aby filtry dotyczyły również wymagań.
Wartości filtru są ściągane z encji Zasób, który można zarezerwowano.
Wybierz wielokropek (…) >Wybierz zasoby, aby wybrać podzbiór wszystkich zasobów dla tablicy harmonogramu. Stosowanie filtrów to tylko filtry wybranych zasobów.
Aby wybrać domyślną konfigurację zastosowanego filtru dla wszystkich harmonogramów, wybierz …>Zapisz jako domyślny.
Wybierz opcję Resetuj do wartości domyślnej, aby usunąć wszystkie zastosowane filtry. Lista wybranych zasobów jest resetowana po usunięciu ich z wybranego.
Wybierz opcję Zastosuj, aby uwzględnić zmiany na tablicy harmonogramu.
Skala czasu
Przełączaj się między godzinowym, dziennym, tygodniowym i miesięcznym widokiem tablicy. Wybierz widoki tygodniowe lub miesięczne, aby wyświetlić zaplanowane zadania na wyższym poziomie.
Notatka
Widok tygodniowy zawsze będzie uwzględniał niedzielę jako początek tygodnia, niezależnie od ustawień widoczności dnia.
Typ widoku
- Wykres Gantta: wykres Gantta to wykres słupkowy ilustrujący harmonogram. Użyj go, aby pokazać działania w czasie. Pozycja i długość działania odzwierciedlają datę rozpoczęcia, czas trwania i datę zakończenia.
- Lista: wyświetlanie zasobów na liście. Rozwinięcie zasobu wskazuje wybraną ziarnistość czasu w wybranym horyzont czasowy. Kolumny na liście można zmieniać.
Zakres dat
Ustaw horyzont czasowy, która jest pokazany na tablicy. Używać strzałek do przechodzenia między ramkami czasowymi. Tygodnie zaczynają się w niedziele.
Zarezerwuj
Zarezerwuj wymagania ręcznie. Wybierz wymaganie i zasób, datę/godzinę rozpoczęcia, datę/datę zakończenia, stan rezerwacji i metodę rezerwacji. Rezerwacje ręczne nie weryfikują ograniczeń, takich jak dostępność, charakterystyka lub lokalizacja. Użyj asystenta planowania, jeśli chcesz, aby system uwzględniał ograniczenia rezerwacji.
Przenieś rezerwacje
Wybierz opcję Pokaż więcej akcji tablicy harmonogramu (…) >Przenoszenie rezerwacji w celu przeniesienia rezerwacji o określonym stanie na inny dzień. Przeniesienie rezerwacji pozwala zachować czasy i inne parametry.
Drukuj tablicę harmonogramu
Wybierz opcję Pokaż więcej akcji tablicy harmonogramu (…) >Wydrukowanie tablicy harmonogramu pozwala otworzyć ustawienia drukowania, w których można ustawić zakres harmonogramu, podział na strony, format dokumentu i orientację. Wybierz opcję Drukuj , aby otworzyć systemowe opcje drukowania.
Szczegóły kontekstowe
Aby wyświetlić więcej szczegółów wybranej rezerwacji, zasobu lub wymagania, otwórz okienko szczegółów.
Alerty dotyczące rezerwacji
Aby wyświetlić aktywne alerty dotyczące rezerwacji lub utworzyć nowy alert, wybierz ikonę dzwonka. Aby uzyskać więcej informacji, zobacz Tworzenie i wyświetlanie alertów rezerwacji
Widok mapy
Aby zobaczyć zasoby i wymagania na mapie, wybierz ikonę Widok mapowania.
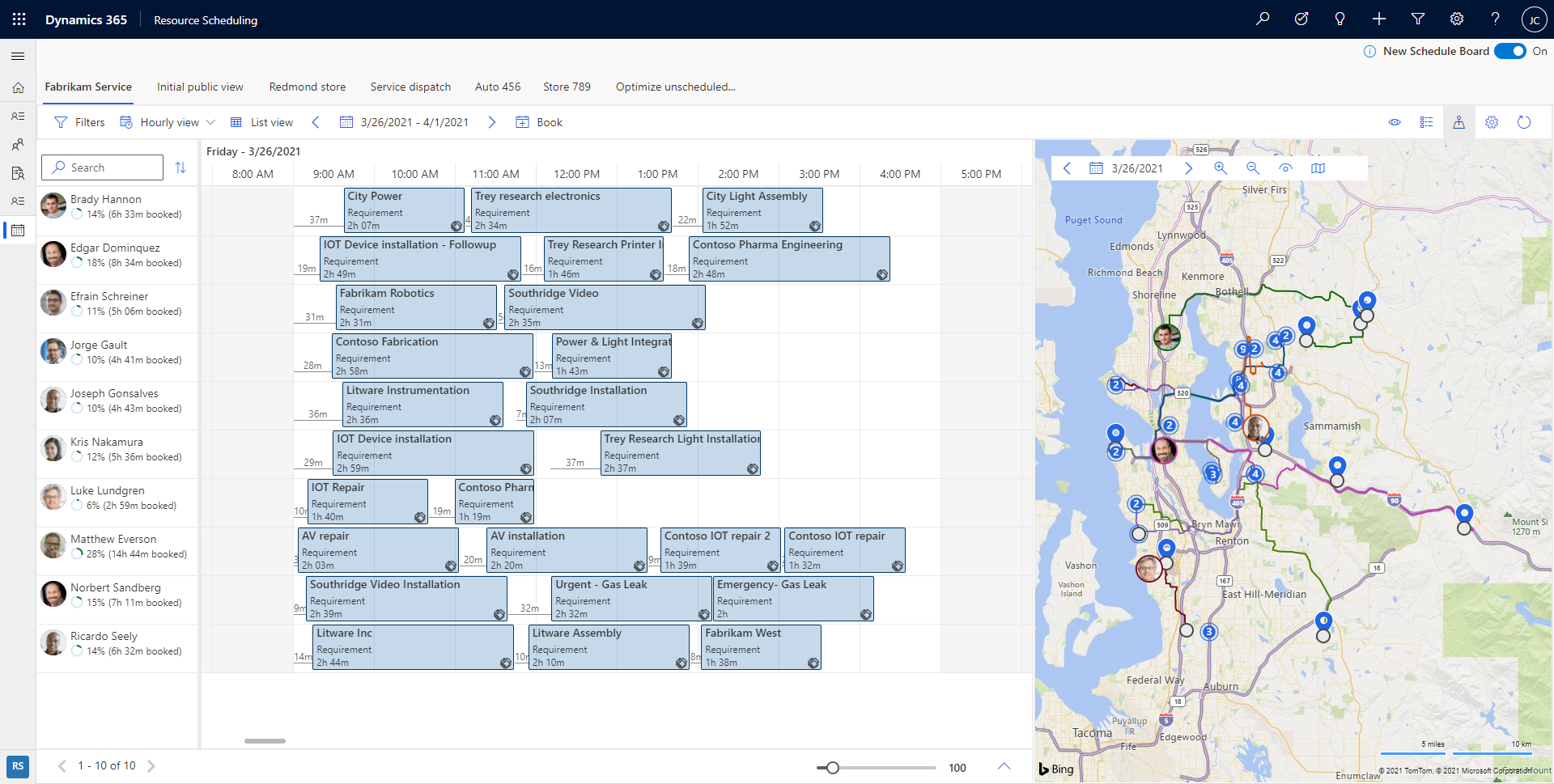
W widoku mapy wybierz nazwę zasobu, aby zobaczyć jego zaplanowaną trasę. Liczby te wskazują, w jakich wymaganiach zamówienia mają być planowane dla zasobu.
Zmień datę, aby zobaczyć mapę z innego dnia. Powiększ mapę, aby wyświetlić pogrupowane wymagania i zasoby. Szybko identyfikuj obszary z większą liczbą niezaplanowanych zadań, a następnie rozpocznij planowanie zadań dla najbliższych zasobów. Wybierz Ustawienia widoku, aby ustawić elementy wyświetlane na mapie.
Niezaplanowane przypięte wymagania można przeciągać z mapy do osi czasu zasobów i zaplanować je dla tego zasobu. Można również przeciągać trasę zasobu do najbliższego nieplanowanego wymagania, aby zaplanować ją i dodać do trasy zasobu.
Na każdym pinezce zasobu skojarzonej z użytkownikiem znajduje się ikona wskaźnika reprezentująca, jak dawno temu została wykryta lokalizacja zasobu. Kolor zielony oznacza, że użytkownik był widziany od początku bieżącego dnia. Szary znak zapytania oznacza, że lokalizacja została ostatnio wykryta wczoraj lub wcześniej.
Odśwież tablicę
Tablica harmonogramu jest odświeżana automatycznie w przypadku zmian daty rozpoczęcia, daty zakończenia, przypisania zasobów lub stanu rezerwacji. Automatyczne odświeżanie uwzględnia tylko zmiany w rezerwacjach w bieżącym tygodniu.
Wybierz opcję Odśwież, aby ręcznie odświeżyć tablicę harmonogramu.
Porada
Funkcje dostępne w asystencie planowania nie są odświeżane podczas odświeżania tablicy harmonogramu. Wyszukaj ponownie dostępność lub odśwież przeglądarkę, aby mieć najnowsze aktualizacje z tablicy harmonogramu odzwierciedlone w dostępnych funkcji.
Tryb koncentracji uwagi
Skoncentruj się na szczegółach tablicy harmonogramu i ukryj wszystkie inne elementy nawigacyjne.
Wybierz ikonę Tryb fokusu, aby zmienić tryb pełnoekranowy.
Legenda
Wyświetlanie wszystkich kodów kolorów i ikon dla stanu, priorytetu, osi czasu i czasu podróży. Wybierz wielokropek (…) >Legendy.
Ustawienia widoku tablicy
Wybierz wielokropek (…) >Ustawienia planatora w celu otwarcia ustawień widoku tablicy. Aby uzyskać więcej informacji na temat ustawień widoku tablicy, zobacz Konfigurowanie ustawień karty tablicy harmonogramu.
Lista zasobów
Kliknij prawym przyciskiem myszy nazwę zasobu i pokaż więcej opcji dotyczących zasobu.
- Wybierz Kartę zasobów Widok, aby zobaczyć szczegóły, takie jak umiejętności i role zasobu. Z tego miejscu można również inicjować wiadomość, wiadomość e-mail lub rozmowę telefoniczną.
- Wybierz Uzyskaj wskazówki dotyczące jazdy, aby uzyskać wskazówki dotyczące jazdy w ciągu dnia pracy.
Okienko wymagań
W okienku wymagań można znaleźć niezaplanowane wymagania. Każdą kolumnę można sortować i filtrować, korzystając z menu rozwijanego obok każdego nagłówka kolumny.
Notatka
Filtrowanie nie jest obsługiwane w kolumnie Właścicielna karcie Niezaplanowane zlecenia pracy
Wybierz pojedyncze wymaganie z okienka wymagań i wybierz opcję Znajdź dostępność, aby uruchomić asystenta planowania.
Asystent planowania zawiera listę dostępnych i pasujących zasobów, które można zarezerwować na potrzeby wymagania.
Rezerwacje na osi czasu
Możesz przenosić rezerwacje do zasobu na bieżącej karcie tablicy harmonogramu, zmiana daty lub godziny rozpoczęcia, lub jedno i drugie
Kliknij prawym przyciskiem myszy rezerwację na tablicy harmonogramu i wybierz opcję Przenieś do. Przypisz rezerwację do dowolnego zasobu na bieżącej karcie tablicy harmonogramu lub zmień datę rozpoczęcia i godzinę rozpoczęcia rezerwacji. Aby przypisać rezerwację do zasobu, który nie jest pokazywany na tablicy harmonogramu, wybierz ikonę filtru w polu zasobu i zmień filtr z Zasoby na tej karcie na Wszystkie zasoby. Wybierz Aktualizuj, aby zastosować zmiany.
Zmienianie stopnia szczegółowości czasu
Możesz zmienić stopień szczegółowości czasu tablicy harmonogramu. Użyj suwaka w prawym dolnym rogu lub skrótów klawiaturowych powiększenia przeglądarki (na przykład Ctrl+scroll lub uszczypnięcie gładzika).
Utwórz kartę nowej tablicy harmonogramu
Aby utworzyć nową kartę tablicy harmonogramu, na liście kart tablicy harmonogramu kliknij pozycję Nowa tablica harmonogramu (+).
Wprowadź odpowiednie informacje dotyczące nowej tablicy harmonogramu i wybierz opcję Dodaj.
Skopiuj łącze do konkretnej tablicy harmonogramu
Tablica harmonogramu jest dostępna za pomocą adresu URL służącego do ładowania zasobu sieci Web. Najprostszy sposób uzyskiwania dostępu do tego adresu URL to skonfigurowanie tablicy harmonogramu w preferowany sposób, wybierz Więcej opcji (...) i wybierz Kopiuj łącze. Generowane łącze zawiera parametry skonfigurowane obecnie na tablicy.
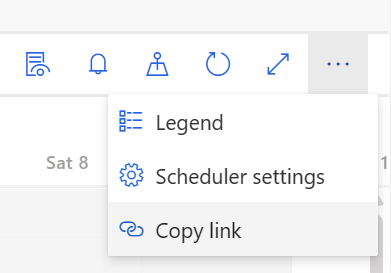
Aby uzyskać więcej informacji na temat tworzenia adresu URL, zobacz: Otwieranie tablicy harmonogramu z adresu URL.
Ustawienia w pamięci podręcznej podczas ładowania tablicy harmonogramu
Aby ułatwić wykonywanie przepływów pracy, niektóre parametry są buforowane, dzięki czemu można szybko kontynuować pracę od miejsca, w którym została przerwana:
- Ostatnio otwarta karta
- Panel Mapowanie: Otwarte lub zamknięte
- Typ widoku: widok wykresu Gantta lub widok listy
- Typ widoku: Godzinowy/dzienny/tygodniowy
- Data rozpoczęcia tablicy: buforowane przez 15 minut
- Szerokość kolumny: poziom powiększenie
- Filtry panelu wymagań
Zautomatyzowane planowanie dzięki Resource Scheduling Optimization
Poniższe funkcje są dostępne wyłącznie dla organizacji korzystających z dodatku Resource Scheduling Optimization dla Dynamics 365 Field Service.
Domyślny cel optymalizacji jest domyślny dla żądań optymalizacji. Dla każdej tablicy harmonogramu można zmienić cel optymalizacji.
Uzyskiwanie sugestii dotyczących zasobów lub zarezerwowanie ich bezpośrednio
W okienku wymagań wybierz co najmniej jedno wymaganie.
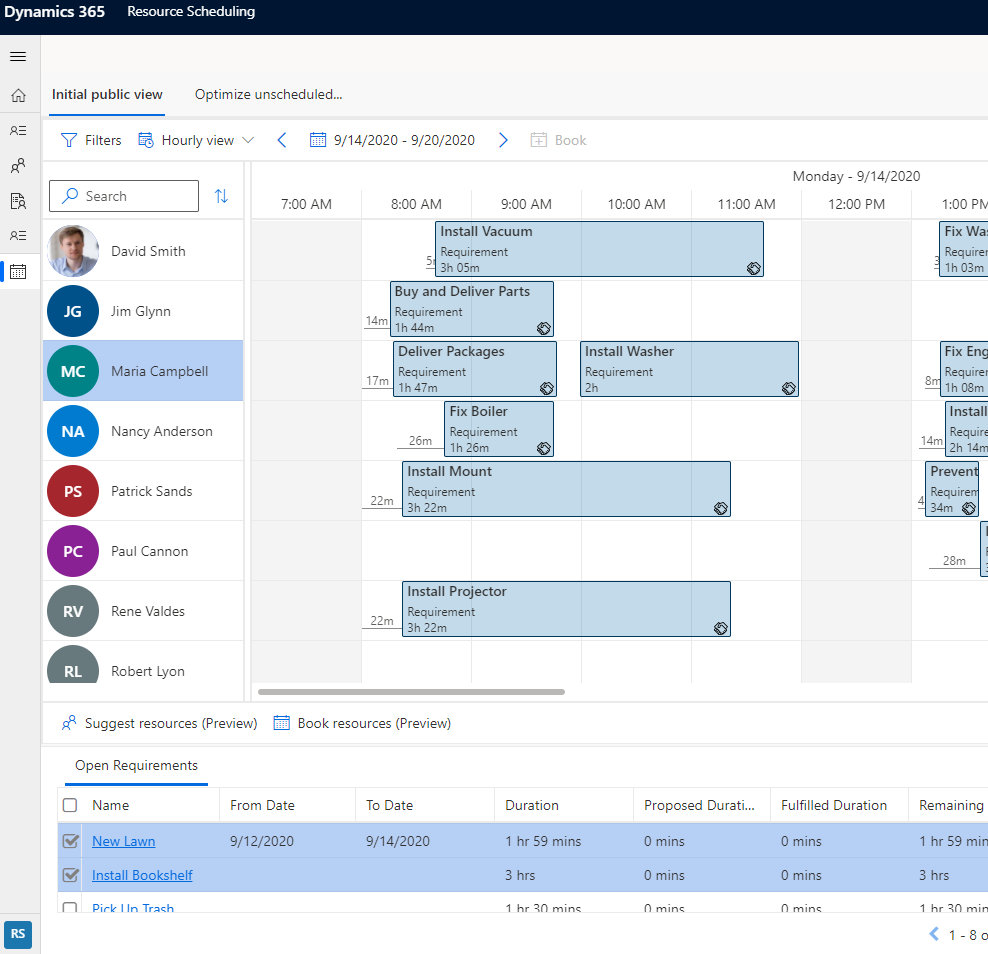
Wybierz Sugeruj zasoby (wersja zapoznawcza), aby uzyskać sugestie z Resource Scheduling Optimization dotyczące tego, które zasoby należy zarezerwować.
Wybierz Rezerwuj zasoby (wersja zapoznawcza), aby system znalazł optymalne zasoby i zarezerwować bezpośrednio.
Optymalizowanie harmonogramu pojedynczego zasobu
Po zmianie harmonogramu zasobu z powodu anulowania lub ponownego planowania pracy można go użyć Resource Scheduling Optimization do ponownej optymalizacji. Aby zoptymalizować tylko harmonogram zasoby, kliknij prawym przyciskiem na tablicy harmonogramu i wybierz Optymalizuj harmonogram. Aby uzyskać więcej informacji, zobacz temat Optymalizacja pojedynczych zasobów za pomocą Resource Scheduling Optimization.