Eksport danych sprzedaży do PDF
Udostępnianie rekordów sprzedaży klientom w profesjonalnym formacie PDF tylko do odczytu utworzonym przy użyciu standardowych szablonów programu Word.
Wymagania dotyczące licencji i ról
| Typ wymagania | Musisz mieć |
|---|---|
| Licencja | Dynamics 365 Sales Premium, Dynamics 365 Sales Enterprise lub Dynamics 365 Sales Professional Więcej informacji: Ceny aplikacji Dynamics 365 Sales |
| Role zabezpieczeń | Dowolna podstawowa rola sprzedaży, taka jak sprzedawca lub menedżer sprzedaży Więcej informacji: Podstawowe role sprzedaży |
Wymagania wstępne
Administrator musi,
- Włączanie generowania PDF z rekordów sprzedaży.
- Upewnij się, że szablony programu Word są dostępne dla encji, dla których mają być generowane pliki PDF. Standardowe szablony są dostępne dla encji Konto, Szansa sprzedaży, Zamówienie, Oferta i Faktura. Aby włączyć generowanie plików PDF dla innych obiektów, administrator musi utworzyć nowe szablony programu Word.
Eksportuj do pliku PDF
Korzystając z funkcji generowania plików PDF, można tworzyć i udostępniać klientom profesjonalnie wyglądające pliki PDF dla rekordów Dynamics 365. Plik PDF jest generowany za pomocą standardowego szablonu programu Word z organizacji. Pliki PDF rekordów można tworzyć z następujących obiektów: Account, Kontakt, Potencjalny klienta, Szansa sprzedaży, Zamówienie, Oferta, Faktura w aplikacjach sieci web i mobilnych.
Ważne
Tworzenie pliku PDF rekordów encji niestandardowych jest obsługiwane tylko w aplikacji sieci web.
Otwórz rekord, który chcesz wyeksportować jako plik PDF. Jeśli na przykład chcesz utworzyć plik PDF dla oferty, otwórz rekord oferty.
Na pasku poleceń zaznacz Eksportuj do PDF.
Uwaga
Jeśli opcja Eksportuj do pliku PDF nie jest dostępna, skontaktuj się z administratorem w celu włączenia generowania plików PDF dla obiektu.
Pojawi się okno dialogowe Eksportuj do PDF.
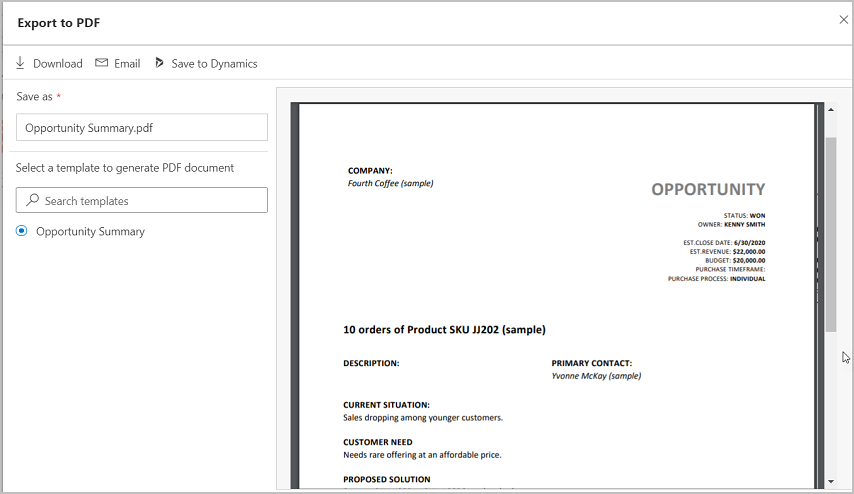
Zostanie wyświetlony podgląd bazujący na wybranym szablonie i zostanie wypełniona nazwa pliku PDF. Jeśli chcesz użyć innego szablonu niż wybrany, wyszukaj i wybierz go w polu Wybierz szablon do wygenerowania dokumentu PDF. Po wybraniu szablonu podgląd zostanie odświeżony.
Ważne
- Jeśli dla encji jest dostępnych wiele szablonów programu Word, domyślnie jest wybierany pierwszy szablon na liście.
- Jeśli ustawienie umożliwiające automatyczne wyświetlanie lub pobieranie pliku PDF jest wyłączone w ustawieniach przeglądarki, funkcja podglądu nie będzie działać.
W polu Zapisz jako zmień nazwę pliku PDF, jeśli jest to potrzebne.
Wykonaj jedną z następujących czynności:
Aby pobrać plik PDF na komputer wybierz Pobierz.
Aby wysłać plik PDF do klienta w wiadomości e-mail, wybierz E-mail.
Zostanie otwarty formularz wiadomości e-mail z automatycznie wypełnionymi ważnymi polami.
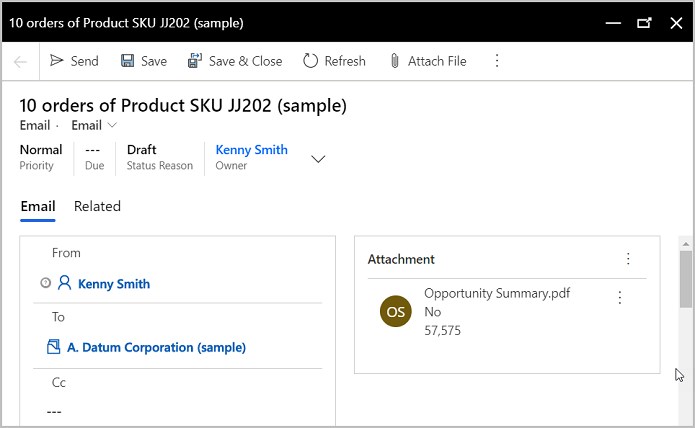
Uwaga
Pole Dotyczy zostanie wypełnione rekordem, z którego wyzwolono wiadomość e-mail. Wysyłanie wiadomości e-mail w encji podstawowej musi być włączone w obszarze Dostosowywanie, aby pole Dotyczy było wypełniane. Aby uzyskać więcej informacji na temat tej flagi, zobacz Opcje encji, które mogą być włączone.
Wybierz Zapisz w SharePoint lub Zapisz w Dynamics.
- Użyj Zapisz w SharePoint, aby zapisać plik PDF w witrynie SharePoint. Ten przycisk jest dostępny tylko wtedy, gdy włączono integrację SharePoint dla organizacji, a na stronie encji w obszarze Dostosowywanie jest zaznaczone pole wyboru Zarządzanie dokumentami. Jeśli nie widzisz tego przycisku skontaktuj się ze swoim administratorem.
- Jeśli integracja SharePoint nie jest włączona, zostanie wyświetlony przycisk Zapisz w Dynamics. To polecenie zapisuje plik PDF jako notatkę dla rekordu podstawowego. Przycisk Zapisz w Dynamics jest dostępny, jeśli są włączone notatki dla encji podstawowej. Jeśli nie widzisz tego przycisku skontaktuj się ze swoim administratorem.
Eksportuj do pliku PDF z aplikacji mobilnej Dynamics 365 na telefony
Jeśli korzystasz z Dynamics 365 na telefony na urządzeniu mobilnym, funkcja generowania plików PDF jest ograniczona do następujących encji: klient, kontakt, potencjalny klient, szansa sprzedaży, zamówienie, oferta i faktura.
Otwórz rekord, który chcesz wyeksportować jako plik PDF. Jeśli na przykład chcesz utworzyć plik PDF dla oferty, otwórz rekord oferty.
Na pasku poleceń wybierz Utwórz plik PDF, a następnie wybierz szablon, którego chcesz użyć do tworzenia PDF.
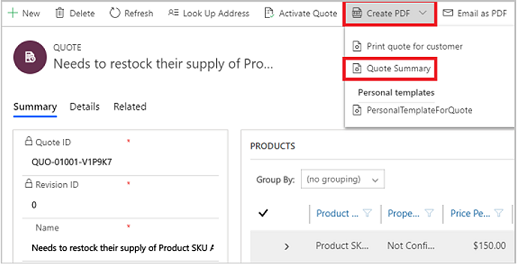
W oknie dialogowym, które zostanie wyświetlone, zapisz lub pobierz plik PDF.
W przypadku wybrania opcji Zapisz plik PDF jest przechowywany w domyślnej witrynie SharePoint, jeśli SharePoint jest skonfigurowany i włączony dla encji podstawowej. Jeśli SharePoint nie został skonfigurowany, plik PDF zostanie zapisany jako załącznik Uwagi do rekordu encji podstawowej w Dynamics 365 Sales.
W przypadku wybrania Pobierz plik PDF jest pobierany na dysk lokalny. Po pobraniu pliku można dodać go do notatki, wysłać jako załącznik do wiadomości e-mail lub przekazać do SharePoint.
Wyślij wiadomość e-mail do pliku PDF z aplikacji mobilnej Dynamics 365 na telefony
Użytkownik może również wygenerować plik PDF i wysłać go bezpośrednio pocztą e-mail do klienta.
Otwórz rekord, który chcesz wyeksportować jako plik PDF.
Na pasku poleceń wybierz Wyślij pocztą e-mail jako plik PDF, a następnie wybierz szablon dokumentu.
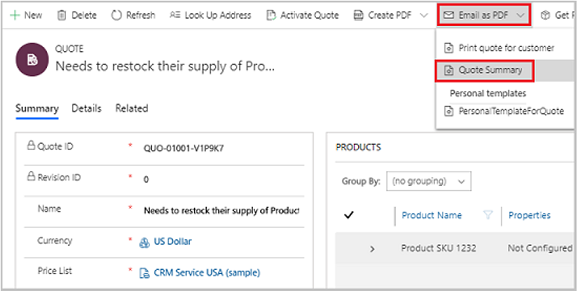
Zostanie otwarty formularz wiadomości e-mail z automatycznie wypełnionymi ważnymi polami.
Zweryfikuj i zmień wszystkie dane szczegółowe znajdujące się w formularzu wiadomości e-mail w ramach potrzeby i wybierz Wyślij.
Ważne
Czas poświęcony na wygenerowanie pliku PDF oraz pobieranie lub wysyłanie wiadomości e-mail zależy od wielkości pliku. Optymalna wydajność ma miejsce jeśli rozmiar pliku nie przekracza 2 MB. Większe pliki mogą wymagać znacznie więcej czasu.
Często zadawane pytania
Pytanie: Co się stanie, gdy więcej niż jedna lokalizacja dokumentu SharePoint jest skojarzona z rekordem?
Odpowiedź: Bez względu na liczbę lokalizacji dokumentu SharePoint istniejących dla rekordu generowany plik PDF jest zawsze zapisywany w domyślnej lokalizacji:[<record_name>_<record_id>].
Pytanie: Czy przed wygenerowaniem pliku PDF można podać inną nazwę?
Odpowiedź: Tak. Jeśli nie korzystasz z Dynamics 365 na telefony na urządzeniu mobilnym, możesz podać inną nazwę pliku.
Pytanie: Czy mogę wybrać zapisywanie pliku PDF w aplikacji Sales jako notatki lub w SharePoint?
Odpowiedź: Nie. Jeśli SharePoint jest włączone dla encji, dla której jest generowany plik PDF, plik PDF zostanie domyślnie zapisany w lokalizacji SharePoint.
Pytanie: Czy funkcja generowania pliku PDF jest dostępna we wszystkich encjach?
Odpowiedź Nie. Możliwość generowania plików PDF jest dostępna tylko w siedmiu encjach standardowych: Klient, Kontakt, Potencjalny klient, Szansa sprzedaży, Oferta, Zamówienie, i Faktura. W drugim wydaniu wersji z 2020 funkcja generowania plików PDF została rozszerzona, aby obsługiwała wszystkie encje niestandardowe.
Pytanie: Czy wygenerowany plik PDF obsługuje czcionki niestandardowe?
Odpowiedź: Czcionki z wygenerowanego pliku są ograniczone do czcionek zainstalowanych na serwerze, który generuje pliki PDF. Oto lista obsługiwanych czcionek:
- Microsoft-Windows-Font-Bitmap-Courier
- Microsoft-Windows-Font-Bitmap-Fixed
- Microsoft-Windows-Font-Bitmap-MS_Sans_Serif
- Microsoft-Windows-Font-Bitmap-MS_Serif
- Microsoft-Windows-Font-Bitmap-OEM
- Microsoft-Windows-Font-Bitmap-Small
- Microsoft-Windows-Font-Bitmap-System
- Microsoft-Windows-Font-Bitmap-Terminal
- Microsoft-Windows-Font-FMS
- Microsoft-Windows-Font-RegistrySettings
- Microsoft-Windows-Font-StaticCache
- Microsoft-Windows-Font-TrueType-Arial
- Microsoft-Windows-Font-TrueType-ArialBlack
- Microsoft-Windows-Font-TrueType-Bahnschrift
- Microsoft-Windows-Font-TrueType-Calibri
- Microsoft-Windows-Font-TrueType-Cambria_Regular
- Microsoft-Windows-Font-TrueType-ComicSansMS
- Microsoft-Windows-Font-TrueType-Consolas
- Microsoft-Windows-Font-TrueType-CourierNew
- Microsoft-Windows-Font-TrueType-Ebrima
- Microsoft-Windows-Font-TrueType-EbrimaBold
- Microsoft-Windows-Font-TrueType-FontsRegistrySettingsMigration
- Microsoft-Windows-Font-TrueType-Gadugi
- Microsoft-Windows-Font-TrueType-Georgia
- Microsoft-Windows-Font-TrueType-Inkfree
- Microsoft-Windows-Font-TrueType-JavaneseText
- Microsoft-Windows-Font-TrueType-LeelawadeeUI_Regular
- Microsoft-Windows-Font-TrueType-LeelawadeeUI
- Microsoft-Windows-Font-TrueType-LucidaConsole
- Microsoft-Windows-Font-TrueType-MalgunGothic
- Microsoft-Windows-Font-TrueType-MicrosoftHimalaya
- Microsoft-Windows-Font-TrueType-MicrosoftJhengHei
- Microsoft-Windows-Font-TrueType-MicrosoftYaHei
- Microsoft-Windows-Font-TrueType-MongolianBaiti
- Microsoft-Windows-Font-TrueType-MVBoli
- Microsoft-Windows-Font-TrueType-MyanmarText
- Microsoft-Windows-Font-TrueType-NewTaiLue
- Microsoft-Windows-Font-TrueType-NirmalaUI_Regular
- Microsoft-Windows-Font-TrueType-NirmalaUI
- Microsoft-Windows-Font-TrueType-PhagsPa
- Microsoft-Windows-Font-TrueType-SegoePrint
- Microsoft-Windows-Font-TrueType-SegoeUI_Regular
- Microsoft-Windows-Font-TrueType-SegoeUI
- Microsoft-Windows-Font-TrueType-SimSun
- Microsoft-Windows-Font-TrueType-TaiLe
- Microsoft-Windows-Font-TrueType-TimesNewRoman
- Microsoft-Windows-Font-TrueType-TrebuchetMS
- Microsoft-Windows-Font-TrueType-Verdana
- Microsoft-Windows-Font-TrueType-Webdings
- Microsoft-Windows-Font-TrueType-Wingdings
- Microsoft-Windows-Font-TrueType-YiBaiti
- Microsoft-Windows-Font-TrueType-YuGothicMedium
- Microsoft-Windows-Font-Vector
- Microsoft-Windows-Type1-Fonts
Nie możesz znaleźć opcji w swojej aplikacji?
Istnieją trzy możliwości:
- Nie masz wymaganej licencji ani roli. Zapoznaj się z sekcją Wymagania dotyczące licencji i ról w górnej części tej strony.
- Administrator nie włączył tej funkcji.
- Organizacja używa niestandardowej aplikacji. Skontaktuj się z administratorem, aby poznać dokładne kroki. Kroki opisane w tym artykule są specyficzne dla gotowej aplikacjach Centrum sprzedaży lub Sales Professional.
Informacje pokrewne
Włączanie lub wyłączanie generowania PDF z rekordów sprzedaży