Dostosuj obszar roboczy akceleratora sprzedaży
Dostosuj obszar roboczy akceleratora sprzedaży, konfigurując filtry, sortowanie i wygląd elementów pracy.
Wymagania dotyczące licencji i ról
| Typ wymagania | Musisz mieć |
|---|---|
| Licencja | Dynamics 365 Sales Enterprise, Dynamics 365 Sales Premium, lub Microsoft Relationship Sales Więcej informacji: Ceny aplikacji Dynamics 365 Sales |
| Role zabezpieczeń | Administrator systemu lub menedżer sekwencji Więcej informacji: Predefiniowana role zabezpieczeń dla Sales |
Dostosuj obszar roboczy dla sprzedawców
Po pierwszym uruchomieniu akceleratora sprzedaży możesz dostosować obszar roboczy do potrzeb sprzedawców. Jeśli na przykład sprzedawcy chcą filtrować elementy robocze na podstawie typu waluty dla potencjalnych klientów, można dodać filtr z typem rekordu jako Potencjalny klient a pole jako Waluta. Dowiedz się, jak sprzedawcy mogą używać niestandardowych filtrów.
Zaloguj się do w aplikacji Centrum sprzedaży. W lewym dolnym rogu strony i wybierz Zmień obszar
 >Ustawienia Sales Insights.
>Ustawienia Sales Insights.W Akcelerator sprzedaży, wybierz Obszar roboczy.
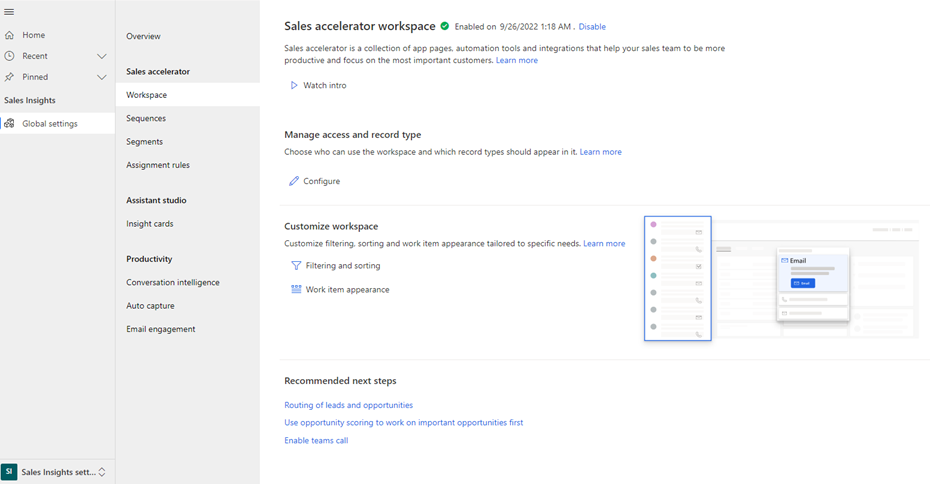
W sekcji Dostosowywanie obszaru roboczego wybierz Filtrowanie i sortowanie. Otworzy się strona Filtry. Tutaj możesz wykonać następujące zadania:
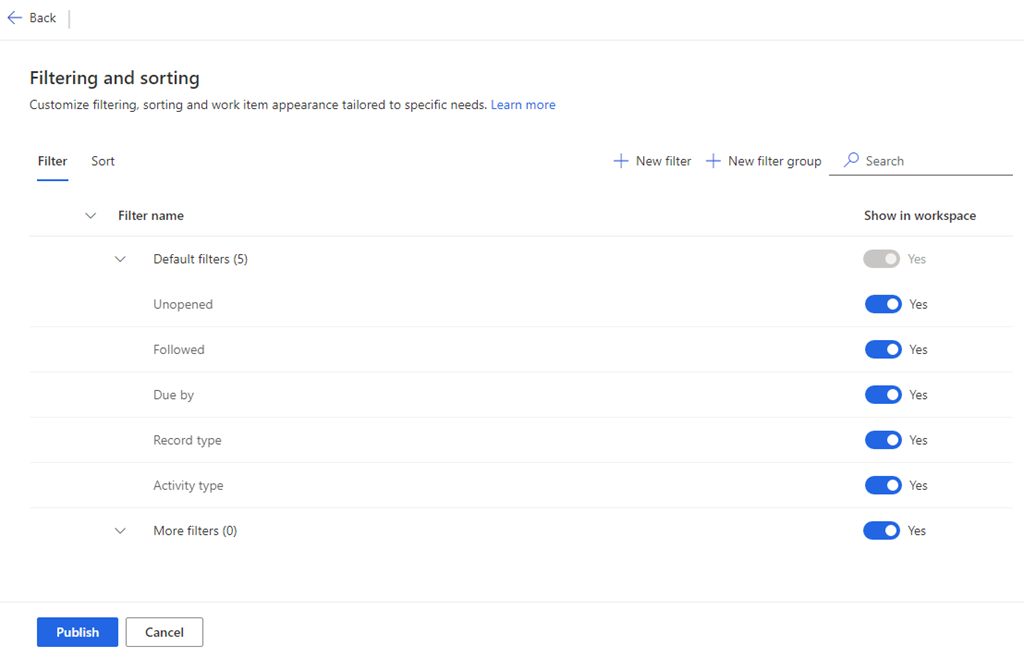
Zarządzaj filtrami
Filtry ułatwiają sprzedawcom kierowanie określonych elementów roboczych do obszaru roboczego akceleratora sprzedaży. Na karcie Filtruj na stronie Filtrowanie i sortowanie można:
- Dodawanie filtrów podstawowych i zaawansowanych
- Dodaj grupy
- Ukryj filtry
- Edytuj filtry niestandardowe i grupy
- Przenieś filtry do grupy
- Usuń filtry niestandardowe i grupy
Dodawanie filtrów podstawowych i zaawansowanych
Możesz utworzyć dwa rodzaje filtrów:
- Filtry podstawowe: filtry oparte na prostych filtrach
- Filtry zaawansowane: Filtry oparte na złożonych wyrażeniach, które łączą wiele pól za pomocą operatora AND
Na karcie Filtry wybierz Nowy filtr.
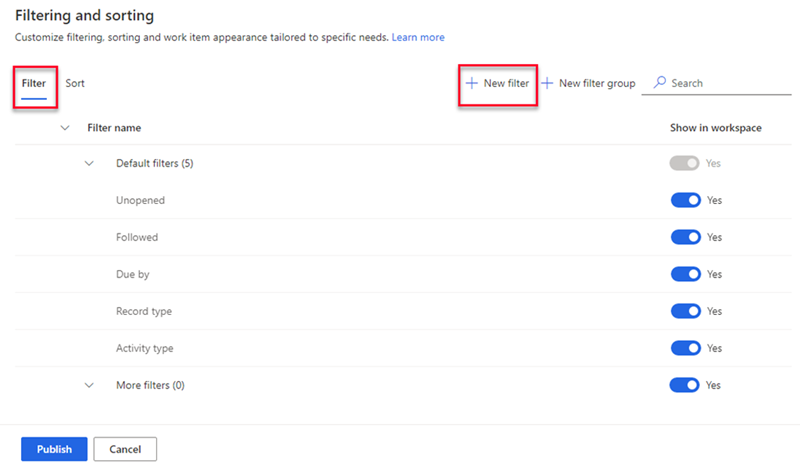
W okienku Utwórz nowy filtr wybierz w razie potrzeby następujące opcje.
W przypadku filtru podstawowego wprowadź następujące informacje:
Parametr opis Nagraj Wybierz typ rekordu, którego chcesz użyć do filtrowania listy pracy. Podczas konfigurowania akceleratora sprzedaży można wybrać tylko te typy rekordów, które zostały dodane podczas konfigurowania zawartości i układu.
Aby uzyskać więcej informacji, przejdź do kroku 7 w Pierwsze uruchomienie konfiguracji.
Parametry Pola i Nazwy filtru nie będą aktywne, dopóki nie zostanie wybrany typ rekordu.Pole Wybierz pole, którego chcesz użyć do filtrowania listy pracy. Pola na liście to podstawowe atrybuty wybranego typu rekordu. Nazwa filtru Wprowadź nazwę dla filtra. Domyślna nazwa to record type.field; na przykład Lead.Currency. Dodaj filtr do grupy Wybierz grupę, do której chcesz dodać filtr. Grupowanie filtrów pomaga sprzedawcom w łatwym identyfikowaniu i ich stosowaniu. Jeśli nie wybierzesz grupy, filtr zostanie dodany do grupy Więcej filtrów. Dowiedz się, jak dodawać grupy. 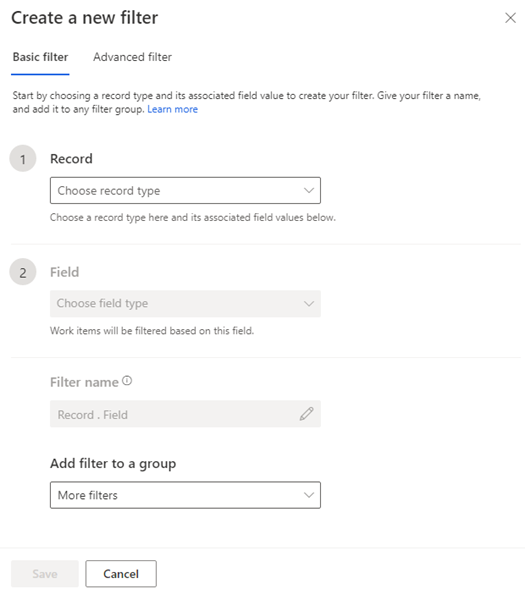
W przypadku filtru zaawansowanego przejdź do karty Filtr zaawansowany i wprowadź następujące informacje:
Parametr opis Nagraj Wybierz typ rekordu, którego chcesz użyć do filtrowania listy pracy. Podczas konfigurowania akceleratora sprzedaży można wybrać tylko te typy rekordów, które zostały dodane podczas konfigurowania zawartości i układu.
Aby uzyskać więcej informacji, przejdź do kroku 7 w Pierwsze uruchomienie konfiguracji.
Parametry Pola i Nazwy filtru nie będą aktywne, dopóki nie zostanie wybrany typ rekordu.Pole Wybierz Dodaj. W opcji pola wybierz pole, operatora i wartość. Aby filtrować listę prac w wielu polach za pomocą operatora AND, wybierz Dodaj i wprowadź więcej warunków filtrowania. Pola na liście to podstawowe atrybuty wybranego typu rekordu.
Poniższy zrzut ekranu to przykład takiego zaawansowanego filtra wypełnionego wieloma polami:
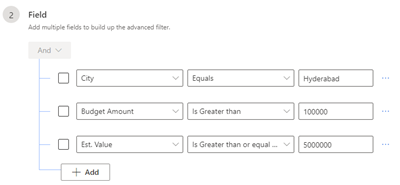
Nazwa filtru Wprowadź nazwę dla filtra. Dodaj filtr do grupy Wybierz grupę, do której chcesz dodać filtr. Grupowanie filtrów pomaga sprzedawcom w łatwym identyfikowaniu i ich stosowaniu. Jeśli nie wybierzesz grupy, filtr zostanie dodany do grupy Więcej filtrów. Dowiedz się, jak dodawać grupy. 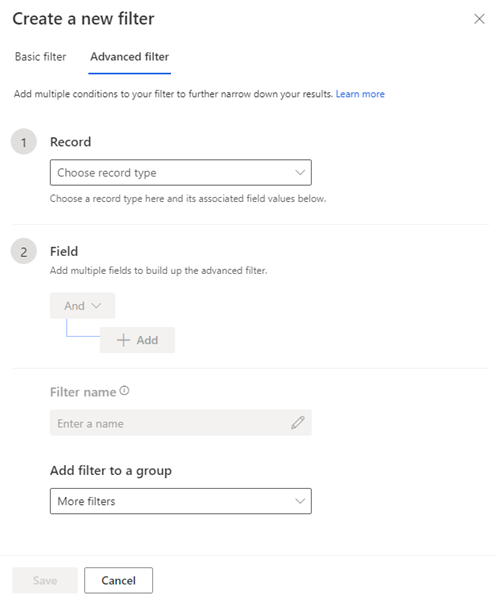
Zapisz i opublikuj filtr.
Dodaj grupy
Grupy filtrów umożliwiają organizowanie filtrów tak, aby sprzedawcy mogli je łatwo zidentyfikować.
Użyj jednej z następujących metod, aby utworzyć grupę filtrów:
- Na karcie Filtry wybierz Nowa grupa.
- Podczas tworzenia filtru, na liście Dodaj filtr do grupy wybierz Utwórz nową grupę filtrów.
W oknie dialogowym Nowa grupa filtrów wprowadź nazwę grupy.
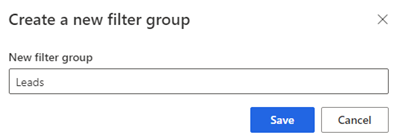
Zapisz i opublikuj grupę.
Ukryj filtry
Możesz ukryć dowolny filtr, aby nie pojawiał się na liście filtrów. Można także ukryć całą grupę filtrów.
Na karcie Filtr w obszarze Pokaż w obszarze roboczym wyłącz filtr lub grupę, którą chcesz ukryć.
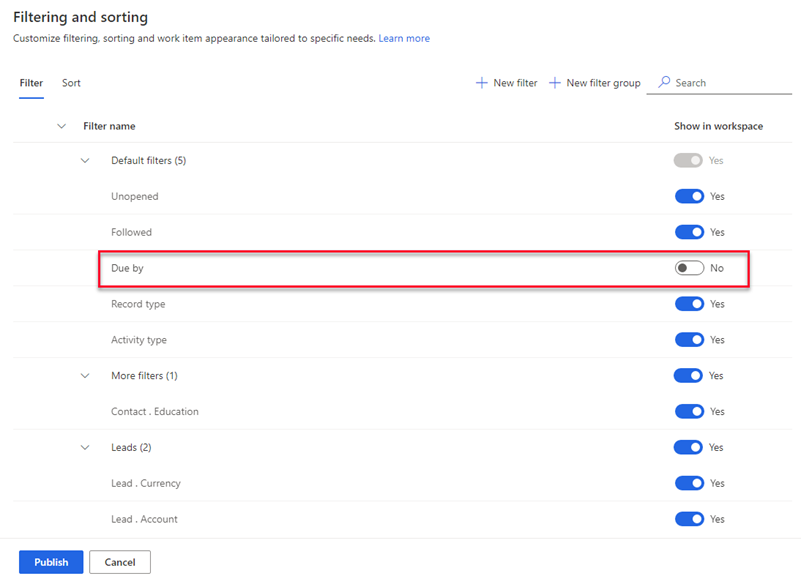
Wybierz Publikuj.
Filtr jest ukryty na liście i sprzedawcy nie mogą go używać. Filtr jest jednak nadal dostępny w aplikacji i w każdej chwili możesz go ponownie włączyć.
Edytuj filtry niestandardowe i grupy
Utworzone filtry i grupy można edytować. Nie można edytować gotowych filtrów wymienionych w grupie Filtry domyślne.
W karcie Filtruj przesuń kursor nad filtr lub wybierz Więcej opcji>Edytuj (
 ).
).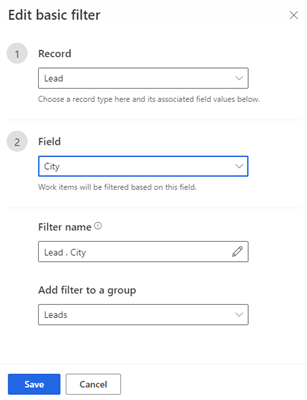
Zaktualizuj filtr zgodnie z wymaganiami, a następnie zapisz i opublikuj.
Przenieś filtry do grupy
Utworzone filtry można przenosić do innej grupy. Nie można przenieść domyślnych filtrów do grupy niestandardowej ani przenieść filtrów niestandardowych do domyślnej grupy filtrów.
Wybierz filtr, a następnie wybierz Przenieś do (
 ).
).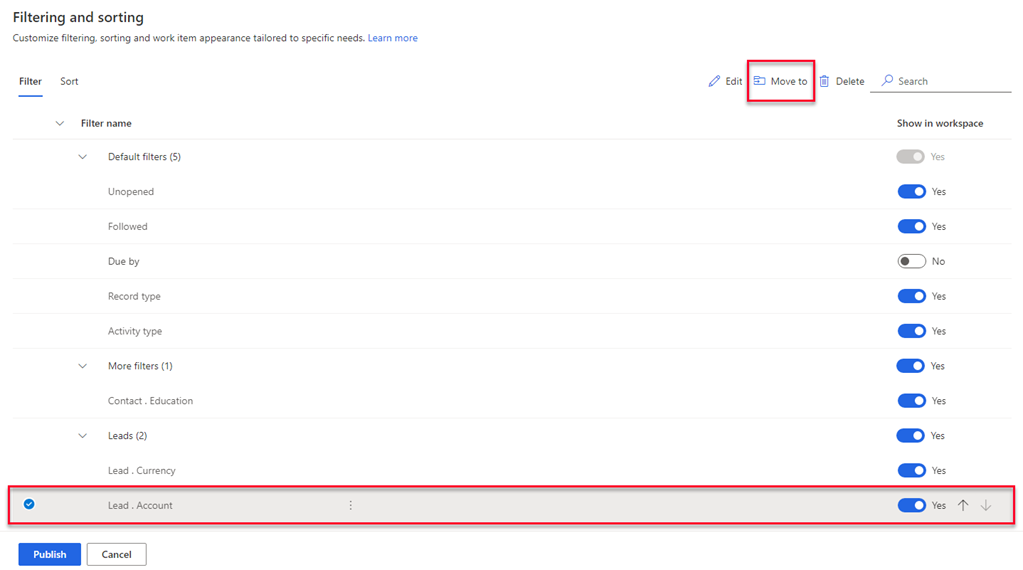
Na liście Grupa filtrów wybierz grupę, do której chcesz przenieść filtr.
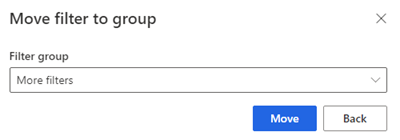
Wybierz Przenieś, a następnie opublikuj listę filtrów.
Usuń filtry niestandardowe i grupy
Utworzone filtry i grupy można usuwać, jeśli nie są już potrzebne w organizacji. Nie można usunąć filtrów, które są dostępne standardowo w grupie Filtry domyślne.
Uwaga
Po usunięciu grupy wszystkie filtry w grupie również zostaną usunięte.
Na karcie Filtruj zaznacz jeden lub kilka filtrów lub grup.
Wybierz Usuń (
 ).
).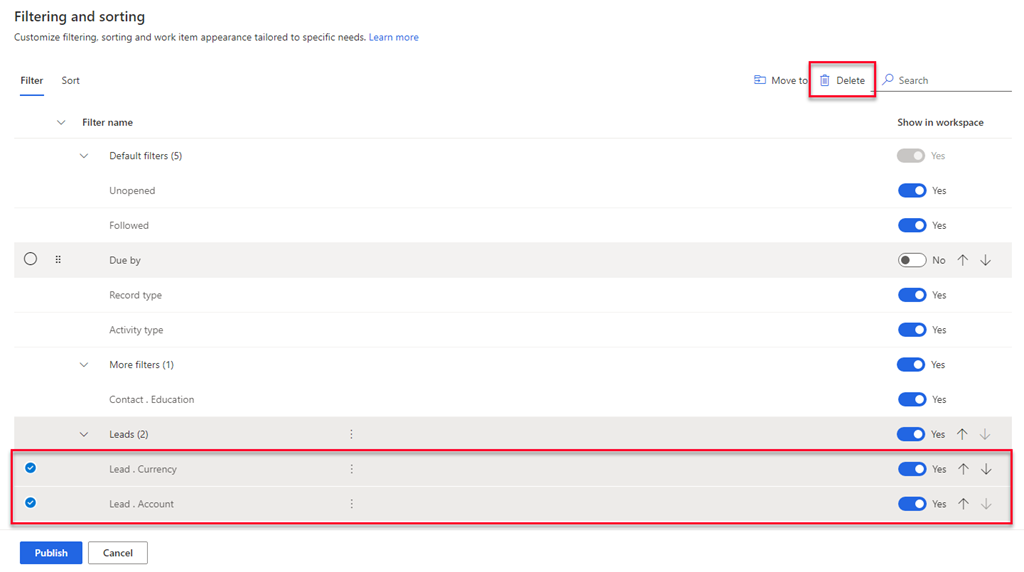
W komunikacie potwierdzenia wybierz Usuń trwale.
Wybierz Publikuj.
Zarządzaj sortowaniem
Sortowanie umożliwia określenie kolejności wyświetlania elementów roboczych przez sprzedawców. Domyślnie sprzedawcy mogą sortować elementy robocze według typu działania, daty zakończenia, nazwy, typ rekordu, wyniku i nazwy sekwencji.
Na karcie Sortuj na stronie Filtrowanie i sortowanie można:
- Dodaj niestandardowe sortowanie
- Wybieranie domyślnego typu sortowania
- Edytowanie typu sortowania
- Ukryj sortowanie
- Zmień kolejność sortowania
- Usuń sortowanie
Dodaj niestandardowe sortowanie
Możesz tworzyć sortowanie zgodnie z wymaganiami sprzedawcy.
Na karcie Sortuj wybierz Nowe sortowanie.
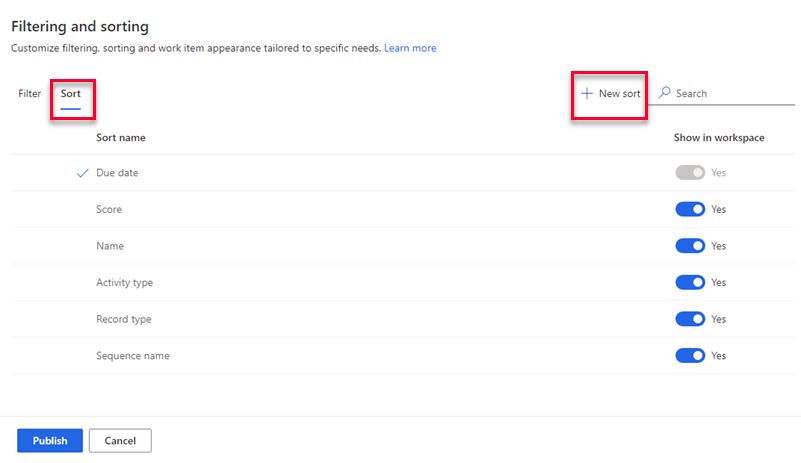
W oknie dialogowym Tworzenie nowego sortowania wprowadź następujące wymagane informacje.
Parametr opis Nagraj Wybierz typ rekordu, którego chcesz użyć do sortowania listy pracy. Podczas konfigurowania akceleratora sprzedaży można wybrać tylko te typy rekordów, które zostały dodane podczas konfigurowania zawartości i układu.
Aby uzyskać więcej informacji, przejdź do kroku 7 w Pierwsze uruchomienie konfiguracji.
Parametry Pola i Nazwy sortowania nie będą aktywne, dopóki nie zostanie wybrany typ rekordu.Pole Wybierz pole, które ma być służące do sortowania listy roboczej. Pola na liście są podstawowymi atrybutami wybranego typ rekordu. Nazwa sortowania Wprowadź nazwę dla sortowania. Domyślna nazwa to record type.field; na przykład Lead.Name. Ustaw to sortowanie jako domyślne Wybierz tę opcję, aby podczas otwierania akceleratora sprzedaży sprzedawcy otworzyli ten sortowanie jako domyślny dla listy roboczej. 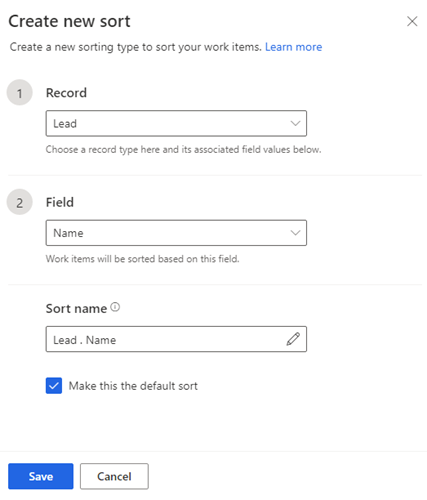
Wybierz pozycję Zapisz.
Wybieranie domyślnego typu sortowania
Możesz wybrać sortowanie jako domyślne dla elementów pracy, gdy sprzedawcy otwierają obszar roboczy akceleratora sprzedaży. Domyślny typ sortowania można edytować, ale nie można go usuwać ani ukrywać. Znacznik wyboru wskazuje domyślny typ sortowania.
Na karcie Sortowanie wybierz typ sortowania, który chcesz ustawić jako domyślny.
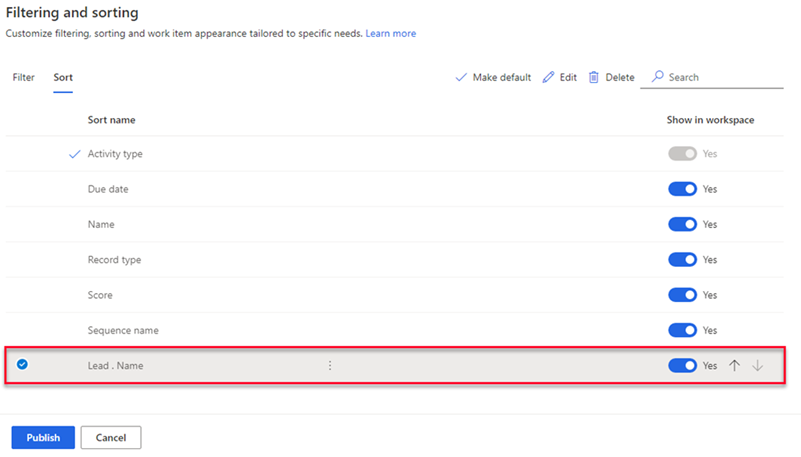
Wybierz Ustaw jako domyślny.
Uwaga
Można również umieścić kursor na typie sortowania i wybrać opcję Więcej opcji>Ustaw jako domyślny.
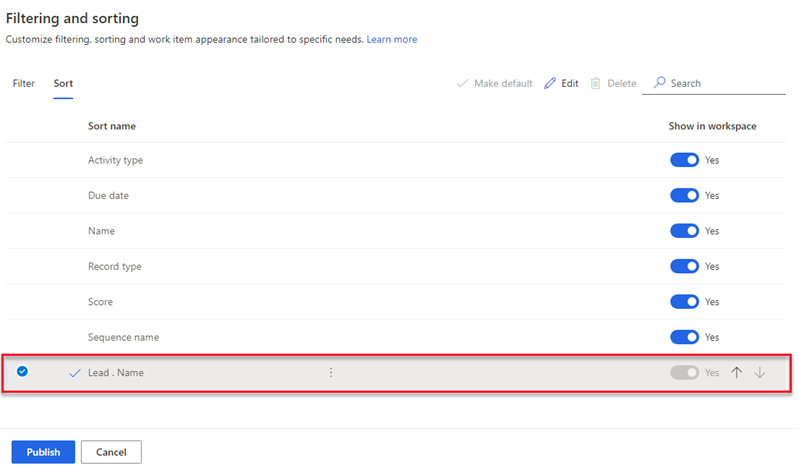
Wybierz Publikuj.
Edytowanie typu sortowania
Utworzone typy sortowania można edytować. Nie można edytować standardowego typu sortowania.
Na karcie Sortuj wybierz typ sortowania, a następnie wybierz Edytuj.
Uwaga
Możesz także najechać kursorem na typ sortowania i wybrać Więcej opcji>Edytuj (
 ).
).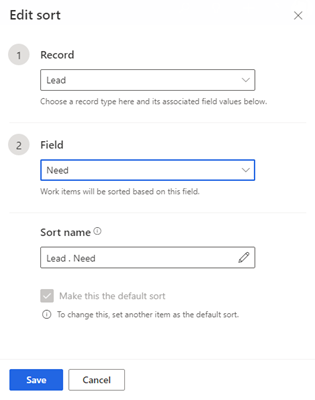
Zaktualizuj sortowanie zgodnie z wymaganiami, a następnie zapisz i opublikuj.
Ukryj sortowanie
Możesz ukryć sortowanie, aby nie pojawiało się na liście sortowania. Nie można ukryć domyślnego typu sortowania.
Na karcie Sortowanie w obszarze Pokaż w kolumnie Obszar roboczy wyłącz przełączany dla sortowania, który chcesz ukryć.
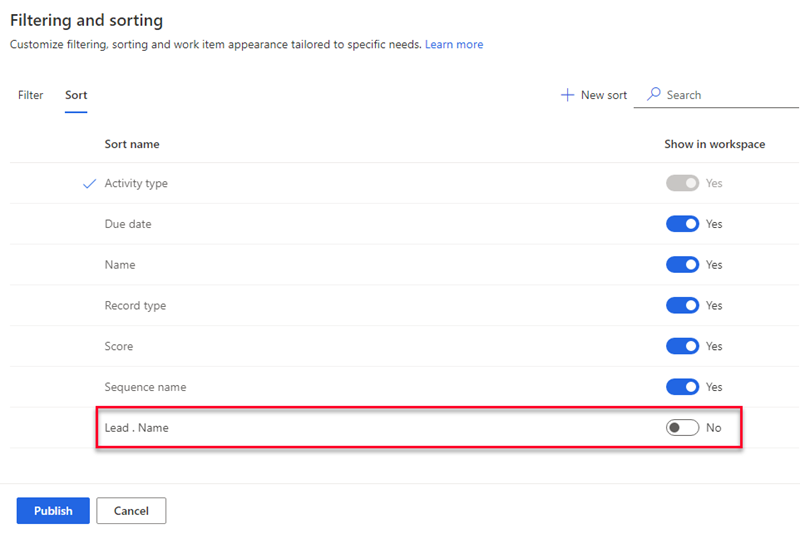
Wybierz Publikuj.
Sortowanie jest ukryte na liście i sprzedawcy nie mogą go używać. Sortowanie jest jednak nadal dostępne w aplikacji i w każdej chwili możesz je ponownie włączyć.
Zmień kolejność sortowania
Możesz uporządkować listę typów sortowania w kolejności, w jakiej mają być wyświetlane sprzedającym po otwarciu obszaru roboczego akceleratora sprzedaży.
Na karcie Sortuj wybierz typ sortowania.
Użyj strzałek w górę i w dół, aby zmienić pozycję na liście.
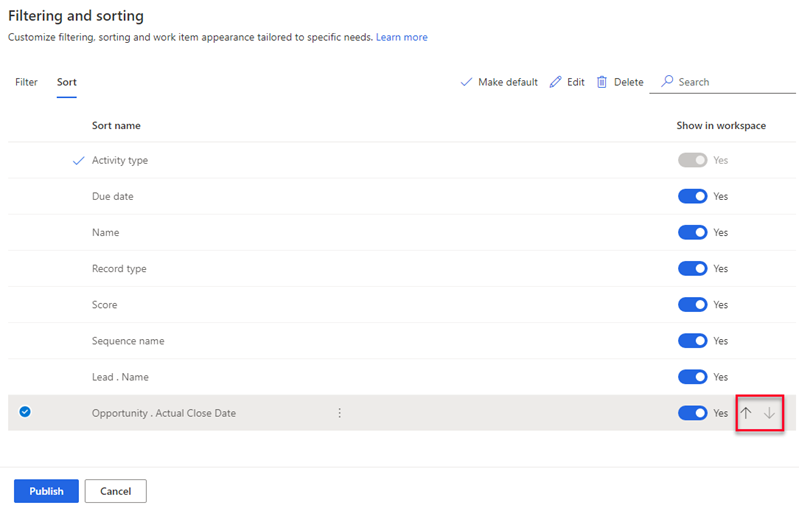
Wybierz Publikuj.
Usuń sortowanie
Możesz usunąć utworzone typy sortowania, jeśli Twoja organizacja już ich nie potrzebuje. Nie można usuwać standardowego typu sortowania.
Na karcie Sortowanie zaznacz co najmniej jeden typ sortowania.
Wybierz Usuń (
 ).
).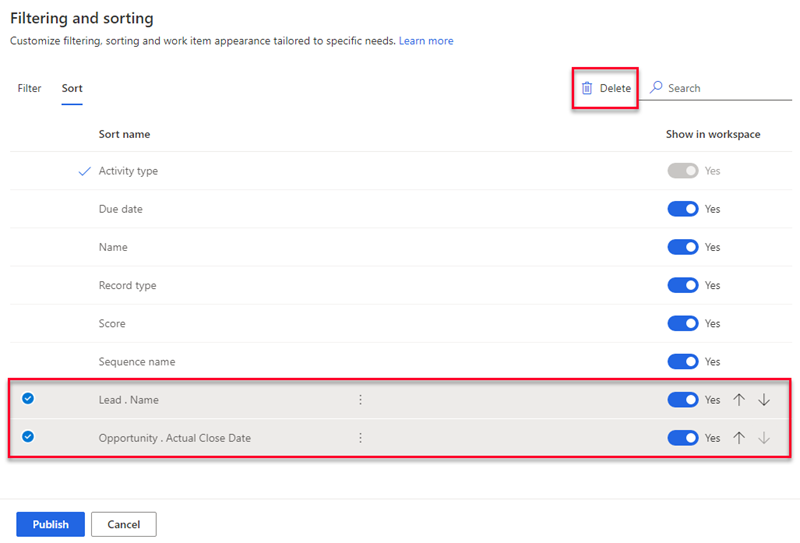
W komunikacie potwierdzenia wybierz Usuń trwale.
Wybierz Publikuj.
Konfigurowanie wyglądu elementów pracy
Lista pracy w akceleratorze sprzedaży pomaga sprzedawcom w ustalaniu priorytetów czasu i nakładu pracy. Dostosowywanie elementów pracy w celu wyświetlania najistotniejszych i ważnych informacji na liście pracy. Elementy robocze można dostosowywać dla każdego typu obiektu, z pomocą których pracują sprzedawcy. Dowiedz się, jak dostosować wygląd elementów roboczych.
Nie możesz znaleźć opcji w swojej aplikacji?
Istnieją trzy możliwości:
- Nie masz wymaganej licencji ani roli. Zapoznaj się z sekcją Wymagania dotyczące licencji i ról w górnej części tej strony.
- Administrator nie włączył tej funkcji.
- Organizacja używa niestandardowej aplikacji. Skontaktuj się z administratorem, aby poznać dokładne kroki. Kroki opisane w tym artykule są specyficzne dla gotowej aplikacjach Centrum sprzedaży lub Sales Professional.
Informacje pokrewne
Co to jest akcelerator sprzedaży?
Skonfiguruj akcelerator sprzedaży
Zarządzaj dostępem i typami rekordów