Wyświetlanie analiz dla sprzedawcy i praca z nimi (wersja zapoznawcza)
Ważne
Ten temat pochodzi ze wstępnej wersji dokumentacji i może ulec zmianie.
Funkcja Analiza dla sprzedawcy umożliwia wyświetlanie kontekstowych i inteligentnych szczegółowych informacji dotyczących rekordów programu Dynamics 365 Sales na podstawie określonych kryteriów. Na przykład sprzedawcy mogą przeglądać szczegółowe informacje dotyczące klienta, z którym pracują, i wykonywać sugerowane akcje, aby posunąć ofertę naprzód lub przypisać te informacje do innego współpracownika, aby nad tym pracował.
Wymagania wstępne
- Administrator musi włączyć funkcję Analiza dla sprzedawcy w organizacji. Więcej informacji: Włączanie funkcji Analiza dla sprzedawcy
- Administrator musi udzielić dostępu rolom zabezpieczeń do wyświetlania informacji Analiza dla sprzedawcy i jej wykorzystywania. Więcej informacji: Zarządzanie dostępem do widoku szczegółowych informacji
Wyświetl szczegółowe informacje
Można wyświetlić szczegółowe informacje dla rekordu z listy roboczej Akcelerator sprzedaży. Szczegółowe informacje są oznaczane na liście roboczej za pomocą ikony żarówki. Wyświetlanie szczegółowych informacji dla następujących elementów w obszarze roboczym akceleratora sprzedaży:
- Elementy listy roboczej: można zobaczyć tylko nagłówek szczegółowych informacji. Można wykonywać różne zadania, na przykład akceptowanie, odrzucanie lub przypisywanie do innej osoby. Niebieski kropka obok szczegółowych informacji oznacza, że nie zostały one jeszcze wyświetlone.
- Widżet Dalej można zobaczyć szczegółowe informacje, takie jak data zakończenia, szacowany przychód i inne szczegóły. Można wykonywać różne zadania, na przykład akceptowanie, odrzucanie lub przypisywanie do innej osoby.
Aby uzyskać więcej informacji dotyczących wykonywania zadań, zobacz temat Praca ze szczegółowymi informacjami.
Poniżej pokazano przykład szczegółowych informacji wyświetlanych na liście roboczej i w widżecie Dalej
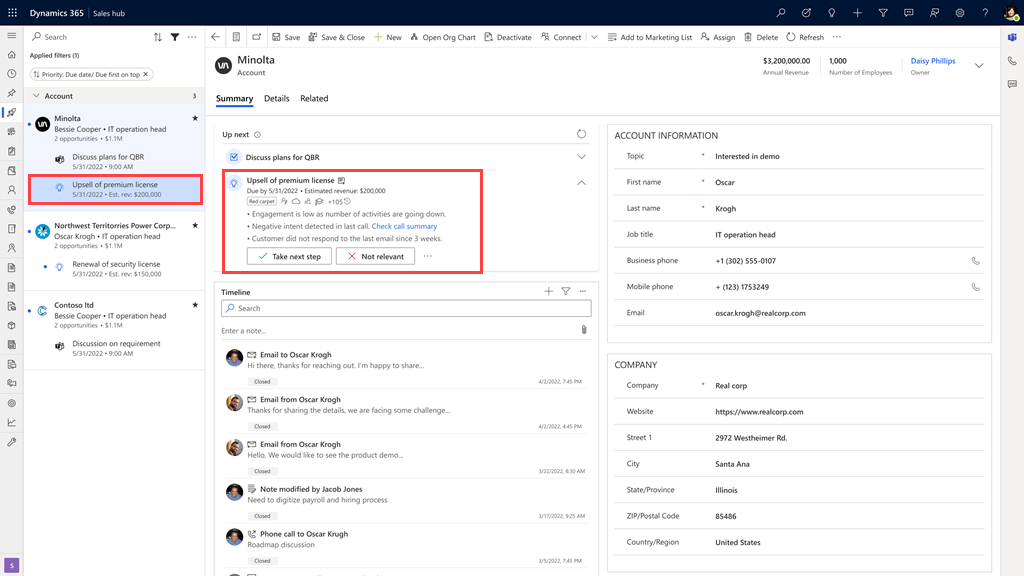
Praca ze szczegółowymi informacjami
Gdy informacje te są wyświetlane przez ich właściciela, można wykonywać podstawowe zadania, takie jak akceptowanie, odrzucanie i przypisywanie do innego sprzedawcy.
Akceptuj: jeśli znajdziesz odpowiedni szczegółowe informacje i uważasz, że pomogą one posunąć ofertę do przodu, wybierz opcję Akceptuj. Po zaakceptowaniu można wykonać następujące akcje w zależności od wymagania:
Odrzuć: jeśli te szczegółowe informacje nie są istotne dla rekordu, należy wykonać następujące czynności:
- Wybierz opcję Odrzuć.
- W oknie z komunikatem potwierdzenia wprowadź przyczynę odrzucenia i wybierz opcję Prześlij. Szczegółowe informacje są usuwane z rekordu.
Przypisz do sprzedawcy: jeśli uznasz, że te szczegółowe informacje są odpowiednie dla innego sprzedawcy, który może być lepiej wykorzysta je w pracy,wybierz Przypisz do sprzedawcy i wybierz sprzedawcę lub zespół, do którego chcesz je przypisać. Szczegółowe informacje są przypisywane do wybranych użytkowników lub zespołu i usuwany z listy.
Uwaga
Jeśli jesteś właścicielem szczegółowych informacji, a sprzedawca przypisany nie zaakceptował ich, możesz przypisać je z powrotem do siebie.
Połącz z sekwencją
Jeśli rekord jest połączony z sekwencją, po otwarciu rekordu zostanie wyświetlona seria działań zdefiniowanych w tej kolejności. Wykonaj odpowiednie działania, aby posunąć ofertę do przodu.
Aby połączyć sekwencję, wybierz opcję Połącz sekwencję. Jeśli sekwencja jest już zdefiniowana dla tych szczegółowych informacji, zostanie ona automatycznie połączona. Jeśli nie, utwórz ją i połącz ze szczegółowymi informacjami.
Więcej informacji: Tworzenie i łączenie sekwencji dla siebie.
Otwórz rekord, aby go wyświetlić i pracować nad zadaniami. Po zakończeniu zadania oś czasu rekordu jest automatycznie aktualizowana. Aby wyświetlić listę działań w sekwencji i bieżący krok, w którym znajduje się rekord, wybierz nazwę sekwencji.
Utwórz działanie
Na podstawie szczegółowych informacji można dodać do rekordu ręcznie działania takie jak termin, wiadomość e-mail, rozmowa telefoniczna lub zadanie. Dodawanie działania:
- Wybierz opcję Utwórz działanie, a następnie wybierz działanie.
- Wprowadź informacje o działaniu i zapisz.
Działanie jest tworzone dla szczegółowych informacji i dodawane do rekordu. Działania można wyświetlać na osi czasu tablicy użytkownika.
Zamykanie szczegółowych informacji
Po zakończeniu działań zdefiniowanych dla szczegółowych informacji oznacz je jako zakończone. Zamykanie szczegółowych informacji:
- Wybierz opcję Zamknij szczegółowe informacje.
- W oknie dialogowym potwierdzenia wprowadź przyczynę, a następnie wybierz opcję Prześlij.
Szczegółowe informacje zostaną oznaczone jako zakończone i usunięte z rekordu. Oś czasu rekordu zostanie odpowiednio zaktualizowana.
Filtr szczegółowych informacji
Na liście roboczej są wyświetlane wszystkie rekordy oparte na pokrewnych elementach pracy. Aby wyświetlić szczegółowe informacje, które są dla ciebie interesujące, możesz filtrować rekordy.
Na pasku poleceń listy pracy wybierz ikonę Filtruj i wybierz filtry spełniające określone wymagania. Dostępne są następujące domyślne filtry szczegółowych informacji:
- Typ widoku szczegółowych informacji: wybierz typ widoku, aby wyświetlać tylko te elementy robocze i szczegółowe informacje. Wybierz Typ widoku jako Szczegółowe informacje.
- Stan szczegółowych informacji: wybierz filtr, aby wyświetlić elementy robocze w stanie aktywnym lub w toku.
- Szczegółowe informacje z działaniami: wybierz filtr do wyświetlania elementu roboczego, który ma działania zdefiniowane dla tych szczegółowych informacji.
- Szczegółowe informacje przypisane do innych: wybierz filtr, aby wyświetlić elementy robocze przypisane do innych sprzedawców.
Dodatkowo dla szczegółowych informacji można tworzyć niestandardowe filtry. Więcej informacji: Filtry niestandardowe.
Zobacz też
Włączanie funkcji Analiza dla sprzedawcy
Inteligentne wgląd w dane w celu usprawnienia sprzedaży
Opinia
Dostępne już wkrótce: W 2024 r. będziemy stopniowo wycofywać zgłoszenia z serwisu GitHub jako mechanizm przesyłania opinii na temat zawartości i zastępować go nowym systemem opinii. Aby uzyskać więcej informacji, sprawdź: https://aka.ms/ContentUserFeedback.
Prześlij i wyświetl opinię dla