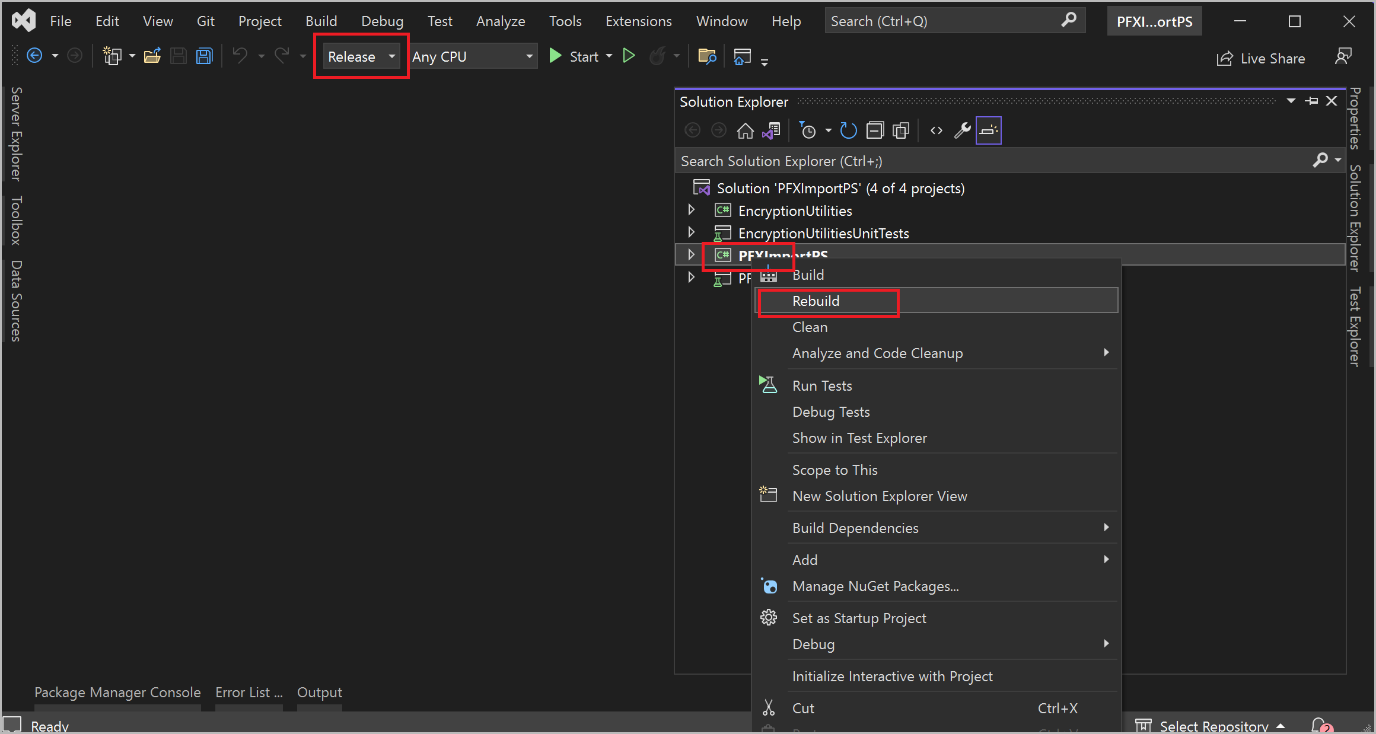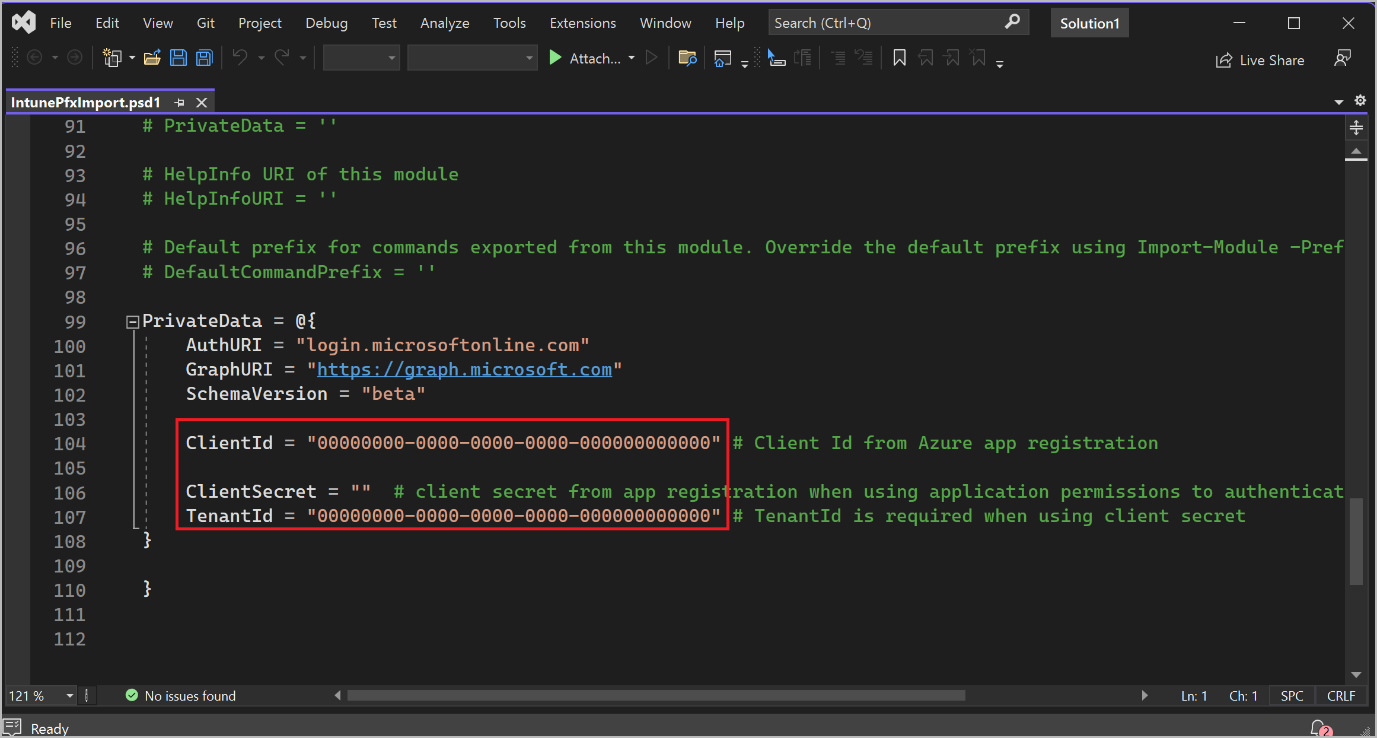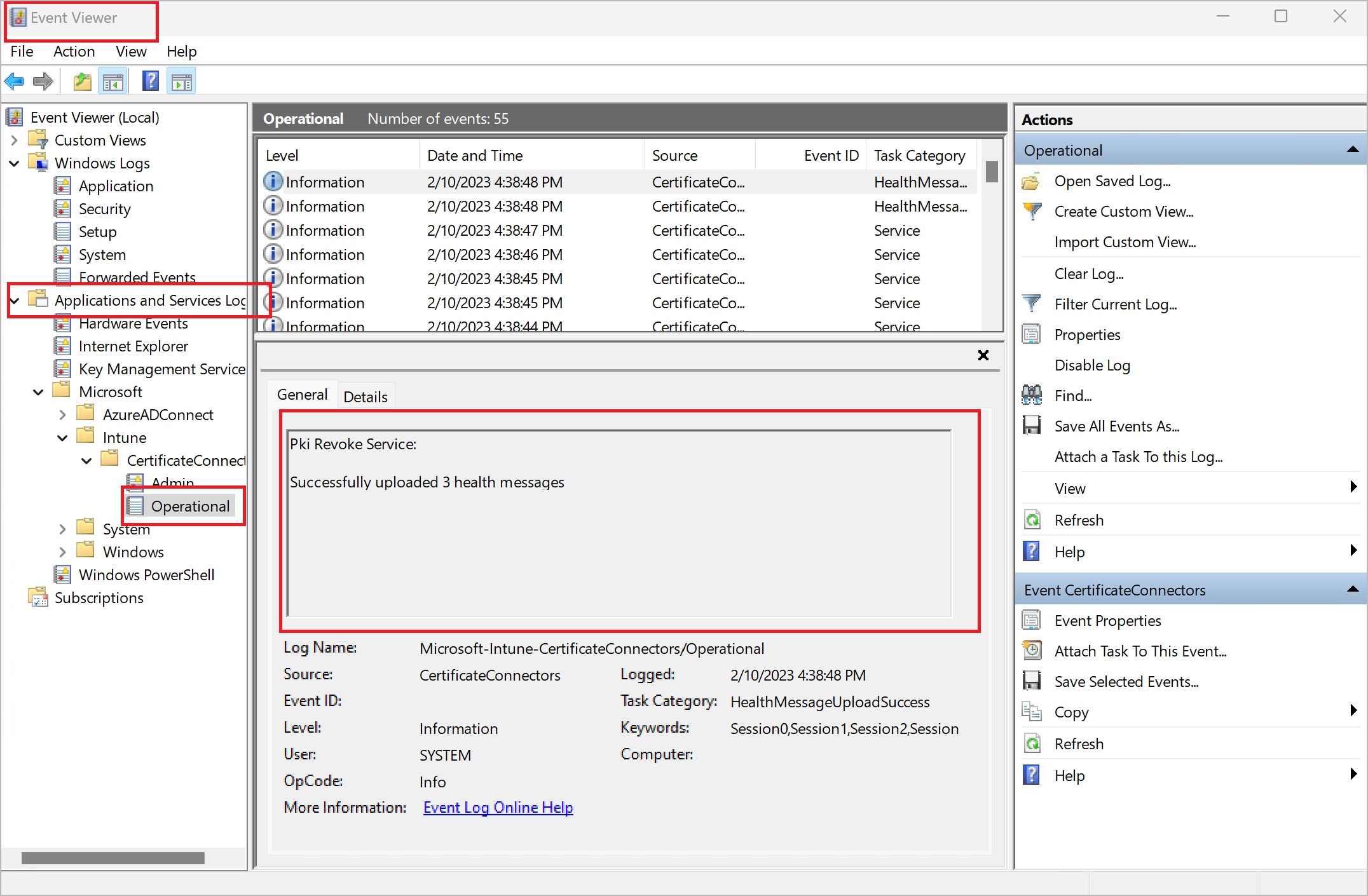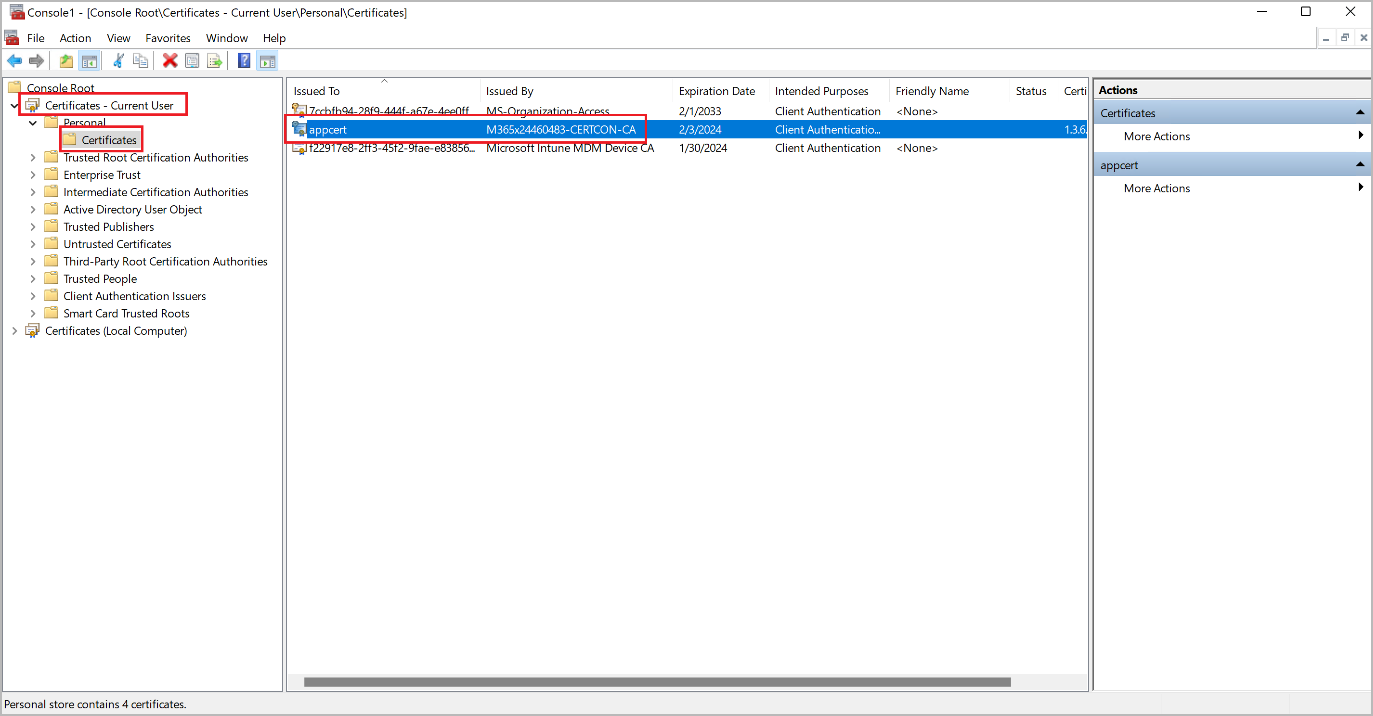Masowe wdrażanie aplikacji mobilnej za pomocą uwierzytelniania opartego na usłudze
Uwaga
Azure Active Directory jest teraz Tożsamością Microsoft Entra. Dowiedz się więcej
Ważne
Metody uwierzytelniania oparte na usługach (takie jak certyfikaty i klucze tajne klienta) są teraz przestarzałe. Zdecydowanie zalecamy zamiast tego uwierzytelnianie przy użyciu uwierzytelniania opartego na użytkowniku (takiego jak przepływ kodu urządzenia). Aby uzyskać szczegółowe informacje na temat masowego wdrażania aplikacji mobilnej Warehouse Management do uwierzytelniania opartego na użytkownikach, zobacz Masowe wdrażanie aplikacji mobilnej na potrzeby uwierzytelniania opartego na użytkownikach.
Zautomatyzowane wdrażanie i konfiguracja aplikacji Warehouse Management może być bardziej wydajne niż wdrażanie ręczne, jeśli masz wiele urządzeń do zarządzania. Jednym ze sposobów osiągnięcia tej automatyzacji jest użycie rozwiązania do zarządzania urządzeniami mobilnymi (MDM), takiego jak Microsoft Intune. Aby uzyskać informacje na temat dodawania aplikacji za pomocą usługi Intune, zapoznaj się z tematem Dodawanie aplikacji do usługi Microsoft Intune.
W tym artykule wyjaśniono, jak masowo wdrożyć aplikację mobilną Warehouse Management na potrzeby uwierzytelniania opartego na usługach przy użyciu Microsoft Intune.
Wymagania wstępne
Aby użyć rozwiązania MDM do wdrożenia aplikacji mobilnej Warehouse Management i powiązanych certyfikatów uwierzytelniających, musisz mieć dostępne następujące zasoby:
- Wersja aplikacji mobilnej Warehouse Management 2.0.41.0 lub nowsza (Ten numer wersji dotyczy wszystkich platform mobilnych.)
- Ważne konto sklepu dla każdej obsługiwanej platformy mobilnej (konto Microsoft, konto Google i/ lub Apple ID)
- Microsoft Entra ID (LicencjaMicrosoft Entra ID Premium P2)
- Centrum administracyjne programu Microsoft Endpoint Manager (witryna internetowa usługi Intune)
- Łącznik certyfikatów dla usługi Microsoft Intune zainstalowany na dedykowanym komputerze z systemem Windows
- PowerShell
- Visual Studio 2022
Musisz także mieć następujące zasoby, które skonfigurujesz, postępując zgodnie z instrukcjami zawartymi w tym artykule:
- Certyfikat PFX do uwierzytelniania w oparciu o certyfikaty (CBA)
- Ustawienia połączenia Plik JavaScript Object Notation (JSON) dla aplikacji Warehouse Management
- narzędzie PFXImport dla Centrum administracyjnego programu Microsoft Endpoint Manager
Skonfiguruj pliki źródłowe do dystrybucji
Każde rozwiązanie MDM oferuje kilka metod pozyskiwania aplikacji dostarczanych na urządzenia końcowe. Na przykład rozwiązanie może wykorzystywać lokalnie przechowywane pliki binarne lub pobierać pliki binarne ze sklepu z aplikacjami. Preferowaną metodą jest korzystanie ze sklepów z aplikacjami, ponieważ jest to proste i zapewnia najwygodniejszy sposób otrzymywania aktualizacji.
W poniższych podsekcjach znajdują się przykłady pokazujące, jak skonfigurować usługę Intune do pobierania aplikacji z różnych sklepów z aplikacjami.
Skonfiguruj usługę Intune do pobierania aplikacji z Google Play
Wykonaj poniższe kroki, aby skonfigurować usługę Intune do pobierania aplikacji mobilnej Warehouse Management z Google Play.
- Zaloguj się do Centrum administracyjnego programu Microsoft Endpoint Manager.
- Przejdź do Aplikacje > Android.
- Na stronie Android aplikacji, na pasku narzędzi wybierz Dodaj.
- W oknie dialogowym Wybierz typ aplikacji w polu Typ aplikacji wybierz Zarządzana aplikacja Google Play. Następnie wybierz pozycję Wybierz.
- Jeśli konfigurujesz Google Play po raz pierwszy, na stronie Zarządzany sklep Google Play zostaniesz poproszony o zalogowanie się do Google Play. Zaloguj się przy użyciu konta Google.
- W polu Wyszukaj wpisz Warehouse Management. Następnie wybierz pozycję Wybierz.
- Gdy znajdziesz aplikację Warehouse Management, wybierz Zatwierdź.
- W oknie dialogowym Zatwierdź ustawienia wybierz opcję określającą sposób obsługi aktualizacji, gdy nowa wersja aplikacji żąda większych uprawnień niż wersja bieżąca. Zalecamy wybranie opcji Zachowaj zatwierdzenie, gdy aplikacja zażąda nowych uprawnień . Po zakończeniu wybierz przycisk Gotowe, aby kontynuować.
- Wybierz opcję Synchronizuj.
- Wróć do strony Android Aplikacje . Na pasku narzędzi wybierz Odśwież , aby odświeżyć listę aplikacji. Następnie na liście zaznacz Warehouse Management.
- Na stronie Warehouse Management , w zakładce Właściwości wybierz Edytuj link obok nagłówka Zadania .
- Na stronie Edytuj aplikację , w zakładce Zadania dodaj grupy użytkowników i/lub urządzenia, dla których aplikacja Warehouse Management powinna być dostępna i/lub wymagana. Aby uzyskać informacje na temat ustawień, zapoznaj się z tematem Przypisywanie aplikacji do grup w usłudze Microsoft Intune.
- Po zakończeniu wybierz przycisk Przejrzyj + zapisz.
- Na karcie Przejrzyj i zapisz przejrzyj swoje ustawienia. Jeśli wyglądają poprawnie, wybierz Zapisz , aby je zapisać.
Skonfiguruj usługę Intune do pobierania aplikacji z Microsoft Store
Wykonaj poniższe kroki, aby skonfigurować usługę Intune do pobierania aplikacji mobilnej Warehouse Management z Microsoft Store.
- Zaloguj się do Centrum administracyjnego programu Microsoft Endpoint Manager.
- Przejdź do Aplikacje > Windows.
- Na pasku narzędzi wybierz Dodaj.
- W oknie dialogowym Wybierz typ aplikacji w polu Typ aplikacji wybierz aplikacja Microsoft Store (nowa). Następnie wybierz pozycję Wybierz.
- Na stronie Dodaj aplikację, na karcie Informacje o aplikacji wybierz link Wyszukaj aplikację Microsoft Store (nowość) .
- W oknie dialogowym Wyszukaj aplikację Microsoft Store (nowość) w polu Szukaj, wprowadź Warehouse Management.
- Gdy znajdziesz aplikację Warehouse Management, kliknij Wybierz.
- Zakładka Informacje o aplikacji pokazuje teraz informacje o aplikacji Warehouse Management. Wybierz przycisk Dalej, aby kontynuować.
- W zakładce Zadania , dodaj grupy użytkowników i/lub urządzenia, dla których aplikacja Warehouse Management powinna być dostępna i/lub wymagana. Aby uzyskać informacje na temat ustawień, zapoznaj się z tematem Przypisywanie aplikacji do grup w usłudze Microsoft Intune.
- Po zakończeniu wybierz przycisk Dalej, aby kontynuować.
- Na karcie Przejrzyj i zapisz przejrzyj swoje ustawienia. Jeśli wyglądają poprawnie, wybierz Utwórz , aby je zapisać.
Skonfiguruj usługę Intune do pobierania aplikacji z Apple App Store
Wykonaj poniższe kroki, aby skonfigurować usługę Intune do pobierania aplikacji mobilnej Warehouse Management z Apple App Store.
- Zaloguj się do Centrum administracyjnego programu Microsoft Endpoint Manager.
- Idź do Urządzenia > iOS/iPadOS.
- Na karcie iOS/iPad zapisy wybierz kafelek Certyfikat Apple MDM Push .
- W oknie dialogowym Konfiguruj certyfikat push MDM postępuj zgodnie z instrukcjami wyświetlanymi na ekranie, aby utworzyć i przesłać wymagany certyfikat push MDM firmy Apple. Więcej informacji na temat tego kroku znajdziesz w artykule Uzyskiwanie certyfikatu push Apple MDM.
- Przejdź do Aplikacji > iOS/iPadOS.
- Na pasku narzędzi wybierz Dodaj.
- W oknie dialogowym Wybierz typ aplikacji w polu Typ aplikacji wybierz aplikację sklepową iOS. Następnie wybierz pozycję Wybierz.
- Na stronie Dodaj aplikację, na karcie Informacje o aplikacji wybierz link Wyszukaj App Store .
- W oknie dialogowym Wyszukaj App Store w polu Szukaj, wprowadź Warehouse Management. Następnie z rozwijanej listy obok pola Szukaj wybierz swój kraj lub region.
- Gdy znajdziesz aplikację Warehouse Management, kliknij Wybierz.
- Zakładka Informacje o aplikacji pokazuje teraz informacje o aplikacji Warehouse Management. Wybierz przycisk Dalej, aby kontynuować.
- W zakładce Zadania , dodaj grupy użytkowników i/lub urządzenia, dla których aplikacja Warehouse Management powinna być dostępna i/lub wymagana. Aby uzyskać informacje na temat ustawień, zapoznaj się z tematem Przypisywanie aplikacji do grup w usłudze Microsoft Intune.
- Po zakończeniu wybierz przycisk Dalej, aby kontynuować.
- Na karcie Przejrzyj i zapisz przejrzyj swoje ustawienia. Jeśli wyglądają poprawnie, wybierz Utwórz , aby je zapisać.
Zarządzanie konfiguracjami połączenia
Aplikacja mobilna Warehouse Management (wersja 2.0.41.0 i nowsze) umożliwia importowanie ustawień połączenia jako konfiguracji zarządzanej za pośrednictwem rozwiązania MDM. Ten sam ConnectionsJson klucz konfiguracyjny jest współdzielony na wszystkich platformach.
W poniższych podsekcjach znajdują się przykłady pokazujące, jak skonfigurować usługę Intune w celu zapewnienia konfiguracji zarządzanej dla każdej obsługiwanej platformy mobilnej. Aby uzyskać więcej informacji, zobacz Zasady konfiguracji aplikacji dla usługi Microsoft Intune.
Tworzenie połączenia pliku JSON
Warunkiem wstępnym skonfigurowania zarządzanej konfiguracji wszystkich platform mobilnych jest utworzenie pliku JSON połączenia zgodnie z opisem w Utwórz plik ustawień połączenia lub kod QR. Ten plik umożliwia aplikacji mobilnej łączenie się z Twoim środowiskiem i uwierzytelnianie.Dynamics 365 Supply Chain Management
Wskazówka
Jeśli Twój plik JSON zawiera więcej niż jedno połączenie, jedno z nich należy ustawić jako połączenie domyślne (ustawiając dla niego parametr IsDefaultConnection na prawda ). Jeśli nie ustawiono żadnego połączenia domyślnego, aplikacja poprosi użytkownika o ręczne wybranie połączenia początkowego spośród dostępnych opcji.
Skonfiguruj usługę Intune do obsługi konfiguracji zarządzanej dla Android urządzeń
Zastosuj się do poniższych kroków, aby skonfigurować usługę Intune do obsługi konfiguracji zarządzanej dla Android urządzeń.
- Zaloguj się do Centrum administracyjnego programu Microsoft Endpoint Manager.
- Przejdź do Aplikacje > Zasady konfiguracji aplikacji.
- Na stronie Zasady konfiguracji aplikacji na pasku narzędzi wybierz Dodaj > Zarządzane urządzenia.
- Na stronie Utwórz politykę konfiguracji aplikacji , w zakładce Podstawy ustaw następujące pola:
- Nazwa – wprowadź nazwę dla zasad.
- Platforma – wybierz Android Enterprise.
- Typ profilu – wybierz typy profili urządzeń, do których ma zastosowanie profil konfiguracji aplikacji.
- Docelowa aplikacja – wybierz link Wybierz aplikację . W oknie dialogowym Powiązana aplikacja wybierz z listy aplikację Warehouse Management, a następnie wybierz OK , aby zastosować ustawienie i zamknij okno dialogowe.
- Wybierz przycisk Dalej, aby kontynuować.
- Na karcie Ustawienia w sekcji Uprawnienia wybierz Dodaj.
- W oknie dialogowym Dodaj uprawnienia zaznacz pola wyboru dla Kamera, Pamięć zewnętrzna (odczyt) i Pamięć zewnętrzna (zapis). Następnie wybierz przycisk OK, aby zamknąć okno dialogowe i dodać wybrany pozwolenia do karty Ustawienia .
- W polu Stan uprawnień dla każdego właśnie dodanego uprawnienia wybierz Automatyczne przyznanie.
- W sekcji Ustawienia konfiguracji , w polu Format ustawień konfiguracji wybierz Użyj projektant konfiguracji.
- W sekcji Ustawienia konfiguracji wybierz Dodaj.
- W oknie dialogowym zaznacz pole wyboru ConnectionsJson. Kliknij przycisk OK, aby zamknąć okno dialogowe.
- Do siatki zostanie dodany nowy wiersz w sekcji Ustawienia konfiguracji na karcie Ustawienia . Pole Klucz konfiguracji jest ustawione na ConnectionsJason. W polu Typ wartości, wybierz Ciąg. Następnie w polu Wartość konfiguracji wklej całą zawartość pliku JSON, który utworzyłeś w sekcji Utwórz połączenie plik JSON .
- Wybierz przycisk Dalej, aby kontynuować.
- Na karcie Przypisanie dodaj grupy użytkowników i/lub urządzenia, których ma dotyczyć polityka konfiguracji. Aby uzyskać informacje na temat korzystania z ustawień, zobacz Dodawanie zasad konfiguracji aplikacji dla zarządzanych Android urządzeń korporacyjnych.
- Po zakończeniu wybierz przycisk Dalej, aby kontynuować.
- Na karcie Przejrzyj i zapisz przejrzyj swoje ustawienia. Jeśli wyglądają poprawnie, wybierz Utwórz , aby je zapisać.
Skonfiguruj usługę Intune do obsługi konfiguracji zarządzanej dla urządzeń systemu Windows
Zastosuj się do poniższych kroków, aby skonfigurować usługę Intune do obsługi konfiguracji zarządzanej dla urządzeń systemu Windows.
- Zaloguj się do Centrum administracyjnego programu Microsoft Endpoint Manager.
- Przejdź do Urządzenia > Windows.
- Na stronie Urządzenia z systemem Windows , w zakładce Profile konfiguracji na pasku narzędzi wybierz Utwórz profil.
- W oknie dialogowym Utwórz profil ustaw następujące pola:
- Platforma - Wybierz Windows 10 i nowsze wersje.
- Typ rofilu – Wybierz Szablony.
- Nazwa szablonu - Wybierz Custom.
- Wybierz Utwórz, aby zastosować ustawienia i zamknąć okienko dialogowe.
- Na stronie Custom na karcie Podstawy wprowadź nazwę profilu konfiguracyjnego, a następnie wybierz Następny , aby kontynuować.
- Na karcie Ustawienia Konfiguracji wybierz pozycję Dodaj.
- W oknie dialogowym Dodaj wiersz ustaw następujące pola:
Nazwa – wprowadź nazwę dla nowego wiersza.
Opis — wprowadź krótki opis dla nowego wiersza.
OMA-URI – Wprowadź następujące wartości:
./User/Vendor/MSFT/EnterpriseModernAppManagement/AppManagement/AppStore/Microsoft.WarehouseManagement\_8wekyb3d8bbwe/AppSettingPolicy/ConnectionsJsonTyp danych – Wybierz Ciąg.
Wartość konfiguracji – wklej całą zawartość pliku JSON, który utworzyłeś w sekcji Utwórz połączenie plik JSON.
- Wybierz przycisk Zapisz, aby zastosować ustawienia i zamknąć okienko dialogowe.
- Wybierz przycisk Dalej, aby kontynuować.
- Na karcie Przypisanie dodaj grupy użytkowników i/lub urządzenia, których ma dotyczyć konfiguracja profilu.
- Po zakończeniu wybierz przycisk Dalej, aby kontynuować.
- Na karcie Reguły zastosowania możesz ograniczyć zestaw urządzeń, których dotyczy profil konfiguracji. Aby zastosować profil do wszystkich kwalifikujących się urządzeń z systemem Windows, pozostaw pola puste. Aby uzyskać więcej informacji na temat korzystania z ustawień, zobacz Tworzenie profilu urządzenia w Microsoft Intune.
- Po zakończeniu wybierz przycisk Dalej, aby kontynuować.
- Na karcie Przejrzyj i zapisz przejrzyj swoje ustawienia. Jeśli wyglądają poprawnie, wybierz Utwórz , aby je zapisać.
Skonfiguruj usługę Intune do obsługi konfiguracji zarządzanej dla iOS urządzeń
Zastosuj się do poniższych kroków, aby skonfigurować usługę Intune do obsługi konfiguracji zarządzanej dla iOS urządzeń.
- Zaloguj się do Centrum administracyjnego programu Microsoft Endpoint Manager.
- Przejdź do Aplikacje > Zasady konfiguracji aplikacji.
- Na stronie Zasady konfiguracji aplikacji na pasku narzędzi wybierz Dodaj > Zarządzane urządzenia.
- Na stronie Utwórz politykę konfiguracji aplikacji , w zakładce Podstawy ustaw następujące pola:
- Nazwa — Wprowadź nazwę profilu konfiguracji aplikacji.
- Platforma – wybierz iOS/iPadOS.
- Typ profilu – wybierz typy profili urządzeń, do których ma zastosowanie profil.
- Docelowa aplikacja – wybierz link Wybierz aplikację . W oknie dialogowym Powiązana aplikacja wybierz z listy aplikację Warehouse Management, a następnie wybierz OK , aby zastosować ustawienie i zamknij okno dialogowe.
- Wybierz przycisk Dalej, aby kontynuować.
- Na karcie Ustawienia konfiguracji , w polu Format ustawień konfiguracji wybierz Użyj projektant konfiguracji.
- W siatce na dole strony ustaw następujące pola dla pierwszego wiersza:
- Klucz konfiguracyjny – Wprowadź ConnectionsJson.
- typ wartości – Wybierz Ciąg.
- Wartość konfiguracji – wklej całą zawartość pliku JSON, który utworzyłeś w sekcji Utwórz połączenie plik JSON.
- Wybierz przycisk Dalej, aby kontynuować.
- Na karcie Przypisanie dodaj grupy użytkowników i/lub urządzenia, których ma dotyczyć polityka konfiguracji. Aby uzyskać informacje na temat korzystania z ustawień, zobacz Dodawanie zasad konfiguracji aplikacji dla zarządzanych iOS urządzeń /iPadOS.
- Po zakończeniu wybierz przycisk Dalej, aby kontynuować.
- Na karcie Przejrzyj i zapisz przejrzyj swoje ustawienia. Jeśli wyglądają poprawnie, wybierz Utwórz , aby je zapisać.
Skonfiguruj uwierzytelnianie oparte na certyfikatach
CBA jest szeroko stosowane do bezpiecznego i wydajnego uwierzytelniania. W scenariuszach masowych wdrożeń jest to korzystne ze względu na zapewniany bezpieczny dostęp i prostotę wdrażania certyfikatów na urządzeniach końcowych. Dlatego pomaga zmniejszyć ryzyko naruszeń bezpieczeństwa, które mogą stanowić poważny problem w przypadku wdrożeń na dużą skalę.
Certyfikat musi zostać udostępniony lokalnie na każdym urządzeniu, na którym działa aplikacja mobilna Warehouse Management. Aby uzyskać informacje dotyczące sposobu zarządzania certyfikatami urządzeń kontrolowanych przez usługę Intune w przypadku korzystania z usługi Intune, zapoznaj się z tematem Używanie certyfikatów do uwierzytelniania w usłudze Microsoft Intune.
Celem jest przesłanie do każdego urządzenia docelowego certyfikatu wymiany informacji osobistych (PFX), którego odcisk palca jest określony w pliku ConnectionsJson. Aby osiągnąć ten cel, rozwiązanie wykorzystuje zaimportowany profil konfiguracyjny certyfikatu standardów kryptografii klucza publicznego (PKCS), który umożliwia dostarczanie tego samego certyfikatu na różne urządzenia.
Utwórz i zaimportuj certyfikat
Poniższe podsekcje przeprowadzą Cię przez proces tworzenia wymaganego certyfikatu, konfigurowania wymaganych narzędzi i importowania certyfikatu do łącznika certyfikatów dla Microsoft Intune.
Utworzenie certyfikatu PFX podpisanego samodzielnie
Uzyskaj certyfikat PFX z podpisem własnym (plik .pfx) za pośrednictwem Windows Server urzędu certyfikacji (patrz Instalacja urzędu certyfikacji) lub za pomocą programu PowerShell ( zobacz Nowy certyfikat z podpisem własnym). Niezależnie od źródła, eksportując certyfikat, pamiętaj o dołączeniu klucza prywatnego i zabezpiecz go hasłem.
Utwórz rejestrację aplikacji dla PFXImport PowerShell w Microsoft Entra ID
Przetrzegaj następujących kroków, aby utworzyć rejestrację aplikacji dla PFXImport PowerShell w Microsoft Entra ID.
- Zaloguj się do Azure.
- Na stronie głównej przejdź do Zarządzaj Microsoft Entra ID.
- W okienku nawigacji zaznacz Rejestracje aplikacji.
- Na pasku narzędzi wybierz Nowa rejestracja.
- Na stronie Zarejestruje aplikację ustaw następujące pola:
- Nazwa — wprowadź nazwę.
- Obsługiwane typy kont – określ, kto może korzystać z nowej aplikacji.
- Przekierowanie URI – Pozostaw to pole puste.
- Wybierz Zarejestruj.
- Zostanie otwarta nowa rejestracja aplikacji. Na karcie Certyfikaty i klucze, w karcie Klucze tajne klienta wybierz Nowy klucz tajny klienta.
- W oknie dialogowym Dodaj klucz tajny klienta wybierz datę ważności odpowiadającą Twoim potrzebom, a następnie wybierz Dodaj.
- Karta Certyfikaty i klucze pokazuje teraz szczegółowe informacje na temat nowego klucza tajnego klienta. Szczegóły te zostaną pokazane tylko raz i zostaną ukryte po ponownym załadowaniu strony. Dlatego należy je teraz skopiować. Skopiuj wartość Wartość i wklej ją do pliku tekstowego. Ta wartość będzie Ci potrzebna później, podczas konfigurowania komputera łącznika certyfikatów.
- Następnie na karcie Uwierzytelnianie wybierz pozycję Dodaj platformę.
- W oknie dialogowym Konfiguruj platformy wybierz kafelek Aplikacje mobilne i desktopowe .
- W oknie dialogowym Konfiguruj komputer stacjonarny + urządzenia zaznacz pole wyboru obok każdego adresu URL przekierowania, którego chcesz użyć. (Prawdopodobnie możesz wybrać wszystkie.) Następnie wybierz Konfiguruj.
- Na karcie Przegląd skopiuj ID aplikacji (klienta) i Katalog ( najemca) ID i wklej je do pliku tekstowego, w którym wcześniej wkleiłeś wartość klucza tajnego klienta. Te trzy wartości będą Ci potrzebne później, podczas konfigurowania komputera łącznika certyfikatów.
Pobierz i skompiluj projekt PFXImport
Projekt PFXImport składa się z poleceń cmdlet programu PowerShell, które ułatwiają importowanie certyfikatów PFX do usługi Intune. Te polecenia cmdlet można modyfikować i dostosowywać do swojego przepływu pracy. Aby uzyskać więcej informacji, zobacz Omówienie protokołu S/MIME dotyczące podpisywania i szyfrowania wiadomości e-mail w usłudze Intune.
Wykonaj poniższe kroki, aby pobrać i skompilować projekt PFXImport.
Przejdź do Projektu PowerShell PFXImport w serwisie GitHub i pobierz projekt.
Otwórz Visual Studio 2022 i otwórz plik PFXImportPS.sln pobrany z GitHub. Przełącz na tryb Wersja i zbuduj (lub przebuduj) projekt. Aby uzyskać więcej informacji, zobacz Konfiguruj i używaj zaimportowanych certyfikatów PKCS w usłudze Intune.
Skonfiguruj dedykowaną maszynę dla łącznika certyfikatów
Aby skonfigurować dedykowaną maszynę dla łącznika certyfikatów, wykonaj następujące kroki.
Zaloguj się na komputerze wyznaczonym do uruchamiania łącznika certyfikatów dla Microsoft Intune.
Skopiuj certyfikat PFX z podpisem własnym utworzony w pliku Utwórz certyfikat PFX z podpisem własnym sekcję do komputera łącznika certyfikatów.
Skopiuj pliki binarne projektu PFXImport utworzone w sekcji Pobierz i skompiluj projekt PFXImport na komputerze łącznika certyfikatów i zapisz je w następującym folderze:
~\Intune-Resource-Access-develop\src\PFXImportPowershell\PFXImportPS\bin\Release
W folderze Release , otwórz plik IntunePfxImport.psd1 i edytuj wartości następujących zmiennych:
- Identyfikator klienta – Ustaw wartość na identyfikator klienta z rejestracji aplikacji Azure.
- Klucz tajny klienta – Ustaw wartość na klucz tajny klienta z rejestracji aplikacji Azure.
- Identyfikator dzierżawcy ID – Ustaw wartość na identyfikator dzierżawcy ID z rejestracji aplikacji Azure. Ta zmienna jest wymagana, jeśli używasz klucza tajnego klienta.
Zaloguj się do Centrum administracyjnego programu Microsoft Endpoint Manager.
Przejdź do Administracja najemcami > Konektory i tokeny.
Na karcie Łączniki certyfikatów, na pasku narzędzi wybierz Dodaj.
W oknie dialogowym Instaluj łącznik certyfikatów wybierz łącze łącznika certyfikatów, aby pobrać plik IntuneCertificateConnector.exe . Ten plik jest instalatorem łącznika certyfikatów.
Przenieś plik IntuneCertificateConnector.exe do wyznaczonej maszyny łącznika certyfikatów. Następnie uruchom plik i postępuj zgodnie z instrukcjami wyświetlanymi na ekranie. Podczas procesu instalacji pamiętaj o zaznaczeniu pola wyboru Zaimportowane certyfikaty PKCS .
Zaloguj się na swoje Microsoft Entra konto ID jako użytkownik administracyjny. Jeśli łącznik certyfikatów został pomyślnie zainstalowany, na stronie Endpoint Manager pojawi się zielony znacznik wyboru. Aby uzyskać więcej informacji, zobacz Instalowanie łącznika certyfikatów dla Microsoft Intune.
Nie można zaimportować certyfikatu do łącznika certyfikatów
Wykonaj poniższe kroki, aby zaimportować certyfikat PFX na maszynę łącznika certyfikatów, aby umożliwić dystrybucję certyfikatów wśród użytkowników.
Zaloguj się na komputerze wyznaczonym do uruchamiania łącznika certyfikatów dla Microsoft Intune.
Uruchom terminal PowerShell jako administrator.
W terminalu przejdź do folderu wydania PFXImportPowershell , który powinien znajdować się w następującej ścieżce:
~\Intune-Resource-Access-develop\src\PFXImportPowershell\PFXImportPS\bin\Release
Uruchom polecenia w następującej kolejności.
Import-Module .\\IntunePfxImport.psd1Set-IntuneAuthenticationToken -AdminUserName "<AdminUserName>"Add-IntuneKspKey -ProviderName "Microsoft Software Key Storage Provider" -KeyName "PFXEncryptionKey"$SecureFilePassword = ConvertTo-SecureString -String "<PFXCertificatePassword>" -AsPlainText -Force$UserPFXObject = New-IntuneUserPfxCertificate -PathToPfxFile "<PFXCertificatePathAndFile>" $SecureFilePassword "<EndUserName>" "Microsoft Software Key Storage Provider" "PFXEncryptionKey" "smimeEncryption"Import-IntuneUserPfxCertificate -CertificateList $UserPFXObject
Poniżej znajduje się objaśnienie symbolu zastępczego użytego w tym poleceniu:
- <Nazwa użytkownika administratora> — nazwa użytkownika adminitratora (zazwyczaj adres e-mail użytkownika).
- <PFXCertificatePassword> – Hasło pliku PFX.
- <PFXCertificatePathAndFile> – pełna ścieżka folderu (w tym litera dysku) i nazwa pliku PFX.
- <EndUserName> – nazwa użytkownika, któremu system dostarczy certyfikat (zwykle jest to adres e-mail).
Aby dostarczyć certyfikat większej liczbie użytkowników, powtórz piąte i szóste polecenie dla każdego dodatkowego użytkownika i dołącz dane logowania użytkownika.
Uruchom następujące polecenie, aby sprawdzić wynik.
Get-IntuneUserPfxCertificate -UserList "<EndUserName>"
Aby uzyskać więcej informacji, przejdź do projektu PFXImport PowerShell w witrynie GitHub.
Aby rozwiązać problemy z tą konfiguracją, wykonaj poniższe kroki, aby użyć Podglądu zdarzeń systemu Windows do przejrzenia dzienników certyfikatów.
- Otwórz menu Start Windows , w formularzu wyszukiwania wejdź Podgląd zdarzeń i wybierz Podgląd zdarzeń na liście wyników.
- Wybierz następujący element w panelu nawigacyjnym Podglądu zdarzeń: Dzienniki aplikacji i usług > Microsoft > Intune > CertificateConnectors > Działający.
- Przejrzyj pokazane zdarzenia. Wybierz wydarzenie, aby zobaczyć więcej informacji na jego temat.
Twórz profile konfiguracyjne, aby przesyłać certyfikaty do urządzeń końcowych
Profile konfiguracji umożliwiają programowi Microsoft Endpoint Manager przesyłanie certyfikatów i innych ustawień do urządzeń w organizacji. (Aby uzyskać więcej informacji, zobacz Tworzenie profilu urządzenia w Microsoft Intune).
Ważne
Niestety aplikacja mobilna Warehouse Management dla iOS nie obsługuje obecnie certyfikatów dostarczanych za pośrednictwem usługi Intune. Dlatego musisz ręcznie przenieść certyfikaty na iOS urządzenia (na przykład poprzez iCloud), a następnie zaimportować je za pomocą aplikacji Warehouse Management. Jeśli obsługujesz tylko iOS urządzenia, możesz pominąć poniższą procedurę.
Wykonaj poniższe kroki, aby utworzyć profil konfiguracji dla każdej obsługiwanej platformy mobilnej. (Proces jest prawie taki sam na wszystkich platformach.)
- Zaloguj się do Centrum administracyjnego programu Microsoft Endpoint Manager.
- W nawigacji wybierz Urządzenia, a następnie wybierz platformę do skonfigurowania (Windows, iOS/iPadOS lub Android).
- W zakładce Profile konfiguracji na pasku narzędzi wybierz Utwórz profil.
- W oknie dialogowym Utwórz profil wymagane ustawienia zależą od wybranej platformy.
- Windows – w polu Platforma ustaw Windows 10 i nowsze, ustaw Typ profilu pole Szablony, a następnie wybierz szablon o nazwie Zaimportowany certyfikat PKCS.
- iOS/iPadOS – W polu Typ profilu ustaw wartość Szablony, a następnie wybierz opcję szablon o nazwie Zaimportowany certyfikat PKCS.
- Android– W polu Platforma ustaw wartość Android Enterprise, a w polu Typ profilu ustaw wartość zaimportowanego certyfikatu PKCS.
- Naciśnij przycisk Utwórz, aby zamknąć okno dialogowe i utworzyć profil.
- Na stronie Certyfikat importowy PKCS w zakładce Podstawy wprowadź nazwę i opis certyfikatu.
- Wybierz przycisk Dalej, aby kontynuować.
- Na karcie Ustawienia konfiguracji zaznacz następujące pola:
- Zamierzony cel - Wybierz Szyfrowanie S/MIME.
- Dostawca magazynu kluczy (KSP) – Jeśli tworzysz profil dla platformy Windows, wybierz Zarejestruj się w Software KSP. To ustawienie nie jest dostępne na innych platformach.
- Wybierz przycisk Dalej, aby kontynuować.
- Na karcie Przypisanie wybierz grupy użytkowników i/lub urządzenia, których ma dotyczyć konfiguracja obecnego profilu.
- Po zakończeniu wybierz przycisk Dalej, aby kontynuować.
- Na karcie Przejrzyj i zapisz przejrzyj swoje ustawienia. Jeśli wyglądają poprawnie, wybierz Utwórz , aby utworzyć certyfikat.
Sprawdź, czy certyfikaty zostały rozesłane
Po pełnym skonfigurowaniu systemu certyfikatów i utworzeniu wymaganych profili konfiguracyjnych możesz sprawdzić wydajność profili i sprawdzić, czy certyfikaty są dystrybuowane zgodnie z oczekiwaniami. Wykonaj poniższe kroki, aby monitorować wydajność profili konfiguracyjnych w centrum administracyjnym programu Microsoft Endpoint Manager.
- Zaloguj się do Centrum administracyjnego programu Microsoft Endpoint Manager.
- Idź do Urządzenia > Profile konfiguracyjne.
- Na stronie Profile konfiguracyjne wybierz profil, który chcesz zweryfikować.
- Zostaną otwarte szczegóły wybranego profilu. Tutaj możesz uzyskać przegląd tego, ile urządzeń otrzymało już certyfikaty, czy wystąpiły jakieś błędy i inne szczegóły.
Innym sposobem sprawdzenia, czy Twoje certyfikaty są prawidłowo dystrybuowane, jest sprawdzenie urządzeń końcowych. Certyfikaty możesz sprawdzić, wykonując jeden z poniższych kroków, w zależności od typu urządzenia:
- Dla Android urządzeń: Możesz zainstalować aplikację taką jak Moje certyfikaty , aby wyświetlić zainstalowane certyfikaty. Aby uzyskać dostęp do certyfikatów dystrybuowanych z usługi Intune, sama aplikacja Moje certyfikaty musi być również zainstalowana przez usługę Intune i musi korzystać z tego samego profilu do pracy.
- W przypadku urządzeń z systemem Windows: Otwórz menu Windows Start , wejdź Zarządzaj certyfikatami użytkowników w skorzystaj z formularza wyszukiwania i wybierz Zarządzaj certyfikatami użytkowników z listy wyników, aby otworzyć menedżera certyfikatów. W menedżerze certyfikatów rozwiń Certyfikaty - Bieżący użytkownik > Osobiste > Certyfikaty w panelu nawigacyjnym, aby wyświetlić swoje certyfikaty i potwierdzić czy oczekiwany certyfikat dotarł.
Zarejestruj urządzenia w usłudze Intune
Każde urządzenie, którym chcesz zarządzać za pomocą usługi Intune, musi być zarejestrowane w systemie. Rejestracja obejmuje rejestrację w usłudze Intune i zastosowanie zasad organizacyjnych dotyczących bezpieczeństwa. Aplikacja Portal firmy jest dostępna na wielu urządzeniach i może służyć do rejestrowania urządzeń, w zależności od typu urządzenia i platformy. Programy rekrutacyjne zapewniają dostęp do zasobów pracy lub szkoły.
Android i iOS urządzenia
Aby zarejestrować Android lub iOS urządzenie, zainstaluj na nim aplikację Portal firmy Intune . Użytkownik lokalny musi następnie zalogować się do aplikacji Portal firmy przy użyciu konta firmowego.
Urządzenia z systemem Windows
Istnieje kilka sposobów rejestracji urządzeń z systemem Windows. Można na przykład zainstalować na nim aplikację Portal firmy Intune . Aby uzyskać informacje dotyczące sposobu konfigurowania aplikacji Portal firmy i korzystania z innych dostępnych opcji, zobacz Rejestrowanie urządzeń z systemem Windows 10/11 w usłudze Intune.
Opinia
Dostępne już wkrótce: W 2024 r. będziemy stopniowo wycofywać zgłoszenia z serwisu GitHub jako mechanizm przesyłania opinii na temat zawartości i zastępować go nowym systemem opinii. Aby uzyskać więcej informacji, sprawdź: https://aka.ms/ContentUserFeedback.
Prześlij i wyświetl opinię dla