Pole Sponsorzy dla użytkowników B2B
Dotyczy: Dzierżawcy siły roboczej — dzierżawcy zewnętrzni
Dzierżawcy siły roboczej — dzierżawcy zewnętrzni  (dowiedz się więcej)
(dowiedz się więcej)
Funkcja sponsora ułatwia zarządzanie użytkownikami B2B w katalogu. Umożliwia śledzenie osób odpowiedzialnych za każdego użytkownika-gościa. Chociaż zarządzanie upoważnieniami może śledzić gości w niektórych domenach, nie uwzględnia gości poza tymi domenami. Korzystając z funkcji sponsora, możesz przypisać osobę lub grupę do każdego użytkownika-gościa. Pomaga to śledzić, kto zaprosił ich i wspiera odpowiedzialność.
W tym artykule omówiono funkcję sponsora i wyjaśniono, jak używać jej w scenariuszach B2B.
Pole Sponsorzy obiektu użytkownika
Pole Sponsor obiektu użytkownika jest przypisane do osoby lub grupy, która zarządza i monitoruje cykl życia użytkownika, zapewniając im dostęp do odpowiednich zasobów. Bycie sponsorem nie przyznaje uprawnień administracyjnych dla użytkownika sponsorowanego lub grupy, ale może być używane do procesów zatwierdzania w zarządzaniu upoważnieniami. Można go również używać w przypadku rozwiązań niestandardowych, ale nie oferuje żadnych innych wbudowanych funkcjonalności katalogu.
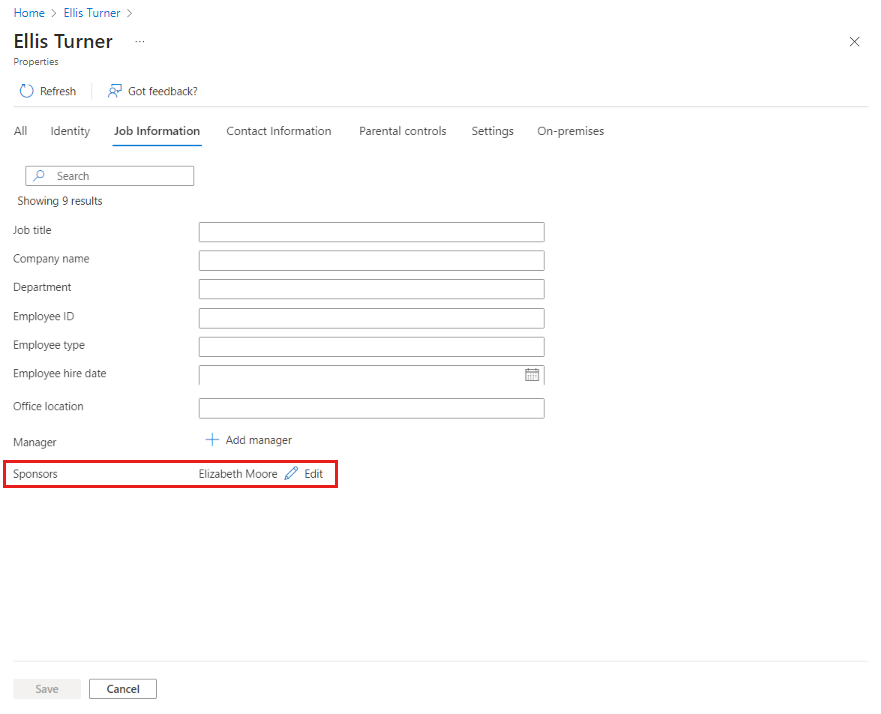
Kto może być sponsorem?
Jeśli zapraszasz użytkownika-gościa, automatycznie stajesz się jego sponsorem, chyba że określisz inną osobę podczas procesu zaproszenia. Twoja nazwa zostanie automatycznie dodana do pola Sponsors (Sponsorzy ) obiektu użytkownika. Możesz również określić innego sponsora, osobę lub grupę podczas zapraszania użytkownika-gościa. Jeśli sponsor opuści organizację, administrator dzierżawcy może zmienić pole sponsorów na inną osobę lub grupę podczas procesu rozstania. To przejście zapewnia prawidłowe śledzenie konta użytkownika-gościa.
Inne scenariusze korzystające z funkcji sponsorów B2B
Funkcja sponsora współpracy Firmy Microsoft Entra B2B stanowi podstawę dla innych scenariuszy, które mają na celu zapewnienie pełnego cyklu życia ładu dla partnerów zewnętrznych. Te scenariusze nie są częścią funkcji sponsora, ale polegają na niej do zarządzania użytkownikami-gośćmi:
- Administratorzy mogą przenieść dostęp sponsorowany do innego użytkownika lub grupy, jeśli użytkownik-gość zacznie pracować nad innym projektem.
- W przypadku żądania nowych pakietów dostępu sponsorzy mogą być dodawani jako osoby zatwierdzające w zarządzaniu upoważnieniami w celu zmniejszenia obciążenia recenzentów.
Dodawanie sponsorów podczas zapraszania nowego użytkownika-gościa
Podczas zapraszania nowego użytkownika-gościa można dodać maksymalnie pięć sponsorów. Jeśli nie określisz sponsora, osoba zapraszana zostanie dodana jako sponsor. Aby zaprosić użytkownika-gościa, musisz mieć co najmniej rolę osoba zapraszania gościa lub administratora użytkowników.
Zaloguj się do centrum administracyjnego firmy Microsoft Entra co najmniej jako administrator użytkowników.
Przejdź do pozycji Tożsamość>Użytkownicy>Wszyscy użytkownicy.
Wybierz pozycję Nowy użytkownik Zaproś użytkownika> zewnętrznego z menu.
Wprowadzono szczegóły na karcie Podstawy i wybierz pozycję Dalej: Właściwości.
Można dodać sponsorów w obszarze Informacje o zadaniu na karcie Właściwości.
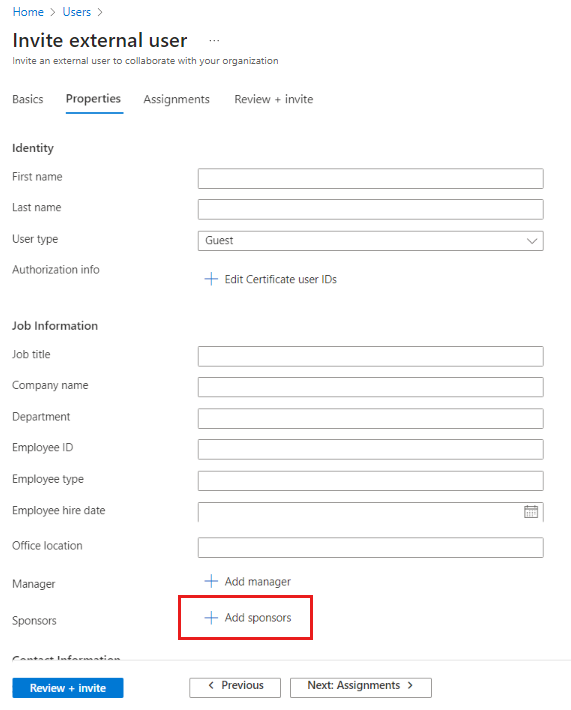
Wybierz przycisk Przejrzyj i zaproś, aby sfinalizować proces.
Możesz również dodać sponsorów za pomocą interfejsu API programu Microsoft Graph przy użyciu menedżera zaproszeń dla wszystkich nowych użytkowników-gości, dołączając ich do ładunku. Jeśli nie ma sponsorów w ładunku, osoba zapraszana zostanie oznaczona jako sponsor. Aby uzyskać więcej informacji, zobacz Przydziel sponsorów.
Uwaga
Obecnie, jeśli użytkownik zewnętrzny jest zapraszany za pośrednictwem programu SharePoint (na przykład w przypadku udostępniania pliku nieistniejącemu użytkownikowi zewnętrznemu), sponsorzy nie zostaną dodani do tego użytkownika zewnętrznego. Jest to znany problem. Na razie możesz ręcznie dodać sponsorów, wykonując powyższe kroki.
Edytowanie pola Sponsorzy w centrum administracyjnym firmy Microsoft Entra
Gdy zapraszasz użytkownika-gościa, domyślnie zostaniesz jego sponsorem. Jeśli musisz ręcznie zmienić sponsora użytkownika-gościa, wykonaj następujące kroki:
Zaloguj się do centrum administracyjnego firmy Microsoft Entra co najmniej jako administrator użytkowników.
Przejdź do pozycji Tożsamość>Użytkownicy>Wszyscy użytkownicy.
Na liście wybierz nazwę użytkownika, aby otworzyć profil użytkownika
W obszarze Właściwości>Informacje o zadaniu sprawdź pole Sponsorzy. Jeśli użytkownik-gość ma już sponsora, możesz wybrać pozycję Wyświetl , aby wyświetlić nazwę sponsora.
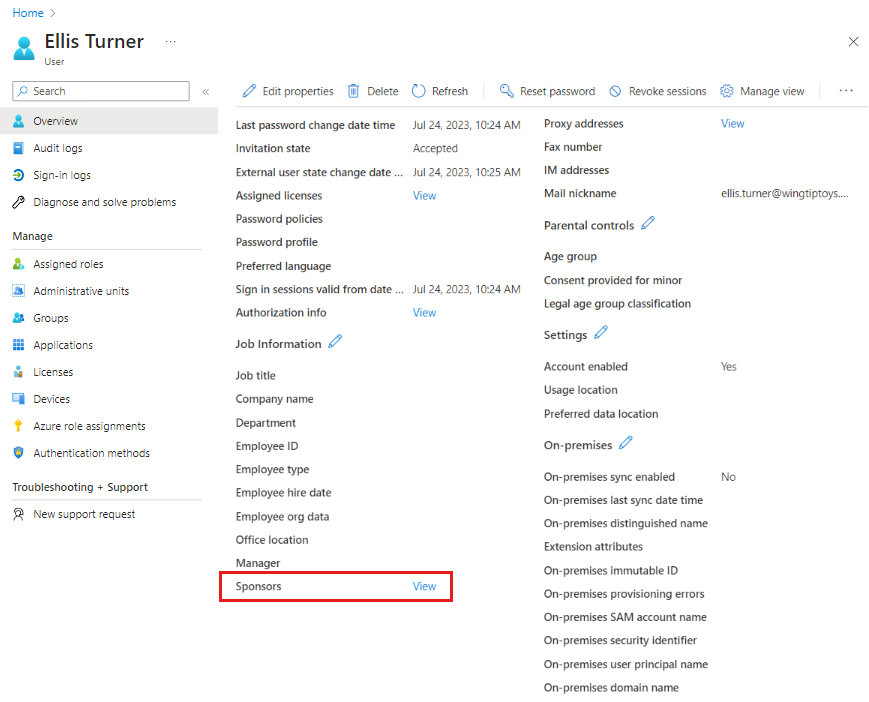
Zamknij okno z listą nazw sponsorów, jeśli chcesz edytować pole Sponsorzy .
Istnieją dwa sposoby edytowania pola Sponsorzy . Wybierz ikonę ołówka obok pozycji Informacje o zadaniu lub wybierz pozycję Edytuj właściwości w górnej części strony i przejdź do karty Informacje o zadaniu.
Jeśli użytkownik ma tylko jednego sponsora, możesz zobaczyć nazwę sponsora. Jeśli użytkownik ma wielu sponsorów, nie możesz zobaczyć poszczególnych nazw:
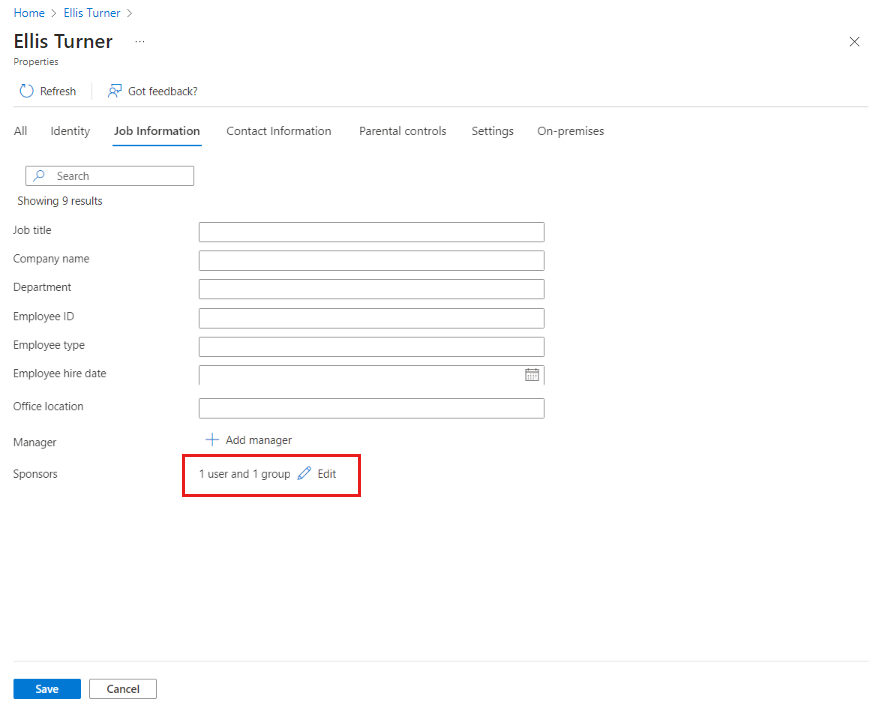
Aby dodać lub usunąć sponsorów, wybierz pozycję Edytuj, wybierz lub usuń użytkowników lub grupy, a następnie wybierz pozycję Zapisz na karcie Informacje o zadaniu.
Jeśli użytkownik-gość nie ma sponsora, wybierz pozycję Dodaj sponsorów.
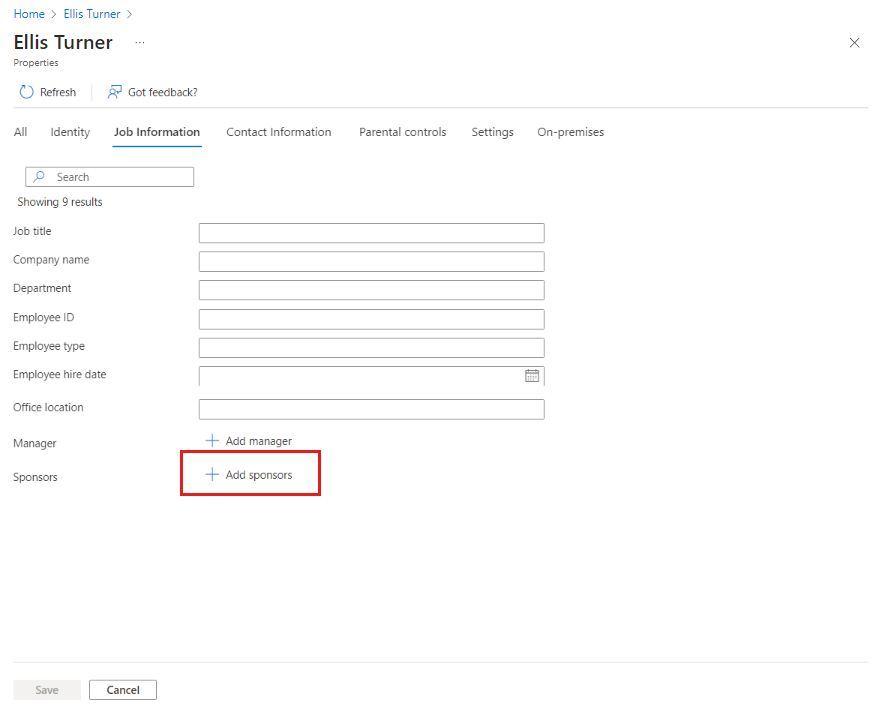
Po wybraniu użytkowników lub grup sponsorów zapisz zmiany na karcie Informacje o zadaniu.
Edytowanie pola Sponsorzy przy użyciu programu PowerShell
Możesz zarządzać polem sponsorów InvitedBy.