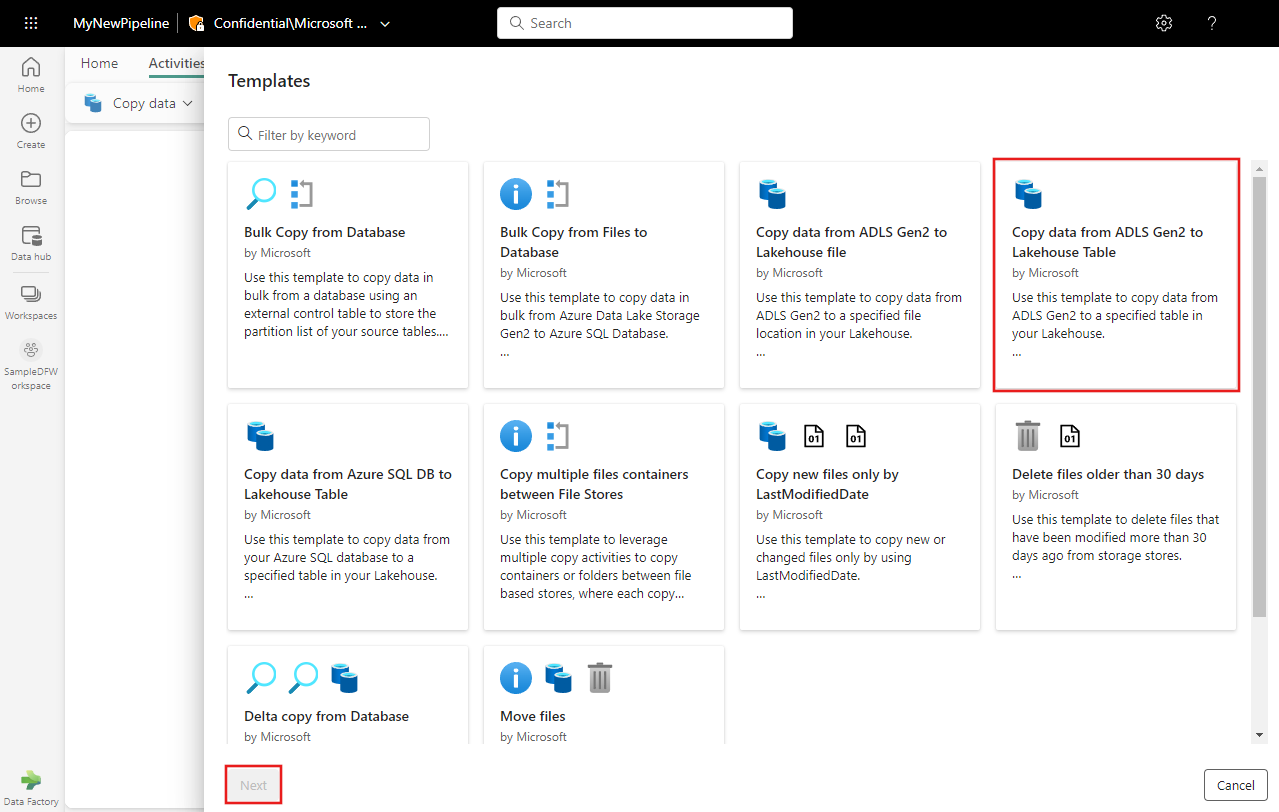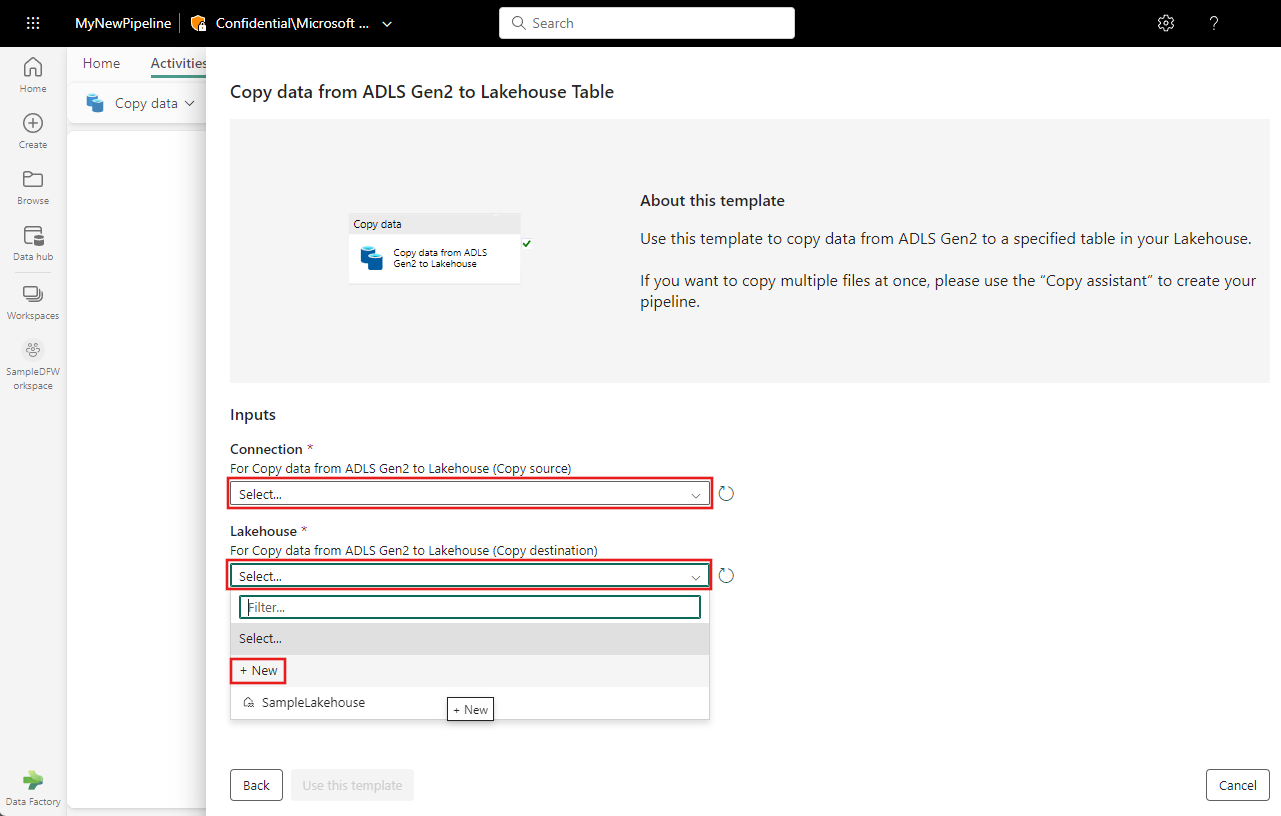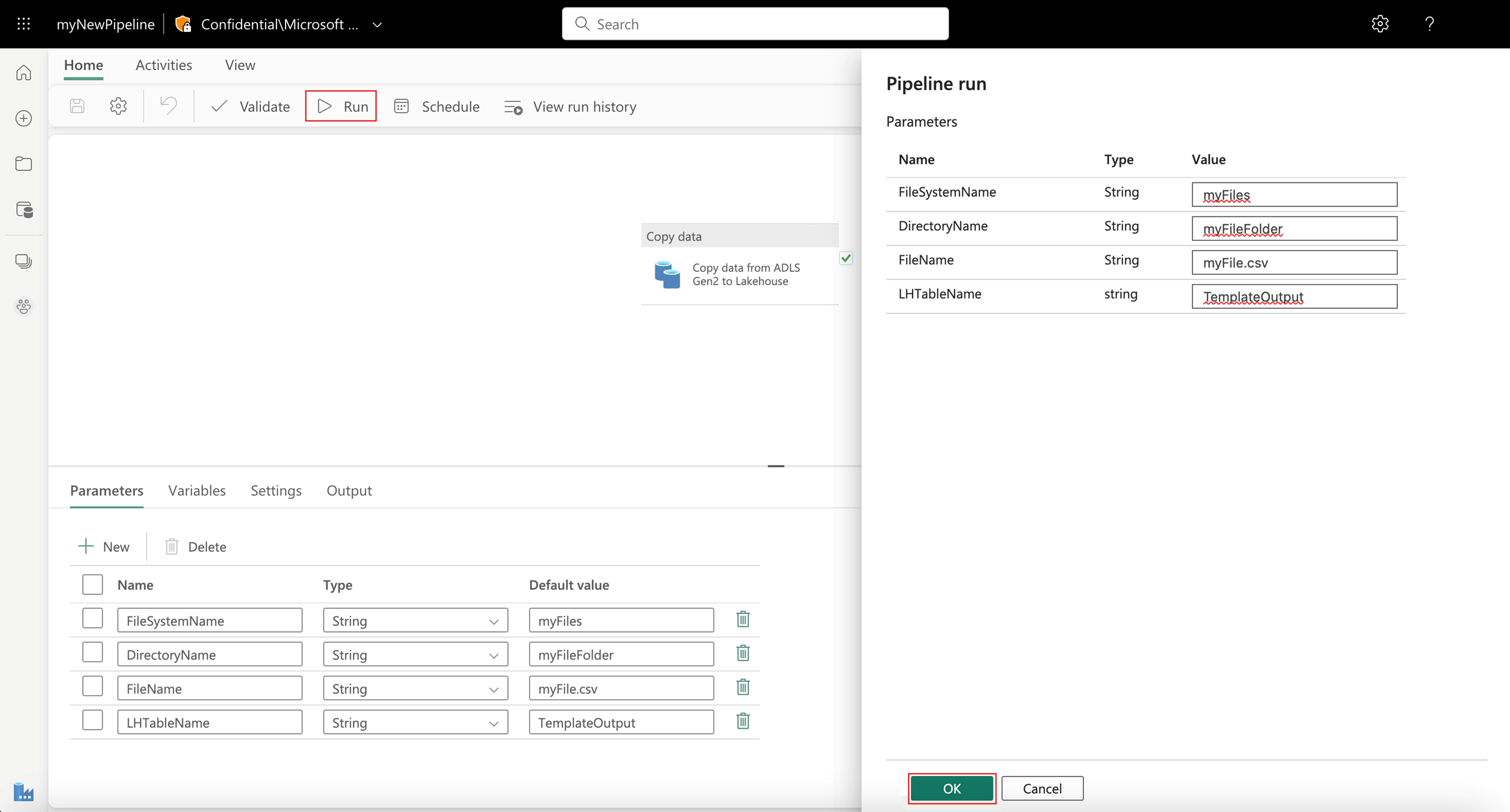Szablony dla usługi Data Factory w usłudze Microsoft Fabric
Szablony to wstępnie zdefiniowane potoki, które umożliwiają szybkie rozpoczęcie pracy z usługą Data Factory. Te szablony pomagają skrócić czas programowania, zapewniając łatwy sposób tworzenia potoków dla typowych scenariuszy integracji danych.
Potok usługi Data Factory można utworzyć na podstawie szablonu na dwa sposoby:
- Galeria szablonów potoku
- importowanie własnego szablonu
Istnieją dwa sposoby uzyskiwania dostępu do galerii szablonów potoku. Możesz zacząć od użycia szablonu lub wybrać dodanie szablonu do rozwiązania potoku.
Aby rozpocząć pracę z szablonem, zacznij od wybrania pozycji Nowy , a następnie potoku danych.
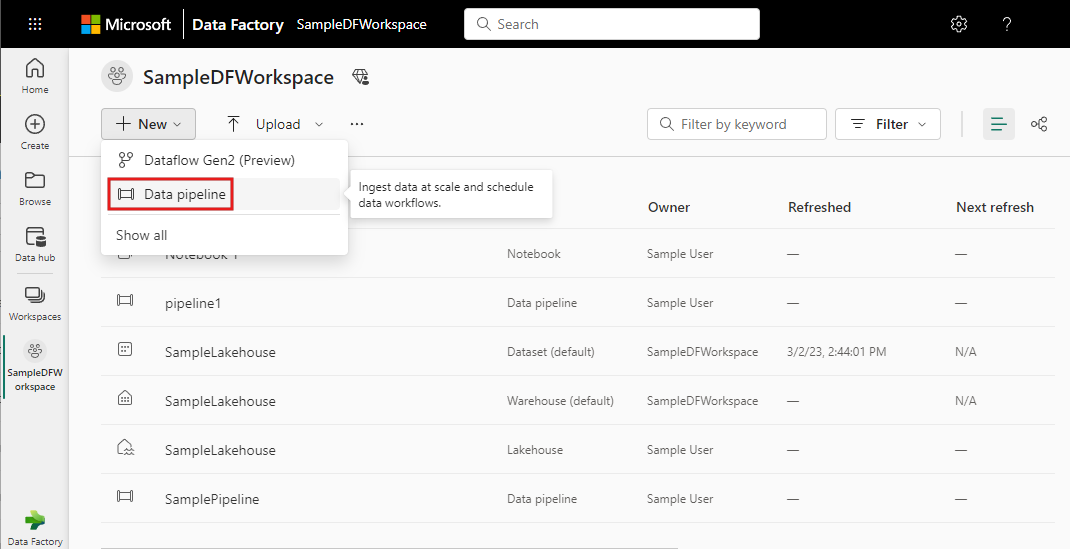
Ustaw nazwę nowego potoku i wybierz pozycję Utwórz. Zostanie otwarte okno edytora potoków.
Wybierz pozycję Szablony.

Zostanie wyświetlona przeglądarka szablonu. Wybierz szablon Copy data from ADLS Gen2 to Lakehouse Table (Kopiowanie danych z usługi ADLS Gen2 do tabeli lakehouse), a następnie wybierz przycisk Dalej.
Wybierz z listy rozwijanej połączenia źródłowe i docelowe lub utwórz nowe połączenie za pomocą polecenia +Nowy .
Po wybraniu lub utworzeniu nowych połączeń wybierz przycisk Użyj tego szablonu , aby wygenerować nowy potok bezpośrednio.
Potok jest tworzony przy użyciu ustawionych połączeń. Nowo utworzony potok można wyświetlić w edytorze potoków, w którym można użyć przycisków Uruchom i Zaplanuj , aby kontrolować jego wykonywanie.
Początkowo nowy działanie Kopiuj jest wyróżniony na kanwie edytora i jego właściwości wyświetlane w okienku właściwości w dolnej części edytora.
Po wybraniu tła kanwy potoku można wyświetlić ogólne właściwości potoku w okienku właściwości, w którym można dodawać lub edytować istniejące parametry.
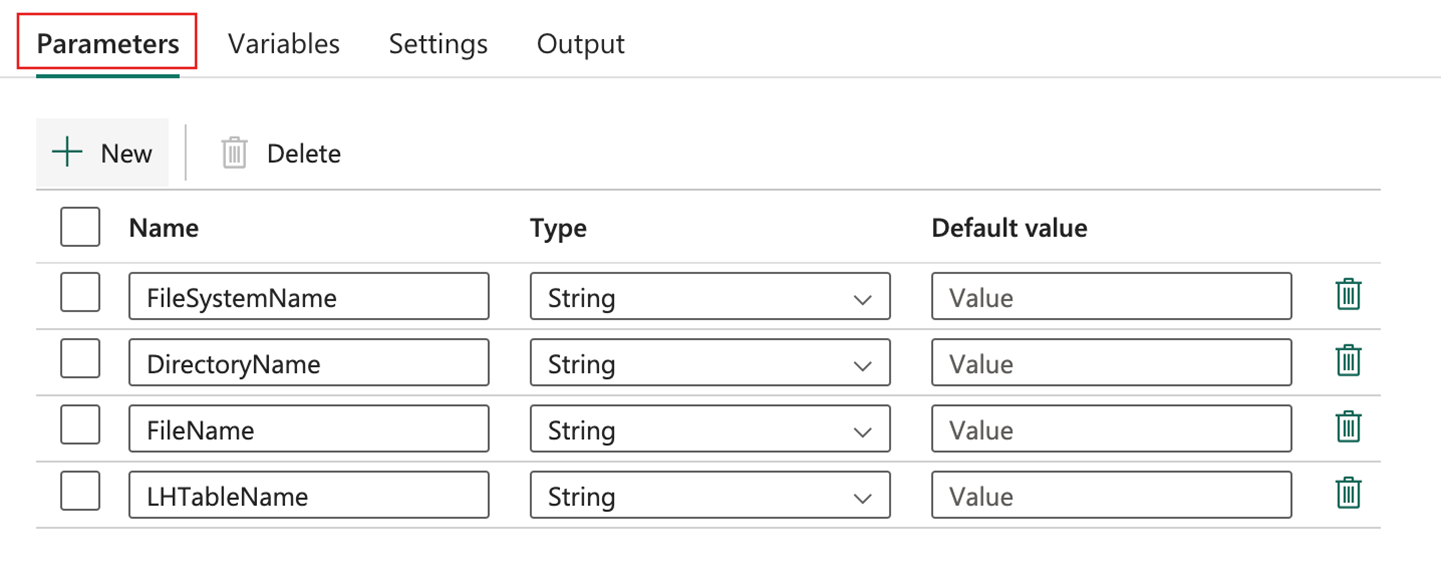
Po zakończeniu zapisz zmiany, wybierając przycisk Zapisz na pasku narzędzi karty Narzędzia główne.

- Teraz możesz uruchomić potok, podając wartości dla dowolnych parametrów zgodnie z potrzebami.
Możesz również dodać szablon do rozwiązania lub rozpocząć pracę z szablonem przy użyciu szablonu na karcie Narzędzia główne edytora potoków.
Kliknij pozycję Użyj szablonu.
Zostanie wyświetlona ta sama przeglądarka szablonu. Wybierz szablon, którego chcesz użyć, a następnie kliknij przycisk Dalej.
Potok można zapisać jako szablon, wybierając przycisk Eksportuj na karcie Narzędzia główne edytora potoków.
Zostanie wyświetlone wyskakujące okienko. Aby kontynuować, kliknij pozycję Eksportuj. Zostanie zapisany plik .zip o nazwie potoku.
Możesz zaimportować własne potoki na dwa różne sposoby.
Potok można zaimportować za pomocą przycisku Importuj na karcie Narzędzia główne.
Spowoduje to wyskakujące okno przeglądarki plików. Wybierz plik .zip potoku, a następnie kliknij przycisk Otwórz. Szablon zostanie zaimportowany, a zostanie wyświetlona wersja zapoznawcza potoku.
Wybierz połączenia i kliknij pozycję Użyj tego szablonu , aby zakończyć importowanie potoku.
Możesz również zaimportować potok z galerii szablonów potoku.
W galerii szablonów potoku kliknij pozycję Importuj szablon.
Spowoduje to otwarcie przeglądarki plików i wybranie potoku .zip pliku. Wybierz plik i kliknij przycisk Otwórz. Szablon zostanie zaimportowany i zostanie otwarty podgląd. Po wybraniu połączeń kliknij pozycję Użyj tego szablonu, aby zakończyć importowanie potoku .
].](media/templates/templates-list.png)