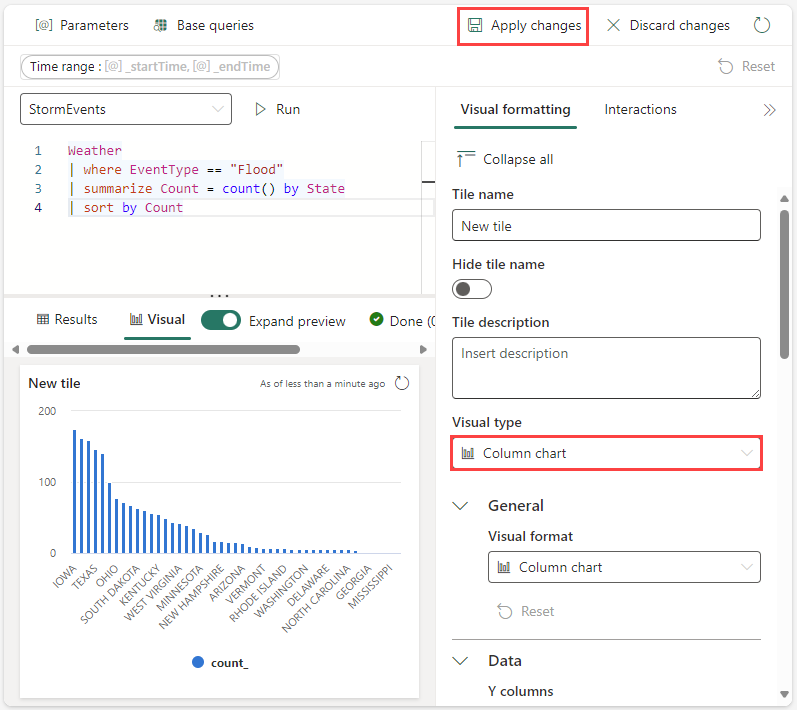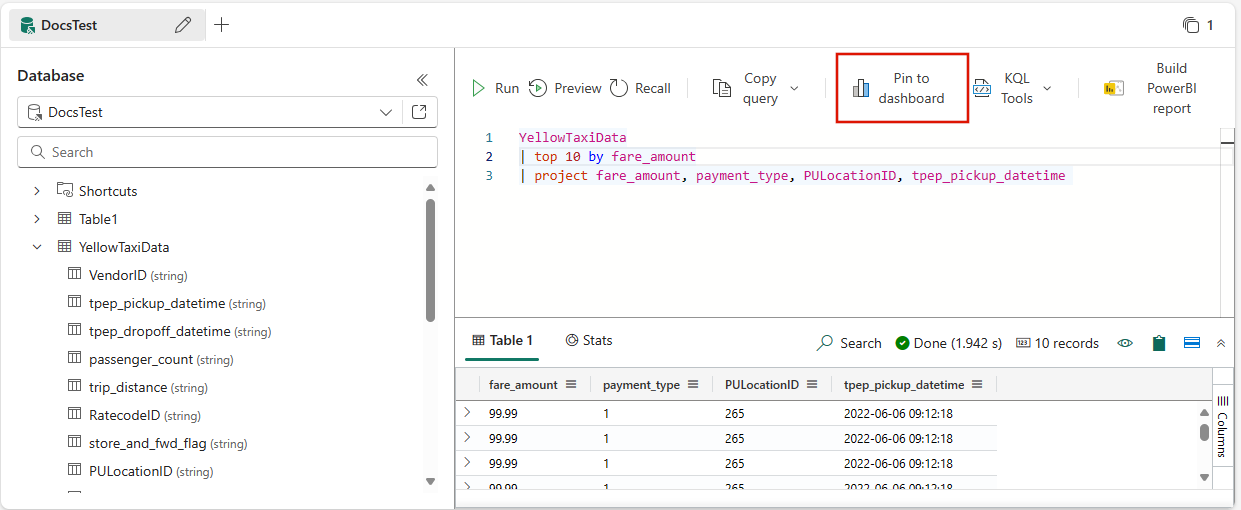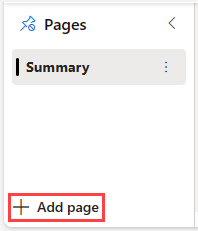Uwaga
Dostęp do tej strony wymaga autoryzacji. Może spróbować zalogować się lub zmienić katalogi.
Dostęp do tej strony wymaga autoryzacji. Możesz spróbować zmienić katalogi.
Pulpit nawigacyjny to kolekcja kafelków, opcjonalnie uporządkowana na stronach, gdzie każdy kafelek ma zapytanie bazowe i wizualną reprezentację. Zapytania język zapytań Kusto (KQL) można eksportować natywnie do pulpitu nawigacyjnego jako wizualizacje, a później modyfikować ich podstawowe zapytania i formatowanie wizualne zgodnie z potrzebami. Oprócz łatwości eksploracji danych to w pełni zintegrowane środowisko pulpitu nawigacyjnego zapewnia lepszą wydajność zapytań i wizualizacji.
Z tego artykułu dowiesz się, jak utworzyć nowy pulpit nawigacyjny w czasie rzeczywistym, dodać źródła danych i dodać kafelki do pulpitu nawigacyjnego. Dowiesz się również, jak włączyć automatyczne odświeżanie, używać parametrów i eksportować pulpity nawigacyjne.
Ważne
Twoje dane są bezpieczne. Pulpity nawigacyjne i metadane związane z pulpitem nawigacyjnym dotyczące użytkowników są szyfrowane w spoczynku przy użyciu kluczy zarządzanych przez firmę Microsoft.
Wymagania wstępne
- Obszar roboczy z pojemnością z włączoną usługą Microsoft Fabric
- Baza danych KQL z danymi
Włączanie ustawień dzierżawy w portalu administracyjnym
Ważne
Ten krok musi zostać ukończony przez administratora dzierżawy.
Przejdź do portalu administracyjnego.
Na karcie Ustawienia dzierżawy wyszukaj pozycję Pulpity nawigacyjne w czasie rzeczywistym. Aby uzyskać więcej informacji, zobacz About tenant settings (Informacje o ustawieniach dzierżawy).
Przełącz przycisk Create Real-Time Dashboards (Utwórz pulpity nawigacyjne w czasie rzeczywistym) na wartość Enabled (Włączone). Aby uzyskać więcej informacji, zobacz Ustawienia dzierżawy — Microsoft Fabric.
Wybierz Zastosuj.
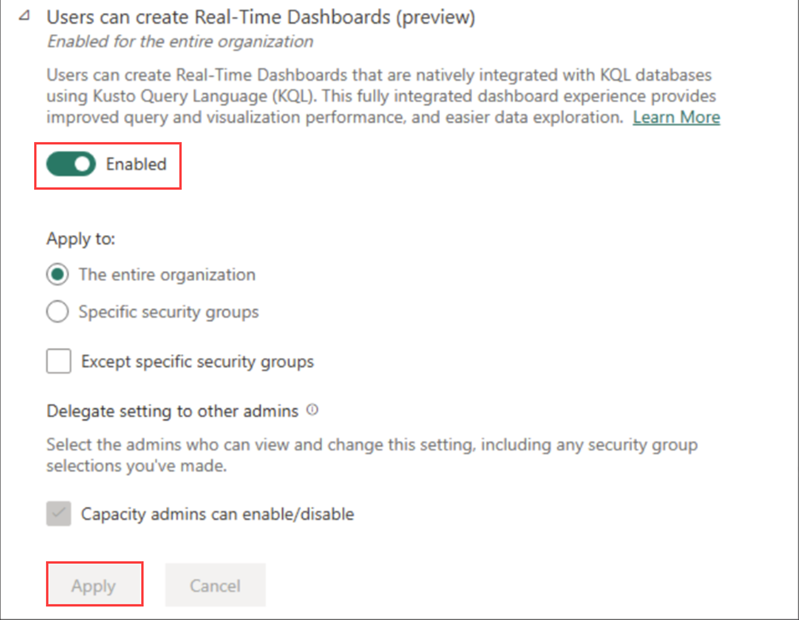
Utwórz nowy pulpit nawigacyjny
Pulpit nawigacyjny w czasie rzeczywistym istnieje w kontekście obszaru roboczego. Nowy pulpit nawigacyjny w czasie rzeczywistym jest zawsze skojarzony z obszarem roboczym, którego używasz podczas jego tworzenia.
Przejdź do żądanego obszaru roboczego.
Wybierz pozycję + Nowy element.
W oknie Nowy element wybierz pozycjęReal-Time Pulpit nawigacyjny. Wyszukaj w razie potrzeby przy użyciu pola tekstowego.
W oknie podręcznym Nowy pulpit nawigacyjny Real-Time wprowadź nazwę pulpitu nawigacyjnego i wybierz pozycję Utwórz.
Nowy pulpit nawigacyjny jest tworzony w obszarze roboczym.

Uwaga
Możesz również użyć narzędzia Copilot, aby ułatwić pisanie zapytań. Aby uzyskać więcej informacji, zobacz Use Copilot in KQL Queryset (Używanie narzędzia Copilot w zestawie zapytań KQL).
Tryb edycji
Jeśli nie możesz edytować pulpitu nawigacyjnego, upewnij się, że jesteś w trybie edycji.
Dodaj źródło danych
Źródła danych to odwołania wielokrotnego użytku do określonej bazy danych w tym samym obszarze roboczym co pulpit nawigacyjny w czasie rzeczywistym. Różne kafelki mogą być oparte na różnych źródłach danych.
Wybierz pozycję Nowe źródło danych na wstążce u góry, a następnie wybierz pozycję Azure Data Explorer.
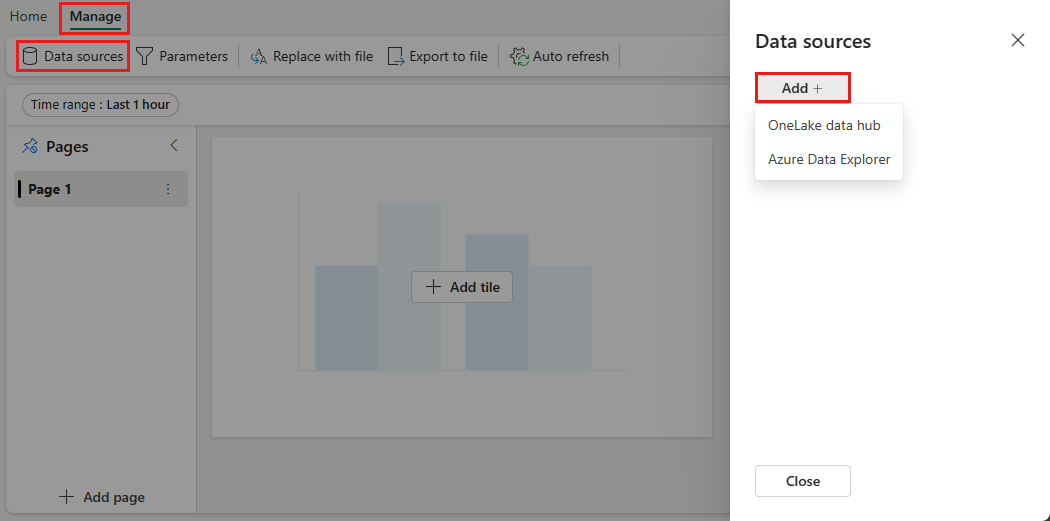
W oknie Łączenie klastra usługi Azure Data Explorer wykonaj następujące kroki:
Wprowadź identyfikator URI połączenia dla klastra usługi Azure Data Explorer.
Wybierz bazę danych w klastrze.
Wybierz pozycję Utwórz.

Na stronie Tworzenie nowego źródła danych wprowadź nazwę wyświetlaną źródła danych i wybierz pozycję Dodaj.

Dodawanie kafelka
Kafelki pulpitu nawigacyjnego używają fragmentów kodu język zapytań Kusto do pobierania danych i renderowania wizualizacji. Każdy kafelek/zapytanie może obsługiwać jedną wizualizację.
Wybierz pozycję Dodaj kafelek na kanwie pulpitu nawigacyjnego lub na górnym pasku menu.

W okienku Zapytanie
- Wybierz źródło danych z menu rozwijanego.
- Wpisz zapytanie, a następnie wybierz pozycję Uruchom. Aby uzyskać więcej informacji na temat generowania zapytań używających parametrów, zobacz Używanie parametrów w zapytaniu.
- Wybierz + Dodaj element wizualny na wstążce w okienku Wyniki na dole.
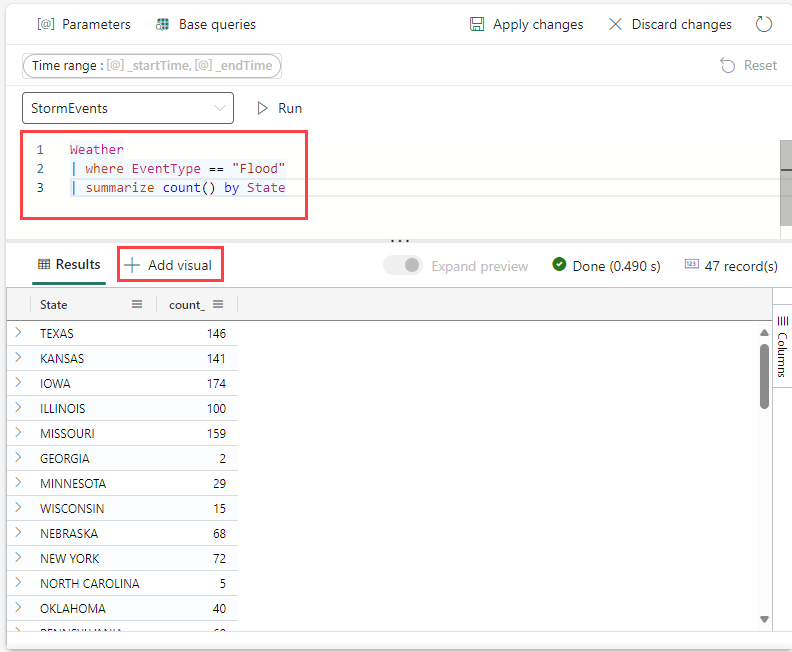
Na karcie Formatowanie wizualizacji wybierz pozycję Typ wizualizacji, aby wybrać typ wizualizacji. Aby uzyskać więcej informacji na temat dostosowywania wizualizacji, zobacz Dostosowywanie wizualizacji pulpitu nawigacyjnego w czasie rzeczywistym.
Wybierz pozycję Zastosuj zmiany , aby przypiąć wizualizację do pulpitu nawigacyjnego.
Wybierz ikonę Zapisz.
Dodawanie kafelka z zestawu zapytań
Kafelki można dodawać do pulpitu nawigacyjnego bezpośrednio z zapytań napisanych w zestawie zapytań języka KQL.
Otwórz istniejący zestaw zapytań KQL.
Wybierz opcję Przypnij do pulpitu nawigacyjnego.
W oknie Przypnij zapytanie do pulpitu nawigacyjnego wykonaj następujące czynności:
Wybierz istniejący pulpit nawigacyjny lub utwórz nowy pulpit nawigacyjny.
Nadaj nazwę kafelkowi pulpitu nawigacyjnego.
Opcjonalnie wybierz pozycję Otwórz pulpit nawigacyjny po utworzeniu kafelka, aby wyświetlić pulpit nawigacyjny natychmiast po utworzeniu.
Wybierz pozycję Utwórz.
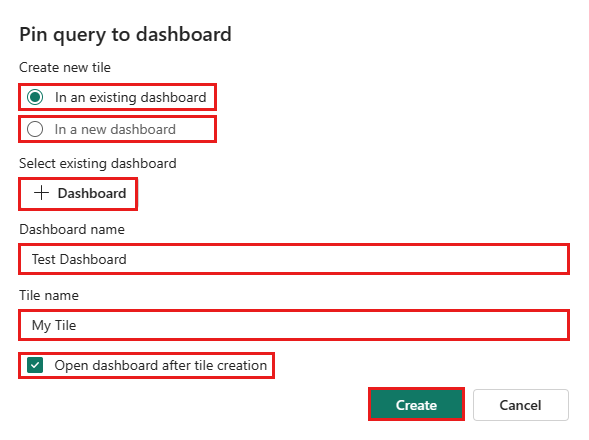
Dodawanie strony
Strony to opcjonalne kontenery dla kafelków. Za pomocą stron można organizować kafelki w grupy logiczne, takie jak źródło danych lub obszar podmiotu. Możesz również użyć stron do utworzenia pulpitu nawigacyjnego z wieloma widokami, na przykład pulpitu nawigacyjnego z przeglądaniem szczegółowym ze strony podsumowania do strony szczegółów.
Przejdź do trybu edycji, wybierając pozycję Edytuj w prawym górnym rogu.
W okienku Strony wybierz pozycję + Dodaj stronę.
Aby nazwać stronę, wybierz pionowe menu Więcej [...]>Zmień nazwę strony.
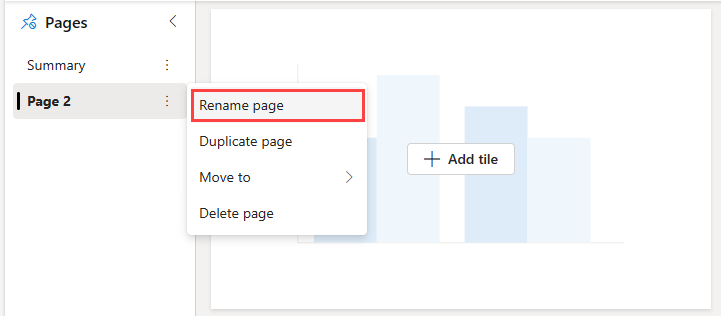
Wybierz nową stronę w okienku Strony i dodaj kafelki do strony.
Używanie parametrów
Parametry znacznie zwiększają wydajność renderowania pulpitu nawigacyjnego i umożliwiają używanie wartości filtru tak szybko, jak to możliwe w zapytaniu. Filtrowanie jest włączone, gdy parametr jest uwzględniony w zapytaniu skojarzonym z kafelkami. Aby uzyskać więcej informacji na temat konfigurowania i używania różnych rodzajów parametrów, zobacz Używanie parametrów na pulpitach nawigacyjnych czasu rzeczywistego.
Legenda kafelka
Możesz zmienić położenie legendy na kafelkach i użyć legendy do interakcji z danymi.
Zmienianie lokalizacji legendy
Jeśli masz uprawnienia do edycji na pulpicie nawigacyjnym w czasie rzeczywistym, możesz zmienić lokalizację legendy na kafelku. Przełącz tryb edycji i wybierz ikonę ołówka Edytuj . W okienku Formatowanie wizualizacji w obszarze Legenda możesz wybrać preferencję lokalizacji.
Interakcja z danymi
Legenda umożliwia interakcję z danymi na kafelku. Możesz zmienić wyświetlane dane, wybierając konkretny element w legendzie. Użyj Ctrl , aby dodać lub usunąć elementy z zaznaczenia, przytrzymaj przesunięcie , aby wybrać zakres. Elementy, które nie są zaznaczone, są wyszarzone.
Przycisk Wyszukaj umożliwia wyszukiwanie i filtrowanie elementów.
Użyj przycisku Odwróć, aby odwrócić wybór.
Strzałki w górę i w dół przechodzą przez listę w następujący sposób:
- Po wybraniu jednego elementu strzałki w górę i w dół wybierają poprzedni lub następny element.
- Po wybraniu więcej niż jednego elementu strzałki w górę i w dół przewijają listę elementów, a dane dla wybranych elementów, do których przechodzisz, są wyróżnione.

Wyświetl zapytanie
Zapytanie można wyświetlić w trybie edycji lub wyświetlania. Edytowanie bazowego zapytania kafelka jest możliwe tylko w trybie edycji.
Na kafelku, który chcesz eksplorować, wybierz menu Więcej [...]>Wyświetl zapytanie. Zostanie otwarte okienko z tabelą zapytań i wyników.
Wybierz Edytuj zapytanie.
Wybierz istniejący zestaw zapytań KQL lub nowy zestaw zapytań KQL. Przejdź do edytowania zapytania w zestawie zapytań KQL.
Uwaga
Wszystkie zmiany wprowadzone w zapytaniu przy użyciu tego przepływu nie zostaną odzwierciedlone w oryginalnym pulpicie nawigacyjnym czasu rzeczywistego.
Włącz automatyczne odświeżanie
Automatyczne odświeżanie to funkcja, która umożliwia automatyczne aktualizowanie danych na pulpicie nawigacyjnym bez ręcznego ponownego ładowania strony lub kliknięcia przycisku odświeżania.
Autorzy pulpitów nawigacyjnych mogą konfigurować ustawienia automatycznego odświeżania dla innych użytkowników. Domyślnie częstotliwość odświeżania jest ustawiana przy użyciu domyślnej częstotliwości odświeżania, ale osoby przeglądające mogą dostosować tę częstotliwość dla własnych sesji.
Minimalny interwał czasu definiuje dozwoloną najszybszą szybkość odświeżania i działa jako niższy limit. Jeśli na przykład autor ustawi domyślną częstotliwość odświeżania na 1 godzinę, a minimalny interwał czasu na 30 minut, osoby przeglądające mogą wybrać częstotliwość odświeżania z zakresu od 30 minut do 1 godziny, ale nie niższą niż 30 minut.
To ustawienie zapewnia autorom kontrolę nad częstotliwością odświeżania pulpitów nawigacyjnych, pomagając zarządzać obciążeniem systemu i wydajnością.
Wybierz kartę > Automatyczny odświeżanie.
Przełącz opcję tak, aby automatyczne odświeżanie było włączone.
Wybierz wartości dla opcji Minimalny interwał czasu i Domyślna częstotliwość odświeżania.
Wybierz pozycję Zastosuj , a następnie pozycję Zapisz pulpit nawigacyjny.
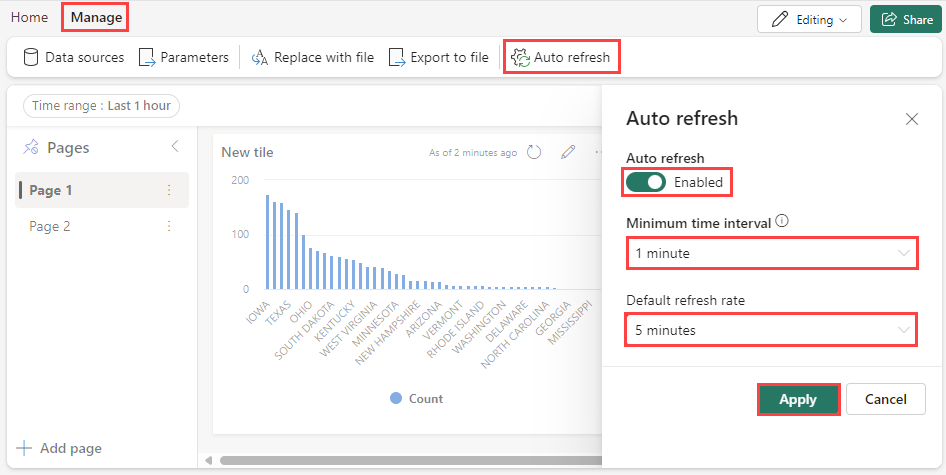
Udostępnianie pulpitu nawigacyjnego
Aby udostępnić link do pulpitu nawigacyjnego:
Wybierz pozycję Udostępnij w prawym górnym rogu pulpitu nawigacyjnego.
W oknie Tworzenie i wysyłanie linku możesz wykonać następujące czynności:
- Aby wyświetlić link do pulpitu nawigacyjnego i skopiować go do schowka, wybierz pozycję Kopiuj link.
- Aby udostępnić link do pulpitu nawigacyjnego za pośrednictwem poczty e-mail, wybierz pozycję E-mail.
- Aby udostępnić link do pulpitu nawigacyjnego za pośrednictwem usługi Teams, wybierz pozycję Teams.
Eksportowanie pulpitów nawigacyjnych
Użyj menu pliku, aby wyeksportować pulpit nawigacyjny do pliku JSON. Eksportowanie pulpitu nawigacyjnego może być przydatne w następujących scenariuszach:
- Kontrola wersji: możesz użyć pliku, aby przywrócić pulpit nawigacyjny do poprzedniej wersji.
- Szablon pulpitu nawigacyjnego: możesz użyć pliku jako szablonu do tworzenia nowych pulpitów nawigacyjnych.
- Edytowanie ręczne: możesz edytować plik w celu zmodyfikowania pulpitu nawigacyjnego. Plik można zaimportować z powrotem do pulpitu nawigacyjnego.
Aby wyeksportować pulpit nawigacyjny, na pulpicie nawigacyjnym wybierz kartę >Zarządzanie|-> Pobierz plik.

Plik zawiera dane pulpitu nawigacyjnego w formacie JSON, który przedstawiono w poniższym fragmencie kodu.
{
"id": "{GUID}",
"eTag": "{TAG}",
"title": "Dashboard title",
"tiles": [
{
"id": "{GUID}",
"title": "Tile title",
"query": "{QUERY}",
"layout": {
"x": 0,
"y": 7,
"width": 6,
"height": 5
},
"pageId": "{GUID}",
"visualType": "line",
"dataSourceId": "{GUID}",
"visualOptions": {
"xColumn": {
"type": "infer"
},
"yColumns": {
"type": "infer"
},
"yAxisMinimumValue": {
"type": "infer"
},
"yAxisMaximumValue": {
"type": "infer"
},
"seriesColumns": {
"type": "infer"
},
"hideLegend": false,
"xColumnTitle": "",
"yColumnTitle": "",
"horizontalLine": "",
"verticalLine": "",
"xAxisScale": "linear",
"yAxisScale": "linear",
"crossFilterDisabled": false,
"crossFilter": {
"dimensionId": "dragX-timeRange",
"parameterId": "{GUID}"
},
"multipleYAxes": {
"base": {
"id": "-1",
"columns": [],
"label": "",
"yAxisMinimumValue": null,
"yAxisMaximumValue": null,
"yAxisScale": "linear",
"horizontalLines": []
},
"additional": []
},
"hideTileTitle": false
},
"usedParamVariables": [
"{PARAM}"
]
}
],
"dataSources": [
{}
],
"$schema": "https://dataexplorer.azure.com/static/d/schema/20/dashboard.json",
"autoRefresh": {
"enabled": true,
"defaultInterval": "15m",
"minInterval": "5m"
},
"parameters": [
{}
],
"pages": [
{
"name": "Primary",
"id": "{GUID}"
}
],
"schema_version": "20"
}
Aktualizowanie lub przywracanie istniejącego pulpitu nawigacyjnego z pliku
Możesz zaktualizować istniejący pulpit nawigacyjny lub przywrócić poprzednią wersję w następujący sposób:
Na pulpicie nawigacyjnym wybierz kartę > Zamień na plik.
Wybierz plik, aby zaktualizować pulpit nawigacyjny.
Na karcie Narzędzia główne wybierz pozycję Zapisz.
Powiązana zawartość
- Używanie parametrów na pulpitach nawigacyjnych w czasie rzeczywistym
- Wizualizacje specyficzne dla pulpitu nawigacyjnego w czasie rzeczywistym
- Stosowanie formatowania warunkowego w wizualizacjach pulpitu nawigacyjnego w czasie rzeczywistym
- Tworzenie alertów aktywatora na podstawie pulpitu nawigacyjnego w czasie rzeczywistym