Instalowanie aplikacji na urządzeniu HoloLens 2 za pośrednictwem Instalatora aplikacji
Nuta
Ta funkcja została udostępniona w Windows Holographic w wersji 20H2 — grudzień 2020 r. Update. Upewnij się, że urządzenie zostało zaktualizowane do korzystania z tej funkcji.
Dodaliśmy nową funkcję (Instalator aplikacji), aby umożliwić bezproblemowe instalowanie aplikacji na urządzeniach HoloLens 2. Ta funkcja jest domyślnie na urządzeniach niezarządzanych. Aby zapobiec zakłóceniom w przedsiębiorstwach, instalator aplikacji nie jest obecnie dostępny dla urządzeń zarządzanych.
Urządzenie jest uznawane za "zarządzane", jeśli następujących wartości są spełnione:
- mdm zarejestrowane
- Skonfigurowano przy użyciu pakietu aprowizacji
- tożsamości użytkownika jest identyfikatorem entra firmy Microsoft
Teraz możesz zainstalować aplikacje bez konieczności włączania trybu dewelopera lub korzystania z portalu urządzeń. Pobierz pakiet Appx (za pośrednictwem portu USB lub przeglądarki Microsoft Edge) na urządzenie i przejdź do pakietu Appx w Eksploratorze plików, aby wyświetlić monit o rozpoczęcie instalacji. Alternatywnie zainicjować instalację ze strony internetowej. Podobnie jak aplikacje instalowane ze sklepu Microsoft Store lub ładowania bezpośredniego przy użyciu funkcji wdrażania aplikacji biznesowych rozwiązania MDM, aplikacje muszą być podpisane cyfrowo przy użyciu narzędzia do podpisywania , a certyfikat używany do podpisywania musi być zaufany przez urządzenie HoloLens, zanim będzie można wdrożyć aplikację.
Wymagania
Dla urządzeń:
Ta funkcja jest obecnie dostępna w kompilacjach systemu Windows Holographic 20H2 dla urządzeń HoloLens 2. Upewnij się, że wszystkie urządzenia korzystające z tej metody są zaktualizowane.
W przypadku aplikacji:
Konfiguracja rozwiązania aplikacji musi być master lub release, ponieważ instalator aplikacji będzie używać zależności ze sklepu. Zobacz więcej informacji na temat tworzenia pakietów aplikacji .
Aplikacje instalowane za pomocą tej metody muszą być podpisane cyfrowo. Aby podpisać aplikację, musisz użyć certyfikatu. Możesz pobrać certyfikat z listy zaufanych urzędów certyfikacji MS, w tym przypadku nie trzeba podejmować żadnych dodatkowych działań. Możesz też podpisać własny certyfikat; należy jednak wypchnąć ten certyfikat na urządzenie.
- Jak podpisywać aplikacje przy użyciu narzędzia podpisywania.
opcje certyfikatu :
wybierz metodę wdrażania certyfikatu.
- pakiety aprowizacji można zastosować do urządzeń lokalnych.
- Rozwiązanie MDM może służyć do stosowania certyfikatów z konfiguracjami urządzeń.
- Użyj menedżera certyfikatów na urządzeniu.
Metoda instalacji
- Sprawdź, czy urządzenie nie jest uznawane za zarządzane.
- Sprawdź, czy urządzenie HoloLens 2 jest włączone i zalogowane.
- Na komputerze przejdź do aplikacji niestandardowej i skopiuj plik app.appxbundle do yourdevicename\Internal Storage\Downloads. Po zakończeniu kopiowania pliku możesz odłączyć urządzenie i zakończyć instalację później.
- Na urządzeniu HoloLens 2 Otwórz menu Start
wybierz pozycję Wszystkie aplikacje i uruchom aplikację Eksploratora plików. - Przejdź do folderu Pobrane. W lewym panelu aplikacji wybierz pozycję To urządzenie najpierw, a następnie przejdź do pozycji Pobrane.
- Wybierz plik yourapp.appxbundle.
- Instalator aplikacji zostanie uruchomiony. Wybierz przycisk Zainstaluj, aby zainstalować aplikację.
Zainstalowana aplikacja zostanie automatycznie uruchomiona po zakończeniu instalacji.
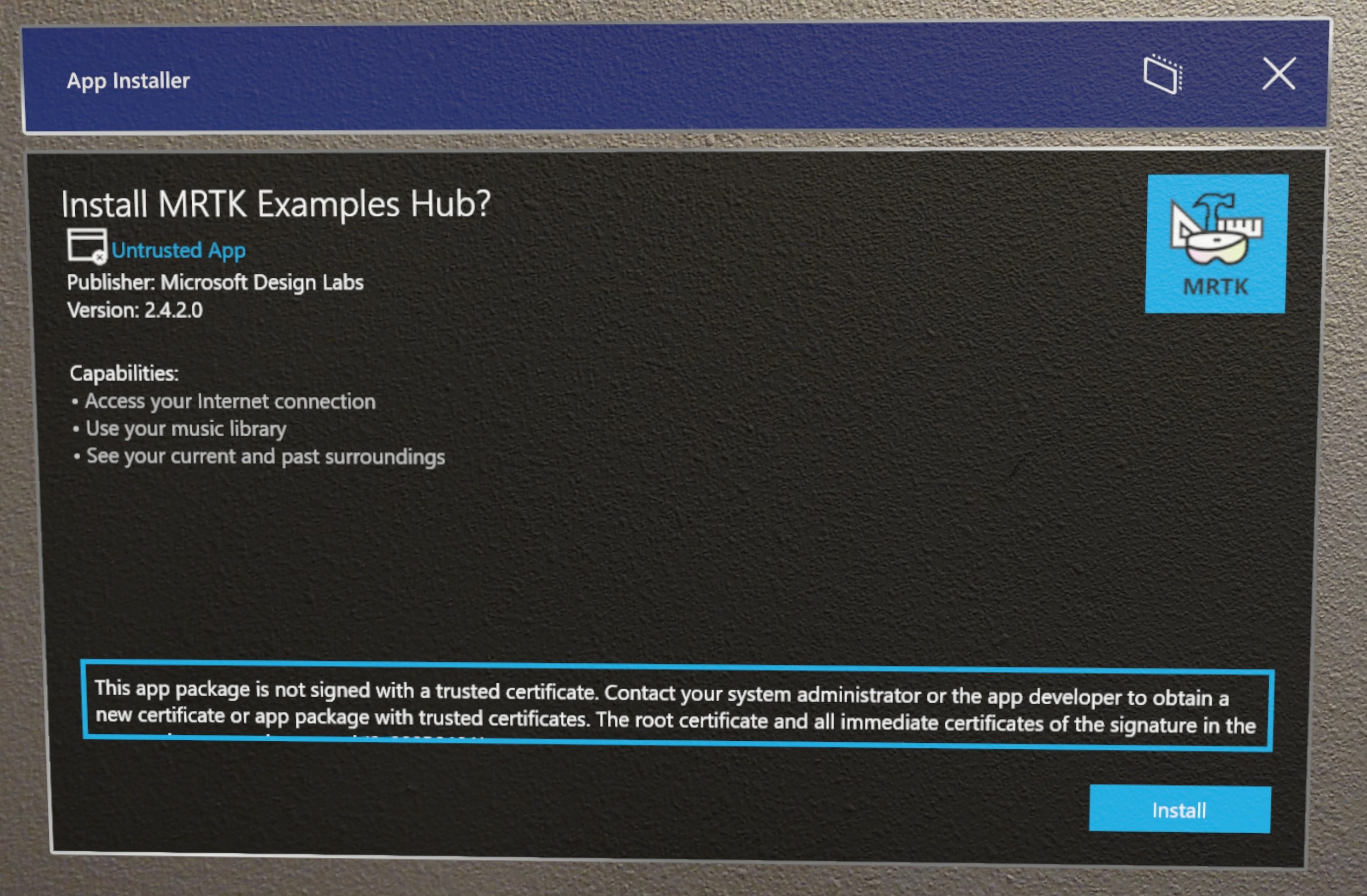
Rozwiązywanie problemów z instalacjami
Jeśli instalacja aplikacji nie powiodła się, sprawdź następujące informacje, aby rozwiązać problemy:
- Aplikacja jest kompilacją wzorca lub wydania.
- Urządzenie zostało zaktualizowane do kompilacji, na której ta funkcja jest dostępna.
- Jesteś połączony z Internetem.
- Punkty końcowe dla sklepu Microsoft Store są poprawnie skonfigurowane.
Instalator sieci Web
Użytkownicy mogą instalować aplikację bezpośrednio z serwera internetowego. Ten przepływ korzysta z Instalatora aplikacji w połączeniu z łatwą metodą pobierania i instalowania dystrybucji.
Jak skonfigurować instalację internetową:
- Upewnij się, że aplikacja została prawidłowo skonfigurowana do zainstalowania.
- Wykonaj następujące kroki , aby włączyć instalację ze strony internetowej.
Środowisko użytkownika końcowego:
- Użytkownik odbiera i instaluje certyfikat na urządzeniu przy użyciu metody wcześniej wybranej powyżej.
- Użytkownik odwiedza adres URL utworzony w powyższym kroku.
Aplikacja zostanie zainstalowana na urządzeniu. Aby znaleźć aplikację, otwórz menu Start i wybierz przycisk Wszystkie aplikacje, aby znaleźć aplikację.
- Aby uzyskać więcej pomocy dotyczącej rozwiązywania problemów z metodą instalacji instalatora aplikacji, odwiedź rozwiązywanie problemów z instalatorem aplikacji.
Nuta
Interfejs użytkownika podczas procesu aktualizacji nie jest obsługiwany. Dlatego opcja ShowPrompt na tej stronie i powiązanych opcji nie są obsługiwane.
Przykładowe aplikacje
Wypróbuj Instalatora aplikacji przy użyciu jednej z naszych dostępnych przykładowych aplikacji.