Konfigurowanie urządzenia HoloLens przy użyciu pakietu aprowizacji
aprowizacja systemu Windows ułatwia administratorom IT konfigurowanie urządzeń użytkowników końcowych bez tworzenia obrazów. Windows Configuration Designer to narzędzie do konfigurowania obrazów i ustawień środowiska uruchomieniowego, które są następnie wbudowane w pakiety aprowizacji.
Niektóre konfiguracje urządzenia HoloLens, które można zastosować w pakiecie aprowizacji, obejmują następujące elementy:
- Uaktualnianie urządzenia HoloLens (1. generacji) do windows Holographic for Business
- Konfigurowanie konta lokalnego
- Konfigurowanie połączenia Wi-Fi
- Stosowanie certyfikatów do urządzenia
- Włącz tryb dewelopera
- Skonfiguruj tryb kiosku, postępując zgodnie z naszymi szczegółowymi instrukcjami .
Kreator urządzenia HoloLens pomaga skonfigurować następujące ustawienia w pakiecie aprowizacji:
Uaktualnianie urządzenia HoloLens (1. generacji) z systemu Windows Holographic do wersji Enterprise, Windows Holographic for Business
Uwaga
Te ustawienia można zastosować tylko do urządzenia HoloLens (1. generacji), jeśli pakiet aprowizacji zawiera licencję uaktualnienia wersji do systemu Windows Holographic for Business lub jeśli urządzenie zostało już uaktualnione do systemu Windows Holographic for Business.
Konfigurowanie pierwszego środowiska urządzenia HoloLens (OOBE)
Konfigurowanie sieci Wi-Fi
Rejestrowanie urządzenia w identyfikatorze Entra firmy Microsoft lub tworzenie konta lokalnego
Dodawanie certyfikatów
Włącz tryb dewelopera
Skonfiguruj tryb kiosku, postępując zgodnie z naszymi szczegółowymi instrukcjami.
Ostrzeżenie
Należy uruchomić program Windows Configuration Designer w systemie Windows 10, aby skonfigurować rejestrację firmy Microsoft przy użyciu dowolnego kreatora.
Pakiety aprowizacji mogą obejmować instrukcje i zasady zarządzania, niestandardowe połączenia sieciowe i zasady oraz nie tylko.
Porada
Użyj kreatora pulpitu, aby utworzyć pakiet z typowymi ustawieniami, a następnie przejdź do edytora zaawansowanego, aby dodać inne ustawienia, aplikacje i zasady.
Pobierz programu Windows Configuration Manager ze sklepu Microsoft Store. Obejmuje ona możliwości urządzenia HoloLens 2.
Jeśli wiesz, że używasz komputera w trybie offline, najpierw pobierz i zainstaluj zestaw Windows Assessment and Deployment Kit (ADK) dla systemu Windows 10, a następnie wybierz pozycję Configuration Designer z Wybierz funkcje, które chcesz zainstalować okno dialogowe. Zestaw ADK nie zawiera funkcji HoloLens 2, dlatego postępuj zgodnie z instrukcjami dotyczącymi instalacji aplikacji offline dla narzędzia Advanced Recovery Companion, a następnie wybierz pozycję Make Windows Configuration Designer.
Otwórz program Windows Configuration Designer (domyślnie %windir%\Program Files (x86)\Windows Kits\10\Assessment and Deployment Kit\Imaging and Configuration Designer\x86\ICD.exe).

Wybierz pozycję Aprowizuj urządzenia HoloLens, wybierz urządzenie HoloLens i wybierz pozycję Dalej.
Nadaj projektowi nazwę i wybierz pozycję zakończ .

Przeczytaj instrukcje na stronie Wprowadzenie do i wybierz pozycję Dalej. Strony aprowizacji pulpitu zawierają instrukcje opisane w poniższych krokach.

Ważne
Podczas tworzenia pakietu aprowizacji możesz uwzględnić poufne informacje w plikach projektu i w pliku pakietu aprowizacji (ppkg). Mimo że istnieje możliwość zaszyfrowania pliku ppkg, pliki projektu nie są szyfrowane. Pliki projektu należy przechowywać w bezpiecznej lokalizacji i usuwać pliki projektu, gdy nie są już potrzebne.
 OOBE
OOBE
Przejdź do pliku licencji Enterprise i wybierz go, aby uaktualnić wersję urządzenia HoloLens. Możesz również przełączać Tak lub Nie, aby ukryć części pierwszego środowiska.
Aby skonfigurować urządzenie bez konieczności nawiązywania połączenia z siecią Wi-Fi, przełącz Pomiń Wi-Fi instalatora, aby w, a następnie wybierz region i strefę czasową, w której będzie używane urządzenie.
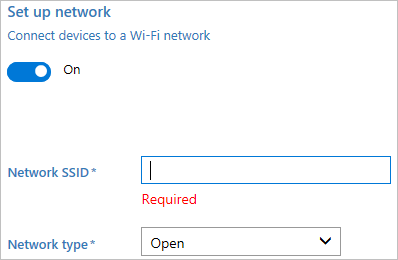
W tej sekcji można wprowadzić szczegóły Wi-Fi sieci bezprzewodowej, z którą urządzenie powinno się automatycznie łączyć. W tym celu wybierz pozycję Na, wprowadź identyfikator SSID, typ sieci (Otwórz lub WPA2-Personal) i (jeśli WPA2-Personal) hasło dla sieci bezprzewodowej.

Możesz dołączyć urządzenie do firmy Microsoft Entra lub utworzyć konto lokalne na urządzeniu. Przed użyciem Kreatora projektanta konfiguracji systemu Windows do skonfigurowania zbiorczej rejestracji w usłudze Microsoft Entra skonfigurować dołączanie do firmy Microsoft Entra w organizacji.
Ustawienie maksymalnej liczby urządzeń na użytkownika w dzierżawie firmy Microsoft Entra określa, ile razy można użyć tokenu zbiorczego uzyskiwanego w kreatorze. Aby dołączyć urządzenie do firmy Microsoft Entra, wybierz tę opcję i wprowadź przyjazną nazwę tokenu zbiorczego, który uzyskasz za pomocą kreatora. Ustaw datę wygaśnięcia tokenu (maksymalnie 30 dni od daty otrzymania tokenu). Wybierz pozycję Pobierz token zbiorczy. W oknie Zalogujmy się wprowadź konto z uprawnieniami do dołączenia urządzenia do firmy Microsoft Entra, a następnie hasło. Wybierz pozycję Zaakceptuj, aby przyznać projektantowi konfiguracji systemu Windows niezbędne uprawnienia.
Aby utworzyć konto lokalne, wybierz tę opcję i wprowadź nazwę użytkownika i hasło.
 certyfikatu
certyfikatu
Aby aprowizować urządzenie przy użyciu certyfikatu, wybierz pozycję Dodaj certyfikat. Wprowadź nazwę certyfikatu, a następnie przejdź do i wybierz certyfikat do użycia.

Przełącz Tak lub Nie włączyć trybu dewelopera na urządzeniu HoloLens. Dowiedz się więcej o trybie dewelopera. Chociaż tryb dewelopera nie jest sugerowany dla wdrożeń na dużą skalę, po włączeniu trybu dewelopera można również ustawić poświadczenia logowania portalu urządzeń.
szczegóły zakończenia
Nie należy ustawiać hasła w celu ochrony pakietu aprowizacji. Jeśli pakiet aprowizacji jest chroniony hasłem, aprowizowanie urządzenia HoloLens zakończy się niepowodzeniem.
Po zakończeniu wybierz pozycję Utwórz. Zajmuje to tylko kilka sekund. Po skompilowania pakietu lokalizacja, w której jest przechowywany pakiet, jest wyświetlana jako hiperlink w dolnej części strony.
Uwaga
Aby pomyślnie zastosować pakiet aprowizacji utworzony w Advanced provisioning do urządzenia HoloLens (1. generacji), nie musisz dołączać licencji uaktualnienia wersji do systemu Windows Holographic for Business. Zobacz więcej na temat systemu Windows Holographic for Business for HoloLens (1. generacji).
Na stronie startowej Windows Configuration Designer wybierz pozycję Advanced provisioning.
W oknie Wprowadź szczegóły projektu określ nazwę projektu i lokalizację projektu. Opcjonalnie wprowadź krótki opis, aby opisać projekt.
Wybierz pozycję Dalej.
W oknie Wybierz ustawienia do wyświetlania i konfigurowania wybierz pozycję Windows 10 Holographic, a następnie wybierz pozycję Dalej.
Wybierz pozycję Zakończ.
Rozwiń ustawienia środowiska uruchomieniowego
i dostosuj pakiet przy użyciu dowolnego z ustawień opisanych w dalszej części tego artykułu .Ważne
(Tylko w systemie Windows 10 w wersji 1607) Jeśli tworzysz konto lokalne w pakiecie aprowizacji, musisz zmienić hasło przy użyciu aplikacji Settings co 42 dni. Jeśli hasło nie zostanie zmienione w tym okresie, konto może zostać zablokowane i nie można się zalogować. Jeśli konto użytkownika jest zablokowane, musisz wykonać pełne odzyskiwanie urządzenia.
Wybierz pozycję Plik>Zapisz.
Przeczytaj ostrzeżenie, że pliki projektu mogą zawierać informacje poufne, a następnie wybierz pozycję OK.
Ważne
Podczas tworzenia pakietu aprowizacji możesz uwzględnić poufne informacje w plikach projektu i w pliku pakietu aprowizacji (ppkg). Mimo że istnieje możliwość zaszyfrowania pliku ppkg, pliki projektu nie są szyfrowane. Pliki projektu należy przechowywać w bezpiecznej lokalizacji i usuwać pliki projektu, gdy nie są już potrzebne.
Wybierz pozycję Eksportuj pakiet aprowizacji>.
Zmień właściciela
na administrator IT . Określa to pierwszeństwo tego pakietu aprowizacji wyższe niż pakiety aprowizacji zastosowane do tego urządzenia z innych źródeł. Wybierz pozycję Dalej.Ustaw wartość Package Version.
Porada
Możesz wprowadzić zmiany w istniejących pakietach i zmienić numer wersji, aby zaktualizować wcześniej zastosowane pakiety.
Na stronie Wybierz szczegóły zabezpieczeń dla pakietu aprowizacjiwybierz pozycję Dalej.
Ostrzeżenie
Jeśli zaszyfrujesz pakiet aprowizacji, aprowizowanie urządzenia HoloLens zakończy się niepowodzeniem.
Wybierz pozycję Dalej, aby określić lokalizację wyjściową, w której ma zostać utworzony pakiet aprowizacji. Domyślnie program Windows Configuration Designer używa folderu projektu jako lokalizacji wyjściowej.
Opcjonalnie możesz wybrać pozycję Przeglądaj, aby zmienić domyślną lokalizację danych wyjściowych.
Wybierz pozycję Dalej.
Wybierz pozycję Kompiluj, aby rozpocząć tworzenie pakietu. Informacje o projekcie są wyświetlane na stronie kompilacji, a pasek postępu wskazuje stan kompilacji.
Po zakończeniu kompilacji wybierz pozycję Zakończ.
Urządzenia HoloLens 2 w systemie Windows Holographic w wersji 2004 lub kompilacji 19041.1103 lub nowszej, mogą używać dysku USB do zastosowania pakietu aprowizacji. Skopiuj plik ppkg do katalogu głównego dysku USB. Pakiety aprowizacji będą stosowane tylko wtedy, gdy są w katalogu głównym dysku USB. Wiele obecnych pakietów aprowizacji zostanie zastosowanych sekwencyjnie.
Urządzenia HoloLens 2 na urządzeniach z systemem Windows Holographic w wersji 20H2 lub nowszej mają nowsze funkcje ułatwiające usprawnienie i uproszczenie tego procesu. Zapoznaj się z następującymi sekcjami:
- aprowizowanie automatycznego uruchamiania z USB
- automatyczne potwierdzanie pakietów aprowizacji w usłudze OOBE
- automatyczna aprowizacja bez używania interfejsu użytkownika
Użyj USB, aby podłączyć urządzenie do komputera (lub dysku USB dla urządzenia HoloLens 2, jak wspomniano powyżej), a następnie uruchomić urządzenie. Nie kontynuuj wklejenia pierwszej interakcji chwili stronie OOBE.
- Na urządzeniu HoloLens (1. generacji) ta strona zawiera niebieskie pole.
- Na urządzeniu HoloLens 2 ta strona zawiera hummingbird.
Pokrótce naciśnij i zwolnij przyciski
głośności i power jednocześnie.Urządzenie HoloLens jest wyświetlane jako urządzenie w Eksploratorze plików na komputerze.
W Eksploratorze plików przeciągnij i upuść pakiet aprowizacji (ppkg) na magazyn urządzenia.
Pokrótce naciśnij i zwolnij przyciski woluminu w dół i power jednocześnie, podczas gdy na Pierwszej interakcji moment stronie OOBE.
Urządzenie, czy ufasz pakietowi i chcesz go zastosować. Upewnij się, że pakiet jest zaufany.
Zobaczysz, czy pakiet został pomyślnie zastosowany, czy nie. Jeśli nie powiodło się, możesz naprawić pakiet i spróbować ponownie. Jeśli to się powiodło, przejdź do OOBE.
Uwaga
Jeśli urządzenie zostało zakupione przed sierpniem 2016 r., musisz zalogować się na urządzeniu przy użyciu konta Microsoft, pobrać najnowszą aktualizację systemu operacyjnego, a następnie zresetować system operacyjny, aby zastosować pakiet aprowizacji.
Te zautomatyzowane procesy umożliwiają mniej interakcji użytkownika, gdy dyski USB z pakietami aprowizacji są używane podczas OOBE.
Przed tą wersją użytkownicy musieli ręcznie uruchomić ekran aprowizacji podczas OOBE, aby aprowizować przy użyciu kombinacji przycisku. Teraz można pominąć kombinację przycisku przy użyciu pakietu aprowizacji na dysku pamięci masowej USB.
- Podłącz dysk USB z pakietem aprowizacji podczas pierwszego momentu intractable OOBE.
- Gdy urządzenie będzie gotowe do aprowizacji, automatycznie otworzy monit ze stroną aprowizacji.
Uwaga
Jeśli dysk USB pozostanie podłączony podczas rozruchu urządzenia, OOBE wyliczy istniejące urządzenie pamięci masowej USB i będzie obserwować dodatkowe podłączone urządzenia.
Przeczytaj stosowania pakietów aprowizacji podczasOOBE.
Te zautomatyzowane procesy umożliwiają mniej interakcji użytkownika. Po wyświetleniu strony Pakiet aprowizacji zostanie automatycznie zastosowana wszystkie pakiety wymienione na liście.
Po wyświetleniu głównego ekranu aprowizacji OOBE odlicza 10 sekund przed automatycznym rozpoczęciem stosowania wszystkich pakietów aprowizacji. Użytkownicy nadal mogą potwierdzić lub anulować w ciągu 10 sekund po zweryfikowaniu oczekiwanych pakietów.
Te połączone procesy automatyczne umożliwiają zmniejszenie interakcji z urządzeniami na potrzeby aprowizacji.
Dzięki połączeniu automatycznego uruchamiania aprowizacji z urządzeń USB i automatycznego potwierdzenia aprowizacji pakietów użytkownik może automatycznie aprowizować urządzenia HoloLens 2 bez korzystania z interfejsu użytkownika urządzenia, a nawet noszenia urządzenia. Możesz nadal używać tego samego dysku USB i pakietu aprowizacji dla wielu urządzeń. Jest to przydatne w przypadku wdrażania wielu urządzeń jednocześnie w tym samym obszarze.
- Utwórz pakiet aprowizacji przy użyciu programu Windows Configuration Designer.
- Skopiuj pakiet na dysk pamięci masowej USB.
- flash urządzenia HoloLens 2 do 19041.1361 lub nowszej kompilacji.
- Po zakończeniu advanced recovery companion zakończono urządzenia odłączanie USB-C.
- Podłącz dysk USB do urządzenia.
- Gdy urządzenie HoloLens 2 zostanie uruchomione na urządzeniu OOBE, automatycznie wykryje pakiet aprowizacji na dysku USB i uruchomi stronę aprowizacji.
- Po 10 sekundach urządzenie automatycznie zastosuje pakiet aprowizacji.
Urządzenie jest teraz skonfigurowane i wyświetli ekran Aprowizacja zakończona pomyślnie.
Uwaga
Te kroki dotyczą wszystkich urządzeń HoloLens 2 i urządzeń HoloLens (1. generacji) w systemie Windows Holographic w wersji 1809 lub nowszej.
Na komputerze wykonaj następujące kroki:
- Utwórz pakiet aprowizacji zgodnie z opisem w Tworzenie pakietu aprowizacji dla urządzenia HoloLens przy użyciu kreatora HoloLens.
- Podłącz urządzenie HoloLens do komputera przy użyciu USB. Urządzenie HoloLens jest wyświetlane jako urządzenie w Eksploratorze plików na komputerze.
- Przeciągnij i upuść pakiet aprowizacji do folderu Documents na urządzeniu HoloLens.
Na urządzeniu HoloLens wykonaj następujące kroki:
- Przejdź do Ustawienia>Konta>Uzyskaj dostęp dosłużbowego.
- W obszarze Powiązane ustawieniawybierz pozycję Dodaj lub usuń pakiet aprowizacji.
- Na następnej stronie wybierz pozycję Dodaj pakiet, aby uruchomić selektor plików i wybrać pakiet aprowizacji. Jeśli folder jest pusty, upewnij się, że wybrano pozycję To urządzenie i wybierz pozycję dokumenty .
Po zastosowaniu pakietu zostanie on wyświetlony na liście Zainstalowane pakiety. Aby wyświetlić szczegóły pakietu lub usunąć pakiet z urządzenia, wybierz wymieniony pakiet.
Aprowizowanie pakietów korzysta z dostawców usług konfiguracji (CSP). Jeśli nie znasz dostawców CSP, zobacz Introduction to configuration service providers (CSP) for IT pros (CSP) for IT pros.
W programie Windows Configuration Designer podczas tworzenia pakietu aprowizacji dla systemu Windows Holographic ustawienia w Dostępne dostosowania są oparte na CSP obsługiwanych w systemie Windows Holographic. W poniższej tabeli opisano ustawienia, które można skonfigurować dla urządzenia HoloLens.
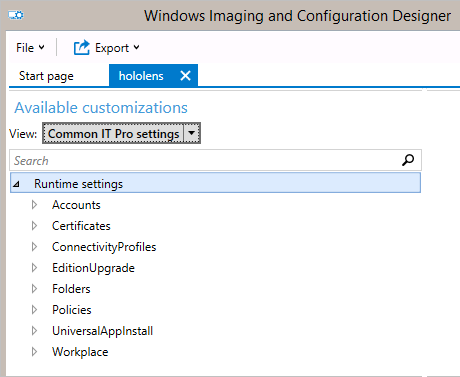
| Ustawienie | Opis |
|---|---|
| Certificates | Wdrażanie certyfikatu na urządzeniu HoloLens. |
| ConnectivityProfiles | Wdróż profil Wi-Fi na urządzeniu HoloLens. |
| EditionUpgrade | Uaktualnij do systemu Windows Holographic for Business. |
| zasad |
Zezwalaj na tryb dewelopera na urządzeniu HoloLens lub zapobiegaj temu. zasady obsługiwane przez system Windows Holographic for Business |
Aplikacje można instalować za pośrednictwem pakietów aprowizacji na urządzeniach HoloLens 2. Dzięki temu można łatwo ponownie używać pakietu, którego można użyć, aby ułatwić dystrybucję aplikacji. Zapoznaj się z pełnymi instrukcjami dotyczącymi wdrażania aplikacji za pośrednictwemaprowizacji pakietów.
Uwaga
Urządzenie HoloLens (1. generacji) ma ograniczoną obsługę instalowania aplikacji (UniversalAppInstall) przy użyciu pakietu aprowizacji. Urządzenia HoloLens (1. generacji) obsługują tylko instalowanie aplikacji za pośrednictwem protokołu PPKG tylko podczas OOBE i tylko w przypadku instalacji kontekstu użytkownika.