Korzystanie z menu Start i domu rzeczywistości mieszanej
Podobnie jak środowisko komputera z systemem Windows rozpoczyna się od pulpitu, system Windows Holographic rozpoczyna się od domu rzeczywistości mieszanej. Korzystając z menu Start, można otwierać i umieszczać okna aplikacji, immersywne uruchamianie aplikacji i zawartość 3D w domu rzeczywistości mieszanej, a ich umieszczanie w przestrzeni fizycznej zostanie zapamiętane.
Menu Start na urządzeniu HoloLens to miejsce, w którym otworzysz aplikacje, zobaczysz ważne informacje o stanie i uzyskasz dostęp do narzędzi, takich jak aparat fotograficzny.
Wszędzie tam, gdzie jesteś w urządzeniu HoloLens, zawsze możesz otworzyć menu Start przy użyciu gestu Start. Na urządzeniu HoloLens (1. gen) gest Start jest kwitnący. W HoloLens 2 gest Start polega na naciśnięciu ikony Start wyświetlanej na nadgarstku. Możesz również otworzyć menu Start przy użyciu głosu, mówiąc "Przejdź do startu".
Porada
Po otwarciu menu Start użyj gestu Start, aby go zamknąć, lub spójrz na menu Start i powiedz "Zamknij".
W górnej części menu Start zobaczysz wskaźniki stanu sieci Wi-Fi, baterii, głośności i zegara. Na HoloLens 2 jest również wskaźnik nasłuchiwania, który pokazuje, czy urządzenie jest włączone rozpoznawanie mowy i nasłuchuje poleceń głosowych. W dolnej części znajdziesz przyciski Zdjęcie i wideo , które umożliwiają wykonywanie zdjęć i nagrań wideo. Istnieje również przycisk Połącz , który umożliwia projekcję tego, co widzisz na innym urządzeniu przy użyciu biblioteki Miracast.
Menu Start zawiera listę Przypiętych aplikacji i listę Wszystkie aplikacje .
Na liście Przypięte aplikacje są wyświetlane przypięte aplikacje. Aplikacje można dodawać i usuwać z listy Przypięte aplikacje przy użyciu menu kontekstowego wyświetlanego podczas wybierania i przechowywania kafelka aplikacji.
Lista Wszystkie aplikacje zawiera wszystkie aplikacje zainstalowane na urządzeniu. Wybierz przycisk Wszystkie aplikacje po prawej stronie menu Start , aby przejść do listy.
Na obu listach aplikacji użyj przycisków Strona w górę i w dół po prawej stronie menu Start, aby wyświetlić strony wszystkich aplikacji na liście. Obie listy aplikacji będą automatycznie otwierane na stronie, która była ostatnio używana podczas sesji urządzenia.
Porada
Na HoloLens 2 możesz bezpośrednio przewijać listy aplikacji za pomocą palca indeksu. Wystarczy dotknąć listy palcem i przeciągnąć w górę lub w dół.
Aby otworzyć aplikację z menu Start, po prostu wybierzkafelek aplikacji. Możesz również powiedzieć nazwę aplikacji, aby ją otworzyć.
Po otwarciu aplikacji z menu Start nastąpi jedna z następujących czynności, w zależności od sposobu projektowania aplikacji:
- Zostanie umieszczone okno aplikacji . Aplikacja jest następnie ładowana w oknie i można jej użyć jak ekran dotykowy.
- Zostanie umieszczony moduł uruchamiania aplikacji 3D dla aplikacji immersyjnej. Następnie musisz wybrać moduł uruchamiania, aby otworzyć aplikację immersywną.
- Zostanie umieszczone okno aplikacji, które działa jako uruchamianie aplikacji immersyjnej. Aplikacja immersywna zostanie uruchomiona automatycznie.
Okna aplikacji i uruchamianie aplikacji umieszczone w domu rzeczywistości mieszanej pozostaną w pobliżu, dopóki nie zdecydujesz się je usunąć. Zapewniają one wygodny skrót na świecie do korzystania z tych okien aplikacji lub uruchamiania aplikacji immersyjnych bez konieczności ponownego otwierania ich z menu Start.
Uwaga
Podobnie jak na telefonie, zasoby systemowe są zarządzane automatycznie na urządzeniu HoloLens. Na przykład po otwarciu nowej aplikacji immersyjnej wszystkie inne uruchomione aplikacje natychmiast staną się nieaktywne. Nie ma potrzeby usuwania okien aplikacji i uruchamiania w domu rzeczywistości mieszanej, aby zwolnić zasoby systemowe.
Aplikacje na urządzeniu HoloLens mogą używać widoku okna aplikacji lub widoku immersyjnego. Po wyświetleniu okna aplikacji aplikacja po prostu wyświetla jego zawartość w oknie. Dzięki widokowi immersyjnemu aplikacja odejmuje cię od mieszanego domu, w którym można wyświetlić jego zawartość w środowisku fizycznym w całym tobie. Aplikacje mogą również używać obu widoków.
W oknach aplikacji HoloLens (1. generacji) są umieszczane i używane w domu rzeczywistości mieszanej, gdzie można przenosić, zmieniać rozmiar i obracać je tak, jak chcesz. Oprócz korzystania z okien aplikacji z spojrzeniem i gestem można ich również używać z połączoną myszą i klawiaturą Bluetooth.
W HoloLens 2 oprócz korzystania z okien aplikacji w domu rzeczywistości mieszanej można również użyć jednego okna aplikacji w czasie wewnątrz aplikacji immersyjnej. Możesz również umieścić okno aplikacji w trybie Obserwuj mnie , gdzie pozostanie przed tobą podczas spaceru. Po otwarciu okna aplikacji w aplikacji immersyjnej zostanie ono otwarte w trybie Obserwuj mnie automatycznie. Okna aplikacji można przenosić, zmieniać rozmiar i obracać bezpośrednio przy użyciu rąk w domu rzeczywistości mieszanej i wewnątrz aplikacji immersyjnej.
Uwaga
- Maksymalnie trzy okna aplikacji mogą być aktywne w domu rzeczywistości mieszanej naraz. Możesz otworzyć więcej, ale tylko trzy pozostaną aktywne.
- Gdy okno aplikacji nie jest aktywne, będzie pokazywać zawartość, która wygląda zaciemniony w porównaniu z aktywnym oknem. Niektóre po prostu pokażą ikonę aplikacji zamiast dowolnej zawartości. Aby aktywować nieaktywne okno, po prostu go wybierz .
- Każda otwarta aplikacja może mieć jedno aktywne okno naraz, z wyjątkiem przeglądarki Microsoft Edge, która może mieć maksymalnie trzy.
Aby zamknąć aplikację korzystającą z okna aplikacji, wystarczy zamknąć okno aplikacji za pomocą przycisku Zamknij na pasku tytułu. Możesz również spojrzeć na okno i powiedzieć "Zamknij".
Aby zamknąć aplikację korzystającą z widoku immersyjnego, użyj gestu Start, aby wyświetlić menu Start, a następnie wybierz przycisk strona główna rzeczywistości mieszanej .
Jeśli aplikacja immersywna jest w stanie uszkodzonym i musisz ją ponownie uruchomić, możesz upewnić się, że aplikacja jest najpierw całkowicie zamknięta, zamykając uruchamianie w domu rzeczywistości mieszanej, a następnie uruchamiając ją z menu Start.
W systemie Windows Holographic w wersji 21H1 po aktywowaniu hiperlinku lub otwarciu typu pliku z więcej niż jedną zainstalowaną aplikacją, która ją obsługuje, zostanie wyświetlone nowe okno z monitem o wybranie zainstalowanej aplikacji, która powinna obsługiwać plik lub typ linku. W tym oknie możesz również wybrać, aby wybrana aplikacja obsługiwała plik lub typ linku "Raz" lub "Zawsze".
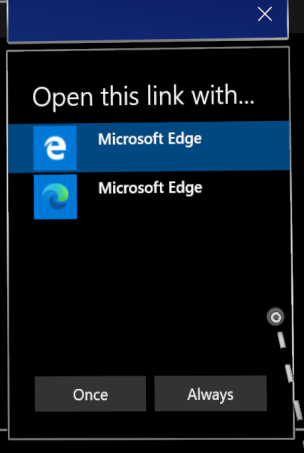
Jeśli wybierzesz opcję "Zawsze", ale później chcesz zmienić, która aplikacja obsługuje określony plik lub typ linku, możesz zresetować zapisane wartości domyślne w obszarze Aplikacje ustawień>. Przewiń do dołu strony i wybierz przycisk Wyczyść w obszarze "Domyślne aplikacje dla typów plików" i/lub "Domyślne aplikacje dla typów linków". W przeciwieństwie do podobnego ustawienia na komputerach stacjonarnych nie można zresetować domyślnych ustawień poszczególnych typów plików.
W systemie Windows Holographic w wersji 21H1 użytkownicy mogą ręcznie dostosować poziom woluminu każdej aplikacji. Dzięki temu użytkownicy mogą lepiej skupić się na aplikacjach, których potrzebują, lub lepiej usłyszeć podczas korzystania z wielu aplikacji. Takie jak konieczność wyłączenia woluminu jednej aplikacji podczas wywoływania innej osoby w celu uzyskania pomocy zdalnej w innym.
Aby ustawić wolumin pojedynczej aplikacji, przejdź do pozycji Ustawienia ->System ->Dźwięk, a następnie w obszarze Zaawansowane opcje dźwięku wybierz pozycję Preferencje dotyczące głośności aplikacji i urządzenia.
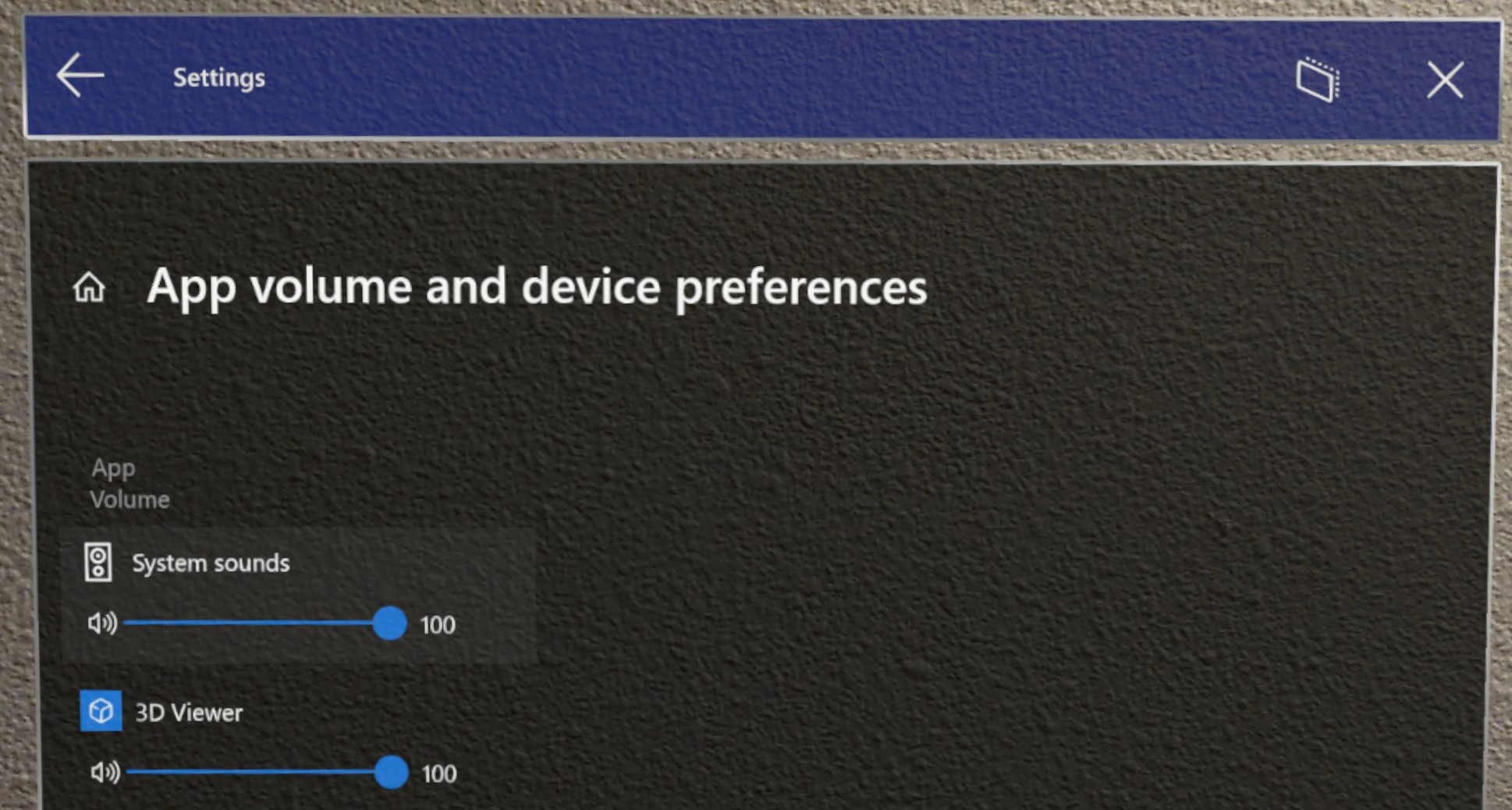
Znajdowanie, instalowanie i odinstalowywanie aplikacji ze sklepu Microsoft Store