Uwaga
Dostęp do tej strony wymaga autoryzacji. Może spróbować zalogować się lub zmienić katalogi.
Dostęp do tej strony wymaga autoryzacji. Możesz spróbować zmienić katalogi.
Chcesz zapoznać się ze światem hologramów?
Ten przewodnik zawiera wprowadzenie do:
- Interakcja z rzeczywistością mieszaną
- Korzystanie z rąk i głosu do interakcji z hologramami na HoloLens 2
- Nawigowanie po Windows 10 na urządzeniu HoloLens (Windows Holographic)
Odkrywanie rzeczywistości mieszanej
Na urządzeniu HoloLens hologramy łączą świat cyfrowy ze środowiskiem fizycznym, aby wyglądać i brzmieć tak, jakby były częścią twojego świata. Nawet gdy hologramy są wokół Ciebie, zawsze można zobaczyć swoje otoczenie, swobodnie poruszać się i wchodzić w interakcje z ludźmi i obiektami. Nazywamy to doświadczeniem "rzeczywistość mieszana".
Rama holografii umieszcza hologramy, w których oczy są najbardziej wrażliwe na szczegóły, a soczewki przezroczyste pozostawiają obraz peryferyjny jasne. Za pomocą dźwięku przestrzennego można wskazać hologram, słuchając, nawet jeśli jest za Tobą. Ponieważ urządzenie HoloLens rozumie środowisko fizyczne, można umieszczać hologramy na rzeczywistych obiektach, takich jak tabele i ściany, i wokół niego.
Poruszanie się po urządzeniu HoloLens jest bardzo podobne do korzystania z telefonu inteligentnego. Możesz używać rąk do dotykania okien holograficznych, menu i przycisków oraz manipulowania nimi.
Gdy znasz te podstawowe interakcje, poruszanie się po urządzeniu HoloLens będzie przystawką.
Porada
Jeśli masz teraz urządzenie HoloLens, aplikacja Tips udostępnia praktyczne samouczki dotyczące interakcji ręcznych na urządzeniu HoloLens.
Użyj gestu uruchamiania, aby przejść do menu Start lub powiedzieć "Przejdź do startu" i wybierz pozycję Porady.
Ramka śledzenia ręcznego
HoloLens ma czujniki, które mogą zobaczyć kilka stóp po obu stronach. Gdy używasz rąk, musisz zachować je wewnątrz tej ramki lub urządzenie HoloLens nie będzie ich widzieć. Jednak ramka porusza się z tobą podczas poruszania się.
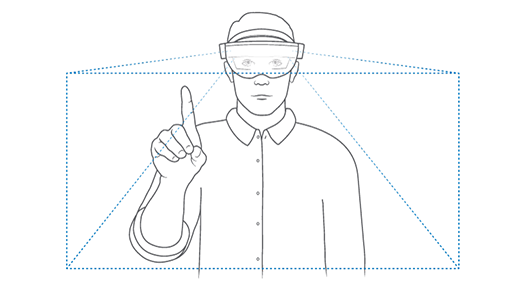
Hologramy dotykowe w pobliżu
Gdy hologram znajduje się w pobliżu, przyłóż rękę do niego, a biały pierścień powinien pojawić się na czubku palca indeksu. Jest to kursor dotykowy , który ułatwia dotyk i interakcję z hologramami z dokładnością. Aby wybrać coś, po prostu naciśnij go za pomocą kursora dotykowego. Przewiń zawartość, przesuwając palcem na powierzchnię zawartości, tak jak w przypadku korzystania z ekranu dotykowego.
Aby chwycić hologram w pobliżu, szczypnij kciuk i palec wskazujący razem na hologramie i przytrzymaj. Aby odpuścić, zwolnij palce. Ten gest chwytania umożliwia przenoszenie, zmienianie rozmiaru i obracanie obiektów 3D oraz okien aplikacji w domu rzeczywistości mieszanej.
Aby wyświetlić menu kontekstowe, takie jak te, które znajdziesz na kafelku aplikacji w menu Start, naciśnij i przytrzymaj , tak jak na ekranie dotykowym.
Używanie promienia ręcznego do hologramów poza zasięgiem
Jeśli nie ma hologramów w pobliżu rąk, kursor dotykowy będzie ukrywał się automatycznie, a promienie dłoni pojawią się z dłoni. Promienie ręczne umożliwiają interakcję z hologramami z dystansu.
Porada
Jeśli znajdziesz promienie ręczne rozpraszające, możesz je ukryć, mówiąc "Ukryj promienie dłoni". Aby je ponownie pojawić, powiedzmy: "Pokaż promienie dłoni".
Wybieranie przy użyciu naciśnięcia powietrza
Aby wybrać coś za pomocą promienia ręcznego, wykonaj następujące kroki:
Użyj promienia ręcznego z dłoni, aby kierować element. Nie musisz podnosić całej ręki, możesz utrzymać łokcie niskie i wygodne.
Wskaż palcem indeksu prosto w kierunku sufitu.
Aby wykonać gest naciśnięcia powietrza , szczypnij kciuk i palec wskazujący razem, a następnie szybko je zwolnij.
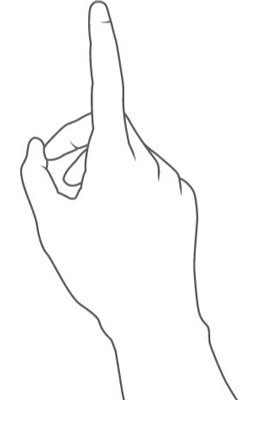
Chwytaj za pomocą naciśnięcia powietrza i blokady
Aby chwycić hologram lub przewinąć zawartość okna aplikacji za pomocą promienia ręcznego, zacznij od naciśnięcia powietrza, ale trzymaj palce razem, zamiast zwalniać je.
Użyj naciśnięcia powietrza i blokady , aby wykonać następujące czynności za pomocą promienia ręcznego:
- Przewiń. Aby przewinąć zawartość okna aplikacji, naciśnij i przytrzymaj zawartość, a następnie przenieś promienie w górę i w dół lub w dół do boku.
- Chwyć. Aby chwycić okno aplikacji lub hologram, wybierz pasek tytułu aplikacji lub hologram z promieniem dłoni, a następnie naciśnij i przytrzymaj powietrze.
- Otwórz menu kontekstowe. Aby otworzyć menu kontekstowe, naciśnij i przytrzymaj przy użyciu promienia dłoni.
Gest rozpoczęcia
Gest Start otwiera menu Start. Aby wykonać gest Start, przytrzymaj rękę z dłonią skierowaną do Ciebie. Zobaczysz ikonę Start na nadgarstek wewnętrzny. Naciśnij tę ikonę, korzystając z drugiej strony. W menu Start zostanie otwarte miejsce, w którym szukasz.
Porada
- Możesz użyć gestu Start, o ile ręce znajdują się wewnątrz ramki śledzenia rąk. Nie musisz patrzeć w dół na ikonę Uruchamiania. Zachowaj niskie i wygodne łokcie i spójrz w kierunku, w którym chcesz otworzyć menu Start.
- Jeśli menu Start nie zostało otwarte w żądanym położeniu, po prostu przesuń głowę, aby zmienić jej położenie.
- Jeśli masz problemy z odczytaniem mniejszego tekstu w menu Start, po jego otworze krok bliżej.
- Jeśli ręka jest nieco wyłączona z boku ramki, nadal możesz wyświetlić menu Start, naciskając nadgarstek wewnętrzny, nawet jeśli nie widzisz ikony.
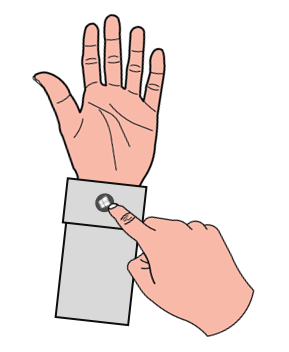
Aby zamknąć menu Start, wykonaj gest Start po otwarciu menu Start. Możesz również przyjrzeć się menu Start i powiedzieć "Zamknij".
Gest uruchamiania z jedną ręką
Ważne
Aby wykonać jednoręczny gest Start:
- Należy zaktualizować aktualizację z listopada 2019 r. (kompilacja 18363.1039) lub nowszą.
- Oczy muszą być skalibrowane na urządzeniu, aby śledzenie oczu działało prawidłowo. Jeśli nie widzisz orbitujących kropek wokół ikony Start, patrząc na nią, oczy nie są skalibrowane na urządzeniu.
Można również wykonać gest Start tylko z jedną ręką. Aby to zrobić, przytrzymaj rękę z dłonią skierowaną do Ciebie i spójrz na ikonę Start na wewnętrznym nadgarstku. Trzymając oko na ikonę, szczypnij kciuk i palec wskazujący razem.

Menu Start, strona główna rzeczywistości mieszanej i aplikacje
Chcesz umieścić wszystkie te interakcje ręczne w teście?!
Zainstalowane aplikacje znajdziesz w menu Start i możesz znaleźć dodatkowe aplikacje dla urządzenia HoloLens w sklepie Microsoft Store.
Tak jak komputer z systemem Windows zawsze uruchamia swoje środowisko na pulpicie, urządzenie HoloLens zawsze uruchamia się w domu rzeczywistości mieszanej po włączeniu. Za pomocą menu Start możesz otwierać i umieszczać okna aplikacji, a także uruchamianie aplikacji i zawartość 3D w domu rzeczywistości mieszanej. Ich umieszczanie w przestrzeni fizycznej zostanie zapamiętane przez urządzenie HoloLens.
Otwórz menu Start, a następnie wybierz kafelek Aplikacja Ustawienia . Przed Tobą zostanie otwarte okno aplikacji.
Ustawienia to przykład aplikacji HoloLens korzystającej z okna aplikacji 2D. Jest bardzo podobny do aplikacji systemu Windows na komputerze.
Teraz możesz ponownie otworzyć menu Start i wybrać kafelek Aplikacja Porady . Przed Tobą zostanie wyświetlony moduł uruchamiania aplikacji 3D. Aby otworzyć aplikację, musisz wybrać przycisk odtwarzania w obszarze uruchamiania.
Porady to przykład aplikacji immersyjnej. Aplikacja immersywna odchodzi od domu rzeczywistości mieszanej, gdy jest uruchamiana i staje się jedyną widoczną aplikacją. Aby zakończyć pracę, musisz uruchomić menu Start i wybrać przycisk strona główna rzeczywistości mieszanej u dołu.
Menu Zasilania z menu Start
Nowe menu umożliwiające użytkownikowi wylogowanie się, zamknięcie i ponowne uruchomienie urządzenia. Wskaźnik na ekranie startowym urządzenia HoloLens, który pokazuje, kiedy jest dostępna aktualizacja systemu.
Sposób użycia
Otwórz ekran startowy urządzenia HoloLens przy użyciu gestu Start lub powiedzenie "Przejdź do ekranu startowego".
Zwróć uwagę na ikonę wielokropka (...) obok obrazu profilu użytkownika:
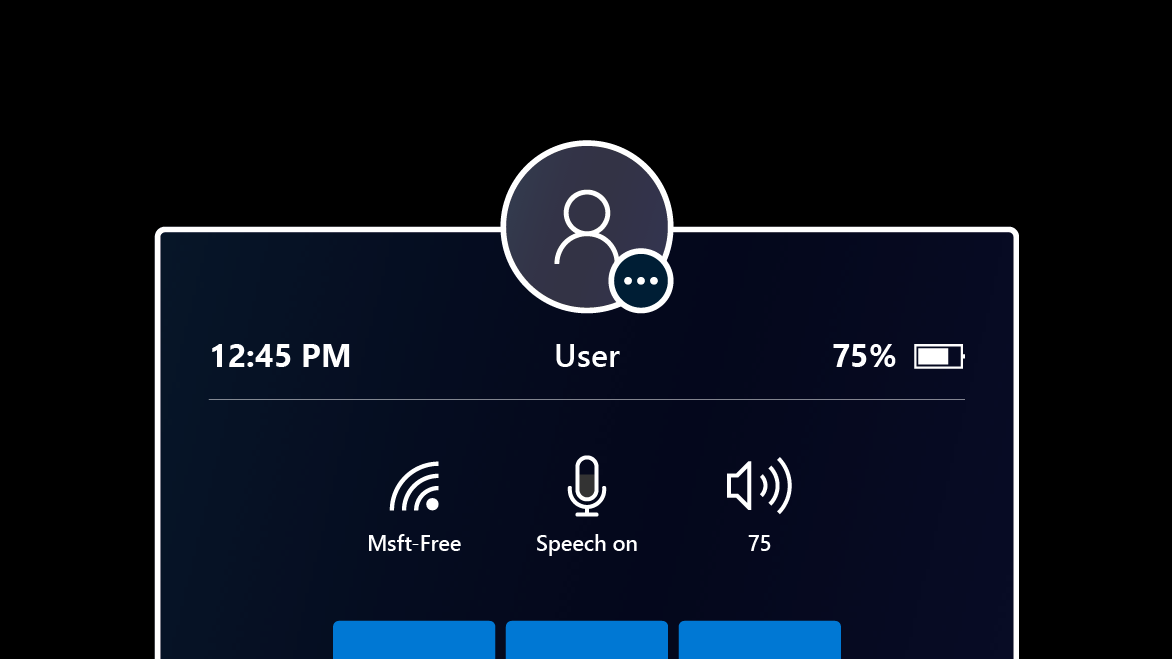
Wybierz obraz profilu użytkownika przy użyciu rąk lub polecenia głosowego "Power".
Zostanie wyświetlone menu z opcjami wylogowania, ponownego uruchomienia lub zamknięcia urządzenia:
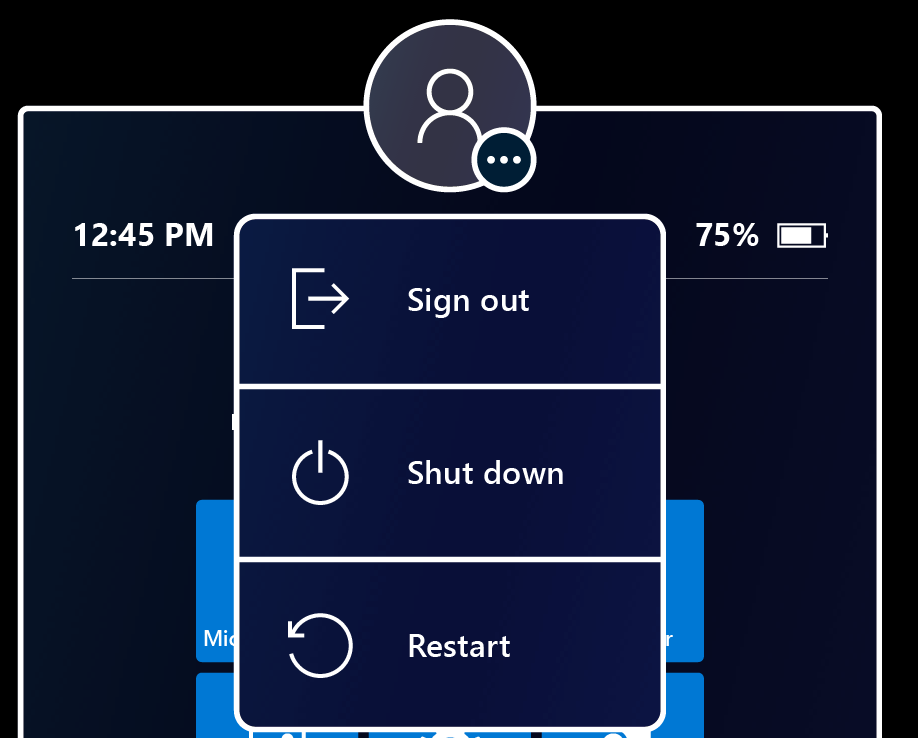
Wybierz opcje menu, aby wylogować się, ponownie uruchomić lub zamknąć urządzenie HoloLens. Opcja Wyloguj może być niedostępna, jeśli urządzenie jest skonfigurowane dla pojedynczego konta Microsoft (MSA) lub konta lokalnego.
Odrzuć menu, dotykając gdziekolwiek indziej lub zamykając menu Start za pomocą gestu Start.
Przejdź tutaj, aby dowiedzieć się więcej na temat menu Start i domu rzeczywistości mieszanej, w tym informacji na temat korzystania z aplikacji i zarządzania nimi w HoloLens 2.
Przenoszenie, zmienianie rozmiaru i obracanie hologramów
W domu rzeczywistości mieszanej można przenosić, zmieniać rozmiar i obracać okna aplikacji i obiekty 3D za pomocą rąk, rąk, promieni i głosu polecenia.
Przenoszenie hologramów
Przenieś hologram lub aplikację, wykonując następujące kroki:
- Chwyć hologram, szczypając palec wskazujący i kciuk na hologramie lub twarz rękę w dół, a następnie zamknij pięść nad nim. Chwyć hologram 3D w dowolnym miejscu wewnątrz niebieskiego pola ograniczenia. W przypadku okna aplikacji pobierz pasek tytułu.
- Bez puszczania, przenieś rękę, aby umieścić hologram. Podczas przenoszenia okna aplikacji w ten sposób okno aplikacji automatycznie zamienia się w twarz podczas przenoszenia, co ułatwia korzystanie z nowego położenia.
- Zwolnij palce, aby go umieścić.
Zmiana rozmiaru hologramów
Pobierz uchwyty zmiany rozmiaru , które pojawiają się w rogach hologramów 3D i okien aplikacji, aby je zmienić.
W przypadku okna aplikacji po zmianie rozmiaru zawartości okna odpowiednio zwiększa się i staje się łatwiejsza do odczytania.
Jeśli chcesz zmienić rozmiar okna aplikacji tak, aby więcej zawartości pojawiało się w oknie, użyj uchwytów zmiany rozmiaru znajdujących się po bokach i dolnych krawędziach okna aplikacji.
Istnieją dwa sposoby zmiany rozmiaru hologramu, który jest dalej od Ciebie. Możesz chwycić dwa rogi hologramu lub użyć kontrolek zmiany rozmiaru.
Obracanie hologramów
W przypadku hologramów 3D należy chwycić uchwyty obrócone, które pojawiają się na pionowych krawędziach pola ograniczenia.
W przypadku okien aplikacji przeniesienie okna aplikacji spowoduje automatyczne obracanie i rozpoznawanie twarzy.
Możesz również pobrać hologram 3D lub okno aplikacji z rękami (lub promieniem ręcznym) jednocześnie, a następnie:
- Przenieś ręce bliżej lub dalej, aby zmienić rozmiar hologramu.
- Przenieś ręce bliżej i dalej od ciała, aby obrócić hologram.
Obserwuj mnie, przestań obserwować
Hologramy i okna aplikacji pozostają tam, gdzie umieścisz je na świecie. Nie zawsze jest to wygodne, jeśli musisz poruszać się i chcesz, aby aplikacja pozostawała widoczna. Aby poprosić aplikację o uruchomienie lub zatrzymanie pracy, wybierz pozycję Obserwuj mnie w prawym górnym rogu okna aplikacji (obok przycisku Zamknij ). Okno aplikacji, które następuje, spowoduje również przejście do aplikacji immersyjnej.
Używanie urządzenia HoloLens z głosem
Możesz użyć swojego głosu, aby wykonać większość tych samych czynności, które wykonujesz z rękami na urządzeniu HoloLens, na przykład robiąc szybkie zdjęcie lub otwierając aplikację.
| Wymagana czynność | Powiedz to |
|---|---|
| Otwieranie menu Start | "Przejdź do startu" |
| Wybierz | Powiedz "select", aby wyświetlić kursor spojrzenia. Następnie zawróć głowę, aby umieścić kursor na tym, co chcesz zaznaczyć, i ponownie powiedzieć "select". |
| Zobacz dostępne polecenia mowy | "Co mogę powiedzieć?" |
Zobacz więcej poleceń głosowych i sposobów używania mowy z urządzeniem HoloLens
Szybko przesuń palcem, aby wpisać
Niektórzy klienci mogą szybciej "wpisać" na klawiaturach wirtualnych, przesuwając kształt słowa, który zamierza wpisać. Teraz z Windows Holographic, wersja 21H1, można szybko przesuwać jeden wyraz naraz, przekazując końcówkę palca przez płaszczyznę klawiatury holograficznej, przesuwając kształt słowa, a następnie wycofując końcówkę palca z płaszczyzny klawiatury. Możesz szybko przesuwać kolejne wyrazy bez konieczności naciskania paska spacji, usuwając palec z klawiatury między wyrazami. Wiesz, że funkcja działa, jeśli widzisz ślad przesunięcia po ruchu palca na klawiaturze.
Należy pamiętać, że ta funkcja może być trudna do użycia i master ze względu na charakter klawiatury holograficznej, gdzie nie czujesz oporu wobec palca (w przeciwieństwie do wyświetlacza telefonu komórkowego). Oceniamy tę funkcję pod kątem publicznej wersji, więc Twoja opinia jest ważna; niezależnie od tego, czy funkcja jest przydatna, czy masz konstruktywną opinię, daj nam znać za pośrednictwem Centrum opinii.
Następne kroki
Gratulacje! Możesz używać HoloLens 2!
Teraz możesz skonfigurować HoloLens 2 w celu spełnienia określonych potrzeb. Inne elementy, które warto wypróbować, obejmują:
- Łączenie urządzeń Bluetooth, takich jak mysz i klawiatura
- Instalowanie aplikacji ze sklepu
- Udostępnianie urządzenia HoloLens innym osobom
Porada
Wypróbuj aplikację Projektowanie hologramów .
Jeśli jesteś administratorem IT, zapoznaj się z typowymi scenariuszami wdrażania, aby uzyskać pomoc dotyczącą wdrażania HoloLens 2 w organizacji.