Poruszanie się po urządzeniu HoloLens (1. generacji)
Chcesz przejść do świata hologramów? Oto kilka informacji, które warto rozpocząć.
Ten przewodnik zawiera wprowadzenie do rzeczywistości mieszanej, gesty interakcji z hologramami i wprowadzenie do systemu Windows Holographic.
Na urządzeniu HoloLens hologramy łączą się ze środowiskiem fizycznym, aby wyglądać i brzmieć tak, jakby były częścią twojego świata. Nawet jeśli hologramy są wokół Ciebie, nadal możesz zobaczyć otoczenie, swobodnie poruszać się i korzystać z innych osób i obiektów. Nazywamy to doświadczenie "rzeczywistością mieszaną".
Rama holograficzna umieszcza hologramy, w których oczy są najbardziej wrażliwe na szczegóły, a obiektywy see-through pozostawiają nieobskurowane wzroku peryferyjnego. Za pomocą dźwięku przestrzennego można wskazać hologram, nawet jeśli znajduje się za Tobą. Ponieważ urządzenie HoloLens uczy się i rozumie twoje środowisko, możesz umieszczać hologramy na rzeczywistych obiektach i wokół niego, a więc aplikacje i gry. Więc postać w grze może usiąść na kanapie, lub roboty kosmiczne mogą biust z ścian.
Poruszanie się po urządzeniu HoloLens jest bardzo podobne do korzystania z telefonu inteligentnego. Za pomocą rąk można manipulować oknami holograficznymi, menu i przyciskami. Zamiast wskazywać, klikać lub naciskać, użyjesz spojrzenia, głosi gestów, aby wybrać aplikacje i hologramy oraz poruszać się po urządzeniu HoloLens.
Gdy znasz te podstawowe interakcje, poruszanie się po urządzeniu HoloLens będzie przystawką.
Poznamy podstawy podczas pierwszego korzystania z urządzenia HoloLens. Znajdziesz również samouczek dotyczący gestów w menu Start — poszukaj aplikacji Learn Gesty.
HoloLens ma czujniki, które mogą zobaczyć kilka stóp po obu stronach. Gdy używasz rąk, musisz zachować je wewnątrz tej ramki, a urządzenie HoloLens nie będzie ich widzieć. W miarę poruszania się ramka porusza się z tobą.
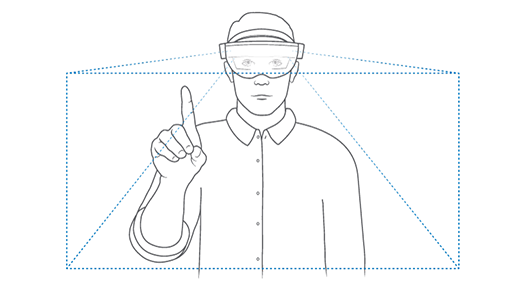
Aby otworzyć menu Start
- Trzymaj rękę przed tobą, aby była w ramce gestu.
- Bloom: połącz wszystkie palce, a następnie otwórz rękę.
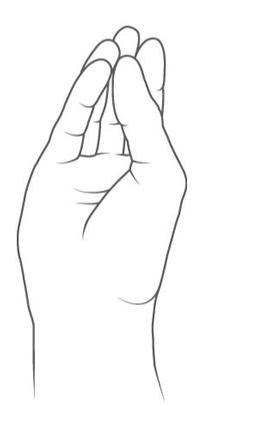
Aby wybrać aplikację lub inny hologram, naciśnij ją na powietrzu, patrząc bezpośrednio na wybrany hologram. Wykonaj następujące kroki:
- Spójrz na hologram, który chcesz wybrać.
- Wskaż palcem indeksu prosto w górę w kierunku sufitu.
- Naciśnij powietrze: dojmij palec, a następnie szybko podnieść go.
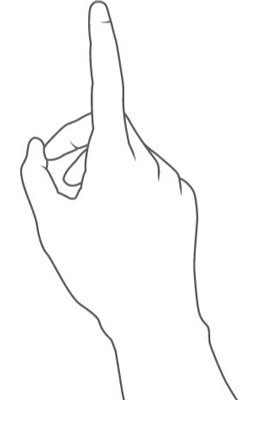
- Kursor wzroku jest kropką, którą poruszasz się, przesuwając głowę. Można jej używać do określania docelowych poleceń głosowych z dokładnością.
- Spójrz na hologram, który chcesz wybrać.
- Aby wybrać hologram, powiedz "Wybierz".
Teraz nadszedł czas, aby umieścić gesty do testu!
Zainstalowane aplikacje znajdziesz w menu Start, a w Sklepie Microsoft jest więcej aplikacji dla urządzenia HoloLens (1. generacji).
Otwórz menu Start i wybierz aplikację!
Używanie aplikacji na urządzeniu HoloLens jest nieco inne niż na komputerze: niektóre aplikacje używają widoku 2D i wyglądają jak inne aplikacje systemu Windows. Inne aplikacje (aplikacje immersyjne) używają widoku 3D, a po uruchomieniu stają się jedyną widoczną aplikacją.
W przypadku umieszczenia okna aplikacji lub uruchamiania aplikacji zostanie ono umieszczone do momentu jego usunięcia. Te hologramy można przenosić lub zmieniać ich rozmiar w domu rzeczywistości mieszanej w dowolnym momencie.
Przenoszenie i zmienianie rozmiaru aplikacji na urządzeniu HoloLens działa nieco inaczej niż na komputerze. Zamiast przeciągać aplikację, użyjesz spojrzenia wraz z gestem lub kliknięciem. Możesz również obrócić okno aplikacji w obszarze 3D.
Porada
Zmień kolejność aplikacji przy użyciu głosu — spójrz na aplikację i powiedz "Face me", "Bigger" lub "Smaller". Możesz też przenieść aplikację Cortany: "Hej Cortana, przenieś *nazwę aplikacji* tutaj."
Spójrz na aplikację (na pasku tytułu okna aplikacji), a następnie wykonaj jedną z następujących czynności.
- Naciśnij i przytrzymaj, aby wybrać aplikację. Przenieś rękę, aby umieścić aplikację i podnieść palec, aby go umieścić.
- Wybierz pozycję Dostosuj, naciśnij i przytrzymaj i przenieś rękę, aby ustawić aplikację. Podnieś palec, aby go umieścić, a następnie wybierz pozycję Gotowe.
- Wybierz pozycję Dostosuj, kliknij i przytrzymaj kliknięcie, a następnie przenieś rękę, aby ustawić aplikację. Zwolnij kliknięcie, a następnie wybierz pozycję Gotowe.
Porada
Jeśli upuszczasz aplikacje podczas ich przenoszenia, pamiętaj, aby zachować rękę w ramce gestu, postępując zgodnie z spojrzeniem.
Spójrz na aplikację, a następnie wykonaj jedną z następujących czynności.
- Spójrz na róg lub krawędź okna aplikacji, a następnie naciśnij i przytrzymaj. Przenieś rękę, aby zmienić rozmiar aplikacji i podnieść palec po zakończeniu.
- Wybierz pozycję Dostosuj. Spójrz na jeden z niebieskich kwadratów w rogach aplikacji, naciśnij i przytrzymaj, a następnie przenieś rękę, aby zmienić rozmiar aplikacji. Podnieś palec, aby go zwolnić, a następnie wybierz pozycję Gotowe.
- Wybierz pozycję Dostosuj. Spójrz na jeden z niebieskich kwadratów w rogach aplikacji, kliknij i przytrzymaj kliknięcie, a następnie przenieś rękę, aby zmienić rozmiar aplikacji. Zwolnij kliknięcie, a następnie wybierz pozycję Gotowe.
Porada
W trybie dostosowywania można przenosić lub zmieniać rozmiar dowolnego hologramu.
Spójrz na aplikację i naciśnij i przytrzymaj obie ręce, aby ją wybrać. Obróć aplikację, utrzymując jedną rękę na stałym poziomie i przesuwając drugą rękę. Gdy skończysz, podnieś oba palce indeksu.
Spójrz na zawartość okna aplikacji. Naciśnij i przytrzymaj, a następnie przesuń rękę nieco w górę lub w dół, aby przewinąć zawartość.
Wspólne jest udostępnianie jednego urządzenia HoloLens wielu osobom lub udostępnianie zestawu urządzeń HoloLens przez wiele osób.
wymagania wstępne: urządzenie HoloLens (1. generacji) musi zostać uaktualnione do systemu Windows Holographic for Business.
W przypadku korzystania z własnych kont Microsoft Entra wielu użytkowników może przechowywać własne ustawienia użytkownika i dane użytkownika na urządzeniu.
Aby upewnić się, że wiele osób może używać własnych kont na urządzeniu HoloLens, wykonaj następujące kroki:
- Po skonfigurowaniu urządzenia wybierz pozycję Moja praca lub szkoła jest właścicielem i zaloguj się przy użyciu konta Microsoft Entra.
- Po zakończeniu instalacji upewnij się, że ustawienia konta (Ustawienia>Konta) zawierają Innych użytkowników.
Aby korzystać z urządzenia HoloLens, każdy użytkownik musi wykonać następujące kroki:
Jeśli inny użytkownik korzysta z urządzenia, naciśnij przycisk zasilania raz, aby przejść do trybu wstrzymania. Następnie ponownie naciśnij przycisk zasilania, aby powrócić do ekranu blokady.
Użyj poświadczeń konta Microsoft Entra, aby zalogować się do urządzenia. Jeśli używasz urządzenia po raz pierwszy, musisz skalibrować holoLens własnymi oczami.
Aby wyświetlić listę użytkowników urządzenia lub usunąć użytkownika z urządzenia, przejdź do Ustawienia>Konta>Inni użytkownicy.
Wielu użytkowników może również współużytkować urządzenie HoloLens podczas korzystania z jednego konta użytkownika.
Użytkownicy współużytkujących to samo konto będą musieli ponownielibować urządzenie HoloLens w ustawieniach . Przeczytaj więcej na temat kalibracji.
Kliknięcie HoloLens (1. generacji) umożliwia interakcję z hologramami. połącz go z urządzeniem HoloLens, a następnie użyj go wraz ze spojrzeniem, aby wybrać, przewinąć i nie tylko.
Gratulacje! Możesz przystąpić do korzystania z urządzenia HoloLens (1. generacji).
Teraz możesz skonfigurować urządzenie HoloLens (1. generacji) pod kątem konkretnych potrzeb.
Łączenie urządzeń Bluetooth, takich jak mysz i klawiatura
dowiedz się więcej o głosie i cortanie
Jeśli nie widzisz hologramów umieszczonych podczas korzystania z urządzenia HoloLens, oto kilka rzeczy do wypróbowania:
- Upewnij się, że szukasz w odpowiednim obszarze — pamiętaj, że hologramy pozostają tam, gdzie je zostawiłeś!
- Upewnij się, że jesteś w dobrze oświetlonym pomieszczeniu bez dużego bezpośredniego światła słonecznego.
- Czekać. Gdy urządzenie HoloLens ma problemy z rozpoznawaniem miejsca, wcześniej umieszczone hologramy mogą potrwać do minuty.
- Jeśli problem będzie się powtarzać, możesz wyczyścić dane magazynu hologramów w ustawieniach >System>Hologramy, a następnie ponownie umieścić hologramy w domu rzeczywistości mieszanej.