Używanie głosu do obsługi urządzenia HoloLens
Możesz użyć swojego głosu, aby wykonać niemal wszystko na urządzeniu HoloLens, na przykład zrobić szybkie zdjęcie lub otworzyć aplikację. Wiele poleceń głosowych jest wbudowanych w urządzenie HoloLens, a inne są dostępne za pośrednictwem Cortany.
W tym artykule pokazano, jak sterować urządzeniem HoloLens i światem holograficznym za pomocą głosu i Cortany.
Uwaga
Mowa jest obsługiwana tylko w niektórych językach. Język mowy jest oparty na języku wyświetlania systemu Windows, a nie w języku klawiatury.
Język wyświetlania systemu Windows można sprawdzić, wybierając pozycję Czas ustawień >i język języka>.
Jeśli Twoja organizacja nie chce mieć możliwości mowy, możesz zarządzać dostępnymi elementami.
Sytuacjach:
Jeśli Twoja organizacja chce korzystać z mowy online dla użytkowników, nie należy ustawiać nic i nie zezwalać użytkownikowi na wyrażanie zgody, ponieważ do jej działania potrzebna jest zgoda użytkownika.
Jeśli Twoja organizacja nie chce mowy online, ale chce zezwalać na polecenia mowy, należy ustawić opcję Prywatność/ZezwalajInputPersonalization.
Jeśli Twoja organizacja nie chce mowy, wybierz jedną z zasad wyłączających mikrofon.
Zasady:
| Zasady | Środowisko użytkownika |
|---|---|
| Prywatność/AllowInputPersonalization | Pomija ekran wyświetlany w środowisku OOBE w celu uzyskania zgody. Te zasady wyłączają składniki mowy online, takie jak dyktowanie. Nie wyłącza poleceń głosowych opartych na urządzeniach, takich jak Zobacz to Powiedz. |
| Prywatność/LetAppsAccessMicrophone | Określa, czy aplikacje systemu Windows mogą uzyskiwać dostęp do mikrofonu. Oznacza to, że aplikacje na urządzeniu HoloLens nie mogą używać mikrofonu. Oznaczałoby to, że klient nie mógł komunikować się słownie w usłudze Remote Assist lub korzystać z aplikacji rejestratora głosu. |
| MixedReality/MicrophoneDisabled | Całkowicie wyłącza korzystanie z mikrofonu na urządzeniu, jeśli jest włączone. |
Szybsze poruszanie się po urządzeniu HoloLens przy użyciu tych podstawowych poleceń. Aby można było ich używać, należy włączyć mowę podczas pierwszego uruchomienia urządzenia lub w obszarze Ustawienia>mowa prywatności>. Zawsze możesz sprawdzić, czy mowa jest włączona, sprawdzając stan w górnej części menu Start. Aby uzyskać najlepsze wyniki rozpoznawania mowy, HoloLens 2 korzysta z usług firmy Microsoft w chmurze. Można jednak użyć ustawień, aby wyłączyć tę funkcję. W tym celu w obszarze Ustawienia wyłącz funkcję rozpoznawania mowy online. Po zmianie tego ustawienia HoloLens 2 będą przetwarzać dane głosowe tylko lokalnie w celu rozpoznawania poleceń i dyktowania, a Cortana nie będzie dostępna.
Użyj tych poleceń w Windows Mixed Reality, aby przyspieszyć poruszanie się. Niektóre polecenia używają kursora spojrzenia, który można wyświetlić, mówiąc "select".
Uwaga
Promienie ręczne nie są obsługiwane na urządzeniu HoloLens (1. generacji).
| Powiedz to | Wymagana czynność |
|---|---|
| "Wybierz" | Powiedz "select", aby wyświetlić kursor spojrzenia. Następnie zawróć głowę, aby umieścić kursor na tym, co chcesz zaznaczyć, i ponownie powiedzieć "select". |
| "Przejdź do startu" | Otwieranie menu Start |
| "Zamknij" | Zamknij menu Start |
| Powiedz "Przejdź do startu", aby wyświetlić menu szybkich akcji, a następnie powiedz "Strona główna rzeczywistości mieszanej". | Pozostawianie aplikacji immersyjnej |
| "Ukryj ray dłoni" / "Pokaż ray dłoni" | Ukrywanie i pokazywanie promienia ręki |
| "Co mogę powiedzieć?" | Zobacz dostępne polecenia mowy |
Począwszy od wersji 19041.x HoloLens 2, można również użyć następujących poleceń:
| Powiedz to | Wymagana czynność |
|---|---|
| "Uruchom ponownie urządzenie" | Uruchom okno dialogowe, aby potwierdzić, że chcesz ponownie uruchomić urządzenie. Możesz powiedzieć "yes", aby uruchomić ponownie. |
| "Zamykanie urządzenia" | Wyświetl okno dialogowe, aby potwierdzić, że chcesz wyłączyć urządzenie. Możesz powiedzieć "tak", aby potwierdzić. |
| "Jasność w górę/w dół" | Zwiększ lub zmniejsz jasność ekranu o 10%. |
| "Głośność w górę/w dół" | Zwiększ lub zmniejsz wolumin o 10%. |
| "Jaki jest mój adres IP" | Wyświetl okno dialogowe z bieżącym adresem IP urządzenia w sieci lokalnej. |
| "Wykonaj zdjęcie" | Przechwyć zdjęcie rzeczywistości mieszanej przedstawiające to, co obecnie widzisz. |
| "Weź wideo" | Rozpocznij nagrywanie wideo rzeczywistości mieszanej. |
| "Zatrzymaj nagrywanie" | Zatrzymuje bieżące nagrywanie wideo rzeczywistości mieszanej, jeśli jest w toku. |
Aby użyć tych poleceń, spójrz na obiekt 3D, hologram lub okno aplikacji.
| Powiedz to | Wymagana czynność |
|---|---|
| "Większe" | Ujmij ją szerzej |
| "Mniejsze" | Zmniejszanie rozmiaru |
| "Face me" | Odwróć go, aby stawić czoła |
| "Przenieś to" | Przenieś go (obserwuj spojrzenie) |
| "Zamknij" | Zamknij |
| "Obserwuj mnie" / "Przestań obserwować" | Podążaj za tobą podczas poruszania się |
Wiele przycisków i innych elementów na urządzeniu HoloLens odpowiada również na głos — na przykład Obserwuj mnie i Zamknij na pasku aplikacji lub przycisk Wstecz w przeglądarce Microsoft Edge. Aby dowiedzieć się, czy przycisk jest włączony głos, odpoczniej kursor wzroku, kursor dotykowy lub jeden rękę na nim na chwilę. Jeśli przycisk jest włączony głos, zobaczysz poradę głosową.
Zmęczony pisaniem? Przełącz się do trybu dyktowania w dowolnym momencie, gdy klawiatura holograficzne jest aktywna. Aby rozpocząć, wybierz przycisk mikrofonu lub na przykład "Rozpocznij dyktowanie". Aby zatrzymać dyktowanie, wybierz przycisk ponownie lub powiedz "Zatrzymaj dyktowanie". Aby usunąć to, co właśnie dyktujesz, powiedz "Usuń to".
Uwaga
Aby użyć trybu dyktowania, musisz mieć połączenie internetowe.
Funkcja dyktowania urządzenia HoloLens używa jawnej interpunkcji, co oznacza, że mówisz nazwę interpunkcji, której chcesz użyć. Na przykład możesz powiedzieć "Hej przecinek , co jesteś do znaku zapytania."
Oto słowa kluczowe interpunkcji, których można użyć:
- Kropka, przecinek, znak zapytania, wykrzyknik/wykrzyknik
- Nowy wiersz/nowy akapit
- Średnik, dwukropek
- Oferty otwarte, cudzysłowy zamykane
- Hashtag, uśmiechniętą/uśmiechniętą twarz, marszczące, mrugnięcia
- Dolar, procent
Czasami warto wypowiedzieć elementy, takie jak adresy e-mail. Na przykład, aby dyktować example@outlook.com, można powiedzieć "E X A M P L E w outlook dot com."
Cortana może pomóc w robieniu wszystkich rodzajów rzeczy na urządzeniu HoloLens, ale w zależności od używanej wersji systemu Windows Holographic możliwości mogą być inne. Więcej informacji na temat zaktualizowanych możliwości najnowszej wersji Cortany można znaleźć tutaj: Cortana w nadchodzącym wydaniu Windows 10: skoncentrowana na produktywności dzięki zwiększonemu bezpieczeństwu i prywatności.
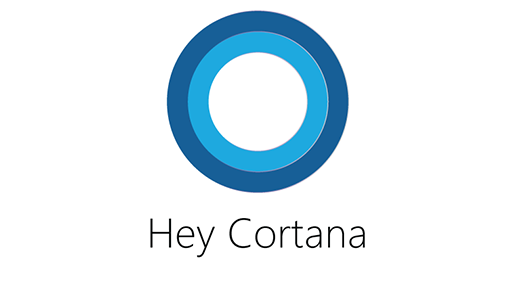
Oto kilka rzeczy, które możesz spróbować powiedzieć (pamiętaj, aby najpierw powiedzieć "Hej Cortana").
Hej, Cortana...
- What can I say? (Co mogę powiedzieć?)
- Uruchom <nazwę> aplikacji.
- Która jest godzina?
- Pokaż mi najnowsze wyniki NBA.
- Tell me a joke. (Opowiedz mi dowcip).
Jeśli używasz wersji 18362.x lub starszej, możesz również użyć następujących poleceń:
Hej, Cortana...
- Zwiększ wolumin.
- Zmniejsz jasność.
- Zamknij.
- Uruchom ponownie.
- Idź spać.
- Wycisz.
- Przenieś <tutaj nazwę> aplikacji (spójrz na miejsce, do którego aplikacja ma zostać przeniesiona).
- Przejdź do pozycji Start.
- Utwórz zdjęcie.
- Rozpocznij nagrywanie. (Rozpoczyna nagrywanie wideo).
- Zatrzymaj nagrywanie. (Zatrzymuje nagrywanie wideo).
- Ile baterii mam w lewo?
Niektóre funkcje Cortany używane do korzystania z systemu Windows na komputerze lub telefonie (na przykład przypomnienia i powiadomienia) nie są obsługiwane w Microsoft HoloLens, a środowisko Cortany może się różnić w zależności od regionu do drugiego.
Cortana po raz pierwszy używa urządzenia HoloLens podczas włączania mowy. Możesz ją wyłączyć w ustawieniach Cortany. Na liście Wszystkie aplikacje wybierz pozycję Ustawienia Cortany>. Następnie wyłącz Cortanę, aby dać Ci sugestie, pomysły, przypomnienia, alerty i nie tylko.
Jeśli Cortana nie odpowiada na komunikat "Hej Cortana", sprawdź, czy mowa jest włączona w menu Start i przejdź do ustawień Cortany i upewnij się, że jest włączona.