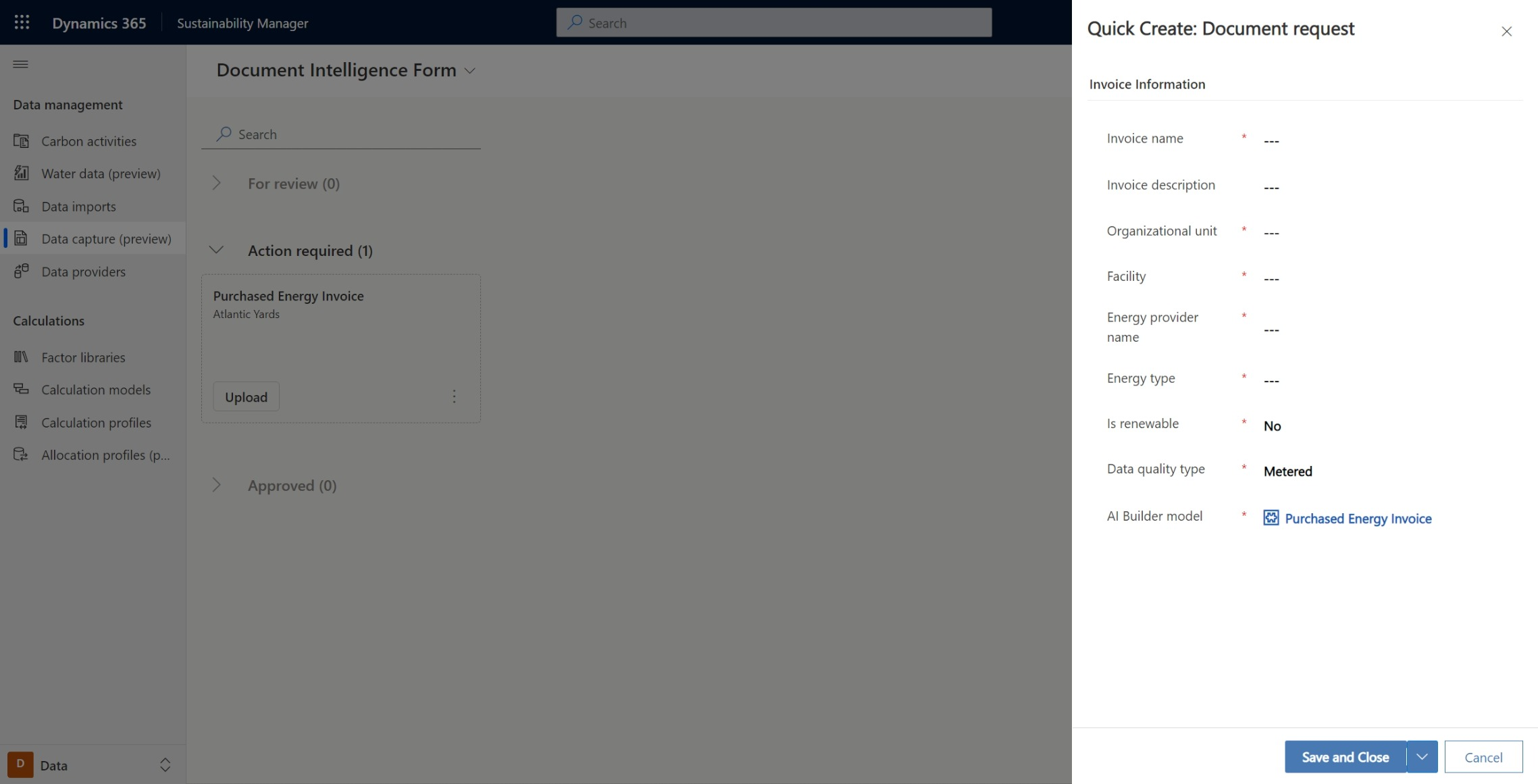Uwaga
Dostęp do tej strony wymaga autoryzacji. Może spróbować zalogować się lub zmienić katalogi.
Dostęp do tej strony wymaga autoryzacji. Możesz spróbować zmienić katalogi.
Ważne
Niektóre lub wszystkie te funkcje są dostępne w wersji zapoznawczej. Zawartość i funkcjonalność mogą ulec zmianie.
Ważne
Przed włączeniem tego rozwiązania w środowisku należy upewnić się, że masz aktywną Power Automate wersję próbną lub licencję z wydajnością Dataverse.
Przechwytywanie danych pomaga w szkoleniu i stosowaniu modeli optycznego rozpoznawania znaków (OCR) do przetwarzania i pobierania faktur za zakup energii w zakresie 2. Do przechwytywania danych wykorzystuje się rozwiązania Microsoft Power Platform AI Builder i analiza dokumentów.
Szkolenie modelu za pomocą AI Builder
Aby wytrenować model przetwarzania faktur w programie AI Builder, wykonaj następujące kroki:
Zaloguj się w Power Apps lub Power Automate.
Wybierz Modele AI w lewym okienku nawigacji i zainicjuj wersję próbną, zaczynając od kroku 3 Aktywowanie licencji AI Builder w wersji próbnej. Przed kontynuowaniem następnego kroku trzeba poczekać na zakończenie tworzenia bazy danych.
Uwaga
Jeśli już używano narzędzia AI Builder i okres wersji próbnej zakończył się, musisz przedłużyć okres próbny narzędzia AI Builder lub zakupić dodatkowe środki, aby korzystać z tej funkcji. Aby uzyskać więcej informacji na temat licencji narzędzia AI Builder, zobacz Często zadawane pytania dotyczące licencjonowania narzędzia AI Builder.
Skopiuj poniższy link i zastąp {environment_Id} identyfikatorem swojego środowiska:
https://make.powerapps.com/environment/{environment_Id}/aibuilder/createModel?templateName=DocumentScanning&modelNameSeed=Purchased%20Energy%20AI%20Builder%20Model&context.fields=Quantity,Quantity%20Unit,Consumption%20Start%20Date,Consumption%20End%20DateUwaga
Aby znaleźć identyfikator swojego środowiska, przejdź do zakładki Ośrodki w centrum administracyjnym Power Platform i wybierz swoje aktualne środowisko.
Otwórz łącze. Nowy model Pobierz niestandardowe informacje z dokumentów narzędzia AI Builder inicjuje dla Ciebie niezbędne pola zakupionej energii.
Na stronie Wybierz typ dokumentów, które będzie przetwarzał Twój model wybierz pozycję Dokumenty ze strukturą, a następnie wybierz opcję Dalej.
Na stronie Wybieranie informacji do wyodrębnienia wstępnie są wstępnie zasyłane następujące pola wymagane:
- Ilość
- Jednostka ilości
- Data rozpoczęcia zużycia
- Data zakończenia zużycia
Ważne
Nie usuwaj ani nie modyfikuj żadnych pól wstępnie wypełnionych.
Wybierz Dalej.
Na stronie Dodaj kolekcje dokumentów wybierz opcję Nowa kolekcja. Zalecamy, abyś dla uzyskania najlepszych rezultatów używał jednej kolekcji dla każdego zakupionego dostawcy energii.
Uwaga
Możesz zmieniać nazwy kolekcji, aby odzwierciedlić treść, którą reprezentują.
Prześlij do kolekcji co najmniej pięć faktur o tej samej strukturze, a następnie wybierz pozycję Dalej.
Oznacz pola wymagane dla każdego dokumentu. Wybierz dokument z kolekcji, wybierz pole w dokumencie, a następnie wybierz pole.
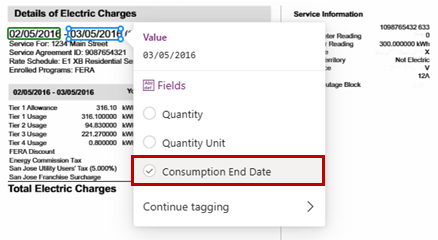
Zaznacz wszystkie pola na fakturze, wybierz następny dokument i kontynuuj pracę, aż we wszystkich dokumentach kolekcji będą oznaczone pola. Wybierz Dalej.
Powtórz kroki 4-9 dla wszystkich pozostałych kolekcji.
Wybierz opcję Dalej, aby przejrzeć model. Na stronie Podsumowanie modelu wybierz Szkól. Po zakończeniu szkolenia wybierz pozycję Przejdź do modeli, aby zobaczyć ogólny wynik dokładności i inne szczegóły związane z sukcesem szkolenia.
(Opcjonalnie): Aby sprawdzić wynik dokładności, należy przeprowadzić test z fakturą o tej samej strukturze i dostawcy.
Ważne
Jeśli struktura typu faktury, dla której uczyłeś się modelu, ulegnie zmianie, musisz zaktualizować odpowiednią kolekcję, przesyłając co najmniej jedną fakturę, która zawiera nową strukturę.
Konfigurowanie rozwiązania do przechwytywania danych
W Power Apps w lewym okienku nawigacji wybierz Rozwiązania. Aby wykonać następny krok, należy przejść między rozwiązaniami Przechwytywanie danych Microsoft Sustainability Manager i Podstawowe analizy dokumentów.
Dla każdego rozwiązania przejdź do przepływów chmury i włącz następujące przepływy w następującej kolejności:
- Wyślij powiadomienie
- Przed potokiem
- Po potoku
- Formatuj datę faktury
- Usuń lokalizację
- Krok przed potokiem
- Krok po potoku
- Uzyskaj szczegóły potoku
- Formatuj wyodrębnione dane
- Podstawowa analiza dokumentów AI Builder
- Wzbogacenie faktury za zakupioną energię
- Potok faktury za zakupioną energię
- Utwórz rekord PE
- Główny potok DI
W panelu Obiekty po lewej stronie wybierz Definicja pola kroku.
Otwórz każdą z następujących definicji pól kroku i sprawdź, czy nazwa zewnętrzna odpowiada nazwie wyświetlanej:
- Data rozpoczęcia zużycia
- Data zakończenia zużycia
- Ilość
- Jednostka ilości
W panelu Obiekty po lewej stronie wybierz Definicja kroku potoku.
Wybierz Pobieranie – Faktura za zakupioną energię i poczekaj, aż zostaniesz przekierowany do Microsoft Sustainability Manager.
Wybierz swój model AI Builder z listy rozwijanej w polu Model AI Builder i zapisz.
Uwaga
W tym kroku możesz również zmienić progi niepowodzenia i sukcesu.
Wróć do aplikacji Power Apps i wybierz Gotowe, aby zakończyć proces.
Niestandardowe daty pomocy technicznej
Jeśli typ dokumentu używany do szkolenia modelu ma format daty Dataverse, który domyślnie nie obsługuje, można dostosować przepływ przechwytywania danych w celu jego obsługi:
W Power Apps, wybierz pozycję Przepływy z okienka nawigacji po lewej stronie.
Wybierz przepływ pracy Format daty faktury.
Dodaj nową opcję w instrukcji warunkowej dla nazwy kolekcji dokumentów z nieobsługiwanymi formatami dat.
Dodaj akcję w celu analizy ciągu daty w obsługiwanym formacie.
Wysyłanie i przetwarzanie faktur
Po skonfigurowaniu modelu AI Builder można rozpocząć jego używanie do przekazywania do wewnątrz zakupionych faktur za energię Microsoft Sustainability Manager.
W obszarze Dane w lewym okienku nawigacji wybierz pozycję Przechwytywanie danych (wersja zapoznawcza).
Wybierz Dodanie żądania dokumentu.
Na stronie Formularz analizy dokumentów wprowadź informacje dotyczące następujących wymaganych pól, a następnie wybierz opcję Zapisz i zamknij.
- Nazwa faktury
- Jednostka organizacyjna
- Obiektu
- Nazwa dostawcy energii
- Rodzaj energii
- AI Builder model
Uwaga
Można też dołączyć Opis faktury.
Nowe żądanie jest wyświetlane jako kafelek w obszarze Wymagane działanie.
Wybierz opcję Przekaż, a następnie wybierz fakturę do przekazania.
Po załadowaniu faktura zostanie wysłana do narzędzia AI Builder w celu wyodrębnienia pól. Proces ten trwa kilka chwil.
Wybierz opcję Przejrzyj. Wybierz kartę Wyodrębnione szczegóły, aby przejrzeć wyodrębnione pola i zweryfikować pola wprowadzone w kroku 3.
Na podstawie dokładności wyodrębniania wybierz opcję Zatwierdzenie lub Odrzucenie.
Faktura kończy pobieranie i trafia do odpowiedniej kategorii zakresu 2 jako dane o zakupionej energii.
(Opcjonalnie): Jeśli odrzuciłeś fakturę, możesz wybrać opcję Prześlij ponownie, aby przesłać ją ponownie, lub możesz zaznaczyć elipsę (...), a następnie wybrać opcję Usuń żądanie, aby usunąć żądanie.
Powtórz kroki 1–6 dla wszystkich dalszych faktur.