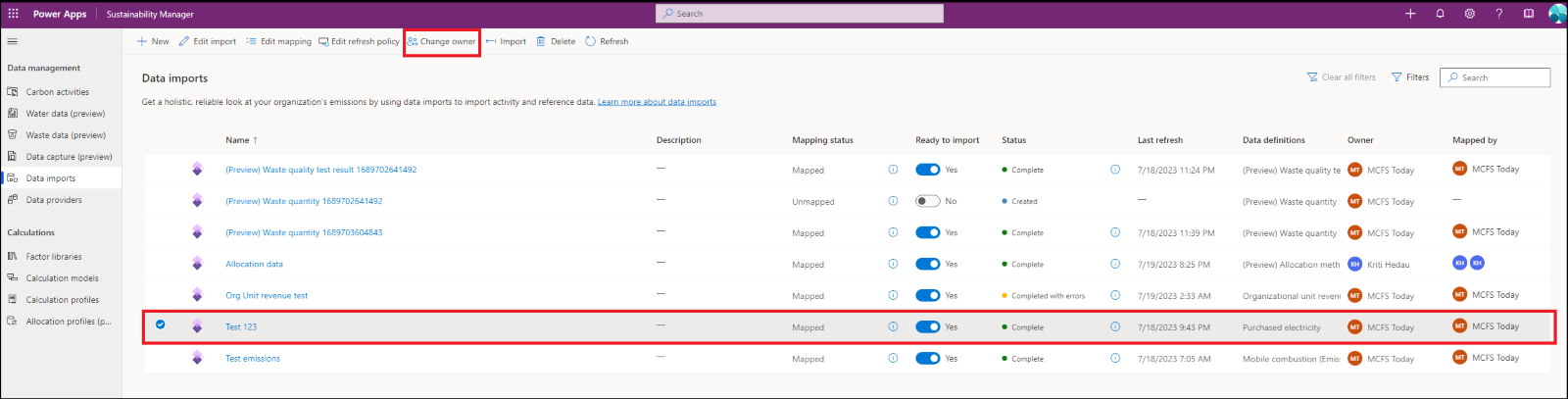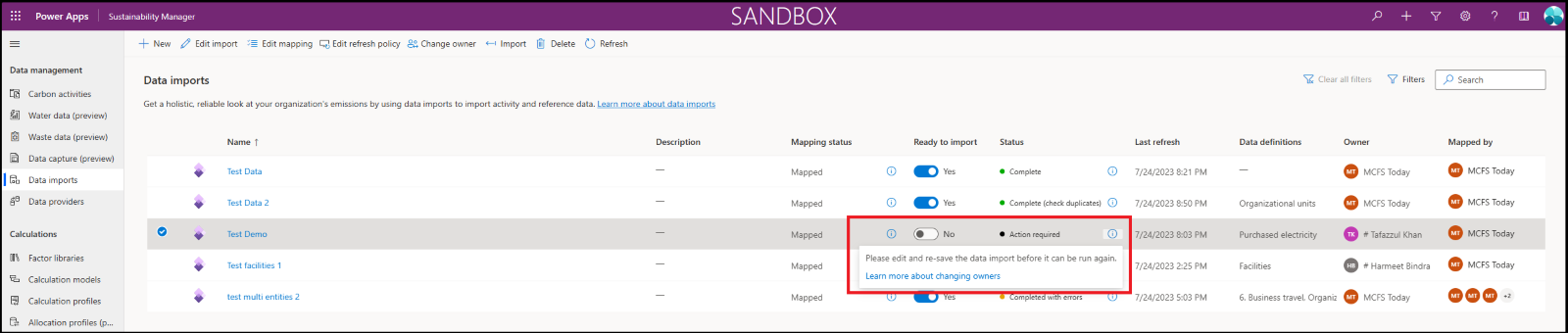Uwaga
Dostęp do tej strony wymaga autoryzacji. Może spróbować zalogować się lub zmienić katalogi.
Dostęp do tej strony wymaga autoryzacji. Możesz spróbować zmienić katalogi.
W Microsoft Sustainability Manager programie użytkownik, który tworzy połączenie importu danych, jest jego właścicielem. Każdy użytkownik ze wszystkimi uprawnieniami do pozyskiwania może przenieść własność połączeń importu danych.
Ważne
- Po zakończeniu importowania należy także zaktualizować konfigurację importu dla nowego użytkownika, w tym dostęp do źródła danych.
- Nowy właściciel musi mieć odpowiedni poziom dostępu oraz mieć dostęp do oryginalnego źródła danych skojarzonego z połączeniem importu danych.
- Zresetuj wszelkie ustawienia odświeżania przyrostowego połączenia importu danych po zakończeniu pierwszego importu po zakończeniu przekazywania własności. Po zmianie właściciela usuwane są ustawienia odświeżania przyrostowego, dzięki czemu należy je ponownie utworzyć.
Zmienianie właściciela importu Power Query
Aby zmienić właściciela importu Power Query, wykonaj następujące kroki:
W okienku nawigacji po lewej stronie wybierz Dane i Importy.
Na stronie Importy danych wybierz import Power Query, który chcesz edytować, a następnie wybierz opcję Zmień właściciela w menu górnym.
Zostanie wyświetlone okienko Zmienianie właściciela importu danych z bieżącym właścicielem. W polu Nowy właściciel wprowadź nazwę nowego właściciela i wybierz jedną z dostępnych opcji. Wybierz przycisk Zapisz, aby przenieść własność importu na nowego właściciela.
Stan importu zmienia się na Wymagane jest wykonanie akcji. Po wybraniu ikony informacji zostanie wyświetlony komunikat informujący o edytowaniu importu w celu upewnienia się, że zostaną zastosowane ustawienia konfiguracyjne właściciela.
Wybierz import, a następnie wybierz opcję Edytuj import. Jeśli nie dodajesz do importu nowych encji, wybierz opcję Dalej.
Na stronie Zarządzanie źródłem danych wybierz przycisk Konfiguruj połączenie.
Wybierz poświadczenia, a następnie wybierz Połącz. Upewnij się, że nowy użytkownik ma dostęp do źródła danych używanego w importowaniu.
Aby zmienić typ importu lub plik źródłowy, wybierz polecenie Pobierz dane w menu górnym. Na stronie Zarządzanie źródłem danych można powtórzyć poprzednie kroki. Dane można również edytować i przekształcić w istniejących zapytaniach przy użyciu funkcji Power Query. Więcej dokumentacji dotyczącej korzystania Power Query z szablonów i porad można znaleźć w obszarze Narzędzia do przekształcania danych.
Jeśli planujesz zaktualizowanie tylko harmonogramu odświeżania danych, wybierz przycisk Utwórz u dołu strony. Można następnie zaktualizować odświeżanie danych, nazwę importu lub opis. Po zakończeniu aktualizacji wybierz opcję Połącz.
Jeśli nie ma potrzeby aktualizowania mapowań, wybierz opcję Gotowe.
Jeśli musisz aktualizować mapowania, wybierz opcję Mapuj pola. Wybierz zapytania do ponownego mapowania i wykonaj poprzednie kroki mapowania. Po zakończeniu mapowania zapisz mapowanie i ustaw przełącznik Gotowe do importu na wartość Tak.
Import zostanie wyświetlony na stronie Importy danych z nowym właścicielem importu.
Zmienianie właściciela połączenia dostawcy danych
Aby zmienić właściciela importu łącznika dostawcy danych, wykonaj następujące kroki:
W obszarze Dane w obszarze Zarządzanie danymi wybierz pozycję Importy danych.
Na stronie Importy danych wybierz import łącznika dostawcy danych, który chcesz edytować, a następnie wybierz opcję Zmień właściciela w menu górnym.
Zostanie wyświetlone okienko Zmienianie właściciela importu danych z bieżącym właścicielem. W polu Nowy właściciel wprowadź nazwę nowego właściciela i wybierz jedną z dostępnych opcji. Wybierz przycisk Zapisz, aby przenieść własność importu na nowego właściciela.
Informacje pokrewne
- Omówienie danych importu
- Przyrostowe odświeżanie danych w Excel
- Importowanie danych za pomocą szablonów Excel
- Importuj dane za pomocą Power Query
- Importowanie danych przy użyciu łączników dostawcy danych
- Ręczny import danych
- Obsługa błędów
- Zagadnienia i często zadawane pytania
- Integracja