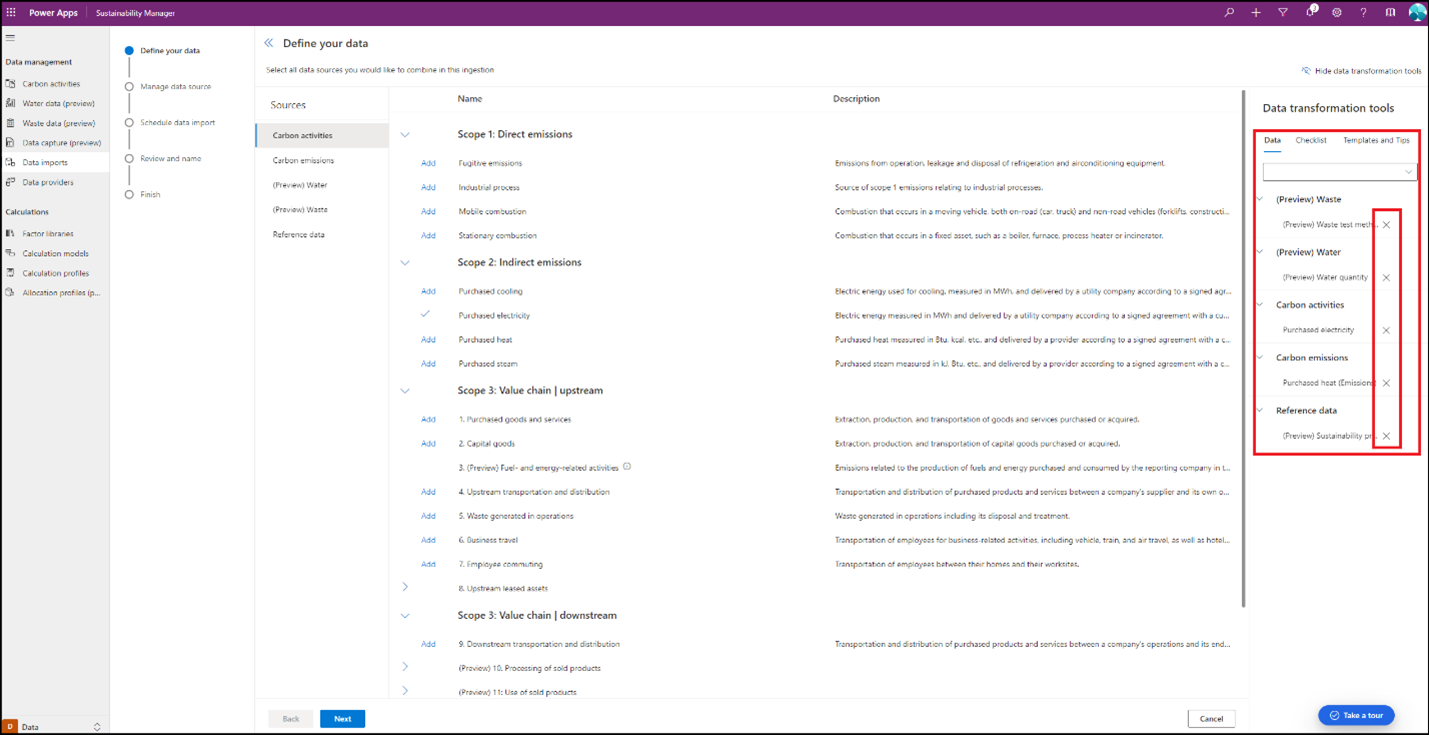Importuj dane za pomocą dodatku Power Query
![]() Microsoft Cloud for Sustainability
Microsoft Cloud for Sustainability
Nadzorowane doświadczenie Power Query to najbardziej kompleksowe podejście dostępne w ramach Microsoft Sustainability Manager. Pozwala to na importowanie danych dla wielu obiektów za pośrednictwem wielu źródeł w ramach jednego importu. Można dodać jeden lub wiele obiektów w całym przepływie pozyskiwania wraz ze szczegółowymi wytycznymi zapewniającymi, że pozyskiwanie zakończyło się powodzeniem.
Ten przepływ rozdziela przekształcenie danych i kroki mapowania, aby umożliwić różnym użytkownikom przekształcenie i mapowanie danych podczas pozyskiwania. Umożliwia również przekształcanie i mapowanie danych w ramach tego samego przepływu pozyskiwania. Proces mapowania obejmuje również inteligentną logikę służącą do identyfikowania odpowiednich encji modelu danych przy użyciu informacji o atrybutach z zapytań transformacji danych.
Kroki opisane w tej sekcji ułatwiają korzystanie z Power Query w usłudze Sustainability Manager.
Krok 1: Rozpoczynanie pracy z Power Query
Aby uzyskać dostęp do nowego doświadczenia Power Query, wybierz pozycję Importy danych w obszarze Zarządzanie danymi w obszarze Dane w lewej nawigacji.
Wybierz Doświadczenie z przewodnikiem Power Query. Zostanie otwarty nowy ekran nawigacyjny, na którym można wybrać importowane encje.
Sustainability Manager utworzył teraz środowisko, w którym wszystkie dostępne encje są podzielone na następujące kategorie.
- Działania dotyczące dwutlenku węgla
- Emisje dwutlenku węgla
- Woda
- Odpady
- Dane referencyjne
Wybierz dowolną z tych kategorii danych, aby wyświetlić listę wszystkich ich encji, które można zaimportować.
Krok 2: Dodaj encje
W ramach tego samego importu danych można dodać co najmniej jeden obiekt. Przed każdą encją w prawym rogu wybierz przycisk Dodaj. W ramach tego samego importu można także dodać encje w wielu kategoriach.
Znacznik wyboru oznacza każdą wybraną encję w koszyku. Aby usunąć encje z systemu, można zaznaczyć obok nich X.
Można również wyświetlić zaimportowane dane dla każdej z tych encji, wybierając Widok obok nazwy encji. W nowym oknie są wyświetlane wszystkie dane, które już zostały zaimportowane do Sustainability Manager.
Środowisko koszyka jest dostępne w ramach oddzielnej nawigacji po prawej stronie nazywanej Narzędziami transformacji danych. Narzędzia te są wyświetlane na trzech kartach. Każda karta jest dostępna w trakcie całego importu, ale w razie potrzeby można ukryć je, wybierając Ukryj narzędzia transformacji danych w prawym górnym rogu. Każda karta ułatwia pomyślne zaimportowanie danych.
Dane
Na karcie Dane jest dostępna lista wszystkich obiektów dodanych do importu danych oraz lista rozwijana wszystkich obiektów dostępnych do importu w Sustainability Manager. Wybierz listę rozwijaną, aby wyświetlić encje. Wybierz encję w celu dodania jej do importu danych. To narzędzie umożliwia dodanie encji, na przykład jeśli w pierwszym kroku nie została ona wybrana.
Lista kontrolna
Na karcie Lista kontrolna jest wyświetlana lista wszystkich obiektów, w których w pierwszej kolejności przedstawiono encje z importu. Po wybraniu dowolnego obiektu zostanie wyświetlona lista wszystkich atrybutów wymaganych i opcjonalnych w celu pomyślnego zaimportowania. To narzędzie zapewnia szybkie odwołanie, aby zapewnić, że wszystkie wymagane atrybuty są importowane z pliku źródło danych, aby import był pomyślny.
Lista kontrolna zawiera także więcej informacji na temat poszczególnych atrybutów, na przykład wyszukiwania lub listy wyboru. Aby uzyskać więcej szczegółowych informacji na temat niektórych z tych atrybutów, można zaznaczyć obok nich ikonę informacji.
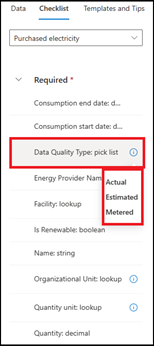
W przypadku niektórych atrybutów otwiera się nowe okno z dostępnymi informacjami.
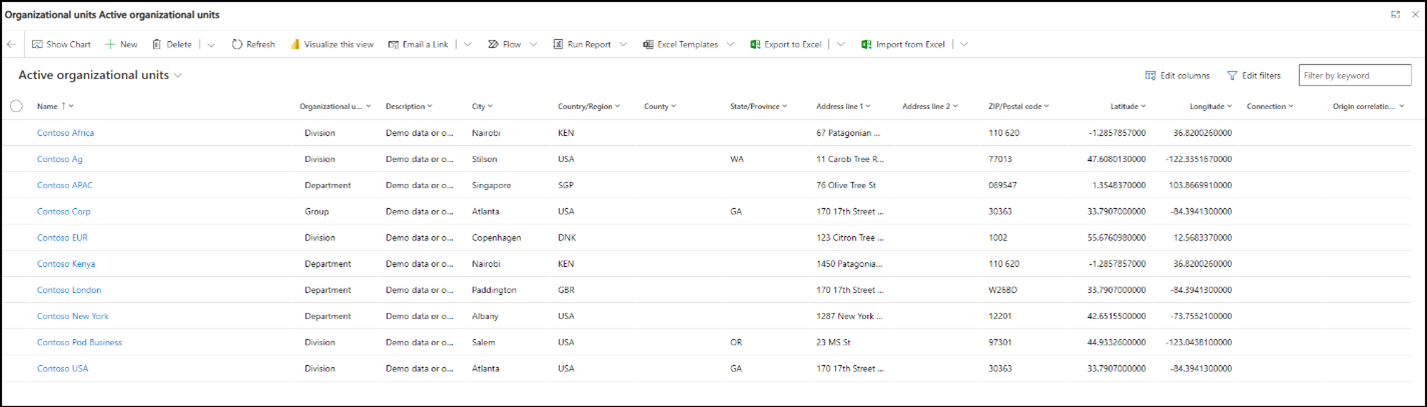
Uwaga
Na karcie Lista kontrolna są dostępne tylko informacje o atrybutach skojarzonych z wybraną encją, więc nie można jej użyć do dodania kolejnych encji do importu danych z listy rozwijanej, które są dostępne tylko za pośrednictwem karty Dane. Można jednak wybrać opcję Dodaj na głównym ekranie nawigacyjnym, aby dodać więcej encji z dowolnymi trzema kartami wybranymi w obszarze Narzędzia transformacji danych. Listę obiektów wybranych do zaimportowania można wyświetlić tylko na karcie Dane.
Szablony i wskazówki
Na karcie Szablony i wskazówki dostępna jest opcja pobrania i używania uproszczonych szablonów programu Excel w czasie pracy Power Query. Dedykowane szablony, które są szczegółowo opisane w temacie Importowanie danych za pomocą szablonów programu Excel, są używane w celu importowania raz na czas, a wskazówki dotyczące pomyślnego importowania danych do Sustainability Manager. Szablony w programie Power Query zawierają jednak tylko encje i atrybuty, które można pobrać w ramach doświadczeń Power Query, dodać dane i utworzyć połączenie Power Query.
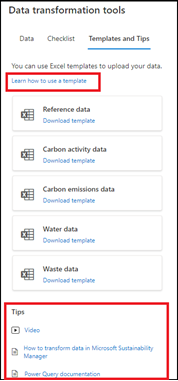
Na tej karcie znajdują się wskazówki dotyczące korzystania z tych szablonów w czasie pracy Power Query. Zawiera on także filmy wideo i dokumentację dotyczącą przetwarzania danych w Sustainability Manager oraz szczegółowej dokumentacji Power Query. Wszystkie te informacje pomagają rozwiązać potrzeby w zależności od poziomu doświadczenia, zarówno od obiektów, jak i specjalizacji w zakresie obsługi klienta Power Platform. Opcja dołączania szablonów do doświadczenia Power Query umożliwia elastyczność, jeśli nawet w przypadku podanych informacji nie można użyć narzędzi do transformacji Power Query.
Krok 3: Wybierz źródło danych
Po dodaniu wszystkich encji do koszyka, kliknij przycisk Dalej, aby wybrać źródło danych. Zostanie wyświetlona lista wszystkich łączników Power Query, które można użyć do importowania danych.
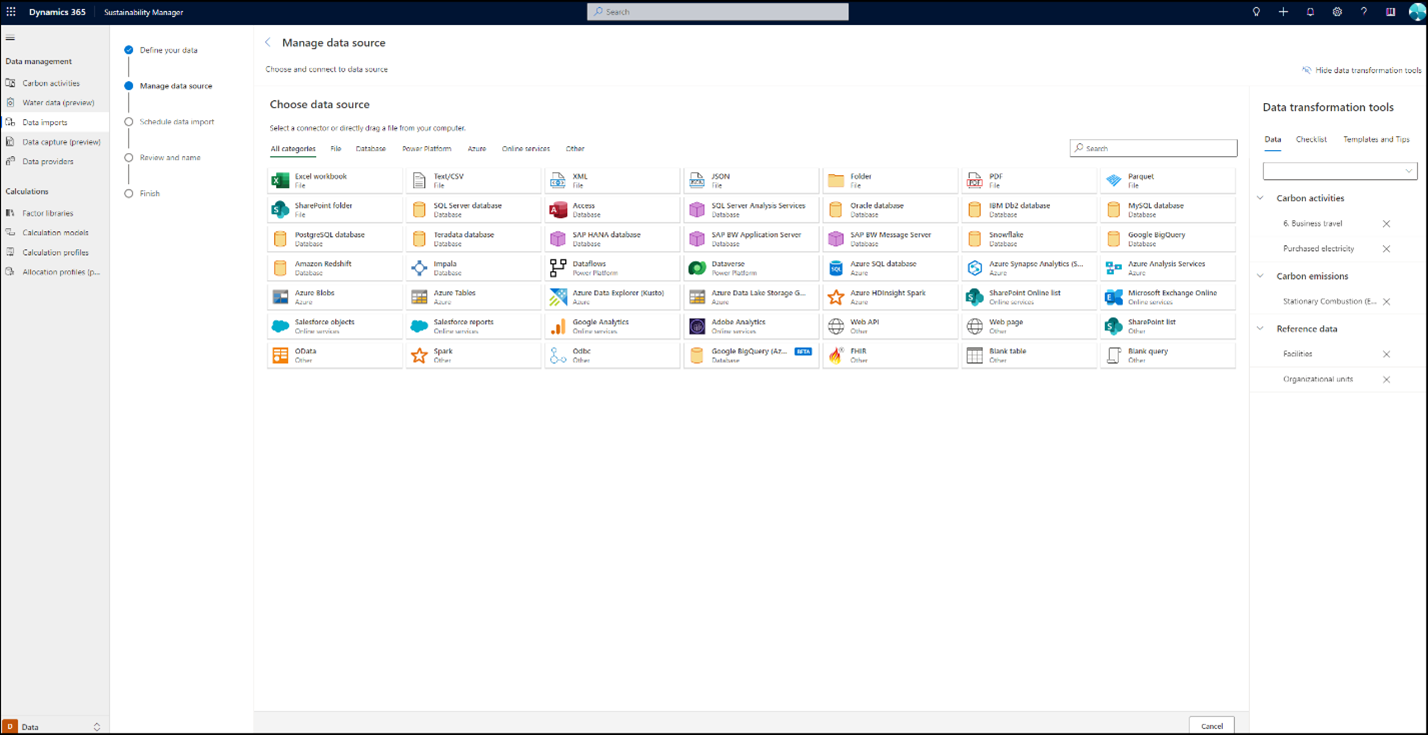
Wybierz źródło danych, aby uzyskać dostęp do strony Ustawienia połączenia. W zależności od wybranego źródła może być konieczne uwierzytelnianie za pomocą poświadczeń i ustanawianie połączenia ze źródłem danych.
Przykład źródła danych Excel:
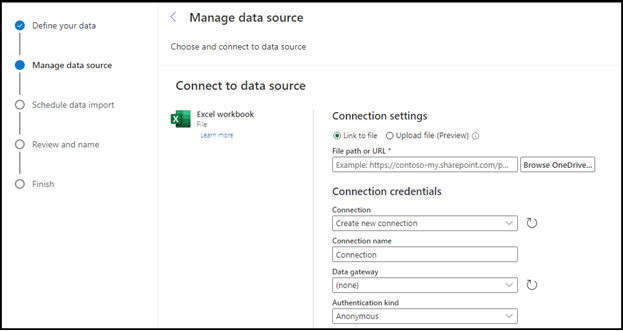
Przykład bazy danych SQL:
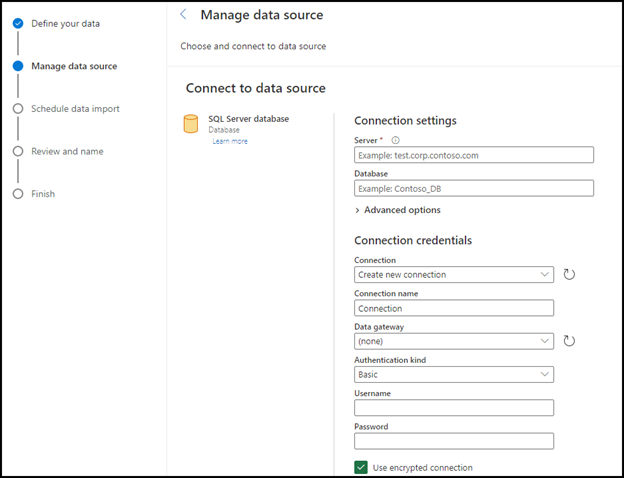
Wybierz źródło danych, a następnie wybierz pozycję Dalej u dołu ekranu. Wybierz kartę po lewej stronie nawigacji, aby wyświetlić podgląd zestawu danych, a następnie wybierz opcję Przekształcenia danych.
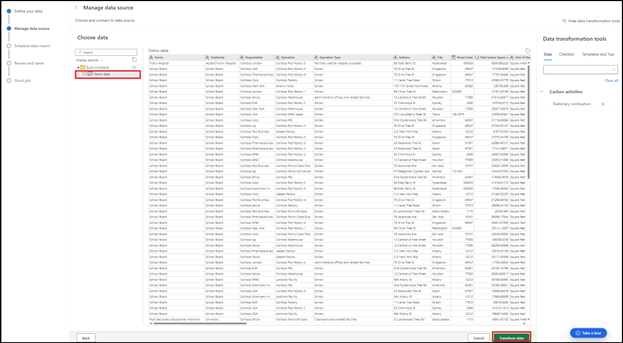
Krok 4: Przekształć dane
Poniższy przykład użycia danych przykładowych ilustruje nadzorowane środowisko do przekształcania danych przy użyciu Power Query.
Plik danych, który używamy do wyodrębniania danych z różnych źródeł, nie zawiera nagłówków kolumn i konwencji nazewnictwa zdefiniowanych w modelu danych Sustainability Manager. Nie jest też jasne, czy w systemie są wymagane dane referencyjne do pomyślnego zaimportowania danych spalania stacjonarnego. Wszystkie dane zależności można teraz sprawdzić i zaimportować przy użyciu tego samego importu danych, jeśli jeszcze ich nie ma w systemie.
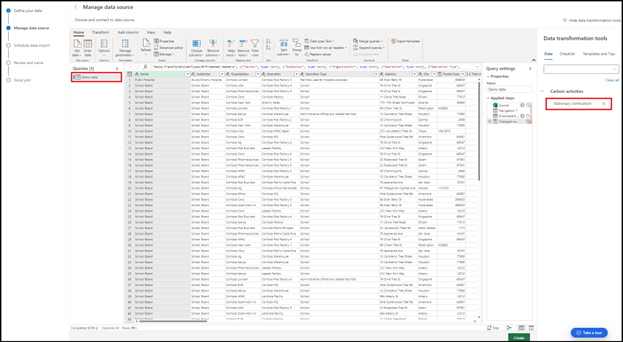
Dodaj zapytania: najpierw dodaj zapytania w celu przekształcenia danych źródłowych. W celu zapewnienia, że dane źródłowe nie mają zmian, zaleca się utworzenie kopii zapytania danych źródłowych. Wybierz zapytanie danych demonstracyjnych, naciśnij klawisze CTRL+C, a następnie naciśnij klawisze CTRL+V, aby utworzyć nowe zapytanie i zmienić nazwę na spalanie stacjonarne.
Przeglądanie atrybutów danych: wybierz kartę Lista kontrolna w Narzędziach transformacji danych, wybierz menu rozwijane, a następnie wybierz spalanie stacjonarne w obszarze Ostatnie moduły danych. Zostanie wyświetlona lista wszystkich atrybutów wymaganych do pomyślnego zaimportowania danych oraz atrybutów opcjonalnych dla tego obiektu. Ostatnie moduły danych w liście rozwijanej listy kontrolnej zawsze podają listę wszystkich encji zaznaczonych w importowanych danych.
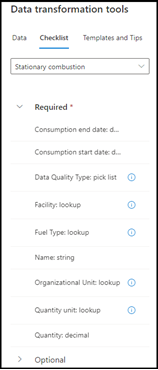
Lista kontrolna wskazuje, że istnieją inne encje, które muszą już znajdować się w systemie lub muszą zostać zaimportowane wraz z innymi atrybutami datami, listą wyboru i wyszukiwaniami. Poniższe instrukcje pokazują sposób dodawania poszczególnych tych encji zależnych i atrybutów.
Datę rozpoczęcia/zakończenia: zestaw danych nie zawiera dat rozpoczęcia i zakończenia, które są atrybutami wymaganymi dla spalania stacjonarnego. Aby dodać te atrybuty, wybierz u góry kolumnę Dodaj kolumnę, a następnie wybierz Kolumna niestandardowa. W oknie zaktualizuj nazwę nowej kolumny do wartości Data rozpoczęcia konsumpcji, z listy rozwijanej wybierz typ danych daty, dodaj #date(2021,09,01) w obszarze Niestandardowa kolumna formuły, a następnie wybierz przycisk OK. Powtórz ten krok, aby dodać kolumnę dla Daty zakończenia konsumpcji bez zmian w tym samym formacie (rok, miesiąc, dzień). W tym kroku należy dodać kolumny dla tych dwóch wymaganych atrybutów. Aby skopiować kolumnę, wybierz opcję Duplikuj kolumnę, a następnie wybierz opcję Zastąp wartości, aby zmienić dowolną z jej wartości.
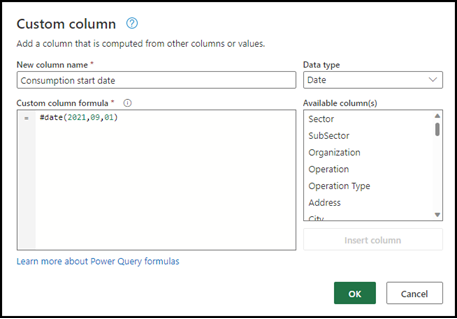
Placówka: zaznacz ikonę informacji obok placówki, aby uzyskać listę wszystkich placówek w systemie. Wygląda na to, że wszystkie placówki już istnieją w systemie i są wymienione w kolumnie o tytule Operacja. Zmień nagłówek kolumny na Placówka.
Jednostka organizacyjna: aby dodać do tego importu jednostkę organizacyjną, przejdź do karty Dane w obszarze Narzędzia transformacji danych i wprowadź pozycję Organizacja na liście rozwijanej. Ta akcja pokazuje encję Jednostka organizacyjna w danych referencyjnych. Wybierz ją, aby dodać do koszyka.
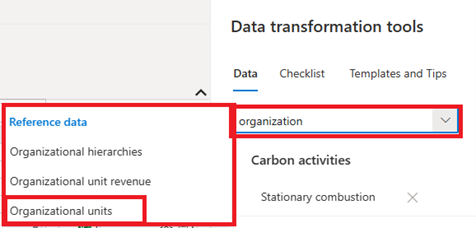
Utwórz nowe zapytanie, kopiując zapytanie danych pokazu po lewej stronie i zmieniając jego nazwę na Jednostka organizacyjna. Lista kontrolna jednostek organizacyjnych wskazuje, że wymagane atrybuty to nazwa i typ jednostki organizacyjnej. Wybierz pozycję Wybierz kolumny na górze, wyczyść pole wyboru Zaznacz wszystkie, a następnie wybierz organizację, aby wyświetlić tylko kolumnę organizacji. Aby dodać typ organizacji, wybierz u góry pozycję Dodaj kolumnę, wybierz Kolumnę niestandardową, aby otworzyć nowe okno, a następnie zmień nazwę nowej kolumny na Typ jednostki organizacyjnej. Wybierz tekst typu danych z listy rozwijanej, dodaj „Wydział” w cudzysłowie w kolumnie Formuła kolumny niestandardowej, a następnie wybierz przycisk OK.
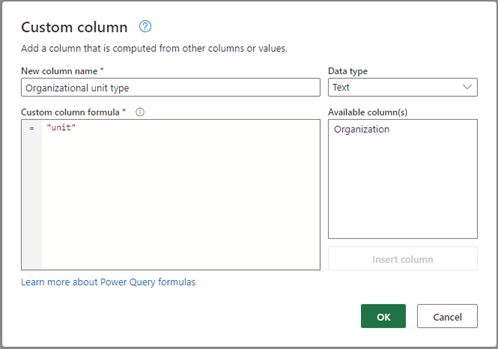
Ta akcja powoduje dodanie do zapytania kolumny Typ jednostki organizacyjnej. Zmień nazwę kolumny organizacji na Nazwę zdefiniowaną w modelu danych. Duplikaty należy sprawdzać. Kliknij prawym przyciskiem myszy nagłówek kolumny Nazwa, kliknij prawym przyciskiem myszy i wybierz polecenie Usuń duplikaty.
Typ jakości danych: Typ jakości danych to lista wyboru, która może być jedną z trzech opcji. Aby dodać ten atrybut, wybierz zapytanie spalania stacjonarnego, wybierz u góry Dodaj kolumnę, a następnie wybierz Kolumnę niestandardową. W nowym oknie Nazwa nowej kolumny aktualizuje Typ jakości danych. Wybierz tekst typu danych z listy rozwijanej, dodaj „Materiał” w cudzysłowie w kolumnie Formuła kolumny niestandardowej, a następnie wybierz przycisk OK. Ta akcja powoduje dodanie do zapytania kolumny Typ jakości danych.
Typ paliwa: dla Typu paliwa najłatwiejszym sposobem jest utworzenie skoroszytu programu Excel i dodanie typów paliwa w jednej kolumnie. Mimo że można wyodrębnić w Power Query te informacje z pliku źródłowego, potrzebny będzie pewien poziom doświadczenia z Power Platform, który może nie być idealne dla małego podzbioru danych. W tym przykładzie utworzono plik programu Excel z listą typów arkusza kalkulacyjnego źródła danych. Aby zaimportować ten plik, wybierz pozycję Pobierz dane na początku, co powoduje dodanie go do listy utworzonych już zapytań. Opcję Użyj pierwszego wiersza jako nagłówków, aby upewnić się, że nowy wiersz jest używany jako nagłówek w nowym wierszu.
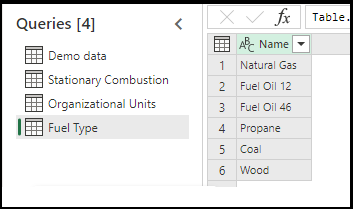
Typ paliwa w źródle danych musi być dokładnie taki sam, jak został opisany w modelu danych Sustainability Manager. Wybierz ikonę informacji obok typu paliwa na liście kontrolnej, aby zobaczyć pełną listę i konwencję nazewnictwa. W tym zestawie danych Węgiel musi być zaktualizowany do Smoła pogazowa. Zaznacz komórkę z Węgiel prawym przyciskiem myszy, wybierz opcję Zmień nazwę, zastąp Węgiel nazwą Smoła pogazowa, a następnie wybierz OK.
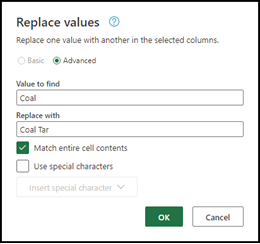
Dane demonstracyjne wykorzystują inną konwencję nazewnictwa typów paliwa, więc należy wyrównać je z typami paliwa opisanymi w modelu danych. Należy dodać kolumnę warunkową dostępną w Power Query. Wybierz zapytanie spalania stacjonarnego, wybierz u góry Dodaj kolumnę, a następnie wybierz Kolumnę warunkową. Zaktualizuj nazwę kolumny do wartości Typ paliwa, a następnie wybierz z listy źródło danych pierwszy projekt, używając listy rozwijanej w nazwie kolumny w celu zastosowania warunku. W tym przykładzie, jeśli któryś z typów źródłowych typów paliwa ma wartość większą niż 0, wówczas wybieramy odpowiedni typ paliwa pasującego do przekazanego wcześniej modelu danych. Kontynuuj dodawanie klauzul dla wszystkich sześciu typów paliwa w danych demonstracyjnych. Wybierz przycisk OK, aby dodać kolumnę typu paliwa z tymi warunkach do zapytania o spalanie stacjonarne.
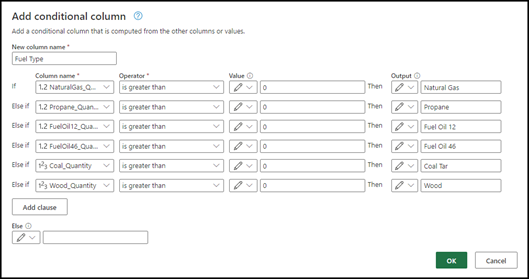
Nazwa: zestaw danych nie zawiera kolumny Nazwa, która jest również atrybutem wymaganym dla spalania stacjonarnego. Można zmienić nazwę dowolnej kolumny w zapytaniu o spalanie stacjonarne lub dodać kolumnę niestandardową i unikatową nazwę. Dodaj niestandardową kolumnę o nazwie Nazwa z tekstemSpalanie stacjonarne.
Ilość i jednostka ilościowa: Ilość i Jednostka ilościowa są polami wymaganymi do spalania stacjonarnego, więc musimy je dodać do zapytania. Wybierz u góry opcję Dodaj kolumnę, a następnie wybierz opcję Kolumna warunkowa. Zaktualizuj nazwę kolumny do wartości Ilość, a następnie wybierz Typ paliwa pod nazwą kolumny, aby zastosować warunek. W tym przykładzie dopasowujemy ilość typu paliwa do ilości w danych demonstracyjnych. Wprowadź wszystkie typy paliwa. W obszarze listy rozwijanej Dane wyjściowe wybierz pozycję Użyj wartości w kolumnie, aby wybrać odpowiedni typ paliwa do następnej listy rozwijanej. Kontynuuj dodawanie klauzul dla wszystkich sześciu typów paliwa w danych demonstracyjnych. Wybierz przycisk OK, aby dodać kolumnę Ilość z tymi warunkach do zapytania o spalanie stacjonarne.
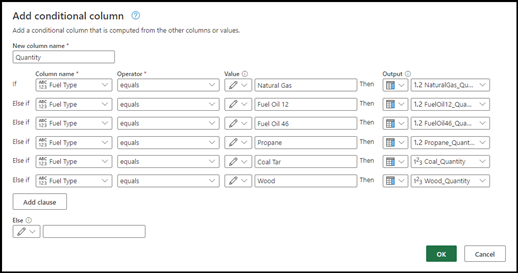
Powtórz te kroki, aby dodać kolumnę dla jednostki ilościowej.
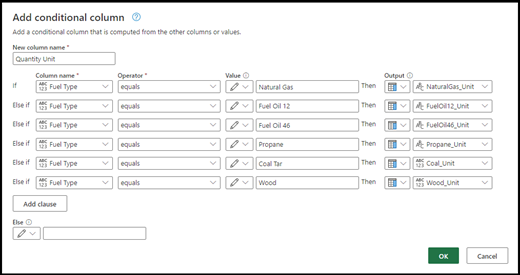
Sprawdź jednostki: aby import był pomyślny, jednostki w danych źródłowych muszą być zgodne z jednostkami zdefiniowanymi w modelu danych Sustainability Manager. Aby sprawdzić konwencję nazewnictwa, należy wybrać ikonę w Konturze informacji obok jednostki ilościowej na liście kontrolnej encji. Zostanie otwarte nowe okno dla wszystkich jednostek i ich konwencji nazewnictwa. Aby zaktualizować jednostki dla danych demonstracyjnych:
- Wybierz pozycję rozwijaną obok nagłówka Jednostka ilościowa.
- Wybierz opcję Załaduj więcej, aby udostępnić listę wszystkich jednostek w tej kolumnie.
- Kliknij prawym przyciskiem myszy pierwszą jednostkę i wybierz opcję Zamień wartości.
- Wprowadź nazwę modelu danych jednostki i wybierz przycisk OK.
Powtórz ten krok dla wszystkich jednostek w danych.
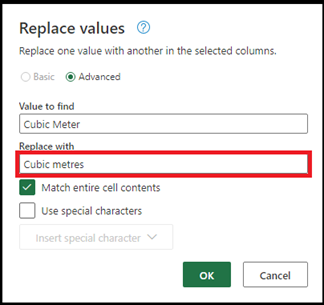
Czyszczenie danych: należy upewnić się, że w zapytaniu nie ma pustych komórek. Aby je sprawdzić i usunąć, zaznacz dowolne listy rozwijane nagłówka kolumny Ilość paliwa, a następnie wybierz opcję Usuń puste. Powtórz ten krok dla wszystkich kolumn Ilość paliwa. Powtórz ten sam krok dla kolumny o nazwie Jednostka ilości.
Finalizuj zapytania: ostatnim krokiem jest wybranie atrybutów wymaganych dla spalania stacjonarnego i ukończenia zapytania. Wybierz pozycję Wybierz kolumny w górnym oknie nawigacyjnym, wyczyść pole wyboru Zaznacz wszystkie i zaznacz wszystkie wymagane atrybuty. Aby sprawdzić, czy wszystkie atrybuty są dostępne i zaznaczone w zapytaniu, zapoznaj się z listą kontrolną w obszarze Narzędzia transformacji danych. Po wybraniu opcji wybierz przycisk OK.
Usuwanie danych demonstracyjnych: przed przekształceniem kwerendy należy usunąć oryginalne zapytanie danych demonstracyjnych.
Krok 5: Utworzenie importu danych
Po utworzeniu i przekształceniu zapytań wybierz Utwórz u dołu strony, aby utworzyć import danych.
Planowanie importu danych: ta strona zawiera opcję definiowania cyklicznego harmonogramu odświeżania danych z połączonego źródła, który można wyłączyć przy użyciu przełączania. Odświeżanie może być automatyczne z określoną częstotliwością lub według zdefiniowanego harmonogramu. Można również wybrać opcję zastępowania wcześniej zaimportowanych danych. Po wybraniu opcji wybierz Dalej.

Przegląd i nazwa: wprowadź nazwę importu danych wraz z opisem (opcjonalnie), a następnie wybierz opcję Połącz.
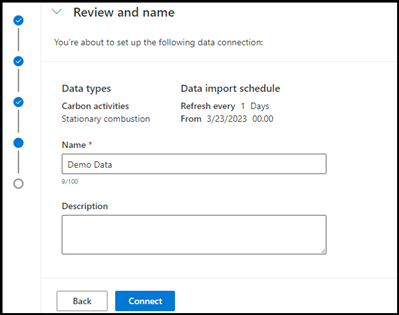
Dla tego zestawu danych zostanie utworzony import danych. Dane nie są widoczne w Sustainability Manager, dopóki nie zostaną zmapowane na encje modelu danych. Możesz kontynuować mapowanie po zakończeniu transformacji lub później samodzielnie lub może tego dokonać inny użytkownik.
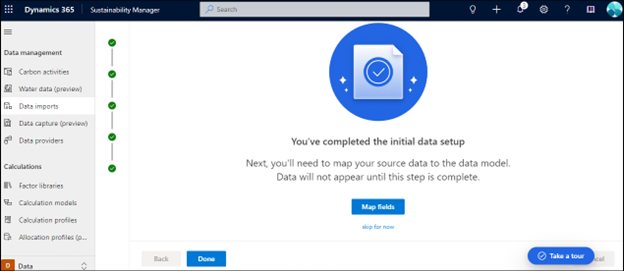
Wybierz opcję Gotowe, aby przejść do strony Importy danych lub wybierz opcję **Mapowanie pól w celu zamapowania danych.
Krok 6: Mapowanie danych
Funkcja mapowania zawiera więcej wskazówek, logiki mapowania encji i atrybutów, możliwości wyświetlania podglądu zmapowanych danych oraz inteligentnego identyfikowania encji, które pasują do danych zapytania.
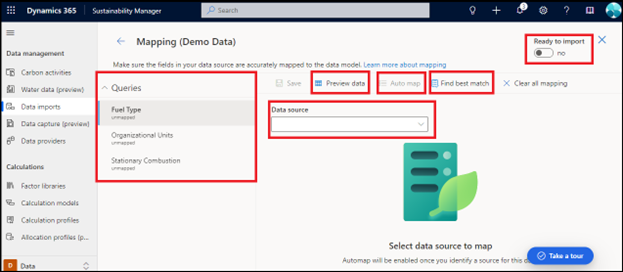
Strona Mapowania zawiera następujące składniki:
Zapytania: wszystkie zapytania wygenerowane w kroku transformacji danych. Niebieska kropka obok zapytania oznacza, że mapowanie jest niekompletne, należy je przejrzeć i nie zostało zapisane.
Źródło danych: ta lista rozwijana zawiera listę wszystkich dostępnych encji, które można zamapować na wybrane zapytania. Encje wybrane podczas wcześniejszych kroków importowania są zawsze wyświetlane w górnej części listy rozwijanej w obszarze Ostatnio używane.
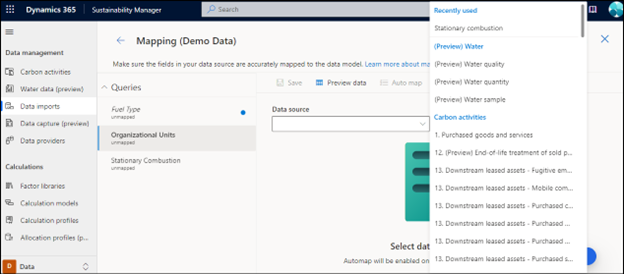
Podgląd danych: po zamapowaniu zapytania na encję jest generowana podgląd zamapowanych danych, które należy przejrzeć przed zapisaniem.
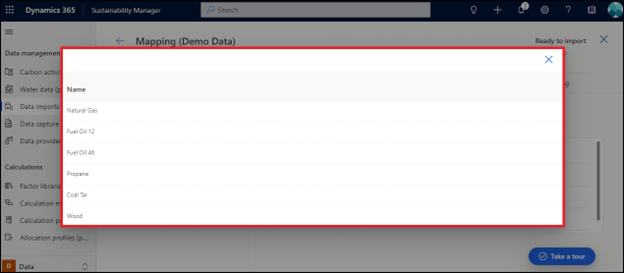
Automatyczne mapowanie: automatyczne mapowanie pozwala na mapowanie danych na zapytanie, jeśli użytkownik wie, dla której encji jest to zapytanie. Przeanalizuj częściowe i częściowe dopasowania wyrazów. Wybierz zapytanie z nawigacji po lewej stronie, wybierz odpowiednią encję z listy źródło danych rozwijanej, a następnie wybierz opcję Automatycznego mapowania w celu zamapowania pól.
Znajdź najlepsze dopasowanie: zapytania można mapować na encje modelu danych nawet w przypadku częściowych lub niekompletnych informacji. Logika porównuje wartość procentową ze wszystkimi wymaganymi atrybutami w zapytaniu, a następnie z atrybutami opcjonalnymi, następnie dopasowując nazwę zapytania do definicji danych na rzecz zrównoważonego rozwoju i na koniec wszystkie dodane lub wybrane definicje danych podczas importu. Wybierz zapytanie po lewej stronie, a następnie wybierz opcję Znajdź najlepsze dopasowanie w celu mapowania pola źródłowego do poprawnej encji modelu danych. Innym sprawdzaniem poprawności w ramach mapowania jest to, że pola nie są dokładnie zgodne i przed zapisaniem mapowania należy sprawdzić poprawność. Te pola są wyróżnione kolorem niebieskim, co oznacza, że przed zapisaniem mapowania należy je sprawdzić.
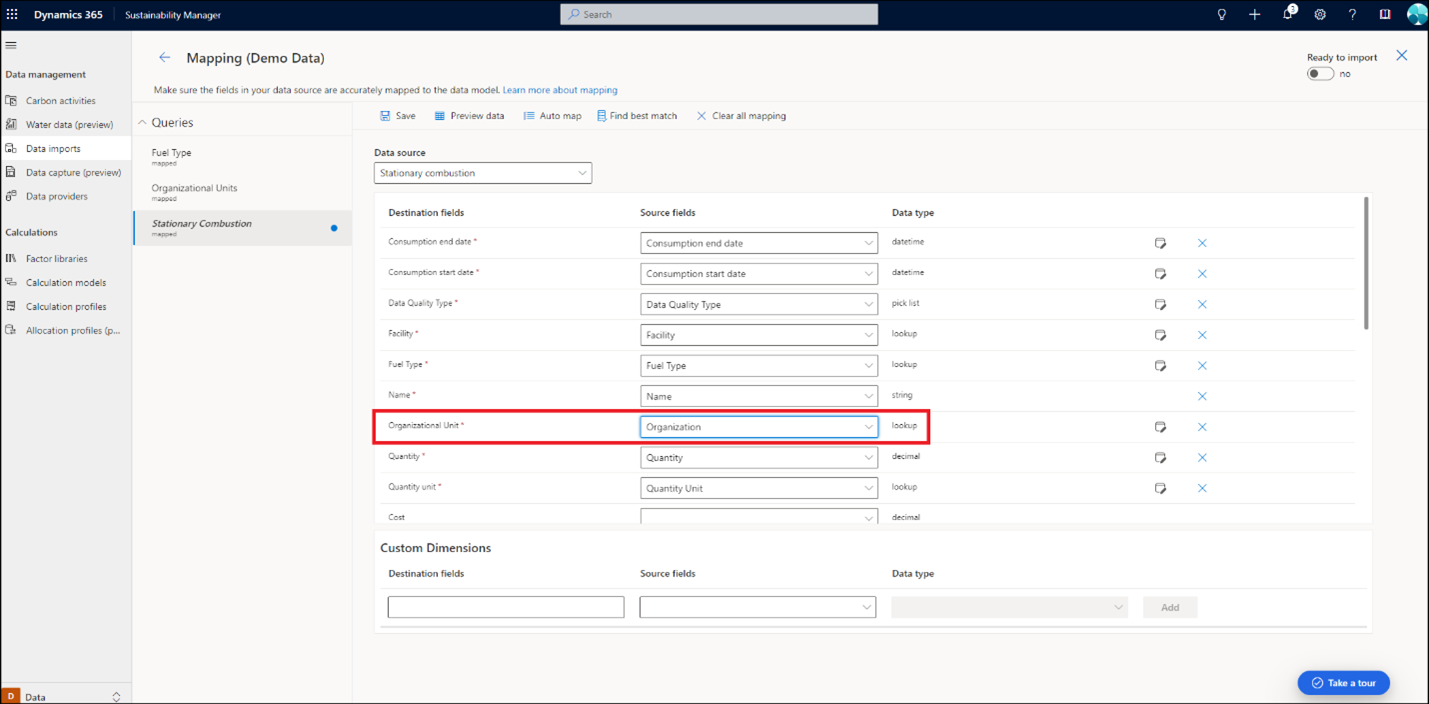
Gotowa do zaimportowania: wiele encji można zaimportować w ramach pojedynczego importu, co wymaga wielu zapytań, które muszą być zamapowane w ramach importu danych. Mapowanie jest wykonywane osobno dla każdego zapytania, aby zapewnić dokładne przejrzenie i zamapowanie pól źródłowych. Jeśli proces roboczy importu zostanie uruchomiony przed zakończeniem mapowania, wystąpią błędy importu. Sposób mapowania obejmuje dedykowane przełączanie, które jest włączone po zakończeniu mapowania. Ten krok gwarantuje, że importowanie nie zostanie ukończone, dopóki mapowanie nie zostanie zakończone i nastąpi wyeliminowanie wszelkich błędów pozyskiwania, które mogą wyniknąć z niekompletnego mapowania.
W przypadku danych pokazowych wybierz każde z zapytań i wykonaj mapowanie przy użyciu funkcji Automatycznego mapowania lub Znajdź najlepsze dopasowanie. Przejrzyj pola źródłowe podczas każdego mapowania. Po zweryfikowaniu zapisz mapowanie i przełącz Gotowe do importu na Włączone. Przejdź do ekranu Importy danych, by zobaczyć stań dodanego importu danych.
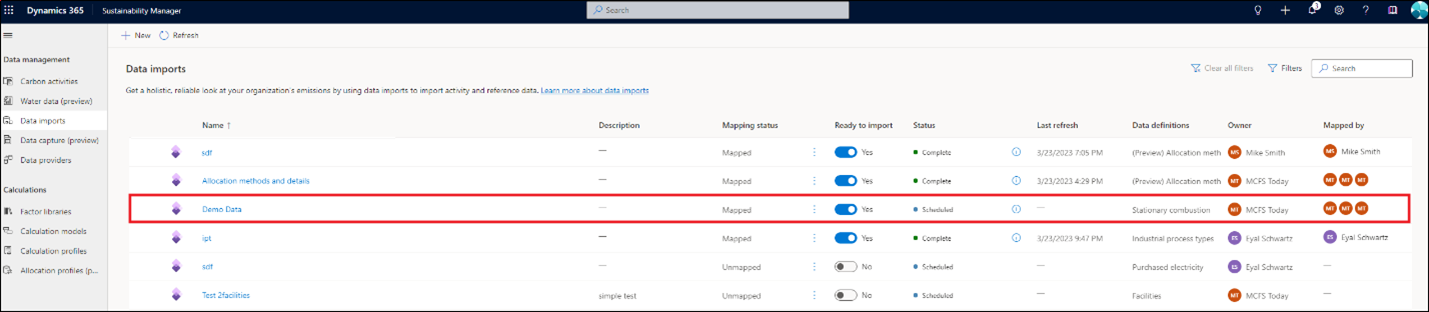
Aktualizacja strony Importy danych zawiera następujące informacje szczegółowe dotyczące każdego importu:
- Nazwa importu danych.
- Opis, jeśli został dodany przez użytkownika.
- Stan mapowania wskazujący, że import jest zamapowany lub niezamapowany.
- Przełącznik Gotowe do zaimportowania.
- Stan importu danych.
- Ostatnie odświeżenie zawiera datę i godzinę ostatniego odświeżenia.
- Definicję danych encji lub importowanych encji.
- Właściciel importu danych.
- Właściciel kroku mapowania.
Można oddzielnie edytować import i mapowanie.

Edytuj import Power Query
Sustainability Manager pozwala aktualizować lub edytować poprzedni import oraz wprowadzać zmiany w pliku źródłowym, encjach, zaplanowanych odświeżeniach lub nazwach importu. Wykonaj poniższe kroki, aby edytować istniejący import.
W lewym okienku nawigacji w obszarze Zarządzanie danymi wybierz Importy danych.
Wybierz import danych, który chcesz edytować.
W górnej części strony wybierz pozycję Edytuj import. Zostanie wyświetlona strona Definiowanie danych z opcją dodawania do importu encji danych.
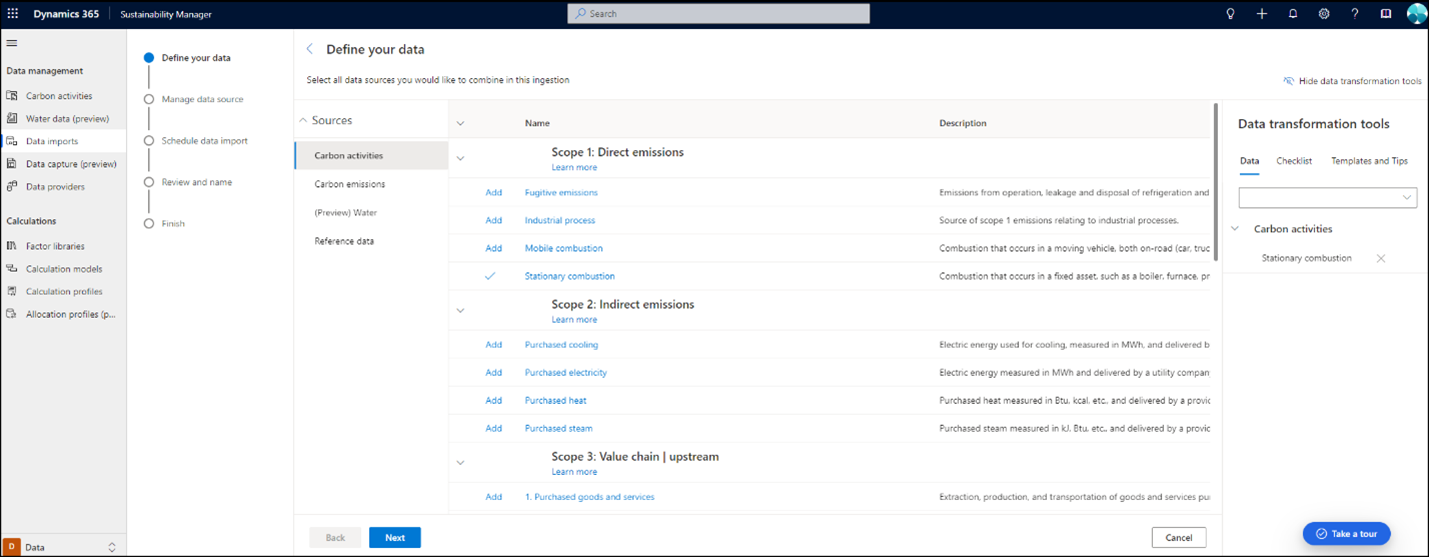
Dodaj lub zmień encje i wybierz przycisk Dalej.
Wybierz Konfigurowanie ról połączeń.
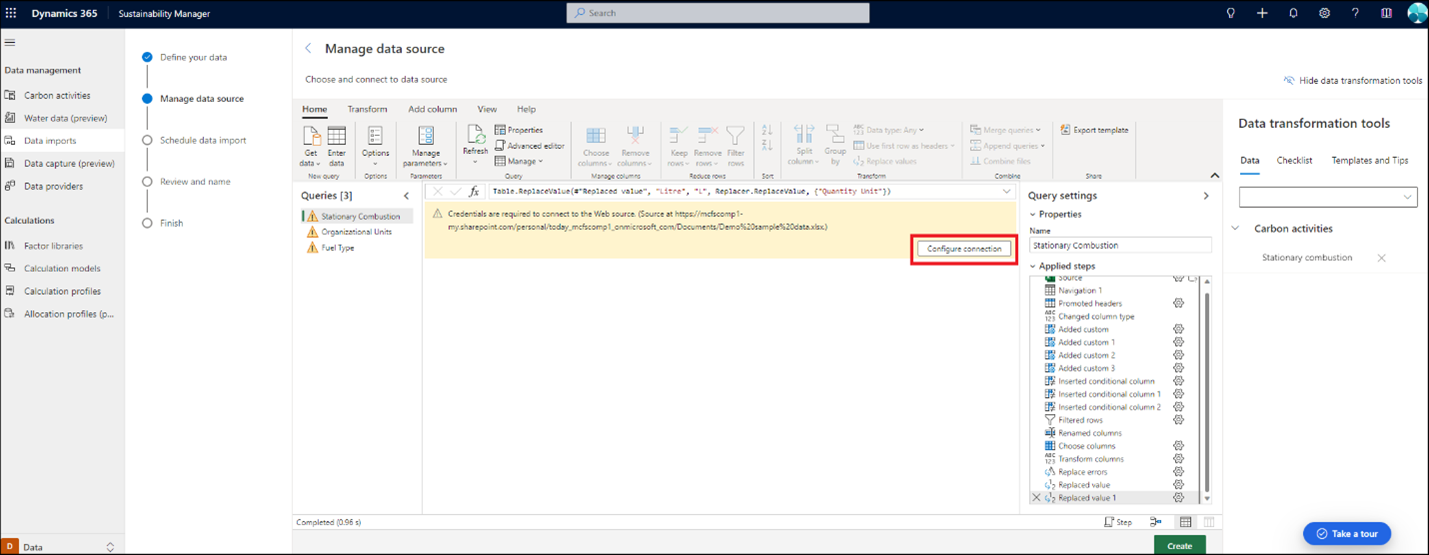
Wybierz dane uwierzytelniające, a następnie wybierz Połącz.
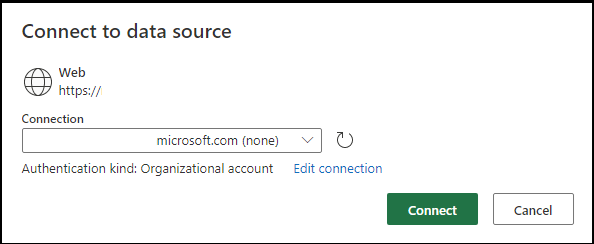
Aby zmienić typ importu lub plik źródłowy, wybierz opcję Pobierz dane w górnej nawigacji. Po powrocie do strony Połącz się ze źródłem danych można powtórzyć wcześniejsze kroki. Dane można również edytować i przekształcić w istniejących zapytaniach przy użyciu funkcji Power Query.



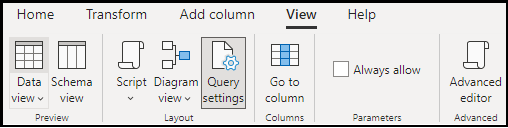
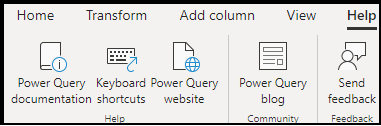
Dalszą dokumentację dotyczącą sposobu korzystania z produktu Power Query można znaleźć w części Szablony i porady w obszarze narzędzi do przekształcania danych.
Jeśli planujesz zaktualizowanie tylko harmonogramu odświeżania danych, wybierz opcję Utwórz u dołu strony. Można następnie zaktualizować odświeżanie danych, nazwę importu lub opis. Po zakończeniu wybierz Połącz.
Wybierz opcję Wykonane, jeśli nie jest wymagana aktualizacja mapowania. Jeśli mapowanie wymaga zaktualizowania, wybierz opcję Mapowanie pól, aby przejść do ekranu mapowania.
Wybierz zapytania, które muszą zostać ponownie zamapowane i postępuj zgodnie z poprzednimi krokami mapowania. Po zakończeniu mapowania zapisz mapowanie i ustaw przełącznik Gotowe do importu na wartość Tak.
Import zostanie teraz zaktualizowany na stronie importowania danych.
Jeśli tylko mapowanie wymaga zaktualizowania, przejdź na stronę mapowania na stronie Importy danych, wybierając w górnej części nawigacji opcję Edytuj mapowanie.
Importowanie wymiarów niestandardowych
Importowanie wymiarów niestandardowych jest integralną częścią nowego interfejsu importowania i jest dostępne tylko z usługą Power Query.
Poniższe kroki są preferowanym przepływem pracy do dosyłania wymiarów niestandardowych:
- Zdefiniuj nowe kolumny w swoich danych źródłowych.
- Przekształcenie w jednorodną formę, aby można było ją przetwarzać w obliczeniach i raportach.
- Tworzenie i mapowanie na niestandardowe rozmiary.
- W obliczeniach i analizie należy odwołać się do wymiarów niestandardowych.
W tej sekcji skupiono się na importowaniu i mapowaniu. Aby dowiedzieć się więcej o niestandardowych rozmiarów, przejdź do pola Niestandardowe wymiary.
Aby tworzyć niestandardowe rozmiary, w źródle danych należy zdefiniować większą liczbę atrybutów (kolumn), takich jak program Excel lub baza danych, które mają służyć do pozyskiwania.
Przykład dodatkowych danych:
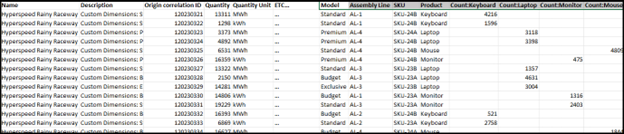
W Power Query może przekształcić dane możliwie z wieloma zapytaniami, by dane były spójne i prawidłowe do obliczeń (jeśli to konieczne). Na przykład tutaj przekształcamy heterogeniczny zbiór danych w wiele homogenicznych.
Zapytanie przed przekształceniem:
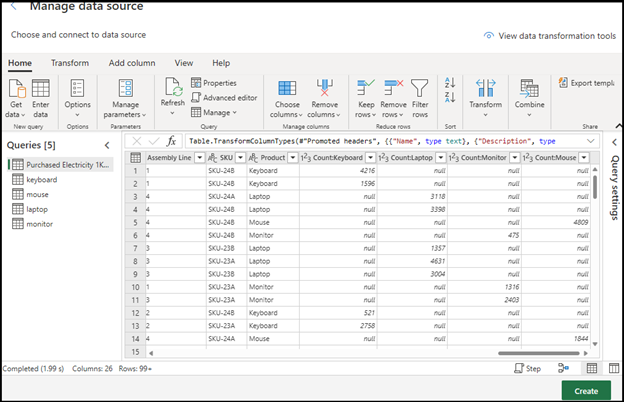
Zapytanie po transformacji:
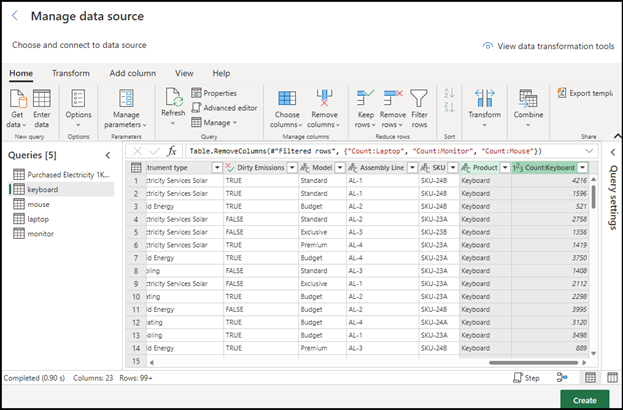
Mapowanie
Wykonaj kroki, aby wykrywać i mapować atrybuty encji modelu danych. Przejrzyj wszystkie mapowania i upewnij się, że żaden wymiar niestandardowy nie jest mapowany na standardowe lub nieprawidłowe pole docelowe wymiaru niestandardowego.
W sekcji Niestandardowe rozmiary:
- Pola źródłowe: wybierz z listy pole źródłowe z oryginalnych danych.
-
Pola Cel:
- Jeśli wymiar niestandardowy już istnieje w liście rozwijanej, wybierz go i wybierz opcję Dodaj.
- Jeśli nie jest on dostępny, wpisz nazwę, która ma być mapowana, wybierz typ i wybierz Dodaj.
Przed mapowaniem można także tworzyć wymiary w ustawieniach zarządzania wymiarami niestandardowymi, aby były dostępne do wyboru w kontrolce rozwijanej.
Dodaj istniejący wymiar niestandardowy:
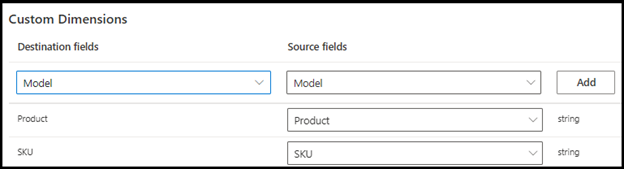
Dodaj nowy wymiar niestandardowy:

Zobacz też
- Omówienie danych importu
- Przyrostowe odświeżanie danych
- Zmiana własności połączenia importu danych (wersja zapoznawcza)
- Importowanie danych za pomocą szablonów Excel
- Importuj dane za pomocą Power Query
- Importowanie danych przy użyciu łączników dostawcy danych
- Ręczny import danych
- Obsługa błędów
- Kwestie wymagające rozważenia i często zadawane pytania
- Integracja aplikacji