Jak zarejestrować się za pomocą rozwiązania Autopilot
Gdy aprowizujesz urządzenie przy użyciu rozwiązania Windows Autopilot , najpierw dołącza ono do usługi Microsoft Entra i rejestruje się w usłudze Microsoft Intune. Wcześniej, jeśli zamierzony stan końcowy urządzenia był współzarządzaniem, środowisko było trudne, ponieważ instalacja klienta programu Configuration Manager jako aplikacji Win32 wprowadza czas składnika i opóźnienia zasad.
Teraz możesz skonfigurować ustawienia współzarządzania w usłudze Intune, co ma miejsce podczas procesu rozwiązania Autopilot. Takie zachowanie kieruje urząd obciążenia w sposób zorganizowany między programem Configuration Manager i usługą Intune. Ta funkcja i jej funkcje są określane jako rozwiązanie Autopilot do współzarządzania.
Uwaga
Chociaż nadal można włączyć współzarządzanie na urządzeniach z systemem Windows podczas rozwiązania Autopilot bez funkcji współzarządzania rozwiązania Autopilot, poniższa dokumentacja, wskazówki i wymagania są specyficzne tylko dla tej funkcji i nie mają zastosowania specjalnie do żadnej innej metody.
Nie trzeba już tworzyć i przypisywać aplikacji usługi Intune w celu zainstalowania klienta programu Configuration Manager. Zasady ustawień współzarządzania usługi Intune automatycznie instalują klienta programu Configuration Manager jako aplikację pierwszej firmy. Urządzenie pobiera zawartość klienta z bramy zarządzania chmurą (CMG) programu Configuration Manager, więc nie trzeba udostępniać zawartości klienta ani zarządzać nią w usłudze Intune. Nadal określasz parametry wiersza polecenia. Ten parametr może opcjonalnie zawierać właściwość PROVISIONTS , aby określić sekwencję zadań.
Jeśli urządzenie jest objęte zasadami strony stanu rejestracji rozwiązania Autopilot (ESP), urządzenie czeka na zainstalowanie klienta programu Configuration Manager. Klient programu Configuration Manager instaluje, rejestruje w lokacji i stosuje produkcyjne zasady współzarządzania. Następnie rozwiązanie Autopilot ESP będzie kontynuowane.
Scenariuszy
Następujące scenariusze to kilka typowych scenariuszy obsługiwanych przez tę funkcję:
Użyj rodziny produktów usługi Microsoft Intune, aby skonfigurować urządzenia zgodnie ze standardami organizacji. Chcesz połączyć nowoczesną aprowizację z rozwiązaniem Autopilot, zarządzaniem dołączonym do chmury i współzarządzaniem oraz istniejącymi inwestycjami w sekwencje zadań i wdrożenia aplikacji programu Configuration Manager.
Zainstaluj aplikacje w określonej sekwencji podczas procesu strony stanu rejestracji rozwiązania Autopilot.
Zastąp zasady współzarządzania i użyj usługi Intune dla wszystkich obciążeń. Chcesz, aby urządzenia pobierały wszystkie zasady z usługi Intune, ale nadal mają klienta programu Configuration Manager do użytku awaryjnego.
Proces
W przypadku korzystania z tych zasad podczas aprowizacji rozwiązania Autopilot na urządzeniu są wykonywane następujące akcje:
Po zarejestrowaniu urządzenia w usłudze Intune usługa sprawdza, czy do urządzenia przypisano zasady ustawień współzarządzania.
W fazie przygotowywania urządzenia na stronie stanu rejestracji usługa konfiguruje następujące informacje na urządzeniu:
Udostępnia zasady strony stanu rejestracji, które konfigurują program Configuration Manager jako dostawcę zasad.
Ustawia urząd zarządzania na urządzeniu na podstawie zasad ustawień współzarządzania:
Intune: Proces jest kontynuowany z tymi zasadami.
Configuration Manager: usługa nie stosuje zasad usługi Intune. Oczekuje, aż zasady z programu Configuration Manager określą konfigurację obciążenia.
Jeśli zasady ustawień współzarządzania są ustawione na automatyczne instalowanie klienta programu Configuration Manager, urządzenie pobiera plik CCMSetup.msi bootstrap z usługi Intune, która jest uruchamiana z określonymi parametrami wiersza polecenia. Te parametry określają lokalizację cmg, która jest używana do pobierania zawartości instalacji klienta. Ta zawartość jest wersją klienta produkcyjnego witryny hostowaną w usłudze CMG.
Uwaga
Ten krok może zająć trochę czasu w zależności od wydajności sieci i urządzenia, podczas gdy pobiera zawartość i instaluje. Strona stanu rejestracji pozostanie na etapie przygotowywania urządzenia do zarządzania urządzeniami przenośnymi. Aby uzyskać więcej informacji, zobacz sekcję Rozwiązywanie problemów .
Po pomyślnym zainstalowaniu rozpocznie się normalne zachowanie klienta. Komunikuje się za pośrednictwem cmg, rejestruje się w lokacji, a następnie żąda zasad.
W fazie konfiguracji urządzenia na stronie stanu rejestracji:
Jeśli wiersz polecenia instalacji klienta zawiera parametr PROVISIONTS , klient uruchamia tę sekwencję zadań.
Strona ze stanem rejestracji śledzi sekwencję zadań w kategorii Aplikacje .
W razie potrzeby sekwencja zadań może ponownie uruchomić urządzenie i wrócić do strony stanu rejestracji.
Po pomyślnym zakończeniu sekwencji zadań proces aprowizacji rozwiązania Autopilot będzie kontynuowany na stronie stanu rejestracji.
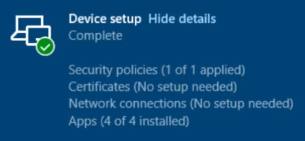
Uwaga
Nie ma integracji w fazie konfiguracji konta na stronie stanu rejestracji.
Wymagania
Następujące składniki są wymagane do obsługi rozwiązania Autopilot we współzarządzaniu:
Urządzenia z systemem Windows z jedną z następujących wersji:
- Windows 11
Uwaga
W przypadku urządzeń z systemem Windows 11, jeśli urządzenie nie zostało objęte zasadami ustawień współzarządzania, urząd zarządzania zostanie ustawiony na intune podczas procesu rozwiązania Autopilot. Zainstalowanie klienta programu Configuration Manager jako aplikacji Win32 nie powoduje zmiany urzędu zarządzania na program Configuration Manager, dlatego usługa Intune będzie nadal zarządzać wszystkimi obciążeniami współzarządzania. Aby rozwiązać ten problem, należy utworzyć zasady ustawień współzarządzania i ustawić automatyczne instalowanie klienta programu Configuration Manager na wartość Nie i w ustawieniach zaawansowanych, zachować ustawienia domyślne dla zasad współzarządzania zastępowania i używać usługi Intune dla wszystkich obciążeń.
Co najmniej system Windows 10 w wersji 20H2 z najnowszą aktualizacją zbiorczą
Zarejestruj urządzenie pod kątem rozwiązania Autopilot. Aby uzyskać więcej informacji, zobacz Omówienie rejestracji rozwiązania Windows Autopilot.
Tylko przyłączone do usługi Microsoft Entra
Tylko scenariusz oparty na użytkownikach
Grupa urządzeń w usłudze Intune, do której zostaną przypisane zasady ustawień współzarządzania. Aby uzyskać więcej informacji, zobacz Dodawanie grup w celu organizowania użytkowników i urządzeń.
Należy również przypisać następujące profile do tej samej grupy urządzeń:
Profil strony stanu rejestracji z opcją Pokaż postęp konfiguracji aplikacji i profilu
Program Configuration Manager w wersji 2111 lub nowszej oraz następujące funkcje:
Konfigurowanie bramy zarządzania chmurą (CMG). Aby uzyskać więcej informacji, zobacz Omówienie cmg.
Włącz współzarządzanie. Aby uzyskać więcej informacji, zobacz Jak włączyć współzarządzanie.
Zalecenia
Skorzystaj z tych zaleceń, aby uzyskać bardziej pomyślne wdrożenie:
Po uruchomieniu sekwencji zadań po instalacji klienta nie uwzględniaj wielu instalacji aplikacji. Wiele aplikacji może opóźnić proces i przekroczenie limitu czasu ryzyka dla strony ze stanem rejestracji. Aby zapewnić lepsze środowisko użytkownika, należy uwzględnić tylko aplikacje krytyczne, które są natychmiast potrzebne. Zainstaluj inne aplikacje za pośrednictwem oddzielnych wdrożeń lub samoobsługi użytkownika.
Uwaga
Domyślny limit czasu dla strony stanu rejestracji to 60 minut. W razie potrzeby możesz dostosować tę wartość w tych zasadach, ale szybszy proces może zapewnić lepsze środowisko użytkownika.
Nie używaj tego procesu z innymi dostawcami zasad, takimi jak rozszerzenie do zarządzania usługi Intune, co może powodować konflikty. Każdy dostawca nie jest obecnie świadomy innych. Użyj zasad współzarządzania dla dostawcy programu Configuration Manager lub użyj dostawcy rozszerzenia do zarządzania usługi Intune, a nie obu tych zasad.
Jeśli musisz zainstalować aplikacje w określonej kolejności, użyj zasad współzarządzania. Uruchom sekwencję zadań, aby zainstalować aplikacje.
Jeśli kolejność instalacji aplikacji nie ma dla Ciebie znaczenia, możesz użyć dowolnego dostawcy.
Ograniczenia
Rozwiązanie Autopilot do współzarządzania obecnie nie obsługuje następujących funkcji:
- Urządzenia przyłączone hybrydowo do rozwiązania Microsoft Entra — jeśli urządzenie jest objęte zasadami ustawień współzarządzania, w scenariuszu dołączania hybrydowego w usłudze Microsoft Entra limit czasu aprowizacji rozwiązania Autopilot jest przekroczony w fazie esp.
Uwaga
W przypadku urządzeń z systemem Windows 11 w scenariuszu przyłączonym hybrydowo do usługi Microsoft Entra urząd zarządzania zostanie ustawiony na intune podczas procesu rozwiązania Autopilot. Zainstalowanie klienta programu Configuration Manager jako aplikacji Win32 nie powoduje zmiany urzędu zarządzania na program Configuration Manager, dlatego usługa Intune będzie nadal zarządzać wszystkimi obciążeniami współzarządzania. Aby rozwiązać ten problem, wraz z instalacją klienta programu Configuration Manager wartość rejestru ConfigInfo w ścieżce rejestru HKLM\SOFTWARE\Microsoft\DeviceManageabilityCSP\Provider\MS DM Server musi być ustawiona na 2 , co spowoduje ustawienie urzędu zarządzania jako programu Configuration Manager.
Wstępne aprowizowanie rozwiązania Autopilot.
Obciążenia przełączone na pilotażową usługę Intune z kolekcjami pilotażowymi. Ta funkcja jest zależna od oceny kolekcji, która ma miejsce dopiero po zainstalowaniu i zarejestrowaniu klienta. Ponieważ klient nie uzyska prawidłowych zasad dopiero w dalszej części procesu rozwiązania Autopilot, może to spowodować nieokreślone zachowania.
Klienci, którzy uwierzytelniają się przy użyciu certyfikatów infrastruktury kluczy publicznych. Nie można aprowizować certyfikatu na urządzeniu przed zainstalowaniem klienta programu Configuration Manager i wymaga uwierzytelnienia w usłudze CMG. Do uwierzytelniania klienta zaleca się użycie identyfikatora Microsoft Entra. Aby uzyskać więcej informacji, zobacz Planowanie uwierzytelniania klienta CMG: Microsoft Entra ID.
Konfiguruj
Aby skonfigurować zasady współzarządzania w usłudze Intune, użyj następującego procesu:
Przejdź do centrum administracyjnego usługi Microsoft Intune.
Wybierz menu Urządzenia , wybierz pozycję Zarejestruj urządzenia, a następnie wybierz pozycję Rejestracja systemu Windows.
Wybierz pozycję Ustawienia współzarządzania, a następnie wybierz pozycję Utwórz.
Na stronie Podstawy określ nazwę zasad i opcjonalny opis.
Na stronie Ustawienia wybierz pozycję Tak , aby automatycznie zainstalować klienta programu Configuration Manager.
Określ parametry wiersza polecenia instalacji klienta. Te parametry można skopiować z karty Włączanie właściwości dołączania do chmury w konsoli programu Configuration Manager. Aby uzyskać więcej informacji i konkretne parametry wiersza polecenia, zobacz Pobieranie wiersza polecenia z programu Configuration Manager.
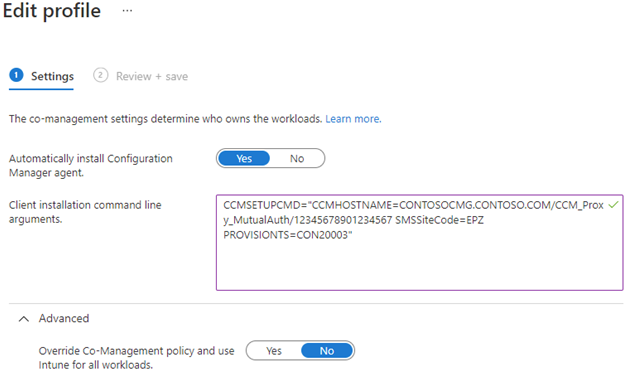
Na stronie Przypisania wybierz docelową grupę urządzeń . Aby uzyskać więcej informacji, zobacz Przypisywanie profilów użytkowników i urządzeń w usłudze Microsoft Intune.
Na stronie Przeglądanie i tworzenie przejrzyj ustawienia i utwórz zasady.
Uwaga
Jeśli do urządzenia zostanie przypisanych więcej niż jedna zasada, usługa Intune wstępnie obliczy, które zasady są mu służyć. Okienko Urząd współzarządzania w centrum administracyjnym usługi Microsoft Intune zawiera listę ustawień zasad. Ustaw priorytet każdego ustawienia, aby ułatwić określenie zasad odbieranych przez urządzenie podczas przypisywania więcej niż jednego.
Ustawienia zaawansowane
Domyślnie urządzenie czeka i używa przypisań obciążeń z zasad współzarządzania programu Configuration Manager. W obszarze Zaawansowane tych zasad możesz wybrać pozycję Tak , aby zastąpić zasady współzarządzania i użyć usługi Intune dla wszystkich obciążeń. Ta opcja jest używana w przypadku urządzeń zarządzanych głównie w chmurze przy użyciu zasad usługi Intune, ale dla niektórych aplikacji jest potrzebny klient programu Configuration Manager. Nawet jeśli usługa Intune jest urzędem dla obciążenia Aplikacje klienckie , współzarządzane urządzenie nadal może pobierać aplikacje z programu Configuration Manager. Aby uzyskać więcej informacji, zobacz Obciążenia: aplikacje klienckie i Korzystanie z aplikacji Portal firmy na urządzeniach współzarządzanych.
Ostrzeżenie
Nie zmieniaj tego ustawienia po aprowizowaniu urządzenia. Będzie ona miała zastosowanie do istniejących urządzeń w przypisanej grupie, a nie tylko do nowych urządzeń z uruchomionym procesem rozwiązania Autopilot. Ze względu na czas synchronizacji zasad zachowanie zmiany zasad jest niedeterministyczne, dlatego należy unikać.
Rozwiązywanie problemów
Pierwszym krokiem rozwiązywania problemów z tym procesem jest upewnienie się, że używasz rozwiązania Autopilot do współzarządzania w obsługiwanym scenariuszu. Aby uzyskać więcej informacji, zobacz Wymagania.
Następnie zbierz dzienniki. Naciśnij Shift + F10 podczas pracy z rozwiązaniem Autopilot w środowisku out-of-box (OOBE), aby otworzyć wiersz polecenia. Następnie uruchom narzędzie diagnostyczne MDM, na przykład: %windir%\system32\mdmdiagnosticstool.exe -area Autopilot;DeviceEnrollment -cab %temp%\autopilot-logs.cab
Uwaga
To narzędzie nie zbiera dzienników ccmsetup i klientów programu Configuration Manager. Ręcznie zbierz je z urządzenia. Domyślnie te dzienniki znajdują się w następujących katalogach:
%windir%\ccmsetup\Logs%windir\CCM\Logs
Zbadaj, jak strona stanu rejestracji nie powiodła się podczas oczekiwania na program Configuration Manager. Istnieją dwie możliwe sytuacje:
Faza przygotowywania urządzenia kończy się niepowodzeniem podczas oczekiwania na instalację przez klienta. Aby uzyskać więcej informacji, zobacz Instalacja klienta nie została ukończona.
Faza konfiguracji urządzenia kończy się niepowodzeniem podczas oczekiwania na ukończenie sekwencji zadań. Aby uzyskać więcej informacji, zobacz Sekwencja zadań nie została ukończona.
Porada
Aby uzyskać więcej informacji na temat rozwiązywania problemów z rozwiązaniem Autopilot, zobacz Omówienie rozwiązywania problemów.
Instalacja klienta nie została ukończona
Strona stanu rejestracji śledzi instalację klienta w fazie przygotowywania urządzenia podczas przygotowywania urządzenia do zarządzania urządzeniami przenośnymi. Jeśli w tej fazie zostanie wyświetlony kod 0x800705b4 błędu, upłynął limit czasu podczas próby zainstalowania klienta. Domyślny limit czasu strony stanu rejestracji wynosi 60 minut.
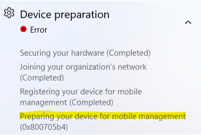
autopilot-logs.cabW pliku z narzędzia diagnostycznego znajdź dzienniki shell-core. Może zostać wyświetlony wpis podobny do następującego zdarzenia:[ETW] [Microsoft-Windows-Shell-Core] [Informational] - CloudExperienceHost Web App Event 2. Name: 'CommercialOOBE_ESPDevicePreparation_PolicyProvidersInstallation_TimedOut', Value: '{"message": "BootstrapStatus: Timed out waiting for all policy providers to provide a list of policies.","errorCode":2147943860}'.Sprawdź stan instalacji klienta w rejestrze systemu Windows. Użyj następującego polecenia programu Windows PowerShell, aby wykonać zapytanie o ten stan:
$key = 'HKLM:\SOFTWARE\Microsoft\Windows\Autopilot\EnrollmentStatusTracking\Device\DevicePreparation\PolicyProviders\ConfigMgr' Get-ItemPropertyValue -Path $key -Name InstallationStateJeśli ta wartość rejestru jest ustawiona, może to być jedna z następujących możliwych wartości:
1: Nie zainstalowano2: Nie jest wymagane3:Ukończyć4:Błąd
Jeśli stan instalacji nie został ukończony (
3), zbadaj dokładniej w zależności od stanu instalacji:Domyślną wartością stanu instalacji zarejestrowanego dostawcy zasad jest
1. Ten stan oznacza, że instalator CCMSetup.msi bootstrap nie został pobrany z usługi lub nie rozpoczął instalacji.Jeśli stan instalacji to
4, przejrzyj dzienniki klienta, aby ustalić, dlaczego program CCMSetup nie powiódł się.
Upewnij się, że urządzenie otrzymuje CCMSetup.msi z usługi Intune i pełną zawartość instalacji klienta z usługi CMG.
%windir%\ccmsetupPoszukaj plików instalacji i dziennika.Sprawdź, czy
%windir%\ccmsetup\Logs\ccmsetup.lognie ma możliwych błędów.
Sekwencja zadań nie została ukończona
Strona stanu rejestracji śledzi sekwencję zadań jako aplikację w fazie konfiguracji urządzenia . Jeśli sekwencja zadań nie zostanie pomyślnie ukończona, w sekcji Konfiguracja urządzenia zostanie wyświetlony błąd dla aplikacji.
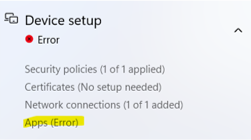
autopilot-logs.cabW pliku z narzędzia diagnostycznego znajdź dzienniki shell-core. Może zostać wyświetlony wpis podobny do następującego zdarzenia:[ETW] [Microsoft-Windows-Shell-Core] [Informational] - CloudExperienceHost Web App Event 2. Name: 'CommercialOOBE_BootstrapStatusCategory_SubcategoryProcessing_Failed', Value: '{"message": "BootstrapStatus: Subcategory ID = DeviceSetup.AppsSubcategory; state = failed.","errorCode":0}'.Pobierz dziennik sekwencji zadań. Domyślnie ten plik dziennika znajduje się w następującej ścieżce:
%windir%\CCM\Logs\SMSTS\smsts.logSprawdź stan instalacji sekwencji zadań w rejestrze systemu Windows. Użyj następującego polecenia programu Windows PowerShell, aby wykonać zapytanie o ten stan:
$key = 'HKLM:\SOFTWARE\Microsoft\Windows\Autopilot\EnrollmentStatusTracking\Device\Setup\Apps\Tracking\ConfigMgr\Provisioning_TS' Get-ItemPropertyValue -Path $key -Name InstallationStateJeśli ta wartość rejestru jest ustawiona, może to być jedna z następujących możliwych wartości:
1: Nie zainstalowano2:W toku3:Ukończyć4:Błąd
Jeśli stan instalacji nie został ukończony (
3), sprawdź dziennik sekwencji zadań, aby uzyskać szczegółowe informacje w zależności od stanu instalacji:Jeśli stan instalacji to
1lub2, sprawdź, czy sekwencja zadań była nadal uruchomiona, gdy upłynął limit czasu strony stanu rejestracji. Domyślnie ten limit czasu wynosi 60 minut.Przyjrzyj się dokładniej krokom sekwencji zadań, jeśli jeden krok trwał dłużej niż przewidywano. Usuń długotrwałe kroki lub zmniejsz liczbę kroków w sekwencji zadań.
Alternatywnie zwiększ wartość limitu czasu dla zasad strony stanu rejestracji.
Jeśli stan instalacji to
4, przejrzyj dziennik sekwencji zadań, aby ustalić, dlaczego nie powiodło się.
Następne kroki
Scenariusze i samouczki dotyczące rozwiązania Windows Autopilot
Opinia
Dostępne już wkrótce: W 2024 r. będziemy stopniowo wycofywać zgłoszenia z serwisu GitHub jako mechanizm przesyłania opinii na temat zawartości i zastępować go nowym systemem opinii. Aby uzyskać więcej informacji, sprawdź: https://aka.ms/ContentUserFeedback.
Prześlij i wyświetl opinię dla