Jak skonfigurować aplikacje Portal firmy usługi Intune, witrynę internetową Portal firmy i aplikację usługi Intune
Aplikacje Portal firmy, witryna internetowa Portal firmy i aplikacja Usługi Intune w systemie Android to miejsce, w którym użytkownicy uzyskują dostęp do danych firmowych i mogą wykonywać typowe zadania. Typowe zadanie może obejmować rejestrowanie urządzeń, instalowanie aplikacji i lokalizowanie informacji (takich jak pomoc działu IT). Ponadto umożliwiają użytkownikom bezpieczny dostęp do zasobów firmy. Środowisko użytkownika końcowego udostępnia kilka różnych stron, takich jak Strona główna, Aplikacje, Szczegóły aplikacji, Urządzenia i Szczegóły urządzenia. Aby szybko znaleźć aplikacje w Portalu firmy, możesz filtrować aplikacje na stronie Aplikacje.
Uwaga
Portal firmy obsługuje aplikacje programu Configuration Manager. Ta funkcja umożliwia użytkownikom końcowym wyświetlanie aplikacji wdrożonych zarówno w programie Configuration Manager, jak i w usłudze Intune w Portalu firmy dla klientów współzarządzanych. W tej nowej wersji portalu firmy zostaną wyświetlone aplikacje wdrożone w programie Configuration Manager dla wszystkich współzarządzanych klientów. Ta pomoc techniczna pomoże administratorom skonsolidować różne środowiska portalu użytkowników końcowych. Aby uzyskać więcej informacji, zobacz Korzystanie z aplikacji Portal firmy na urządzeniach współzarządzanych.
Minimalna obsługiwana wersja aplikacji Portal firmy dla systemu iOS to wersja 5.2311.1. Jeśli użytkownicy korzystają ze starszej wersji, podczas logowania zostanie wyświetlony monit o aktualizację.
Dostosowywanie środowiska użytkownika
Dostosowując środowisko użytkownika końcowego, pomożesz zapewnić użytkownikom końcowym znane i przydatne środowisko. W tym celu zaloguj się jako administrator usługi Intune. Przejdź do centrum administracyjnego usługi Microsoft Intune i wybierz pozycjęDostosowywanieadministracji> dzierżawy, gdzie możesz edytować zasady domyślne lub utworzyć maksymalnie 10 zasad docelowych grupy użytkowników. Należy pamiętać, że zasady określania wartości docelowej dla grup urządzeń nie są obsługiwane. Te ustawienia będą stosowane do aplikacji Portal firmy, witryny internetowej Portal firmy i aplikacji usługi Intune w systemie Android.
Marki
Poniższa tabela zawiera szczegóły dostosowywania znakowania dla środowiska użytkownika końcowego:
| Nazwa pola | Więcej informacji |
|---|---|
| Nazwa organizacji | Ta nazwa jest wyświetlana w trakcie obsługi komunikatów w środowisku użytkownika końcowego. Można ją ustawić tak, aby była wyświetlana w nagłówkach, a także przy użyciu ustawienia Pokaż w nagłówku . Maksymalna długość to 40 znaków. |
| Kolor | Wybierz pozycję Standardowa , aby wybrać jeden z pięciu standardowych kolorów. Wybierz pozycję Niestandardowe , aby wybrać określony kolor na podstawie wartości kodu szesnastkowego. |
| Kolor motywu | Ustaw kolor motywu, aby był wyświetlany w środowisku użytkownika końcowego. Automatycznie ustawimy kolor tekstu na lub biały, aby był najbardziej widoczny w wybranym kolorze motywu. |
| Pokaż w nagłówku | Określ, czy w nagłówku w środowiskach użytkowników końcowych powinno być wyświetlane logo i nazwa organizacji, tylko logo organizacji, czy tylko nazwa organizacji. Poniższe pola podglądu będą pokazywać tylko logo, a nie nazwę. |
| Przekazywanie logo dla tła koloru motywu | Przekaż logo, które chcesz wyświetlić w wybranym kolorze motywu. Aby uzyskać najlepszy wygląd, przekaż logo z przezroczystym tłem. Możesz zobaczyć, jak to będzie wyglądać w polu podglądu poniżej ustawienia. Zalecana wysokość obrazu: większa niż 72 piksele |
| Przekazywanie logo dla białego lub jasnego tła | Przekaż logo, które chcesz wyświetlić na białych lub jasnych tłach. Aby uzyskać najlepszy wygląd, przekaż logo z przezroczystym tłem. Możesz zobaczyć, jak będzie to wyglądać na białym tle w polu podglądu poniżej ustawienia. Zalecana wysokość obrazu: większa niż 72 piksele |
| Przekazywanie obrazu marki | Przekaż obraz, który odzwierciedla markę organizacji.
|
Uwaga
Gdy użytkownik instaluje aplikację systemu iOS/iPadOS z portalu firmy, otrzyma monit. Dzieje się tak, gdy aplikacja systemu iOS/iPadOS jest połączona ze sklepem z aplikacjami, połączona z programem zakupów zbiorczych (VPP) lub połączona z aplikacją biznesową (LOB). Monit umożliwia użytkownikom zaakceptowanie akcji lub zezwolenie na zarządzanie aplikacją. W wierszu polecenia zostanie wyświetlona nazwa firmy lub gdy nazwa firmy będzie niedostępna, zostanie wyświetlony portal firmy .
Najlepsze rozwiązania dotyczące obrazu marki
Odpowiedni obraz marki może zwiększyć zaufanie użytkownika, prezentując silne poczucie marki twojej organizacji. Poniżej przedstawiono kilka wskazówek, które warto wziąć pod uwagę podczas uzyskiwania, wybierania i optymalizowania obrazu pod kątem lokalizacji wyświetlania.
- Skontaktuj się ze swoim działem marketingu lub sztuki. Mogą mieć już zatwierdzony zestaw obrazów marki. Mogą one również ułatwić optymalizację obrazów w razie potrzeby.
- Rozważmy zarówno kompozycję poziomą, jak i pionową. Obraz powinien mieć wystarczające tło otaczające punkt centralny. Obraz może zostać przycięty inaczej w zależności od rozmiaru, orientacji i platformy urządzenia.
- Unikaj używania ogólnego obrazu stockowego. Obraz powinien odzwierciedlać markę organizacji i czuć się znajomo dla użytkowników. Jeśli go nie masz, lepiej nie używać go niż użyć ogólnego, który nie ma znaczenia dla użytkownika.
- Usuń niepotrzebne metadane. Plik obrazu może zawierać metadane, takie jak profil aparatu, lokalizacja geograficzna, tytuł, podpis itd. Użyj narzędzia do optymalizacji obrazów, aby usunąć te informacje, aby zachować jakość przy zachowaniu limitu rozmiaru pliku.
Przykłady obrazów marki
Na poniższej ilustracji przedstawiono przykład obrazu marki na telefonie iPhone:
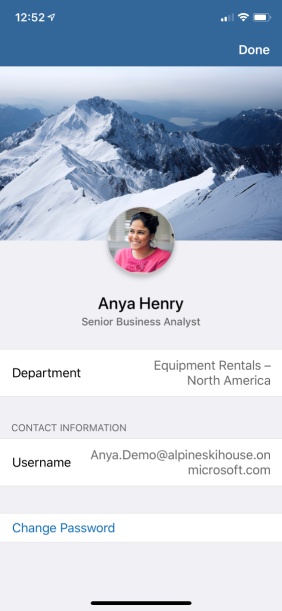
Poniżej przedstawiono przykład obrazu marki w aplikacji usługi Intune dla systemu Android:
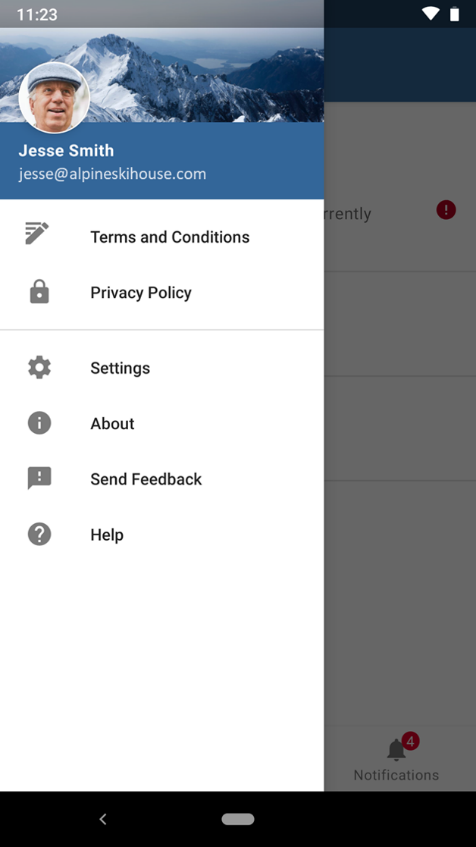
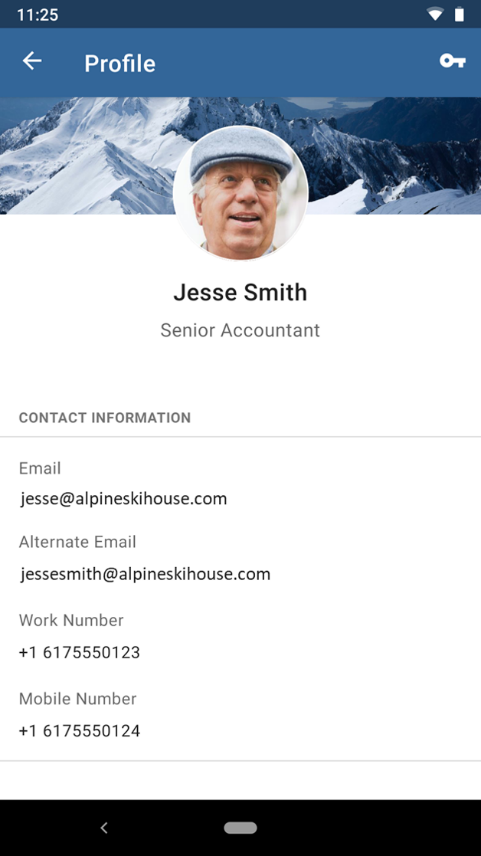
Informacje o pomocy technicznej
Wprowadź informacje o pomocy technicznej organizacji, aby pracownicy mogli kontaktować się z pytaniami. Te informacje o pomocy technicznej będą wyświetlane na stronach pomocy technicznej, pomocy & pomocy technicznej i pomocy technicznej w środowisku użytkownika końcowego.
| Nazwa pola | Maksymalna długość | Więcej informacji |
|---|---|---|
| Nazwa kontaktu | 40 | Ta nazwa jest tym, z kim użytkownicy będą kontaktować się z pomocą techniczną. |
| Numer telefonu | 20 | Ten numer umożliwia użytkownikom wywoływanie pomocy technicznej. |
| Adres e-mail | 40 | Ten adres e-mail umożliwia użytkownikom wysyłanie wiadomości e-mail w celu zapewnienia pomocy technicznej. Musisz wprowadzić prawidłowy adres e-mail w formacie alias@domainname.com. |
| Nazwa witryny sieci Web | 40 | Jest to przyjazna nazwa wyświetlana w niektórych lokalizacjach dla adresu URL witryny internetowej pomocy technicznej. Jeśli określisz adres URL witryny pomocy technicznej i nie będziesz miał przyjaznej nazwy, sam adres URL będzie wyświetlany w środowiskach użytkownika końcowego. |
| Adres URL witryny internetowej | 150 | Witryna internetowa pomocy technicznej, z których użytkownicy powinni korzystać. Adres URL musi mieć format https://www.contoso.com. |
| Informacje dodatkowe | 120 | Dołącz tutaj wszelkie dodatkowe komunikaty związane z pomocą techniczną do użytkowników. |
Konfiguracja
Środowisko Portal firmy można skonfigurować specjalnie na potrzeby rejestracji, prywatności, powiadomień, kategorii urządzeń, źródeł aplikacji i akcji samoobsługowych.
Rejestrowanie
Poniższa tabela zawiera szczegóły konfiguracji specyficzne dla rejestracji:
| Nazwa pola | Maksymalna długość | Więcej informacji |
|---|---|---|
| Rejestrowanie urządzeń | Nie dotyczy | Określ, czy i w jaki sposób użytkownicy powinni być monitowane o zarejestrowanie się w zarządzaniu urządzeniami przenośnymi. Aby uzyskać więcej informacji, zobacz Opcje ustawienia rejestracji urządzeń. |
Opcje ustawienia rejestracji urządzeń
Obsługa ustawienia rejestracji urządzeń wymaga, aby użytkownicy końcowi mieli następujące wersje portalu firmy:
- Portal firmy w systemie iOS/iPadOS: wersja 4.4 lub nowsza
- Portal firmy w systemie Android: wersja 5.0.4715.0 lub nowsza
Ważna
Następujące ustawienia nie mają zastosowania do urządzeń z systemem iOS/iPadOS skonfigurowanych do rejestrowania przy użyciu automatycznej rejestracji urządzeń. Niezależnie od sposobu konfigurowania tych ustawień urządzenia z systemem iOS/iPadOS skonfigurowane do rejestrowania przy użyciu automatycznej rejestracji urządzeń zostaną zarejestrowane w ramach dostępnego przepływu, a użytkownicy będą monitować o zalogowanie się po uruchomieniu Portalu firmy.
Poniższe ustawienia mają zastosowanie do urządzeń z systemem Android skonfigurowanych przy użyciu usługi Samsung Knox Mobile Enrollment (KME). Jeśli urządzenie zostało skonfigurowane pod kątem usługi KME, a rejestracja urządzenia jest ustawiona na Wartość Niedostępne, urządzenie nie będzie mogło zostać zarejestrowane podczas przepływu po uruchomieniu.
Jeśli w aplikacji Portal firmy dla systemu Android usługa Intune wykryje, że urządzenie użytkownika jest skonfigurowane pod kątem zasad ochrony aplikacji bez rejestracji, użytkownik nie będzie monitowany o zarejestrowanie się w Portalu firmy, nawet jeśli ustawienie rejestracji urządzenia jest skonfigurowane w celu monitowania o rejestrację. Dotyczy to wszystkich typów urządzeń z systemem Android z wyjątkiem urządzeń Surface Duo.
| Opcje rejestracji urządzeń | Opis | Monity listy kontrolnej | Powiadomienie | Stan szczegółów urządzenia | Widoczność aplikacji (dla aplikacji wymagającej rejestracji) |
|---|---|---|---|---|---|
| Dostępne z monitami | Domyślne środowisko z monitami o zarejestrowanie we wszystkich możliwych lokalizacjach. | Tak | Tak | Tak | Tak |
| Dostępne, bez monitów | Użytkownik może zarejestrować się za pośrednictwem stanu w szczegółach urządzenia dla bieżącego urządzenia lub z aplikacji, które wymagają rejestracji. | Nie | Nie | Tak | Tak |
| Niedostępny | Nie ma możliwości rejestrowania użytkowników. Aplikacje wymagające rejestracji zostaną ukryte. | Nie | Nie | Nie | Nie |
Prywatność
Poniższa tabela zawiera szczegóły konfiguracji specyficzne dla prywatności:
| Nazwa pola | Maksymalna długość | Więcej informacji |
|---|---|---|
| Adres URL oświadczenia o ochronie prywatności | 79 | Ustaw zasady zachowania poufności informacji organizacji, aby były wyświetlane po kliknięciu linków dotyczących prywatności przez użytkowników. Musisz wprowadzić prawidłowy adres URL w formacie https://www.contoso.com. Jest to pole obowiązkowe. |
| Komunikat o ochronie prywatności dotyczący tego, czego nie widzi lub nie może wykonać pomoc techniczna (iOS/iPadOS) | 520 | Zachowaj domyślny komunikat lub dostosuj komunikat, aby wyświetlić listę elementów, których organizacja nie może wyświetlić na zarządzanych urządzeniach z systemem iOS/iPadOS. Znaczników markdown można używać do dodawania punktorów, pogrubienia, kursyw i łączy. |
| Komunikat o ochronie prywatności dotyczący tego, co może zobaczyć lub zrobić pomoc techniczna (iOS/iPadOS) | 520 | Zachowaj domyślny komunikat lub dostosuj komunikat, aby wyświetlić listę elementów, które organizacja może wyświetlać na zarządzanych urządzeniach z systemem iOS/iPadOS. Znaczników markdown można używać do dodawania punktorów, pogrubienia, kursyw i łączy. |
Aby uzyskać powiązane informacje, zobacz Konfigurowanie ustawień opinii dla aplikacji Portal firmy i Microsoft Intune.
Kategorie urządzeń
Możesz zezwolić na monit kategorii urządzeń lub zablokować go w portalu firmy usługi Intune.
| Nazwa pola | Maksymalna długość | Więcej informacji |
|---|---|---|
| Zezwalaj użytkownikom na wybieranie kategorii urządzeń w Portalu firmy | Nie dotyczy | Jeśli dzierżawa ma skonfigurowane kategorie urządzeń, użytkownicy na urządzeniach docelowych będą monitować o wybranie kategorii po zalogowaniu się do Portalu firmy. Wybierz pozycję Blokuj , aby ukryć monit na wszystkich platformach. Wybierz pozycję Zezwalaj , aby wyświetlić monit. Monit o wybór kategorii ulegnie awarii, gdy ktoś wybierze kategorię i nie pojawi się ponownie. To ustawienie jest przeznaczone do użycia z kategoriami urządzeń. Jeśli w dzierżawie nie ma kategorii urządzeń, nie zostanie wyświetlony żaden monit o zaznaczenie. Aby uzyskać więcej informacji na temat tworzenia kategorii urządzeń, zobacz Kategoryzowanie urządzeń do grup. |
Źródła aplikacji
Możesz wybrać, które dodatkowe źródła aplikacji będą wyświetlane w aplikacji Portal firmy.
Uwaga
Portal firmy obsługuje aplikacje programu Configuration Manager. Ta funkcja umożliwia użytkownikom końcowym wyświetlanie aplikacji wdrożonych zarówno w programie Configuration Manager, jak i w usłudze Intune w Portalu firmy dla klientów współzarządzanych. Aby uzyskać więcej informacji, zobacz Korzystanie z aplikacji Portal firmy na urządzeniach współzarządzanych.
Poniższa tabela zawiera szczegółowe informacje o konfiguracji źródła aplikacji:
| Nazwa pola | Maksymalna długość | Więcej informacji |
|---|---|---|
| Microsoft Entra Enterprise Applications | Nie dotyczy | Wybierz pozycję Ukryj lub Pokaż , aby wyświetlić aplikacje Microsoft Entra Enterprise w Portalu firmy dla każdego użytkownika końcowego. Aby uzyskać więcej informacji, zobacz Opcje ustawienia źródła aplikacji. |
| Aplikacje online pakietu Office | Nie dotyczy | Wybierz pozycję Ukryj lub Pokaż , aby wyświetlić aplikacje usługi Office Online w Portalu firmy dla każdego użytkownika końcowego. Aby uzyskać więcej informacji, zobacz Opcje ustawienia źródła aplikacji. |
| Aplikacje programu Configuration Manager | Nie dotyczy | Wybierz pozycję Ukryj lub Pokaż , aby wyświetlić aplikacje programu Configuration Manager w Portalu firmy dla każdego użytkownika końcowego. Aby uzyskać więcej informacji, zobacz Opcje ustawienia źródła aplikacji. |
Opcje ustawienia źródła aplikacji
Uwaga
Wyświetlanie aplikacji ze źródła aplikacji programu Configuration Manager jest wyświetlane tylko w Portalu firmy systemu Windows. Jednak wyświetlanie aplikacji ze źródła aplikacji Microsoft Entra Enterprise Applications lub źródła aplikacji Aplikacji online pakietu Office jest wyświetlane w portalu firmy systemu Windows i w witrynie internetowej Portal firmy.
Aplikacje microsoft Entra Enterprise, aplikacje usługi Office Online i aplikacje programu Configuration Manager można ukryć lub wyświetlić w portalu firmy dla każdego użytkownika końcowego. Polecenie Pokaż spowoduje, że aplikacja Portal firmy wyświetli cały katalog aplikacji z wybranych usług firmy Microsoft przypisanych do użytkownika. Aplikacje microsoft Entra Enterprise są rejestrowane i przypisywane za pośrednictwem centrum administracyjnego usługi Microsoft Intune. Aplikacje usługi Office Online są przypisywane przy użyciu kontrolek licencjonowania dostępnych w Centrum administracyjnym usługi M365. W centrum administracyjnym usługi Microsoft Intune wybierz pozycjęDostosowywanieadministracji> dzierżawy, aby znaleźć to ustawienie konfiguracji. Domyślnie każde dodatkowe źródło aplikacji zostanie ustawione na Wartość Ukryj.
Dostosowywanie akcji usuwania i resetowania urządzenia
Możesz dostosować widoczność akcji usuwania i resetowania urządzeń samoobsługowych dla urządzeń z systemem Windows i iOS, które są wyświetlane użytkownikom końcowym na różnych platformach w aplikacji Portal firmy, witrynie internetowej Portal firmy i aplikacji Usługi Intune w systemie Android. Aby uniemożliwić użytkownikom usuwanie lub resetowanie firmowych urządzeń z systemem Windows i iOS, możesz ukryć te akcje wobszarze Dostosowywanieadministracji> dzierżawy.
Dostępne są następujące akcje:
- Ukryj przycisk Usuń na firmowych urządzeniach z systemem Windows. (To ustawienie zawsze będzie wyświetlane jako wyłączone, ponieważ przycisk Usuń dla firmowych urządzeń z systemem Windows jest zawsze ukryty).
- Ukryj przycisk Resetuj na firmowych urządzeniach z systemem Windows.
- Ukryj przycisk Usuń na firmowych urządzeniach z systemem iOS/iPadOS.
- Ukryj przycisk Resetuj na firmowych urządzeniach z systemem iOS/iPadOS.
Uwaga
Te akcje mogą służyć do ograniczania akcji urządzenia w aplikacji i witrynie internetowej Portal firmy i nie implementowania żadnych zasad ograniczeń urządzenia. Aby ograniczyć użytkownikom możliwość resetowania do ustawień fabrycznych lub usuwania oprogramowania MDM z ustawień, należy skonfigurować zasady ograniczeń urządzenia.
Ponadto te dostosowania są dostępne tylko w domyślnych zasadach dostosowywania, a nie w docelowych zasadach dostosowywania grupy.
Stan zgodności urządzeń w witrynie internetowej Portal firmy
Użytkownicy końcowi mogą zobaczyć stan zgodności swoich urządzeń w witrynie internetowej Portal firmy. Użytkownicy końcowi mogą przejść do witryny internetowej Portal firmy i wybrać stronę Urządzenia , aby wyświetlić stan urządzenia. Urządzenia zostaną wyświetlone ze stanem Dostęp do zasobów firmy, Sprawdzanie dostępu lub Nie można uzyskać dostępu do zasobów firmy. Aby uzyskać powiązane informacje, zobacz Zarządzanie aplikacjami w witrynie internetowej Portal firmy.
Otwieranie aplikacji Portal firmy internetowej
W przypadku aplikacji Portal firmy internetowej, jeśli użytkownik końcowy ma zainstalowaną aplikację Portal firmy, użytkownicy końcowi zobaczą okno dialogowe z pytaniem, jak chce otworzyć aplikację podczas otwierania poza przeglądarką. Jeśli aplikacja nie znajduje się w ścieżce Portalu firmy, aplikacja Portal firmy otworzy stronę główną. Jeśli aplikacja znajduje się w ścieżce, aplikacja Portal firmy otworzy określoną aplikację.
Po wybraniu Portalu firmy użytkownik zostanie przekierowany do odpowiedniej strony w aplikacji, gdy ścieżka identyfikatora URI będzie jedną z następujących:
-
/apps— W aplikacji Portal firmy internetowej zostanie otwarta strona Aplikacje zawierająca listę wszystkich aplikacji. -
/apps/[appID]— Portal firmy internetowej otworzy stronę Szczegóły odpowiedniej aplikacji. - Ścieżka identyfikatora URI jest inna lub nieoczekiwana — zostanie wyświetlona strona główna Portal firmy internetowej.
Jeśli użytkownik nie ma zainstalowanej aplikacji Portal firmy, zostanie on przekierowany do portalu firmy internetowej.
Uwaga
Aby zwiększyć wydajność ładowania stron w witrynie internetowej Portal firmy, ikony aplikacji będą teraz ładowane w partiach. Użytkownicy końcowi mogą tymczasowo zobaczyć ikonę symbolu zastępczego dla niektórych swoich aplikacji podczas ładowania witryny internetowej Portal firmy.
Aby uzyskać informacje dotyczące opinii, zobacz Konfigurowanie ustawień opinii dla aplikacji Portal firmy i Microsoft Intune.
Portal firmy i Asystent ustawień firmy Apple dla systemu iOS/iPadOS
W przypadku urządzeń z systemem iOS/iPadOS z systemem 13.0 lub nowszym podczas tworzenia profilu automatycznej rejestracji urządzeń można teraz wybrać nową metodę uwierzytelniania: Asystent ustawień z nowoczesnym uwierzytelnianiem. Ta metoda zapewnia wszystkie zabezpieczenia przed uwierzytelnianiem w Portalu firmy, ale pozwala uniknąć problemu polegającego na pozostawieniu użytkowników końcowych zablokowanych na urządzeniu, którego nie mogą używać podczas instalowania aplikacji Portal firmy na urządzeniu. Użytkownik musi uwierzytelnić się przy użyciu poświadczeń usługi Microsoft Entra podczas ekranów asystenta ustawień. Będzie to wymagało dodatkowego logowania do usługi Microsoft Entra po rejestracji w aplikacji Portal firmy w celu uzyskania dostępu do zasobów firmowych chronionych przez dostęp warunkowy oraz oceny zgodności urządzeń przez usługę Intune. Poprawna wersja Portalu firmy zostanie automatycznie wysłana jako wymagana aplikacja na urządzenie dla systemu iOS/iPadOS, dla którego zalecamy wybranie tokenu VPP dla profilu rejestracji.
Rejestracja jest zakończona, gdy użytkownik znajdzie się na ekranie głównym, a użytkownicy mogą swobodnie korzystać z urządzenia dla zasobów niechronione przez dostęp warunkowy. Koligacja użytkownika jest ustanawiana, gdy użytkownicy dokończą dodatkowe logowanie do aplikacji Portal firmy na urządzeniu. Jeśli dzierżawa ma włączone uwierzytelnianie wieloskładnikowe dla tych urządzeń lub użytkowników, użytkownicy zostaną poproszeni o ukończenie uwierzytelniania wieloskładnikowego podczas rejestracji podczas asystenta ustawień. Uwierzytelnianie wieloskładnikowe nie jest wymagane, ale w razie potrzeby jest dostępne dla tej metody uwierzytelniania w ramach dostępu warunkowego.
Pochodne poświadczenia portalu firmy dla urządzeń z systemem iOS/iPadOS
Usługa Intune obsługuje poświadczenia pochodne weryfikacji tożsamości osobistej (PIV) i common access card (CAC) we współpracy z dostawcami poświadczeń DISA Purebred, Entrust i Intercede. Użytkownicy końcowi przejdą dodatkowe kroki po zarejestrowaniu urządzenia z systemem iOS/iPadOS, aby zweryfikować swoją tożsamość w aplikacji Portal firmy. Poświadczenia pochodne zostaną włączone dla użytkowników, najpierw konfigurując dostawcę poświadczeń dla dzierżawy, a następnie określając profil, który używa pochodnych poświadczeń dla użytkowników lub urządzeń.
Uwaga
Użytkownik zobaczy instrukcje dotyczące pochodnych poświadczeń na podstawie linku określonego za pośrednictwem usługi Intune.
Aby uzyskać więcej informacji na temat pochodnych poświadczeń dla urządzeń z systemem iOS/iPadOS, zobacz Używanie poświadczeń pochodnych w usłudze Microsoft Intune.
Tryb ciemny dla Portalu firmy
Tryb ciemny jest dostępny dla aplikacji Portal firmy dla systemów iOS/iPadOS, macOS i Windows. Użytkownicy mogą pobierać aplikacje, zarządzać urządzeniami i uzyskiwać pomoc techniczną IT w wybranym przez siebie schemacie kolorów na podstawie ustawień urządzenia. Portal firmy dla systemów iOS/iPadOS, macOS i Windows będzie automatycznie zgodny z ustawieniami urządzenia użytkownika końcowego w trybie ciemnym lub jasnym.
Skróty klawiaturowe portalu firmy systemu Windows
Użytkownicy końcowi mogą wyzwalać akcje nawigacji, aplikacji i urządzenia w portalu firmy systemu Windows przy użyciu skrótów klawiaturowych (akceleratorów).
Następujące skróty klawiaturowe są dostępne w aplikacji Portal firmy systemu Windows.
| Obszar | Opis | Skrót klawiszowy |
|---|---|---|
| Menu nawigacji | Nawigacja | Alt+M |
| Home | Alt+H | |
| Wszystkie aplikacje | Alt+A | |
| Wszystkie urządzenia | Alt+D | |
| Pobieranie aktualizacji & | Alt+U | |
| Wyślij opinię | Alt+F | |
| Mój profil | Alt+P | |
| Ustawienia | Alt+T | |
| Kafelek urządzenia | Zmienianie nazwy | F2 |
| Usunąć | Ctrl+D lub Usuń | |
| Sprawdzanie dostępu | Ctrl+M lub F9 | |
| Szczegóły urządzenia | Zmienianie nazwy | F2 |
| Usunąć | Ctrl+D lub Usuń | |
| Sprawdzanie dostępu | Ctrl+M lub F9 | |
| Szczegóły aplikacji | Instalowanie | Ctrl+I |
| Kafelek listy aplikacji | Instalowanie | Ctrl+I |
| Element listy aplikacji | Instalowanie | Ctrl+I |
Użytkownicy końcowi będą również mogli zobaczyć dostępne skróty w aplikacji Portal firmy systemu Windows.
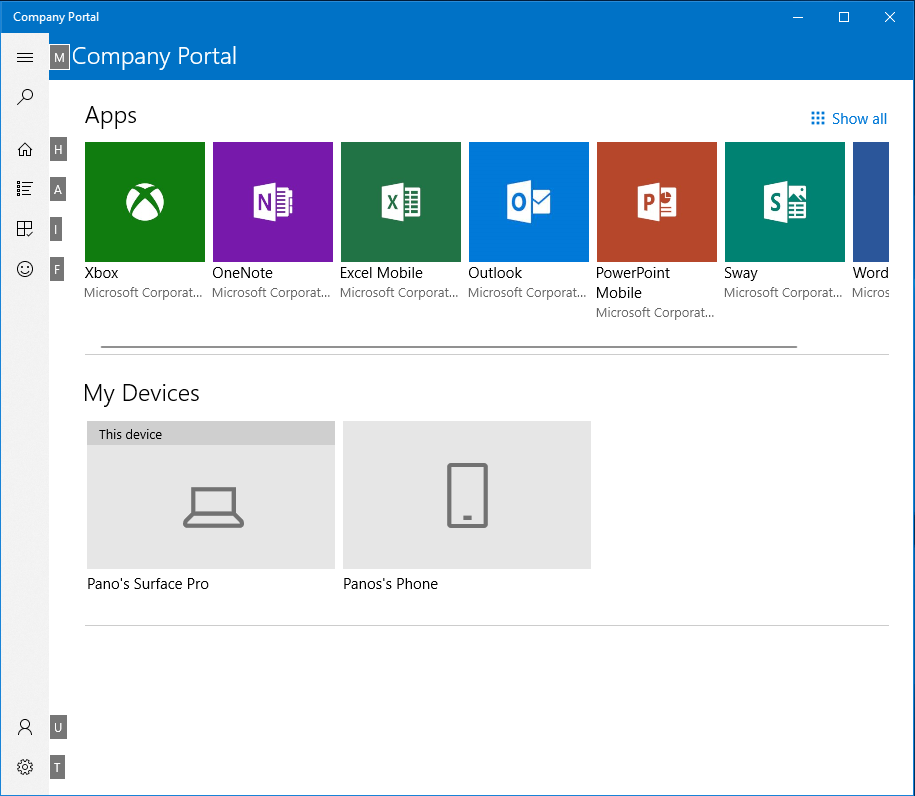
Akcje urządzenia samoobsługowego użytkownika z portalu firmy
Użytkownicy mogą wykonywać akcje na swoich urządzeniach lokalnych lub zdalnych za pośrednictwem aplikacji Portal firmy, witryny internetowej Portal firmy lub aplikacji usługi Intune w systemie Android. Akcje, które użytkownik może wykonać, różnią się w zależności od platformy urządzenia i konfiguracji. We wszystkich przypadkach akcje urządzenia zdalnego mogą być wykonywane tylko przez użytkownika podstawowego urządzenia.
Dostępne akcje urządzenia samoobsługowego obejmują następujące elementy:
- Wycofaj — usuwa urządzenie z usługi Intune Management. W aplikacji i witrynie internetowej portalu firmy jest wyświetlana wartość Usuń.
- Czyszczenie — ta akcja inicjuje resetowanie urządzenia. W witrynie internetowej portalu firmy jest ona wyświetlana jako Resetowanie lub Resetowanie do ustawień fabrycznych w aplikacji Portal firmy dla systemu iOS/iPadOS.
- Zmień nazwę — ta akcja zmienia nazwę urządzenia, którą użytkownik może zobaczyć w Portalu firmy. Nie zmienia ona nazwy urządzenia lokalnego, tylko listy w Portalu firmy.
- Synchronizacja — ta akcja inicjuje zaewidencjonowanie urządzenia w usłudze Intune. Jest to wyświetlane jako Sprawdzanie stanu w Portalu firmy.
- Zdalne blokowanie — powoduje zablokowanie urządzenia, co wymaga numeru PIN w celu jego odblokowania.
- Resetuj kod dostępu — ta akcja służy do resetowania kodu dostępu urządzenia. Na urządzeniach z systemem iOS/iPadOS kod dostępu zostanie usunięty, a użytkownik końcowy będzie musiał wprowadzić nowy kod w ustawieniach. Na obsługiwanych urządzeniach z systemem Android nowy kod dostępu jest generowany przez usługę Intune i tymczasowo wyświetlany w Portalu firmy.
- Odzyskiwanie kluczy — ta akcja służy do odzyskiwania osobistego klucza odzyskiwania dla zaszyfrowanych urządzeń z systemem macOS z witryny internetowej Portal firmy.
Aby dostosować dostępne akcje samoobsługowe użytkownika, zobacz Dostosowywanie akcji samoobsługowych użytkowników w portalu firmy.
akcje Self-Service
Niektóre platformy i konfiguracje nie zezwalają na akcje urządzeń samoobsługowych. W poniższej tabeli przedstawiono dalsze szczegółowe informacje na temat akcji samoobsługowych:
| Akcja | Windows 10(3) | iOS/iPadOS(3) | macOS(3) | Android(3) |
|---|---|---|---|---|
| Wycofaj | Dostępne(1) | Dostępne(9) | Dostępna | Dostępne(7) |
| Wyczyść dane | Dostępna | Dostępne(5)(9) | Nie dotyczy | Dostępne(7) |
| Zmień nazwę(4) | Dostępna | Dostępna | Dostępna | Dostępna |
| Synchronizuj | Dostępna | Dostępna | Dostępna | Dostępna |
| Odzyskiwanie klucza | Nie dotyczy | Nie dotyczy | Dostępne(2) | Nie dotyczy |
(1)Wycofywanie jest zawsze blokowane na urządzeniach z systemem Windows przyłączonych do usługi Microsoft Entra.
(2)Odzyskiwanie kluczy dla systemu macOS jest dostępne tylko za pośrednictwem portalu internetowego.
(3) Wszystkie akcje zdalne są wyłączone w przypadku korzystania z rejestracji menedżera rejestracji urządzeń.
(4)Zmiana nazwy zmienia tylko nazwę urządzenia w aplikacji Portal firmy lub portalu sieci Web, a nie na urządzeniu.
(5)Czyszczenie nie jest dostępne na urządzeniach z systemem iOS/iPadOS zarejestrowanych przez użytkownika.
(6)Resetowanie kodu dostępu nie jest obsługiwane w niektórych konfiguracjach systemu Android i Android Enterprise. Aby uzyskać więcej informacji, zobacz Resetowanie lub usuwanie kodu dostępu urządzenia w usłudze Intune.
(7)Wycofywanie i czyszczenie nie są dostępne w scenariuszach właściciela urządzenia z systemem Android Enterprise (COPE, COBO, COSU).
(8)Resetowanie kodu dostępu nie jest obsługiwane na urządzeniach z systemem iOS/iPadOS zarejestrowanych przez użytkownika.
(9)Wszystkie urządzenia z automatycznym rejestrowaniem urządzeń z systemem iOS/iPadOS (wcześniej znane jako DEP) mają wyłączone opcje wycofywania i czyszczenia .
Dzienniki aplikacji
Użytkownicy aplikacji mogą udostępniać Ci swoje dzienniki podczas żądania pomocy za pośrednictwem aplikacji Portal firmy usługi Intune lub aplikacji Microsoft Intune. Jeśli używasz platformy Azure Government, użytkownicy mogą wybrać preferencje udostępniania podczas inicjowania procesu udostępniania. Jeśli nie używasz platformy Azure Government, dzienniki przesłane przez użytkownika są wysyłane bezpośrednio do pomocy technicznej firmy Microsoft lub centrum administracyjnego.
Diagnostykę aplikacji mobilnej przesłanej przez użytkownika można pobrać w centrum administracyjnym dla wersji Aplikacji Portal firmy dla systemów Android, AOSP i Windows. Aby pobrać dzienniki przesłane przez użytkownika, przejdź do sekcji Rozwiązywanie problemów i obsługa>diagnostyki. Aby uzyskać więcej informacji, zobacz Korzystanie z pulpitu nawigacyjnego rozwiązywania problemów, aby ułatwić użytkownikom w firmie.
Uwaga
Zgodnie z zasadami firmy Microsoft i Firmy Apple nie sprzedajemy żadnych danych zebranych przez naszą usługę żadnym osobom trzecim z jakiegokolwiek powodu.
Powiadomienia aplikacji Portal firmy
Aplikacja Portal firmy może przechowywać oraz wyświetlać powiadomienia wypychane wysyłane do urządzeń użytkowników z centrum administracyjnego usługi Microsoft Intune. Użytkownicy, którzy zdecydowali się na otrzymywanie powiadomień wypychanych w Portalu firmy, mogą wyświetlać dostosowane przechowywane komunikaty wysyłane do swoich urządzeń i zarządzać nimi na karcie Powiadomienia w Portalu firmy.
Uwaga
Użytkownicy muszą zostać zaktualizowani do najnowszych wersji aplikacji Portal firmy dla systemu Android (wersja 5.0.5291.0 wydana w październiku 2021 r.) lub aplikacji Usługi Intune dla systemu Android (wersja 2021.09.04 wydana we wrześniu 2021 r.), aby otrzymywać powiadomienia niestandardowe na urządzeniach z systemem Android. Jeśli użytkownicy nie zostaną zaktualizowani przed wydaniem usługi w listopadzie (2111) usługi Intune i otrzymają powiadomienie niestandardowe, zamiast tego otrzymają powiadomienie z informacją o zaktualizowaniu aplikacji w celu wyświetlenia powiadomienia. Po zaktualizowaniu aplikacji zostanie wyświetlony komunikat wysłany przez organizację w sekcji Powiadomienia w aplikacji.
Powiadomienia z aplikacji Portal firmy dla systemu iOS/iPadOS są teraz dostarczane do urządzeń przy użyciu domyślnego dźwięku firmy Apple, a nie dostarczane w trybie dyskretnym. Aby wyłączyć dźwięk powiadomienia z aplikacji Portal firmy dla systemu iOS/iPadOS, wybierz pozycję Ustawienia>Powiadomienia>— Portal kompów i wybierz przełącznik Dźwięk .
Aby uzyskać więcej informacji na temat powiadomień, zobacz Odbieranie powiadomienia niestandardowego.
Konfigurowanie ustawień opinii dla aplikacji Portal firmy i Microsoft Intune
Istnieje wiele zasad M365 enterprise, które mają wpływ na to, czy opinie muszą być włączone, czy wyłączone dla aktualnie zarejestrowanych użytkowników. Te zasady są dostępne za pośrednictwem centrum administracyjnego aplikacji platformy Microsoft 365. W odniesieniu do usługi Microsoft Intune te zasady mają wpływ na opinie i ankiety dotyczące aplikacji Portal firmy usługi Intune, Portalu firmy internetowej i aplikacji usługi Microsoft Intune.
Zasady opinii M365 obejmują następujące zasady:
| Nazwa zasad | Stan domyślny | Podsumowanie zasad |
|---|---|---|
| Umożliwienie korzystania z połączonych środowisk w pakiecie Office | Włączone | Określa, czy klienci mogą korzystać z zestawu połączonych środowisk, w tym opinii. |
| Zezwalaj użytkownikom na przesyłanie opinii do firmy Microsoft | Włączone | Steruje punktami wejścia opinii w aplikacjach. |
| Zezwalaj użytkownikom na otrzymywanie ankiet w produkcie i odpowiadanie na nie od firmy Microsoft | Włączone | Steruje monitami o ankietę w produkcie. |
| Zezwalaj użytkownikom na dołączanie zrzutów ekranu i załączników podczas przesyłania opinii do firmy Microsoft | Wyłączona | Kontroluje metadane, które użytkownik może zdecydować się przesłać za pomocą opinii i ankiety. |
| Zezwalaj firmie Microsoft na śledzenie opinii przesłanych przez użytkowników | Wyłączona | Określa, czy użytkownik może udostępniać informacje kontaktowe opiniom i ankietom. |
| Zezwalaj użytkownikom na dołączanie plików dziennika i przykładów zawartości podczas przesyłania opinii do firmy Microsoft | Wyłączona | Kontroluje metadane, które użytkownik może zdecydować się przesłać za pomocą opinii i ankiety. |
Aby skonfigurować ustawienia zasad opinii:
- Przejdź do centrum administracyjnego usługi Microsoft 365 Apps i zaloguj się.
- Wybierz pozycję Utwórzzarządzanie zasadami dostosowywania>>.
- Wprowadź nazwę i opis.
- Wybierz typ użytkownika, który będą stosowane przez te zasady.
- Wybierz grupę dzierżawy, którą będą stosowane te zasady.
- Wyszukaj opinię i ankietę , aby znaleźć i wybrać zasady.
- Dla każdej z wymienionych zasad ustaw wartość Włączone lub Wyłączone.
Następne kroki
Opinia
Dostępne już wkrótce: W 2024 r. będziemy stopniowo wycofywać zgłoszenia z serwisu GitHub jako mechanizm przesyłania opinii na temat zawartości i zastępować go nowym systemem opinii. Aby uzyskać więcej informacji, sprawdź: https://aka.ms/ContentUserFeedback.
Prześlij i wyświetl opinię dla