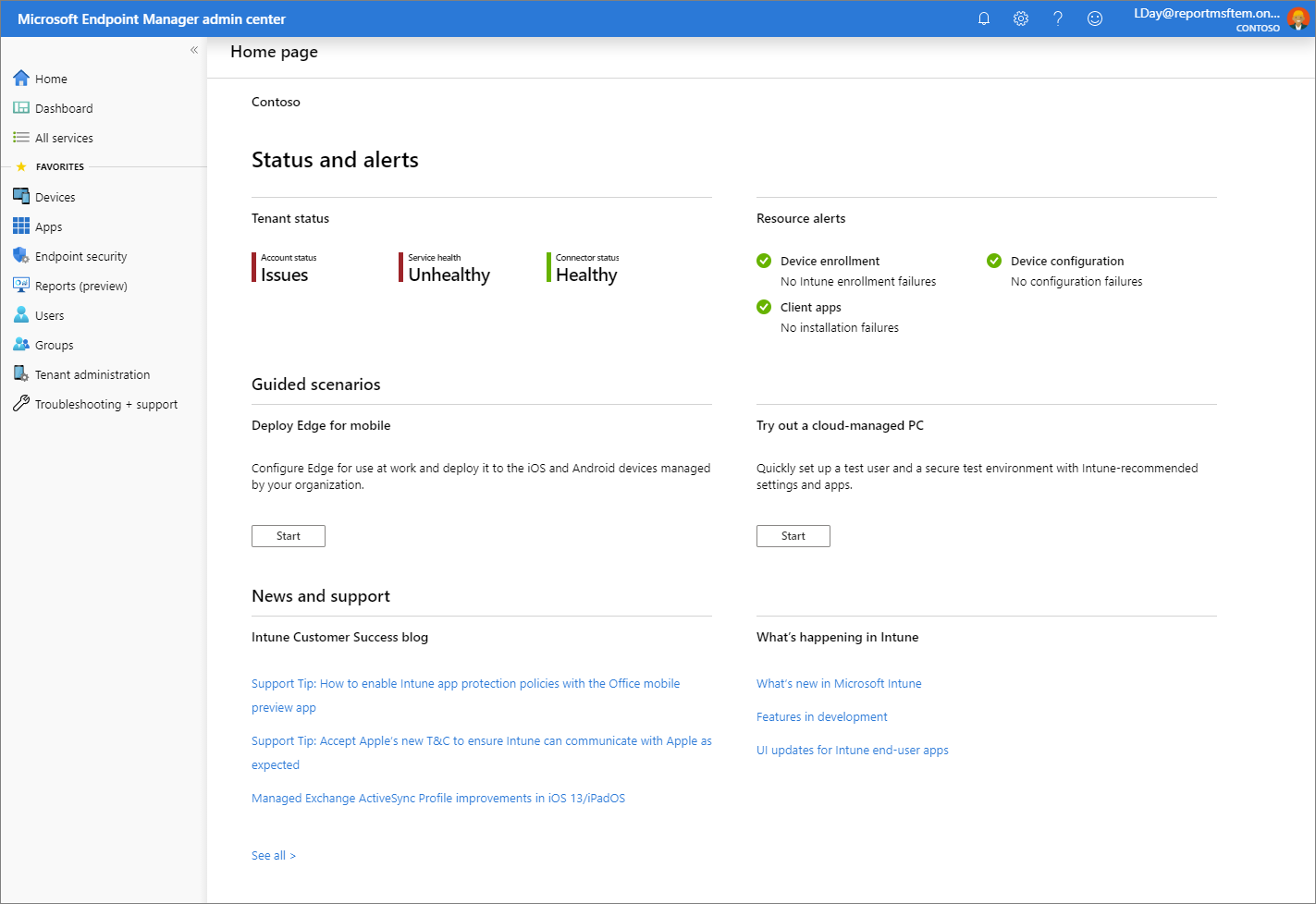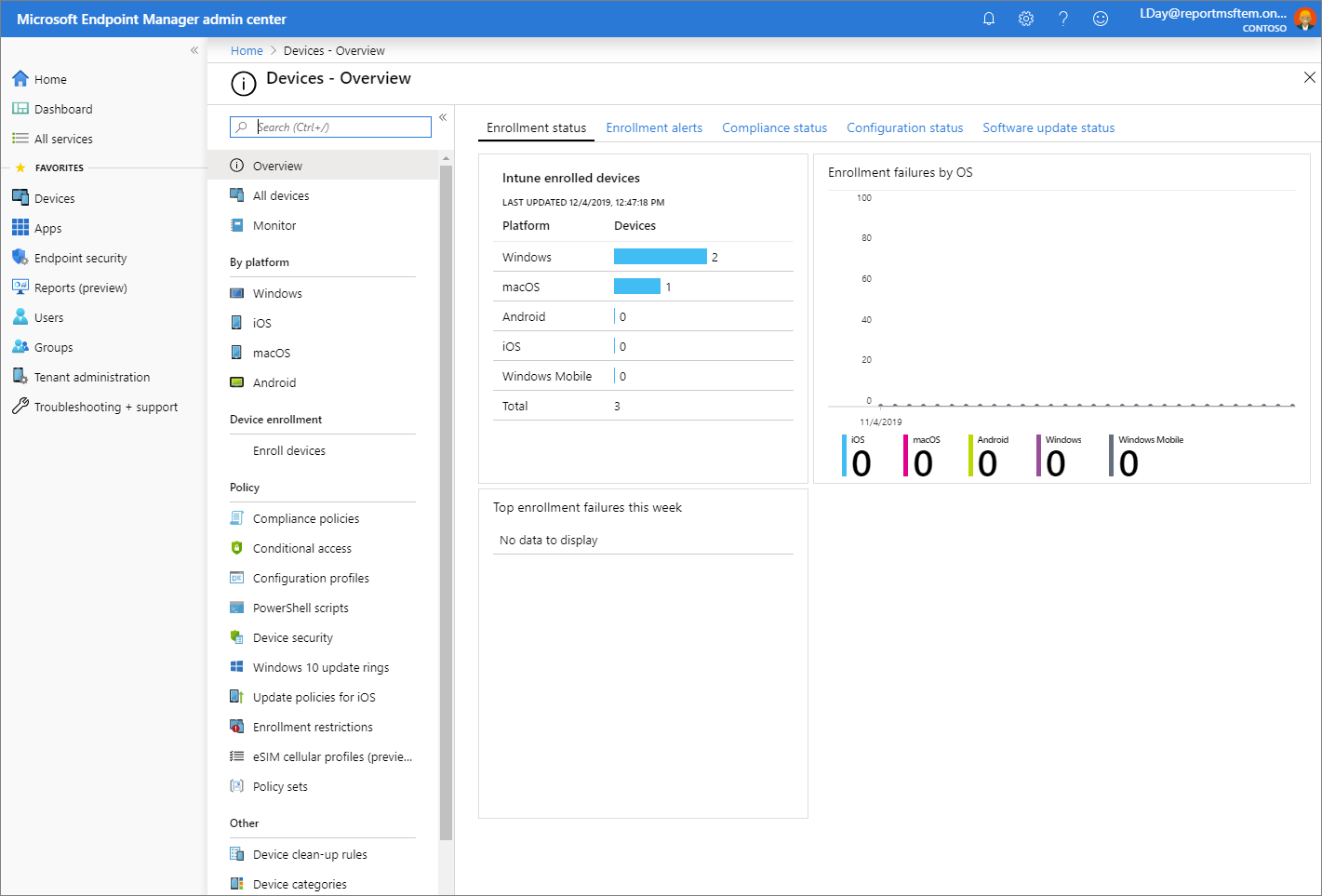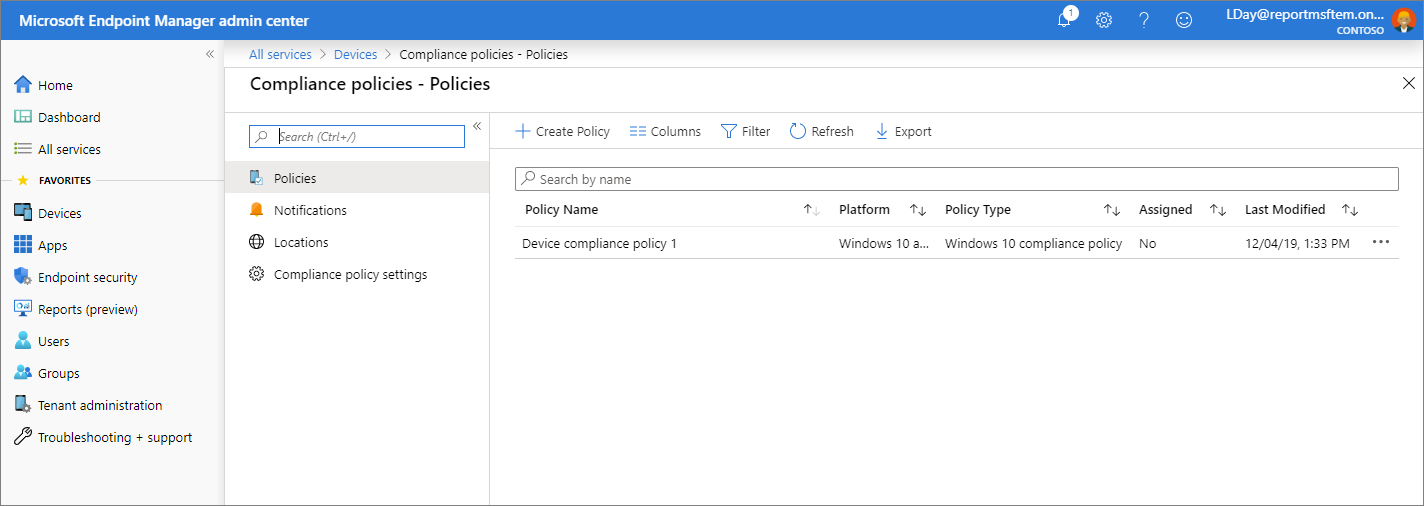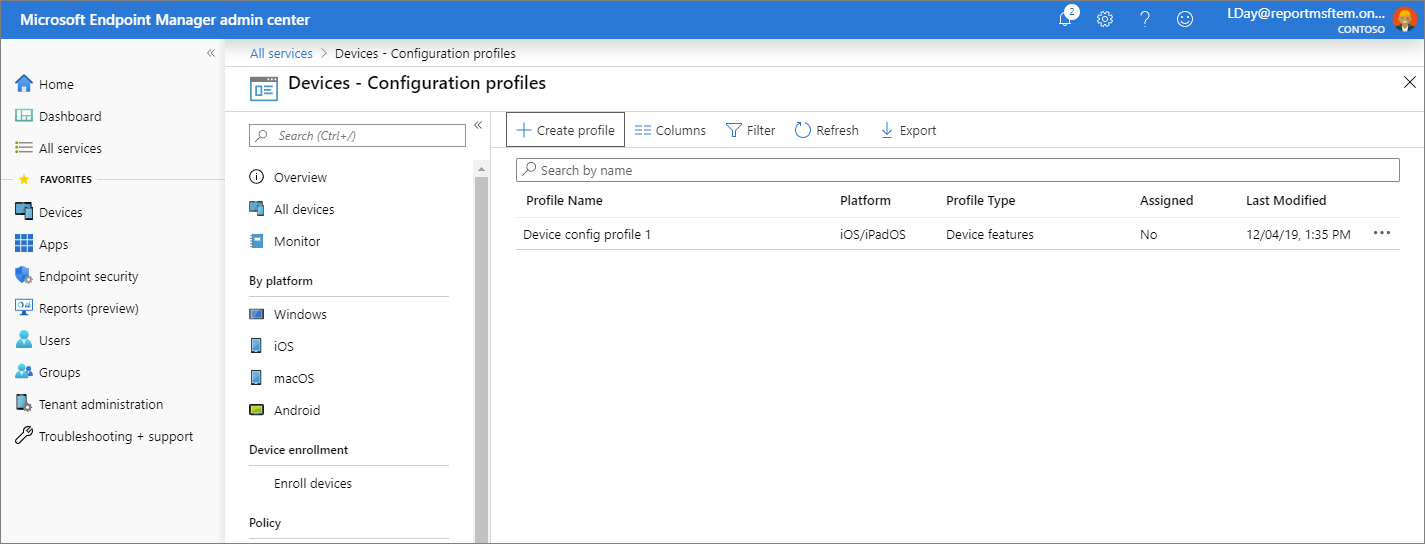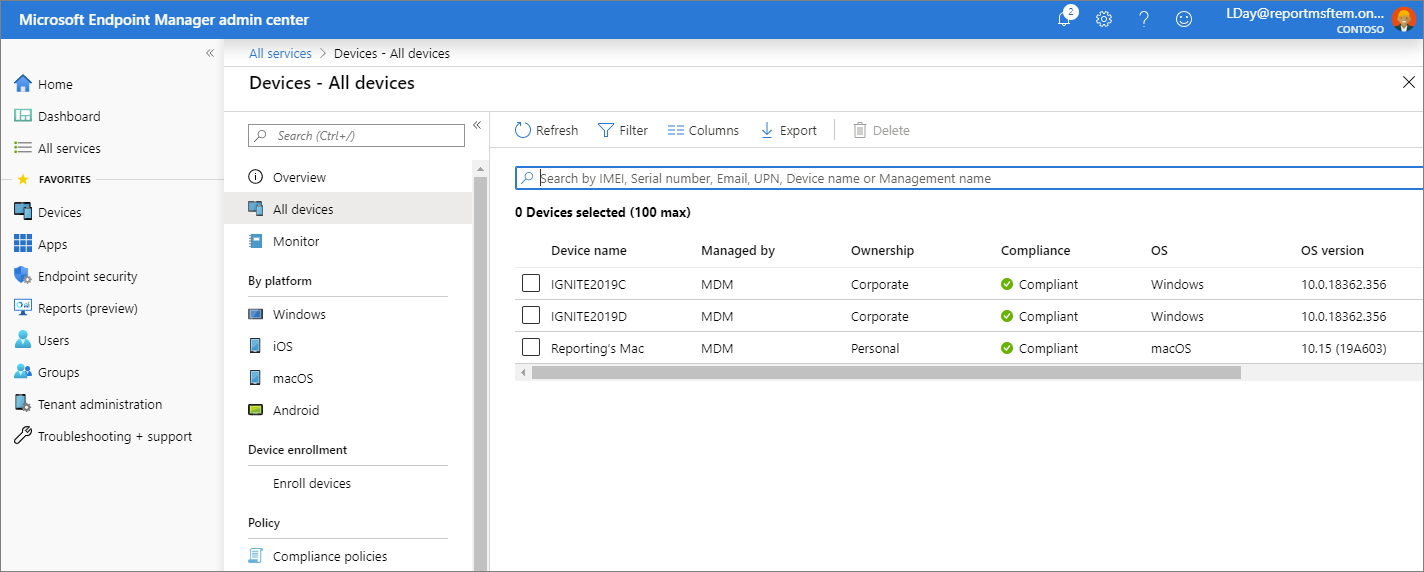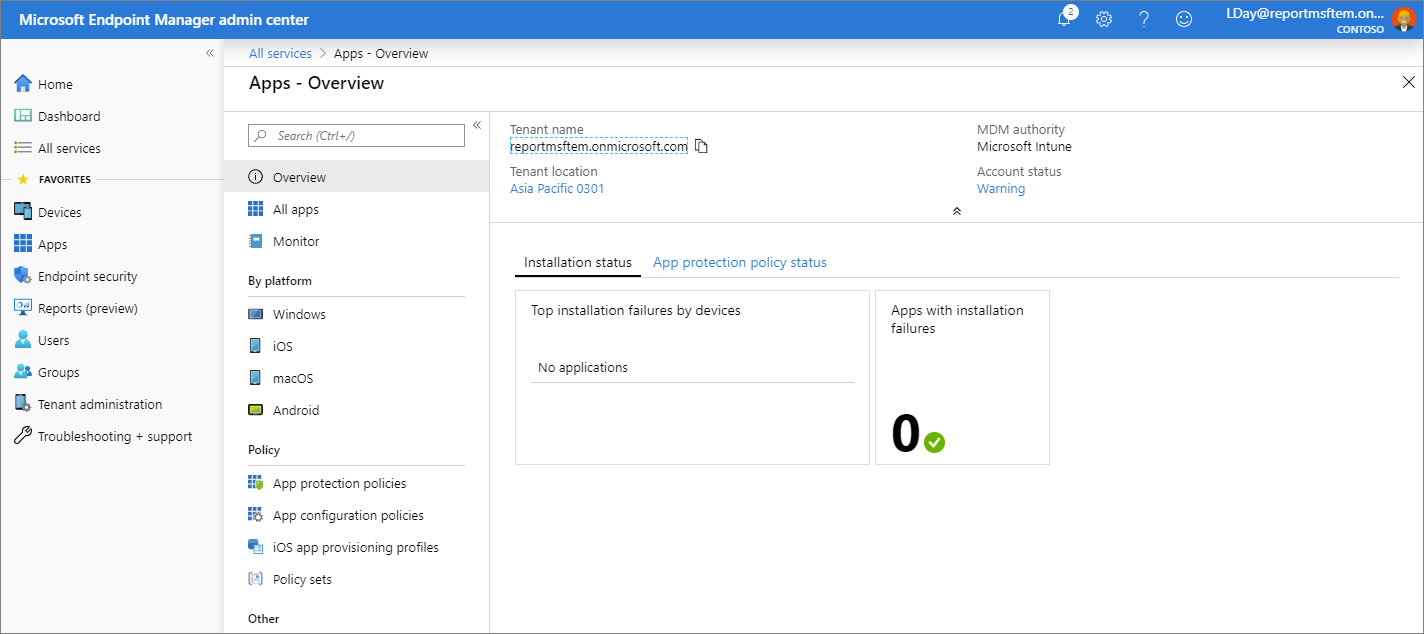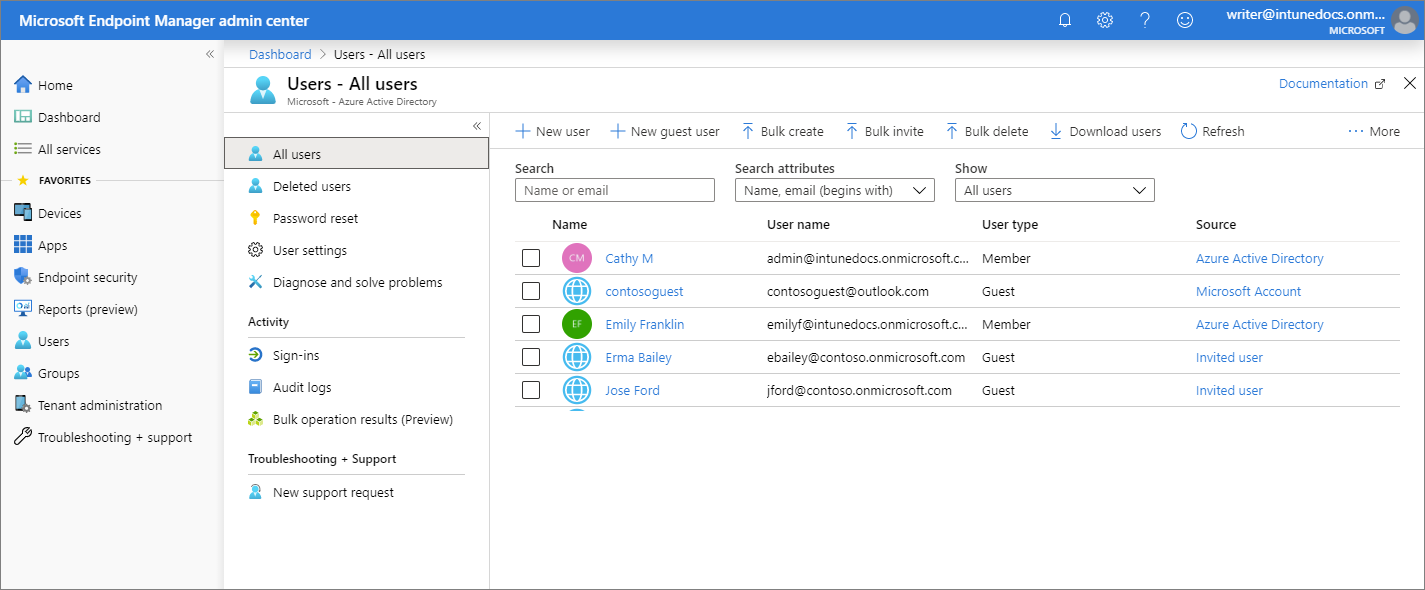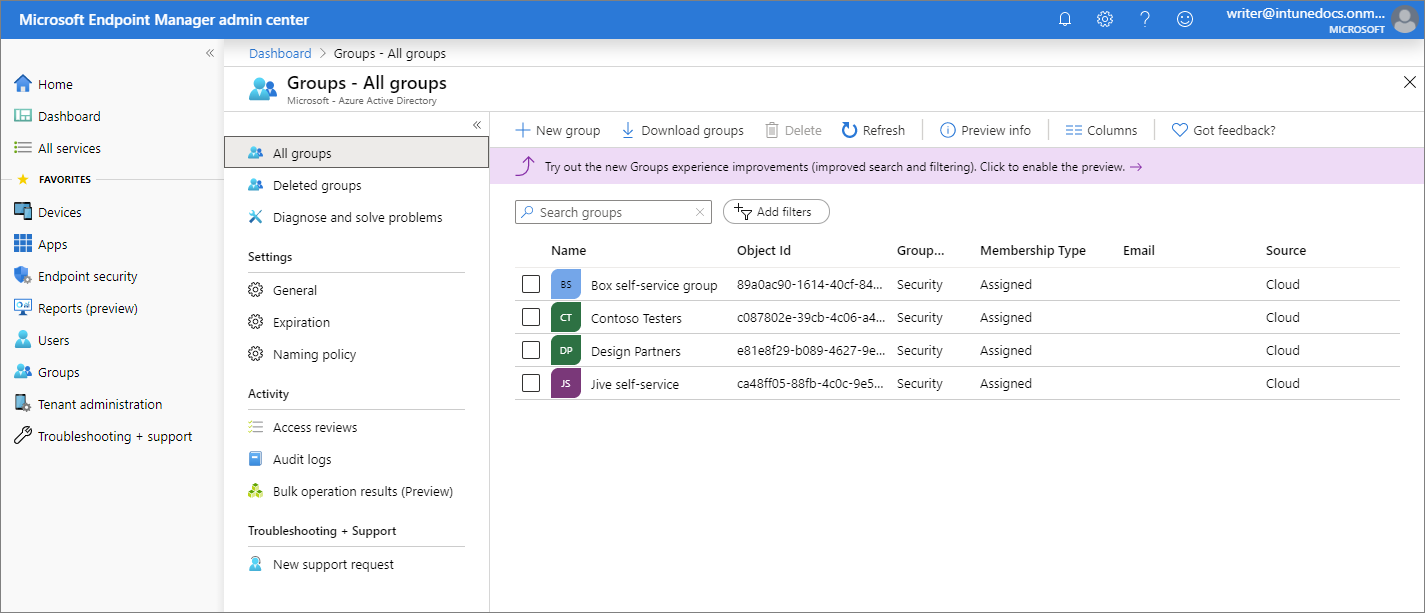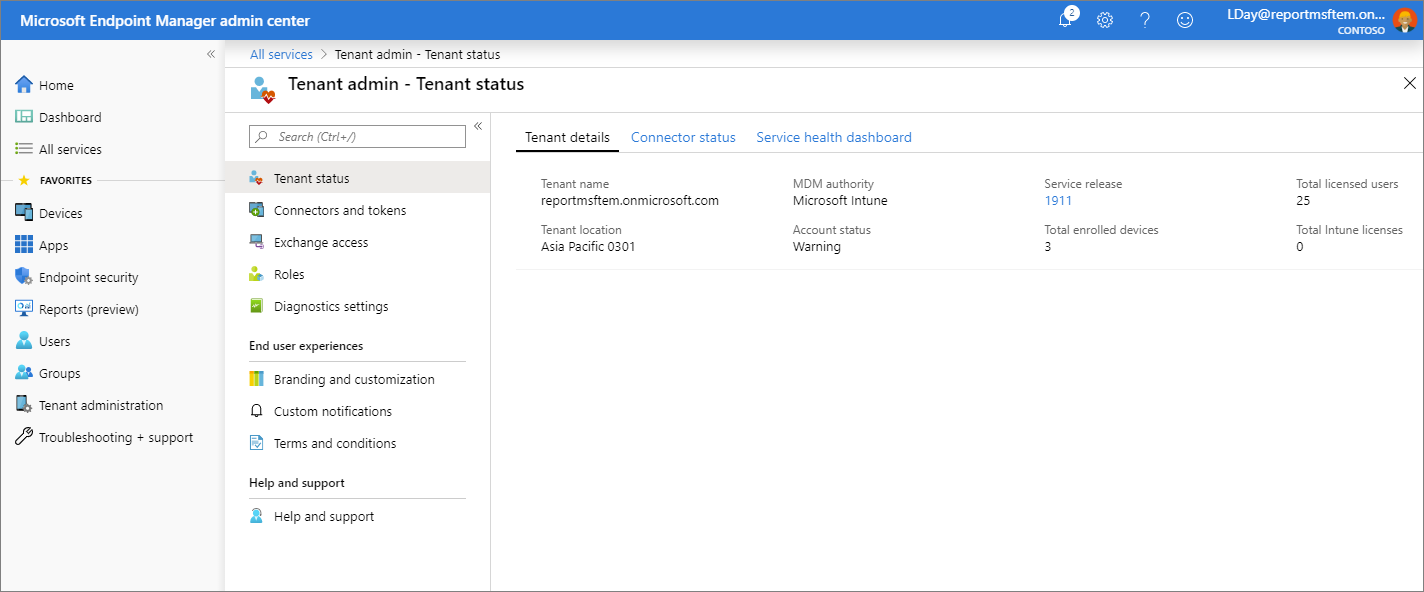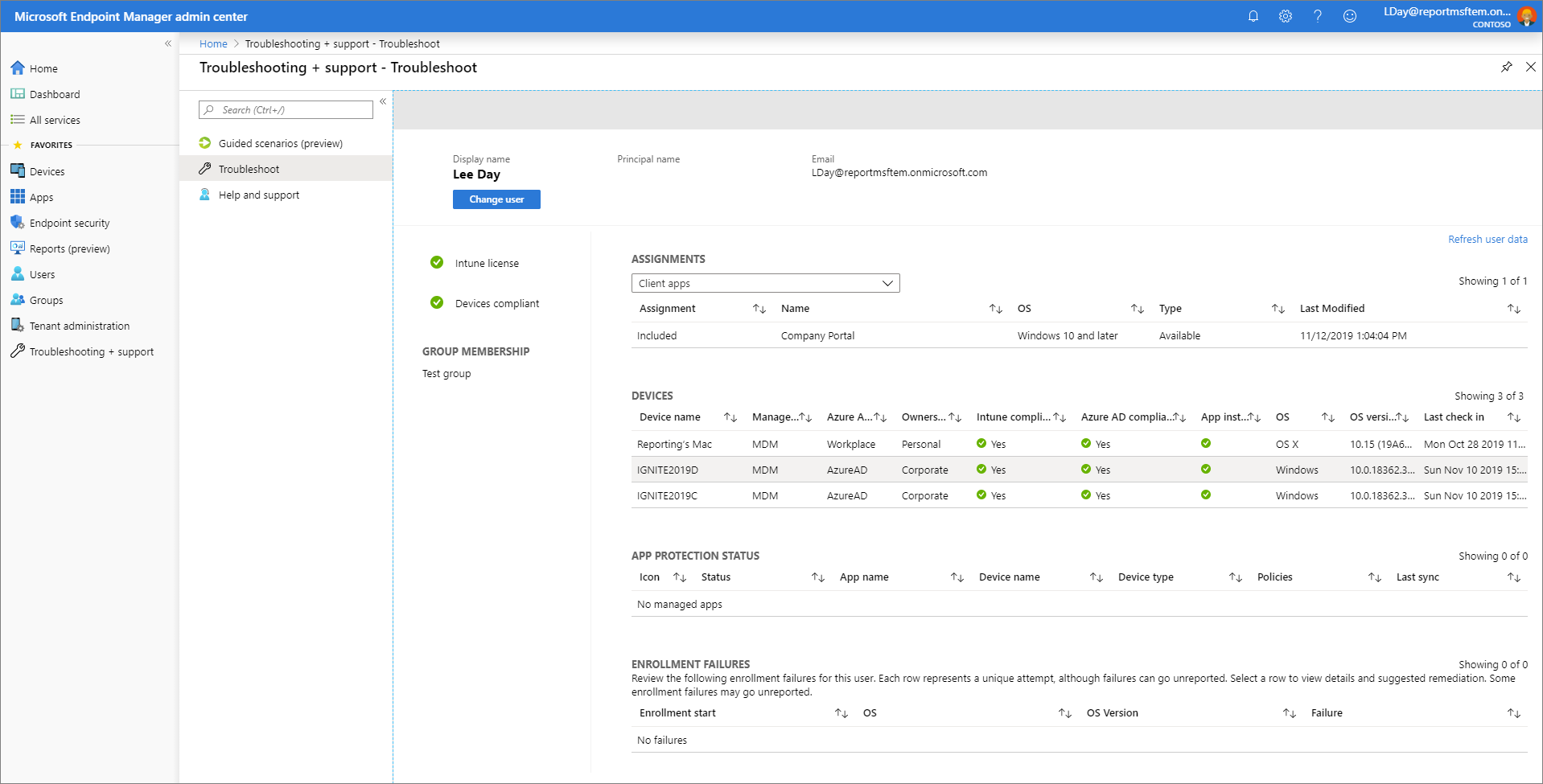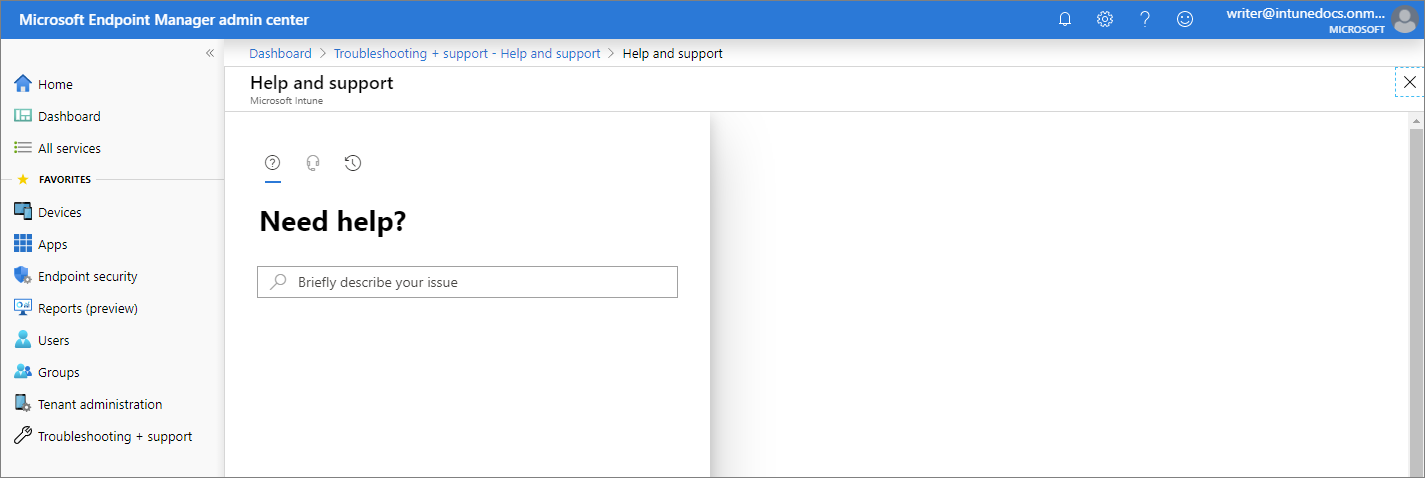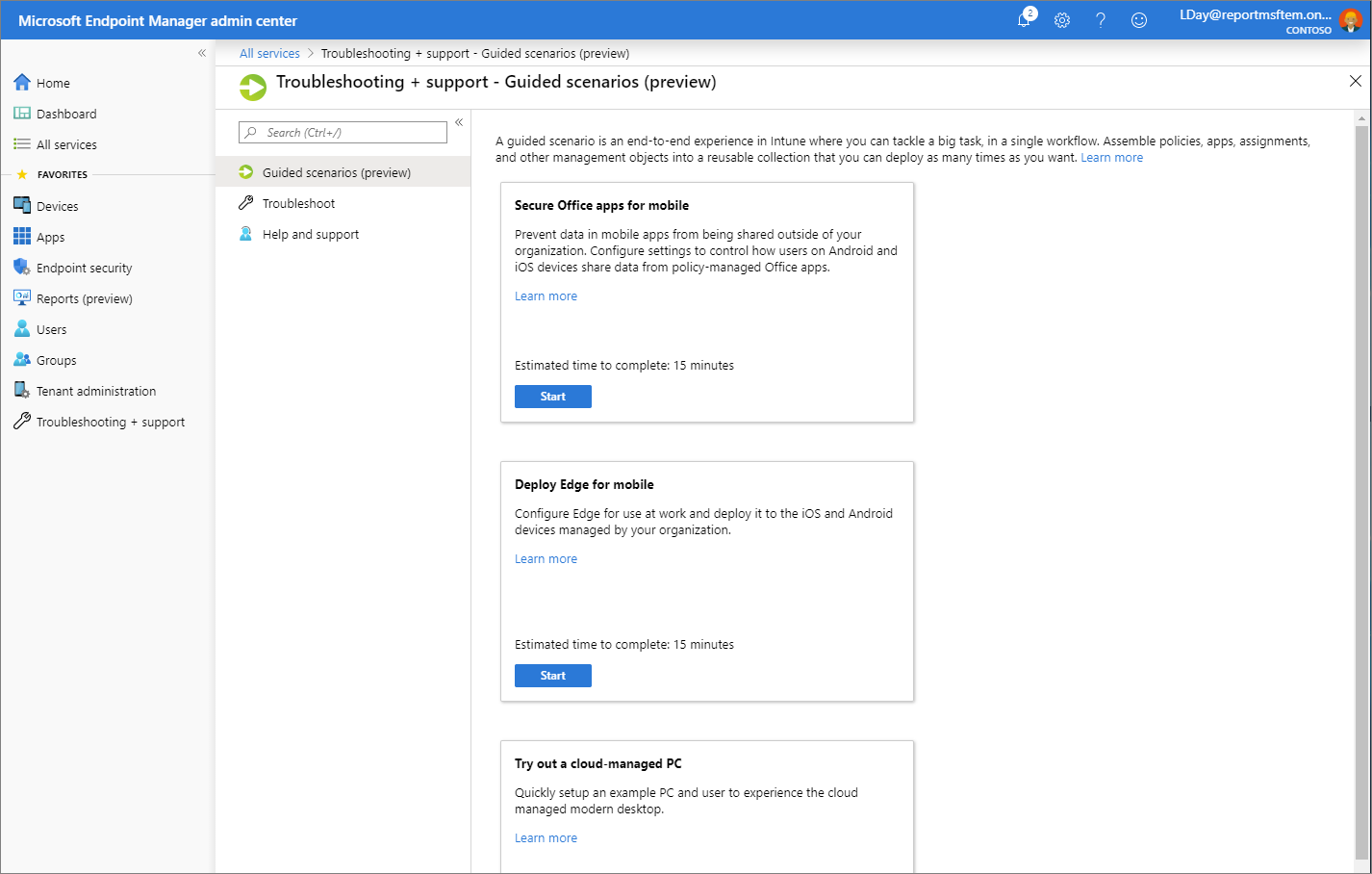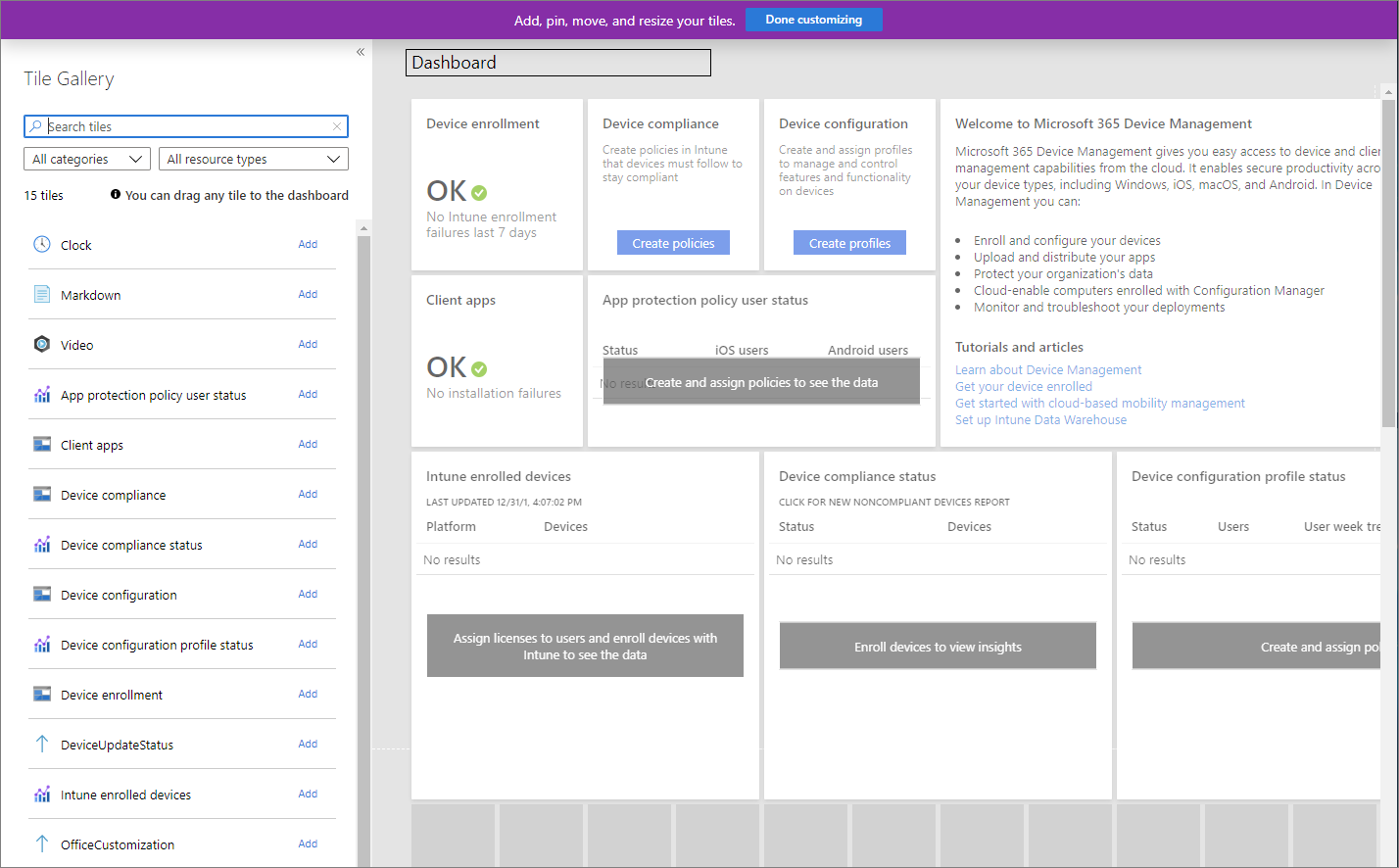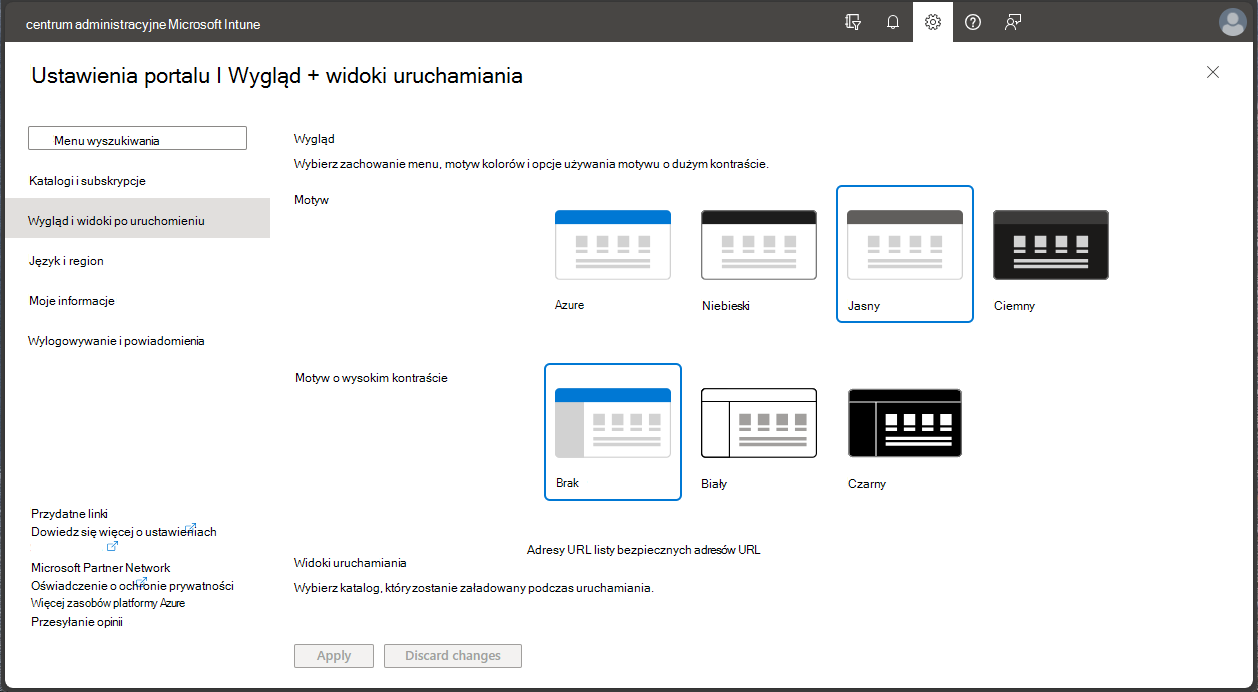Samouczek: przewodnik Microsoft Intune centrum administracyjnym
Microsoft Intune zapewnia infrastrukturę chmury, oparte na chmurze zarządzanie urządzeniami przenośnymi (MDM), zarządzanie aplikacjami mobilnymi (MAM) oparte na chmurze i zarządzanie komputerami w chmurze dla organizacji. Intune pomaga zapewnić, że urządzenia, aplikacje i dane twojej firmy spełniają wymagania firmy dotyczące zabezpieczeń. Masz kontrolę, aby określić, które wymagania należy sprawdzić i co się stanie, gdy te wymagania nie zostaną spełnione. Centrum administracyjne Microsoft Intune to miejsce, w którym można znaleźć usługę Microsoft Intune, a także inne ustawienia związane z zarządzaniem urządzeniami. Omówienie funkcji dostępnych w Intune ułatwi wykonywanie różnych zadań Zarządzanie urządzeniami zarządzania aplikacjami mobilnymi (MDM) i zarządzania aplikacjami mobilnymi (MAM).
Uwaga
Microsoft Intune to pojedyncza zintegrowana platforma zarządzania punktami końcowymi do zarządzania wszystkimi punktami końcowymi. Centrum administracyjne Microsoft Intune integruje Microsoft Configuration Manager i Microsoft Intune.
W tym samouczku wykonasz następujące czynności:
- Przewodnik po centrum administracyjnym Microsoft Intune
- Dostosowywanie widoku centrum administracyjnego Microsoft Intune
Jeśli nie masz subskrypcji usługi Intune, utwórz konto bezpłatnej wersji próbnej.
Wymagania wstępne
Przed skonfigurowaniem usługi Microsoft Intune przejrzyj poniższe wymagania:
- Obsługiwane systemy operacyjne i przeglądarki
- Przepustowość i wymagania dotyczące konfiguracji sieci
Rejestrowanie w celu skorzystania z bezpłatnej wersji próbnej usługi Microsoft Intune
Usługę Intune można bezpłatnie testować przez 30 dni. Jeśli masz już konto firmowe, zaloguj się przy użyciu tego konta i dodaj usługę Intune do swojej subskrypcji. W przeciwnym razie możesz utworzyć konto bezpłatnej wersji próbnej, aby korzystać z Intune w organizacji.
Ważna
Nie można połączyć istniejącego konta służbowego po zarejestrowaniu nowego konta.
Przewodnik po Microsoft Intune w centrum administracyjnym Microsoft Intune
Wykonaj poniższe kroki, aby lepiej zrozumieć Intune w centrum administracyjnym Microsoft Intune. Po zakończeniu wycieczki lepiej zrozumiasz niektóre z głównych obszarów Intune.
Otwórz przeglądarkę i zaloguj się do centrum administracyjnego Microsoft Intune. Jeśli dopiero rozpoczynasz Intune, użyj subskrypcji bezpłatnej wersji próbnej.
Po otwarciu centrum administracyjnego Microsoft Intune usługa jest wyświetlana w okienku przeglądarki. Niektóre z pierwszych obciążeń, które mogą być używane w Intune obejmują urządzenia, aplikacje, użytkowników i Grupy. Obciążenie jest po prostu obszarem podrzędnym usługi. Po wybraniu obciążenia zostanie ono otwarte jako pełna strona. Inne okienka wysuwają się z prawej strony okienka po otwarciu i blisko, aby wyświetlić poprzednie okienko.
Domyślnie po otwarciu centrum administracyjnego Microsoft Intune zostanie wyświetlone okienko Strona główna. To okienko zawiera ogólną wizualną migawkę stanu dzierżawy i stanu zgodności, a także inne przydatne powiązane linki.
W okienku nawigacji wybierz pozycję Pulpit nawigacyjny, aby wyświetlić ogólne szczegóły dotyczące urządzeń i aplikacji dla dzierżawy Intune. Jeśli zaczynasz od nowej dzierżawy Intune, nie będziesz mieć jeszcze żadnych zarejestrowanych urządzeń ani dodanych aplikacji.
Intune umożliwia zarządzanie urządzeniami i aplikacjami pracowników, w tym sposobem uzyskiwania dostępu do danych firmy. Aby korzystać z tej usługi zarządzania urządzeniami przenośnymi (MDM), urządzenia muszą być najpierw zarejestrowane w Intune. Po zarejestrowaniu urządzenia jest wystawiany certyfikat MDM. Ten certyfikat służy do komunikowania się z usługą Intune.
Istnieje kilka metod rejestrowania urządzeń pracowników w Intune. Każda metoda zależy od własności urządzenia (osobistej lub firmowej), typu urządzenia (iOS/iPadOS, Windows, Android) i wymagań dotyczących zarządzania (resetowania, koligacji, blokowania). Jednak przed włączeniem rejestracji urządzeń należy skonfigurować infrastrukturę Intune. W szczególności rejestracja urządzeń wymaga ustawienia urzędu MDM. Aby uzyskać więcej informacji na temat przygotowywania środowiska Intune (dzierżawy), zobacz Konfigurowanie Intune. Po przygotowaniu dzierżawy Intune można zarejestrować urządzenia. Aby uzyskać więcej informacji na temat rejestracji urządzeń, zobacz Co to jest rejestracja urządzenia?
W okienku nawigacji wybierz pozycję Urządzenia, aby wyświetlić szczegółowe informacje o zarejestrowanych urządzeniach w dzierżawie Intune.
Porada
Jeśli wcześniej używano Intune w Azure Portal, powyższe szczegóły można znaleźć w Azure Portal, logując się do Intune i wybierając pozycję Urządzenia.
Okienko Urządzenia — przegląd zawiera szczegóły urządzenia, takie jak następujące informacje:
- Zarządzanie urządzeniami według platformy — możesz szybko zobaczyć liczbę urządzeń zarządzanych dla każdej platformy. Wybranie platformy umożliwia wyświetlenie dodatkowych szczegółów.
- Błędy przypisywania zasad konfiguracji — możesz sprawdzić, czy masz wszystkie profile z błędami lub konfliktami.
- Niezgodne urządzenia — możesz zobaczyć liczbę niezgodnych urządzeń dla dzierżawy.
- Stan wdrożenia na pierścień aktualizacji systemu Windows — możesz sprawdzić, czy istnieje jakiekolwiek urządzenie z systemem Windows z błędami aktualizacji lub konfliktami.
W okienku Urządzenia — przegląd wybierz pozycję Zgodność, aby wyświetlić szczegółowe informacje o zgodności urządzeń zarządzanych przez Intune. Zostaną wyświetlone szczegóły podobne do poniższego obrazu.
Porada
Jeśli wcześniej użyto Intune w Azure Portal, powyższe szczegóły można znaleźć w Azure Portal, logując się do Intune i wybierając pozycję Zgodność urządzenia.
Wymagania dotyczące zgodności to zasadniczo reguły, takie jak wymaganie numeru PIN urządzenia lub wymaganie szyfrowania urządzenia. Zasady zgodności urządzeń definiują reguły i ustawienia, które urządzenie musi przestrzegać, aby można je było uznać za zgodne. Aby korzystać ze zgodności urządzeń, musisz mieć następujące elementy:
- Subskrypcja Intune i subskrypcja Tożsamość Microsoft Entra P1 lub P2
- Urządzenia z obsługiwaną platformą
- Urządzenia muszą być zarejestrowane w Intune
- Urządzenia zarejestrowane u jednego użytkownika lub bez użytkownika podstawowego.
Aby uzyskać więcej informacji, zobacz Wprowadzenie do zasad zgodności urządzeń w Intune.
W okienku Urządzenia — przegląd wybierz pozycję Dostęp warunkowy , aby wyświetlić szczegółowe informacje o zasadach dostępu.
Porada
Jeśli wcześniej używano Intune w Azure Portal, powyższe szczegóły można znaleźć w Azure Portal, logując się do Intune i wybierając pozycję Dostęp warunkowy.
Dostęp warunkowy odnosi się do sposobów kontrolowania urządzeń i aplikacji, które mogą łączyć się z pocztą e-mail i zasobami firmy. Aby dowiedzieć się więcej o dostępie warunkowym opartym na urządzeniach i aplikacjach oraz znaleźć typowe scenariusze korzystania z dostępu warunkowego z Intune, zobacz Co to jest dostęp warunkowy?
W okienku nawigacji wybierz pozycję Konfiguracja urządzeń>, aby wyświetlić szczegółowe informacje o profilach urządzeń w Intune.
Porada
Jeśli wcześniej używano Intune w Azure Portal, powyższe szczegóły można znaleźć w Azure Portal, logując się do Intune i wybierając pozycję Konfiguracja urządzenia.
Intune zawiera ustawienia i funkcje, które można włączyć lub wyłączyć na różnych urządzeniach w organizacji. Te ustawienia i funkcje są dodawane do "profilów konfiguracji". Profile można tworzyć dla różnych urządzeń i różnych platform, w tym systemów iOS/iPadOS, Android, macOS i Windows. Następnie możesz użyć Intune, aby zastosować profil do urządzeń w organizacji.
Aby uzyskać więcej informacji na temat konfiguracji urządzenia, zobacz Stosowanie ustawień funkcji na urządzeniach przy użyciu profilów urządzeń w Microsoft Intune.
W okienku nawigacji wybierz pozycję Urządzenia>Wszystkie urządzenia, aby wyświetlić szczegółowe informacje o urządzeniach zarejestrowanych w dzierżawie Intune. Jeśli rozpoczynasz od nowej rejestracji Intune, nie będziesz mieć jeszcze żadnych zarejestrowanych urządzeń.
Na tej liście urządzeń są wyświetlane kluczowe szczegóły dotyczące zgodności, wersji systemu operacyjnego i daty ostatniego zaewidencjonowania.
Porada
Jeśli wcześniej używano Intune w Azure Portal, powyższe szczegóły można znaleźć w Azure Portal, logując się do Intune i wybierając pozycję Urządzenia>Wszystkie urządzenia.
W okienku nawigacji wybierz pozycję Aplikacje , aby wyświetlić przegląd stanu aplikacji. To okienko zapewnia stan instalacji aplikacji na podstawie następujących kart:
Porada
Jeśli wcześniej używano Intune w Azure Portal, powyższe szczegóły można znaleźć w Azure Portal, logując się do Intune i wybierając pozycję Aplikacje klienckie.
Okienko Aplikacje — przegląd ma dwie karty, które umożliwiają wyświetlanie podsumowania następujących stanów:
- Stan instalacji — wyświetl najważniejsze błędy instalacji według urządzenia, a także aplikacje z błędami instalacji.
- Ochrona aplikacji stanu zasad — znajdź szczegóły dotyczące przypisanych użytkowników do zasad ochrony aplikacji, a także oflagowanych użytkowników.
Jako administrator IT możesz używać Microsoft Intune do zarządzania aplikacjami klienckimi używanymi przez pracowników firmy. Ta funkcja jest dodatkiem do zarządzania urządzeniami i ochrony danych. Jednym z priorytetów administratora jest zapewnienie użytkownikom końcowym dostępu do aplikacji, których potrzebują do wykonywania swojej pracy. Ponadto możesz chcieć przypisywać aplikacje i zarządzać nimi na urządzeniach, które nie są zarejestrowane w Intune. Intune oferuje szereg możliwości ułatwiających uzyskiwanie potrzebnych aplikacji na odpowiednich urządzeniach.
Uwaga
Okienko Aplikacje — przegląd zawiera również stan dzierżawy i szczegóły konta.
Aby uzyskać więcej informacji na temat dodawania i przypisywania aplikacji, zobacz Dodawanie aplikacji do Microsoft Intune i Przypisywanie aplikacji do grup z Microsoft Intune.
W okienku Aplikacje — przegląd wybierz pozycję Wszystkie aplikacje, aby wyświetlić listę aplikacji, które zostały dodane do Intune.
Porada
Jeśli wcześniej używano Intune w Azure Portal, powyższe szczegóły można znaleźć w Azure Portal, logując się do Intune i wybierając pozycjęAplikacje>klienckie.
Możesz dodać różne typy aplikacji na podstawie platformy, aby Intune. Po dodaniu aplikacji możesz przypisać ją do grup użytkowników.
Aby uzyskać więcej informacji, zobacz Dodawanie aplikacji do Microsoft Intune.
W okienku nawigacji wybierz pozycję Użytkownicy, aby wyświetlić szczegółowe informacje o użytkownikach uwzględnionych w Intune. Ci użytkownicy są członkami organizacji, którzy mają urządzenia i aplikacje skojarzone z dzierżawą Intune.
Porada
Jeśli wcześniej korzystano z Intune w Azure Portal, powyższe szczegóły można znaleźć w Azure Portal, logując się do Intune i wybierając pozycję Użytkownicy.
Możesz dodać użytkowników bezpośrednio do Intune lub zsynchronizować użytkowników z lokalna usługa Active Directory. Po dodaniu użytkownicy mogą rejestrować urządzenia i uzyskiwać dostęp do zasobów firmy. Możesz również przyznać użytkownikom dodatkowe uprawnienia dostępu do Intune. Aby uzyskać więcej informacji, zobacz Dodawanie użytkowników i udzielanie uprawnień administracyjnych do Intune.
W okienku nawigacji wybierz pozycję Grupy, aby wyświetlić szczegółowe informacje o grupach Microsoft Entra uwzględnionych w Intune. Jako administrator Intune zarządzasz urządzeniami i użytkownikami przy użyciu grup.
Porada
Jeśli wcześniej używano Intune w Azure Portal, powyższe szczegóły można znaleźć w Azure Portal, logując się do Intune i wybierając Grupy.
Grupy można skonfigurować zgodnie z potrzebami organizacji. Twórca grup w celu organizowania użytkowników lub urządzeń według lokalizacji geograficznej, działu lub cech sprzętu. Zarządzanie zadaniami na dużą skalę przy użyciu grup. Można na przykład ustawić zasady dla wielu użytkowników lub wdrożyć aplikacje na zestawie urządzeń. Aby uzyskać więcej informacji na temat grup, zobacz Dodawanie grup w celu organizowania użytkowników i urządzeń.
W okienku nawigacji wybierz pozycję Administracja dzierżawą, aby wyświetlić szczegółowe informacje o dzierżawie Intune.
Porada
Jeśli wcześniej używano Intune w Azure Portal, powyższe szczegóły można znaleźć w Azure Portal, logując się do Intune i wybierając pozycję Stan dzierżawy.
Okienko Administrator dzierżawy — stan dzierżawy zawiera karty szczegółów dzierżawy, stanu łącznika oraz Kondycja usługi i centrum komunikatów. Jeśli występują jakiekolwiek problemy z dzierżawą lub Intune, szczegółowe informacje można znaleźć w tym okienku.
Aby uzyskać więcej informacji, zobacz Intune Stan dzierżawy.
W okienku nawigacji wybierz pozycję Rozwiązywanie problemów i obsługa techniczna>Rozwiązywanie problemów , aby sprawdzić szczegóły stanu określonego użytkownika lub urządzeń.
Porada
Jeśli wcześniej używano Intune w Azure Portal, powyższe szczegóły można znaleźć w Azure Portal, logując się do Intune i wybierając pozycję Rozwiązywanie problemów.
Okienko Rozwiązywanie problemów zawiera również karty. Informacje dotyczące rozwiązywania problemów można wyświetlić, wybierając następujące karty:
- Podsumowanie
- Urządzeń
- Grupy
- Zasad
- Aplikacje
- zasady Ochrona aplikacji
- Aktualizacje
- Ograniczenia rejestracji
- Diagnostyka
Aby uzyskać więcej informacji na temat rozwiązywania problemów w Intune, zobacz Korzystanie z portalu rozwiązywania problemów, aby pomóc użytkownikom w firmie.
W okienku nawigacji wybierz pozycję Rozwiązywanie problemów i obsługa techniczna>Pomoc i obsługa techniczna , aby poprosić o pomoc.
Porada
Jeśli wcześniej używano Intune w Azure Portal, powyższe szczegóły można znaleźć w Azure Portal, logując się do Intune i wybierając pozycję Pomoc i obsługa techniczna.
Jako administrator IT możesz użyć opcji Pomoc i obsługa techniczna, aby wyszukać i wyświetlić rozwiązania, a także złożyć bilet pomocy technicznej online dla Intune.
Aby utworzyć bilet pomocy technicznej, konto musi zostać przypisane jako rola administratora w Tożsamość Microsoft Entra. Role administratora: administrator Intune, administrator globalny i administrator usługi.
Aby uzyskać więcej informacji, zobacz Jak uzyskać pomoc techniczną w Microsoft Intune.
W okienku nawigacji wybierz pozycję Rozwiązywanie problemów i obsługa>scenariuszy z przewodnikiem, aby wyświetlić dostępne Intune scenariusze z przewodnikiem.
Scenariusz z przewodnikiem to dostosowana seria kroków wyśrodkowanych wokół jednego kompleksowego przypadku użycia. Typowe scenariusze są oparte na roli, jaką administrator, użytkownik lub urządzenie odgrywa w organizacji. Te role zwykle wymagają kolekcji starannie zaaranżowanych profilów, ustawień, aplikacji i mechanizmów kontroli zabezpieczeń w celu zapewnienia najlepszego środowiska użytkownika i zabezpieczeń.
Jeśli nie znasz wszystkich kroków i zasobów potrzebnych do zaimplementowania konkretnego scenariusza Intune, scenariusze z przewodnikiem mogą być używane jako punkt wyjścia.
Aby uzyskać więcej informacji na temat scenariuszy z przewodnikiem, zobacz Omówienie scenariuszy z przewodnikiem.
Konfigurowanie centrum administracyjnego Microsoft Intune
Microsoft Intune centrum administracyjne umożliwia dostosowywanie i konfigurowanie widoku portalu.
Zmienianie pulpitu nawigacyjnego
Na pulpicie nawigacyjnym są wyświetlane ogólne szczegóły dotyczące urządzeń i aplikacji klienckich w dzierżawie Intune. Pulpity nawigacyjne umożliwiają tworzenie ukierunkowanego i zorganizowanego widoku w centrum administracyjnym Microsoft Intune. Pulpity nawigacyjne można używać jako obszaru roboczego, w którym można szybko uruchamiać zadania dla codziennych operacji i monitorować zasoby. Twórz niestandardowe pulpity nawigacyjne na podstawie projektów, zadań lub ról użytkowników, na przykład. Centrum administracyjne Microsoft Intune udostępnia domyślny pulpit nawigacyjny jako punkt początkowy. Możesz edytować domyślny pulpit nawigacyjny, tworzyć i dostosowywać dodatkowe pulpity nawigacyjne oraz publikować i udostępniać pulpity nawigacyjne, aby udostępnić je innym użytkownikom.
Aby zmodyfikować bieżący pulpit nawigacyjny, wybierz pozycję Edytuj. Jeśli nie chcesz zmieniać domyślnego pulpitu nawigacyjnego, możesz również utworzyć nowy pulpit nawigacyjny. Utworzenie nowego pulpitu nawigacyjnego zapewnia pusty, prywatny pulpit nawigacyjny z galerią kafelków, która umożliwia dodawanie lub zmienianie rozmieszczenia kafelków. Kafelki można znaleźć według kategorii lub typu zasobu. Możesz również wyszukać określone kafelki. Wybierz pozycję Mój pulpit nawigacyjny , aby wybrać dowolny z istniejących niestandardowych pulpitów nawigacyjnych.
Zmienianie ustawień portalu
Ustawienia portalu Microsoft Intune można modyfikować. Na pasku nagłówka centrum administracyjnego Microsoft Intune wybierz ikonę koła zębatego Ustawienia w prawym górnym rogu, między powiadomieniami a ikonami pomocy technicznej. Centrum administracyjne Microsoft Intune można dostosować, wybierając i modyfikując następujące obszary:
- Katalogi i subskrypcje
- Wygląd i widoki uruchamiania
- Język i region
- Moje informacje
- Wylogowanie i powiadomienia
Następne kroki
Aby szybko rozpocząć Microsoft Intune, zapoznaj się z przewodnikami Szybki start Intune, najpierw konfigurując bezpłatne konto Intune.
Opinia
Dostępne już wkrótce: W 2024 r. będziemy stopniowo wycofywać zgłoszenia z serwisu GitHub jako mechanizm przesyłania opinii na temat zawartości i zastępować go nowym systemem opinii. Aby uzyskać więcej informacji, sprawdź: https://aka.ms/ContentUserFeedback.
Prześlij i wyświetl opinię dla