Wdrażanie Ochrona punktu końcowego w usłudze Microsoft Defender w systemie macOS przy użyciu Microsoft Intune
Dotyczy:
- Usługa ochrony punktu końcowego w usłudze Microsoft Defender w systemie macOS
- Ochrona punktu końcowego w usłudze Microsoft Defender (plan 1)
- Ochrona punktu końcowego w usłudze Microsoft Defender (plan 2)
- Microsoft Defender dla firm
W tym artykule opisano sposób wdrażania Ochrona punktu końcowego w usłudze Microsoft Defender w systemie macOS za pośrednictwem Microsoft Intune.
Wymagania wstępne i wymagania systemowe
Przed rozpoczęciem zapoznaj się z głównym Ochrona punktu końcowego w usłudze Microsoft Defender na stronie systemu macOS, aby zapoznać się z opisem wymagań wstępnych i wymagań systemowych dotyczących bieżącej wersji oprogramowania.
Omówienie
Poniższa tabela zawiera podsumowanie kroków, które należy wykonać w celu wdrożenia Ochrona punktu końcowego w usłudze Microsoft Defender i zarządzania nimi na komputerach Mac za pośrednictwem Microsoft Intune. Zobacz poniższą tabelę, aby uzyskać bardziej szczegółowe kroki.
| Krok | Przykładowa nazwa pliku | Identyfikator pakietu |
|---|---|---|
| Zatwierdzanie rozszerzenia systemu | sysext.mobileconfig |
Nie dotyczy |
| Zasady rozszerzenia sieci | netfilter.mobileconfig |
Nie dotyczy |
| Pełny dostęp do dysku | fulldisk.mobileconfig |
com.microsoft.wdav.epsext |
| ustawienia konfiguracji Ochrona punktu końcowego w usłudze Microsoft Defender Jeśli planujesz uruchomić program antywirusowy firmy innej niż Microsoft na komputerze Mac, ustaw wartość passiveModetrue. |
MDE_MDAV_and_exclusion_settings_Preferences.xml |
com.microsoft.wdav |
| Usługi w tle | background_services.mobileconfig |
Nie dotyczy |
| Konfigurowanie powiadomień Ochrona punktu końcowego w usłudze Microsoft Defender | notif.mobileconfig |
com.microsoft.wdav.tray |
| Ustawienia ułatwień dostępu | accessibility.mobileconfig |
com.microsoft.dlp.daemon |
| Bluetooth | bluetooth.mobileconfig |
com.microsoft.dlp.agent |
| Konfigurowanie usługi Microsoft AutoUpdate (MAU) | com.microsoft.autoupdate2.mobileconfig |
com.microsoft.autoupdate2 |
| Kontrola urządzenia | DeviceControl.mobileconfig |
nd. |
| Zapobieganie utracie danych | DataLossPrevention.mobileconfig |
Nie dotyczy |
| Pobieranie pakietu dołączania | WindowsDefenderATPOnboarding__MDATP_wdav.atp.xml |
com.microsoft.wdav.atp |
| Wdrażanie Ochrona punktu końcowego w usłudze Microsoft Defender w aplikacji systemu macOS | Wdav.pkg |
Nie dotyczy |
profile konfiguracji systemu Twórca
Następnym krokiem jest utworzenie profilów konfiguracji systemu, które Ochrona punktu końcowego w usłudze Microsoft Defender potrzebne. W centrum administracyjnym Microsoft Intune otwórzpozycję Profile konfiguracjiurządzeń>.
Krok 1. Zatwierdzanie rozszerzeń systemu
W centrum administracyjnym Intune przejdź do pozycji Urządzenia, a następnie w obszarze Zarządzanie urządzeniami wybierz pozycję Konfiguracja.
W obszarze Profile konfiguracji wybierz pozycję Twórca Profil.
Ten profil jest wymagany dla aplikacji Big Sur (11) lub nowszej. Jest on ignorowany w starszych wersjach systemu macOS, ponieważ używają rozszerzenia jądra.
Na karcie Zasady wybierz pozycję Twórca>Nowe zasady.
W obszarze Platforma wybierz pozycję macOS.
W obszarze Typ profilu wybierz pozycję Szablony.
W obszarze Nazwa szablonu wybierz pozycję Rozszerzenia, a następnie wybierz pozycję Twórca.
Na karcie Podstawynadaj nazwę profilowi. Na przykład
SysExt-prod-macOS-Default-MDE. Następnie wybierz pozycję Dalej.Wybierz pozycję Dalej.
Na karcie Ustawienia konfiguracji rozwiń węzeł Rozszerzenia systemu i dodaj następujące wpisy w sekcji Dozwolone rozszerzenia systemu :
Identyfikator pakietu Identyfikator zespołu com.microsoft.wdav.epsextUBF8T346G9com.microsoft.wdav.netextUBF8T346G9Następnie wybierz pozycję Dalej.
Na karcie Przypisania przypisz profil do grupy, w której znajdują się urządzenia z systemem macOS i/lub użytkownicy, lub wybierz opcję Dodaj wszystkich użytkowników i Dodaj wszystkie urządzenia . Następnie wybierz pozycję Dalej.
Przejrzyj profil konfiguracji. Wybierz pozycję Utwórz.
Krok 2. Filtr sieci
W ramach funkcji wykrywania punktów końcowych i reagowania Ochrona punktu końcowego w usłudze Microsoft Defender w systemie macOS sprawdza ruch gniazd i zgłasza te informacje do portalu usługi Microsoft 365 Defender. Poniższe zasady umożliwiają rozszerzeniu sieci wykonywanie tej funkcji.
Pobierz plik netfilter.mobileconfig z repozytorium GitHub.
Aby skonfigurować filtr sieciowy:
W obszarze Profile konfiguracji wybierz pozycję Twórca Profil.
W obszarze Platforma wybierz pozycję macOS.
W obszarze Typ profilu wybierz pozycję Szablony.
W obszarze Nazwa szablonu wybierz pozycję Niestandardowe.
Wybierz pozycję Utwórz.
Na karcie Podstawynadaj nazwę profilowi. Na przykład
NetFilter-prod-macOS-Default-MDE. Następnie wybierz pozycję Dalej.Na karcie Ustawienia konfiguracji wprowadź niestandardową nazwę profilu konfiguracji . Na przykład
NetFilter-prod-macOS-Default-MDE.Wybierz kanał wdrażania, a następnie wybierz pozycję Dalej.
Wybierz pozycję Dalej.
Na karcie Przypisania przypisz profil do grupy, w której znajdują się urządzenia z systemem macOS i/lub użytkownicy, lub Wszyscy użytkownicy i wszystkie urządzenia.
Przejrzyj profil konfiguracji. Wybierz pozycję Utwórz.
Krok 3. Pełny dostęp do dysku
Uwaga
Począwszy od systemu macOS Catalina (10.15) lub nowszego, w celu zapewnienia prywatności dla użytkowników końcowych, utworzono FDA (pełny dostęp do dysku). Włączenie funkcji TCC (przezroczystość, kontrola & zgody) za pośrednictwem rozwiązania Zarządzanie urządzeniami mobilnego, takiego jak Intune, eliminuje ryzyko utraty autoryzacji pełnego dostępu do dysku przez usługę Defender for Endpoint w celu prawidłowego działania.
Ten profil konfiguracji zapewnia dostęp do pełnego dysku do Ochrona punktu końcowego w usłudze Microsoft Defender. Jeśli wcześniej skonfigurowano Ochrona punktu końcowego w usłudze Microsoft Defender za pośrednictwem Intune, zalecamy zaktualizowanie wdrożenia przy użyciu tego profilu konfiguracji.
Pobierz plik fulldisk.mobileconfig z repozytorium GitHub.
Aby skonfigurować dostęp do pełnego dysku:
W centrum administracyjnym Intune w obszarze Profile konfiguracji wybierz pozycję Twórca Profil.
W obszarze Platforma wybierz pozycję macOS.
W obszarze Typ profilu wybierz pozycję Szablony.
W obszarze Nazwa szablonu wybierz pozycję Niestandardowe. Następnie wybierz pozycję Twórca
Wybierz pozycję Utwórz.
Na karcie Podstawynadaj nazwę profilowi. Na przykład
Background_Services-prod-macOS-Default-MDE.Wybierz pozycję Dalej.
Na karcie Ustawienia konfiguracji wprowadź niestandardową nazwę profilu konfiguracji . Na przykład
background_services.mobileconfig.Wybierz kanał wdrażania, a następnie wybierz pozycję Dalej.
Wybierz plik profilu konfiguracji.
Na karcie Przypisania przypisz profil do grupy, w której znajdują się urządzenia z systemem macOS i/lub użytkownicy, lub Wszyscy użytkownicy i wszystkie urządzenia.
Przejrzyj profil konfiguracji. Wybierz pozycję Utwórz.
Uwaga
Pełny dostęp do dysku udzielany za pośrednictwem profilu konfiguracji mdm firmy Apple nie jest odzwierciedlony w obszarze Ustawienia systemu => Prywatność & Zabezpieczenia => Pełny dostęp do dysku.
Krok 4. Usługi w tle
Uwaga
System macOS 13 (Ventura) zawiera nowe ulepszenia prywatności. Począwszy od tej wersji, domyślnie aplikacje nie mogą działać w tle bez wyraźnej zgody. Ochrona punktu końcowego w usłudze Microsoft Defender musi uruchomić swój proces demona w tle. Ten profil konfiguracji udziela uprawnień usługi w tle do Ochrona punktu końcowego w usłudze Microsoft Defender. Jeśli wcześniej skonfigurowano Ochrona punktu końcowego w usłudze Microsoft Defender za pośrednictwem Microsoft Intune, zalecamy zaktualizowanie wdrożenia przy użyciu tego profilu konfiguracji.
Pobierz plik background_services.mobileconfig z repozytorium GitHub.
Aby skonfigurować usługi w tle:
W obszarze Profile konfiguracji wybierz pozycję Twórca Profil.
W obszarze Platforma wybierz pozycję macOS.
W obszarze Typ profilu wybierz pozycję Szablony.
W obszarze Nazwa szablonu wybierz pozycję Niestandardowe, a następnie wybierz pozycję Twórca.
Na karcie Podstawynadaj nazwę profilowi. Na przykład
BackgroundServices-prod-macOS-Default-MDE.Wybierz pozycję Dalej.
Na karcie Ustawienia konfiguracji wprowadź niestandardową nazwę profilu konfiguracji . Na przykład
background_services.mobileconfig.Wybierz kanał wdrażania.
Wybierz pozycję Dalej.
Wybierz plik profilu konfiguracji.
Na karcie Przypisania przypisz profil do grupy, w której znajdują się urządzenia z systemem macOS i/lub użytkownicy, lub Wszyscy użytkownicy i wszystkie urządzenia.
Przejrzyj profil konfiguracji. Wybierz pozycję Utwórz.
Krok 5. Powiadomienia
Ten profil umożliwia Ochrona punktu końcowego w usłudze Microsoft Defender w systemach macOS i Microsoft AutoUpdate wyświetlanie powiadomień w interfejsie użytkownika.
Pobierz plik notif.mobileconfig z repozytorium GitHub.
Aby wyłączyć powiadomienia dla użytkowników końcowych, możesz zmienić pozycję Pokaż notificationCenter z true na false w notif.mobileconfig.
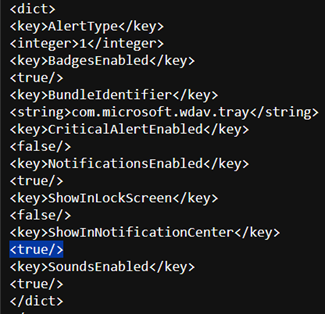
Aby skonfigurować powiadomienia:
W obszarze Profile konfiguracji wybierz pozycję Twórca Profil.
W obszarze Platforma wybierz pozycję macOS.
W obszarze Typ profilu wybierz pozycję Szablony.
W obszarze Nazwa szablonu wybierz pozycję Niestandardowe.
Wybierz pozycję Utwórz.
Na karcie Podstawynadaj nazwę profilowi. Na przykład
BackgroundServices-prod-macOS-Default-MDE.Wybierz pozycję Dalej.
Na karcie Ustawienia konfiguracji wprowadź niestandardową nazwę profilu konfiguracji . Na przykład
Notif.mobileconfig.Wybierz kanał wdrażania, a następnie wybierz pozycję Dalej.
Wybierz plik profilu konfiguracji.
Na karcie Przypisania przypisz profil do grupy, w której znajdują się urządzenia z systemem macOS i/lub użytkownicy, lub Wszyscy użytkownicy i wszystkie urządzenia.
Przejrzyj profil konfiguracji. Wybierz pozycję Utwórz.
Krok 6. Ustawienia ułatwień dostępu
Ten profil umożliwia Ochrona punktu końcowego w usłudze Microsoft Defender w systemie macOS dostęp do ustawień ułatwień dostępu w systemie Apple macOS High Sierra (10.13.6) i nowszych.
Pobierz plik accessibility.mobileconfig z repozytorium GitHub.
W obszarze Profile konfiguracji wybierz pozycję Twórca Profil.
W obszarze Platforma wybierz pozycję macOS.
W obszarze Typ profilu wybierz pozycję Szablony.
W obszarze Nazwa szablonu wybierz pozycję Niestandardowe.
Wybierz pozycję Utwórz.
Na karcie Podstawynadaj nazwę profilowi. Na przykład
Accessibility-prod-macOS-Default-MDE.Wybierz pozycję Dalej.
Na karcie Ustawienia konfiguracji wprowadź niestandardową nazwę profilu konfiguracji . Na przykład
Accessibility.mobileconfig.Wybierz kanał wdrażania.
Wybierz pozycję Dalej.
Wybierz plik profilu konfiguracji.
Na karcie Przypisania przypisz profil do grupy, w której znajdują się urządzenia z systemem macOS i/lub użytkownicy, lub Wszyscy użytkownicy i wszystkie urządzenia.
Przejrzyj profil konfiguracji. Wybierz pozycję Utwórz.
Krok 7. Uprawnienia bluetooth
Uwaga
System macOS 14 (Sonoma) zawiera nowe ulepszenia prywatności. Począwszy od tej wersji, domyślnie aplikacje nie mogą uzyskać dostępu do połączenia Bluetooth bez wyraźnej zgody. Ochrona punktu końcowego w usłudze Microsoft Defender używa go w przypadku konfigurowania zasad bluetooth dla funkcji Device Control.
Pobierz plik bluetooth.mobileconfig z repozytorium GitHub i użyj tego samego przepływu pracy, co w przypadku powyższych ustawień ułatwień dostępu, aby włączyć dostęp bluetooth.
Uwaga
Połączenie Bluetooth udzielane za pośrednictwem profilu konfiguracji mdm firmy Apple nie jest odzwierciedlone w obszarze Ustawienia systemu => Prywatność & Zabezpieczenia => Bluetooth.
Krok 8. Autoupdate firmy Microsoft
Ten profil służy do aktualizowania Ochrona punktu końcowego w usłudze Microsoft Defender w systemie macOS za pośrednictwem usługi Microsoft AutoUpdate (MAU). Jeśli wdrażasz Ochrona punktu końcowego w usłudze Microsoft Defender w systemie macOS, możesz uzyskać zaktualizowaną wersję aplikacji (aktualizację platformy), która znajduje się w różnych kanałach wymienionych tutaj:
- Beta (Insiders-Fast)
- Bieżący kanał (wersja zapoznawcza, insiders-slow)
- Bieżący kanał (produkcja)
Aby uzyskać więcej informacji, zobacz Wdrażanie aktualizacji dla Ochrona punktu końcowego w usłudze Microsoft Defender w systemie macOS.
Pobierz plik AutoUpdate2.mobileconfig z repozytorium GitHub.
Uwaga
Przykładowy plik AutoUpdate2.mobileconfig z repozytorium GitHub ma ustawioną wartość Bieżący kanał (produkcja).
W obszarze Profile konfiguracji wybierz pozycję Twórca Profil.
W obszarze Platforma wybierz pozycję macOS.
W obszarze Typ profilu wybierz pozycję Szablony.
W obszarze Nazwa szablonu wybierz pozycję Niestandardowe.
Wybierz pozycję Utwórz.
Na karcie Podstawynadaj nazwę profilowi. Na przykład,
MDATP onboarding for MacOSa następnie wybierz przycisk Dalej.Na karcie Ustawienia konfiguracji wprowadź niestandardową nazwę profilu konfiguracji . Na przykład
com.microsoft.autoupdate2.mobileconfig.Wybierz kanał wdrażania.
Wybierz pozycję Dalej.
Wybierz plik profilu konfiguracji.
Na karcie Przypisania przypisz profil do grupy, w której znajdują się urządzenia z systemem macOS i/lub użytkownicy, lub Wszyscy użytkownicy i wszystkie urządzenia.
Przejrzyj profil konfiguracji. Wybierz pozycję Utwórz.
Krok 9. Ustawienia konfiguracji Ochrona punktu końcowego w usłudze Microsoft Defender
W tym kroku przejdziemy przez "Preferencje", które umożliwiają konfigurowanie zasad ochrony przed złośliwym oprogramowaniem i EDR przy użyciu portalu Microsoft Defender i Microsoft Intune.
Ustawianie zasad przy użyciu portalu Microsoft Defender
Przed ustawieniem zasad zabezpieczeń przy użyciu Microsoft Defender przejdź do tematu Konfigurowanie Ochrona punktu końcowego w usłudze Microsoft Defender w Intune.
Przejdź do obszaruZasady zabezpieczeń punktu końcowegozarządzania konfiguracją>Zasady>> komputerów Mac Twórca nowe zasady.
W obszarze Wybierz platformę wybierz pozycję macOS.
W obszarze Wybierz szablon wybierz szablon i wybierz pozycję Twórca Zasady.
Wprowadź nazwę i opis zasad.
Wybierz pozycję Dalej.
Na karcie Przypisania przypisz profil do grupy, w której znajdują się urządzenia z systemem macOS i/lub użytkownicy, lub Wszyscy użytkownicy i wszystkie urządzenia.
Aby uzyskać więcej informacji na temat zarządzania ustawieniami zabezpieczeń, zobacz:
- Zarządzanie Ochrona punktu końcowego w usłudze Microsoft Defender na urządzeniach przy użyciu Microsoft Intune
- Zarządzanie ustawieniami zabezpieczeń dla systemów Windows, macOS i Linux natywnie w usłudze Defender for Endpoint
Ustawianie zasad przy użyciu Microsoft Intune
Ustawieniami zabezpieczeń dla Ochrona punktu końcowego w usłudze Microsoft Defender w systemie macOS można zarządzać w obszarze Ustawianie preferencji w Microsoft Intune.
Aby uzyskać więcej informacji, zobacz Ustawianie preferencji dla Ochrona punktu końcowego w usłudze Microsoft Defender na komputerze Mac.
Krok 10. Ochrona sieci dla Ochrona punktu końcowego w usłudze Microsoft Defender w systemie macOS
Przejdź do obszaruZasady zabezpieczeń punktu końcowegozarządzania konfiguracją>Zasady>> komputerów Mac Twórca nowe zasady.
W obszarze Wybierz platformę wybierz pozycję macOS.
W obszarze Wybierz szablon wybierz pozycję Microsoft Defender Program antywirusowy i wybierz pozycję Twórca Zasady.
Na karcie Podstawy wprowadź nazwę i opis zasad. Wybierz pozycję Dalej.
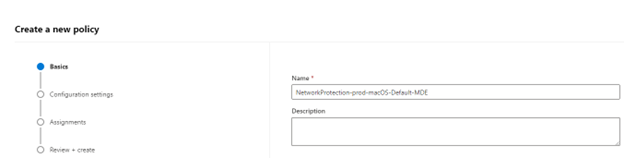
Na karcie Ustawienia konfiguracji w obszarze Ochrona sieci wybierz poziom wymuszania. Wybierz pozycję Dalej.
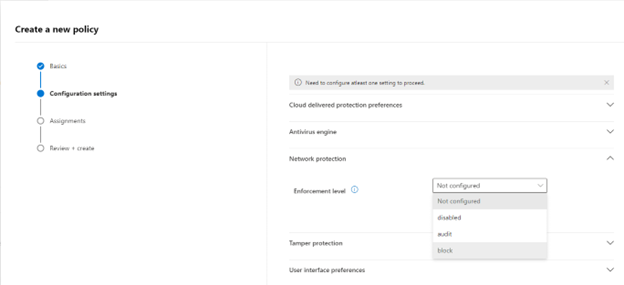
Na karcie Przypisania przypisz profil do grupy, w której znajdują się urządzenia z systemem macOS i/lub użytkownicy, lub Wszyscy użytkownicy i wszystkie urządzenia.
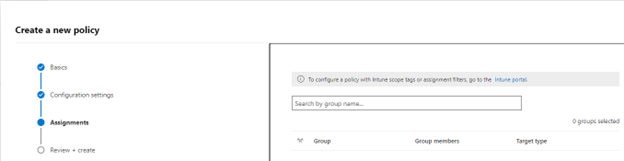
Przejrzyj zasady w obszarze Przeglądanie+Twórca i wybierz pozycję Zapisz.
Porada
Ochronę sieci można również skonfigurować, dołączając informacje z ochrony sieci, aby zapobiec połączeniom systemu macOS z nieprawidłowymi lokacjami do platformy .mobileconig z kroku 8.
Krok 11. Kontrola urządzenia dla Ochrona punktu końcowego w usłudze Microsoft Defender w systemie macOS
Aby ustawić kontrolkę urządzenia dla Ochrona punktu końcowego w usłudze Microsoft Defender w systemie macOS, wykonaj następujące kroki:
- Kontrola urządzenia dla systemu macOS
- Wdrażanie kontroli urządzeń i zarządzanie nią przy użyciu Intune
Krok 12. Zapobieganie utracie danych (DLP) dla punktu końcowego
Aby ustawić ochronę przed utratą danych (DLP) usługi Purview dla punktu końcowego w systemie macOS, wykonaj kroki opisane w temacie Dołączanie i dołączanie urządzeń z systemem macOS do rozwiązań zgodności przy użyciu Microsoft Intune.
Krok 13. Sprawdzanie stanu pliku PList(.mobileconfig)
Po zakończeniu konfiguracji profilu będzie można przejrzeć stan zasad.
Wyświetl stan
Po propagacji zmian Intune do zarejestrowanych urządzeń można je wyświetlić w obszarze Monitorowanie>stanu urządzenia:
Konfiguracja urządzenia klienckiego
Standardowa instalacja Portal firmy jest wystarczająca dla urządzenia mac.
Potwierdź zarządzanie urządzeniami.
Wybierz pozycję Otwórz preferencje systemowe, znajdź na liście pozycję Profil zarządzania , a następnie wybierz pozycję Zatwierdź.... Twój profil zarządzania będzie wyświetlany jako Zweryfikowane:
Wybierz pozycję Kontynuuj i zakończ rejestrację.
Teraz możesz zarejestrować więcej urządzeń. Można je również zarejestrować później, po zakończeniu konfiguracji systemu aprowizacji i pakietów aplikacji.
W Intune otwórz pozycję Zarządzaj>urządzeniami>Wszystkie urządzenia. W tym miejscu możesz zobaczyć urządzenie na liście:
Weryfikowanie stanu urządzenia klienckiego
Po wdrożeniu profilów konfiguracji na urządzeniach otwórz pozycję Profile preferencji systemowych> na urządzeniu Mac.
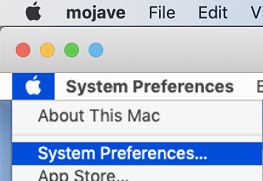
Sprawdź, czy są obecne i zainstalowane następujące profile konfiguracji. Profil zarządzania powinien być profilem systemu Intune. Wdav-config i wdav-kext to profile konfiguracji systemu dodane w Intune:
W prawym górnym rogu powinna również zostać wyświetlona ikona Ochrona punktu końcowego w usłudze Microsoft Defender.

Krok 14. Publikowanie aplikacji
Ten krok umożliwia wdrażanie Ochrona punktu końcowego w usłudze Microsoft Defender na zarejestrowanych maszynach.
W centrum administracyjnym Microsoft Intune otwórz pozycję Aplikacje.
Wybierz pozycję Według platformy>dodaj system macOS>.
W obszarze Typ aplikacji wybierz pozycję macOS. Wybierz pozycję Wybierz.
W obszarze Informacje o aplikacji zachowaj wartości domyślne i wybierz pozycję Dalej.
Na karcie Przypisania wybierz pozycję Dalej.
Przejrzyj i Twórca. Możesz odwiedzić stronę Aplikacje>według platformy>macOS , aby wyświetlić ją na liście wszystkich aplikacji.
Aby uzyskać więcej informacji, zobacz Dodawanie Ochrona punktu końcowego w usłudze Microsoft Defender do urządzeń z systemem macOS przy użyciu Microsoft Intune.
Ważna
Aby pomyślnie skonfigurować system, należy utworzyć i wdrożyć profile konfiguracji w powyższej kolejności (krok 1–13).
Krok 15. Pobieranie pakietu dołączania
Aby pobrać pakiety dołączania z portalu usługi Microsoft 365 Defender:
W portalu usługi Microsoft 365 Defender przejdź do pozycji Ustawienia>Punkty końcowe>Dołączanie dozarządzania urządzeniami>.
Ustaw system operacyjny na macOS, a metodę wdrażania na mobile Zarządzanie urządzeniami/Microsoft Intune.
Wybierz pozycję Pobierz pakiet dołączania. Zapisz go jako WindowsDefenderATPOnboardingPackage.zip w tym samym katalogu.
Wyodrębnij zawartość pliku .zip:
unzip WindowsDefenderATPOnboardingPackage.zip
Archive: WindowsDefenderATPOnboardingPackage.zip
warning: WindowsDefenderATPOnboardingPackage.zip appears to use backslashes as path separators
inflating: intune/kext.xml
inflating: intune/WindowsDefenderATPOnboarding.xml
inflating: jamf/WindowsDefenderATPOnboarding.plist
Krok 16. Wdrażanie pakietu dołączania
Ten profil zawiera informacje o licencji dla Ochrona punktu końcowego w usłudze Microsoft Defender.
Aby wdrożyć pakiet dołączania:
W obszarze Profile konfiguracji wybierz pozycję Twórca Profil.
W obszarze Platforma wybierz pozycję macOS.
W obszarze Typ profilu wybierz pozycję Szablony.
W obszarze Nazwa szablonu wybierz pozycję Niestandardowe.
Wybierz pozycję Utwórz.
Na karcie Podstawynadaj nazwę profilowi. Na przykład
Autoupdate-prod-macOS-Default-MDE. Wybierz pozycję Dalej.Na karcie Ustawienia konfiguracji wprowadź niestandardową nazwę profilu konfiguracji . Na przykład
Autoupdate.mobileconfig.Wybierz kanał wdrażania.
Wybierz pozycję Dalej.
Wybierz plik profilu konfiguracji.
Na karcie Przypisania przypisz profil do grupy, w której znajdują się urządzenia z systemem macOS i/lub użytkownicy, lub Wszyscy użytkownicy i wszystkie urządzenia.
Przejrzyj profil konfiguracji. Wybierz pozycję Utwórz.
Otwórzprofile konfiguracjiurządzeń>, aby wyświetlić utworzony profil.
Krok 17. Weryfikowanie wykrywania złośliwego oprogramowania
Zapoznaj się z następującym artykułem, aby przetestować przegląd wykrywania złośliwego oprogramowania: Test wykrywania oprogramowania antywirusowego na potrzeby weryfikowania usług dołączania i raportowania urządzenia
Krok 18. Weryfikowanie wykrywania EDR
Zapoznaj się z następującym artykułem, aby przetestować przegląd wykrywania EDR: Test wykrywania EDR na potrzeby weryfikowania usług dołączania i raportowania urządzeń
Rozwiązywanie problemów
Problem: Nie znaleziono licencji.
Rozwiązanie: wykonaj kroki opisane w tym artykule, aby utworzyć profil urządzenia przy użyciu WindowsDefenderATPOnboarding.xml.
Problemy z instalacją rejestrowania
Zobacz Rejestrowanie problemów z instalacją , aby uzyskać informacje na temat znajdowania automatycznie wygenerowanego dziennika utworzonego przez instalatora w przypadku wystąpienia błędu.
Aby uzyskać informacje na temat procedur rozwiązywania problemów, zobacz:
- Rozwiązywanie problemów z rozszerzeniem systemu w Ochrona punktu końcowego w usłudze Microsoft Defender w systemie macOS
- Rozwiązywanie problemów z instalacją Ochrona punktu końcowego w usłudze Microsoft Defender w systemie macOS
- Rozwiązywanie problemów z licencją dla Ochrona punktu końcowego w usłudze Microsoft Defender w systemie macOS
- Rozwiązywanie problemów z łącznością w chmurze dla Ochrona punktu końcowego w usłudze Microsoft Defender w systemie macOS
- Rozwiązywanie problemów z wydajnością Ochrona punktu końcowego w usłudze Microsoft Defender w systemie macOS
Dezinstalacji
Zobacz Odinstalowywanie, aby uzyskać szczegółowe informacje na temat usuwania Ochrona punktu końcowego w usłudze Microsoft Defender w systemie macOS z urządzeń klienckich.
Zalecana zawartość
Dowiedz się więcej o dodawaniu Ochrona punktu końcowego w usłudze Microsoft Defender do urządzeń z systemem macOS przy użyciu Microsoft Intune.
Przykłady zasad kontroli urządzeń dla Intune
Dowiedz się, jak używać zasad kontroli urządzeń przy użyciu przykładów, które mogą być używane z Intune.
Konfiguruj ochronę punktu końcowego w usłudze Microsoft Defender w opcjach systemu iOS
Opis sposobu wdrażania Ochrona punktu końcowego w usłudze Microsoft Defender w funkcjach systemu iOS.
Wdrażanie Ochrona punktu końcowego w usłudze Microsoft Defender w systemie iOS przy użyciu Microsoft Intune
Opis sposobu wdrażania Ochrona punktu końcowego w usłudze Microsoft Defender w systemie iOS przy użyciu aplikacji.
Konfigurowanie Ochrona punktu końcowego w usłudze Microsoft Defender w Microsoft Intune
W tym artykule opisano nawiązywanie połączenia z usługą Defender for Endpoint, dołączanie urządzeń, przypisywanie zgodności dla poziomów ryzyka i zasady dostępu warunkowego.
Rozwiązywanie problemów i znajdowanie odpowiedzi na często zadawane pytania dotyczące Ochrona punktu końcowego w usłudze Microsoft Defender w systemie iOS
Rozwiązywanie problemów i często zadawane pytania — Ochrona punktu końcowego w usłudze Microsoft Defender w systemie iOS.
Konfiguruj usługę ochrony punktu końcowego w usłudze Microsoft Defender w opcjach systemu Android
Opis sposobu konfigurowania Ochrona punktu końcowego w usłudze Microsoft Defender w systemie Android.
Zarządzanie usługą Defender for Endpoint na urządzeniach z systemem Android w Intune — Azure
Konfigurowanie Ochrona punktu końcowego w usłudze Microsoft Defender ochrony sieci Web na urządzeniach z systemem Android zarządzanych przez Microsoft Intune.
Porada
Chcesz dowiedzieć się więcej? Engage ze społecznością microsoft security w naszej społeczności technicznej: Ochrona punktu końcowego w usłudze Microsoft Defender Tech Community.
Opinia
Dostępne już wkrótce: W 2024 r. będziemy stopniowo wycofywać zgłoszenia z serwisu GitHub jako mechanizm przesyłania opinii na temat zawartości i zastępować go nowym systemem opinii. Aby uzyskać więcej informacji, sprawdź: https://aka.ms/ContentUserFeedback.
Prześlij i wyświetl opinię dla


















