Wyświetlanie listy opcji wielokrotnego wyboru w Copilot Studio
Uwaga
Ten artykuł dotyczy tylko klasycznych chatbotów . Aby rozszerzyć utworzonych w nim pilotów drugich Copilot Studio, nie trzeba używać Bot Framework aplikacji Composer. Wszystkie funkcje opisane w tym artykule są dostępne dla drugich pilotów, bezpośrednio w Copilot Studio.
Udoskonalaj swojego bota, tworząc własne okna dialogowe za pomocą Bot Framework Composer, a następnie dodając je do swojego bota Microsoft Copilot Studio.
WW tym przykładzie dowiesz się, jak wyświetlić listę wielokrotnego wyboru w Microsoft Copilot Studio za pomocą Composera.
Ważne
Integracja aplikacji Composer nie jest dostępna dla użytkowników posiadających tylko licencję Teams w usłudze Microsoft Copilot Studio. Wymagana jest licencja wersji próbnej lub pełna licencja usługi Microsoft Copilot Studio.
Wymagania wstępne
Tworzenie nowej sesji dialogowej
W usłudze Copilot Studio otwórz bota utworzonego w przykładzie 1. Jeśli przykład 1 nie został jeszcze ukończony, zobacz Wyświetlanie karty adaptacyjnej w usłudze Copilot Studio.
Otwórz bota w aplikacji Composer. Aby uzyskać instrukcje dotyczące tej czynności, zobacz Wprowadzenie do Bot Framework Composer.
W aplikacji Composer przejdź na stronę Tworzenie. W bocie wybierz pozycję Więcej opcji (...), a następnie wybierz + Dodaj sesję dialogową. W polu Nazwa wprowadź
DailySpecials.W nowej sesji dialogowej DailySpecials wybierz wyzwalacz BeginDialog, aby otworzyć kanwę tworzenia.
Na kanwie tworzenia wybierz pozycję Dodaj (+), Zarządzaj właściwościami i Ustaw właściwość.
W okienku właściwości:
W obszarze Właściwości wprowadź wartość
conversation.days_array.W obszarze Wartość zmień typ na Tablica [].

W obszarze Wartość skopiuj i wklej następującą tablicę
["Sunday", "Monday", "Tuesday", "Wednesday", "Thursday", "Friday", "Saturday"]

Konfigurowanie odpowiedzi bota
Przejdź do strony Odpowiedzi bota , wybierz DailySpecials, a następnie wybierz opcję Pokaż kod.
Skopiuj następujący szablon i wklej go w widoku kodu, aby utworzyć oferty dzienne dla wszystkich dni tygodnia.
# DailySpecials(day) - SWITCH: ${day} - CASE: ${0} - All tofu meals are 10% off on Sundays! - Every Sunday, all tofu entrees are 10% off. - CASE: ${1} - All steak options are 10% off on Mondays! - Enjoy your Monday with a special offer of 10% off on all steak dishes! - CASE: ${2} - All the chicken meal options are 10% off on Tuesdays! - Tuesday special is 10% off on all the chicken dishes! - CASE: ${3} - All the chicken and tofu meal options are 10% off on Wednesdays! - Wednesday special is 10% off on all the chicken and tofu dishes! - CASE: ${4} - On Thursdays, get a free delivery in Seattle, Bellevue, and Redmond on all orders over $80! - Thursday special is a free delivery on orders over $80 in Seattle, Bellevue, and Redmond. - CASE: ${5} - Friday special - get a 10% discount on all dishes and delivery is free on all orders over $80! - Every Friday, we offer 10% off on all meals and a free delivery on orders over $80! - CASE: ${6} - On Saturdays, we have a free delivery on all orders over $50. - Free delivery on all orders over $50 on Saturdays! - DEFAULT: - Holiday special - free delivery anywhere in Seattle, Bellevue and Redmond on orders over $70 today! - Holiday Delivery is on us if you are in Seattle, Bellevue and Redmond and your order is over $70 total!
Monitowanie o dane wejściowe użytkownika
Przejdź na stronę Tworzenie. W eksploratorze botów w obszarze DailySpecials wybierz pozycję BeginDialog.
Na kanwie tworzenia wybierz pozycję Dodaj (+), Zadaj pytanie i Wybór wielokrotny.
Wybierz akcję Dane wejściowe użytkownika (wybór). W okienku właściwości w obszarze Odpowiedzi wprowadź
Please select a day:
Wybierz stronę Dane wejściowe użytkownika w okienku właściwości, a następnie wykonaj następujące czynności:
W obszarze Właściwości wprowadź wartość
conversation.day_choice.W obszarze Format danych wyjściowych wybierz indeks,, aby zamiast wartości wybranej opcji był zwracany jej indeks.
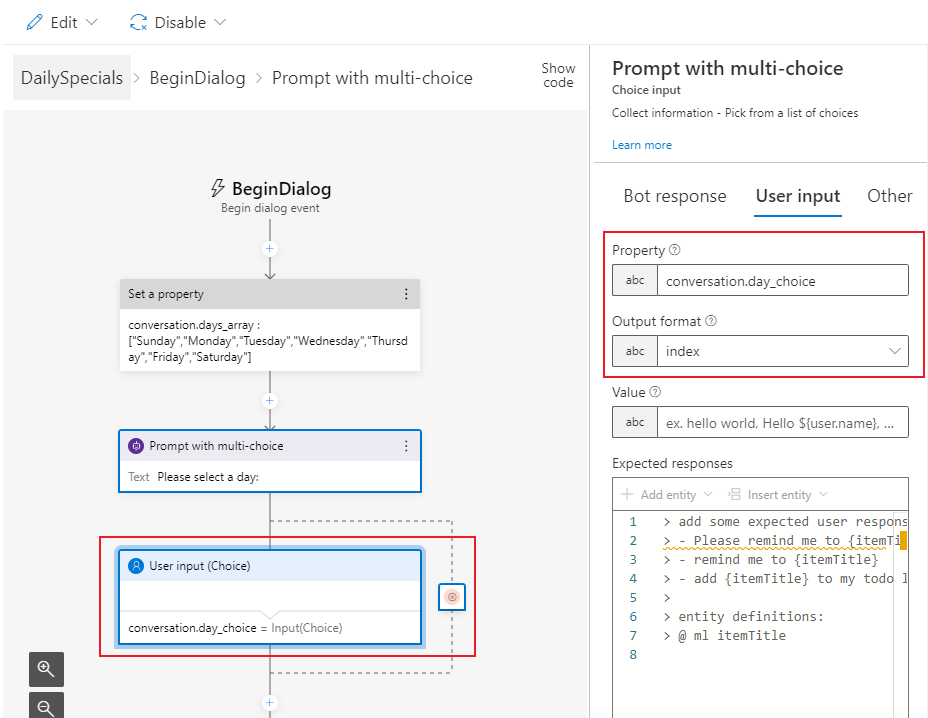
W obszarze Styl listy wybierz pozycję heroCard, aby wyświetlić pionową listę opcji.
W obszarze Tablica opcji zmień typ na Napisz wyrażenie.

W obszarze Tablica opcji wprowadź
=conversation.days_array.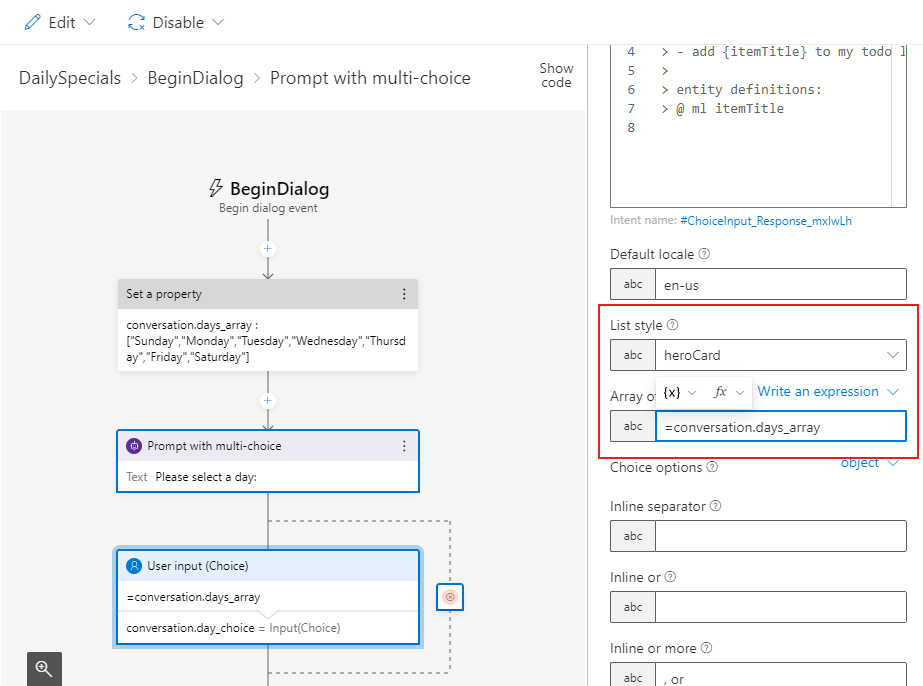
Wyświetlanie codziennych ofert specjalnych
Na kanwie tworzenia wybierz pozycję Dodaj (+), Zadaj pytanie.
W okienku właściwości w sekcji Odpowiedzi bota wybierz pozycję Pokaż kod. Skopiuj i wklej następujące wyrażenie:
- ${DailySpecials(conversation.day_choice)}
W eksploratorze botów przejdź do głównej sesji dialogowej. Wybierz Więcej opcji (...), a następnie wybierz Dodaj nowy wyzwalacz.
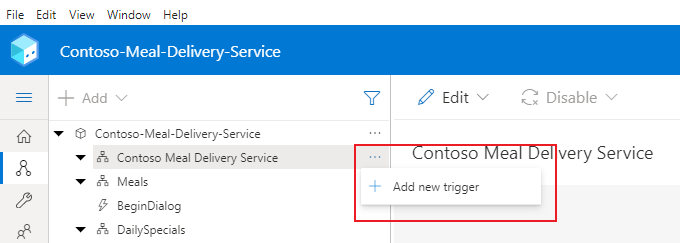
W oknie Tworzenie wyzwalacza wykonaj następujące czynności:
W obszarze Jaki jest typ tego wyzwalacza? wybierz opcję Zamiar rozpoznany.
W obszarze Jak jest nazwa tego wyzwalacza? wprowadź
Specials.W obszarze Frazy wyzwalające skopiuj i wklej następujące elementy:
-what specials do you have -any special deals -do you have discounts
Wybierz Prześlij.
W eksploratorze botów wybierz wyzwalacz Specials.
Na kanwie tworzenia wybierz pozycję Dodaj (+), Zarządzanie sesjami dialogowymi, a następnie Rozpocznij nową sesję dialogową lub temat.
W okienku właściwości w obszarze Nazwa sesji dialogowej wybierz pozycję DailySpecials
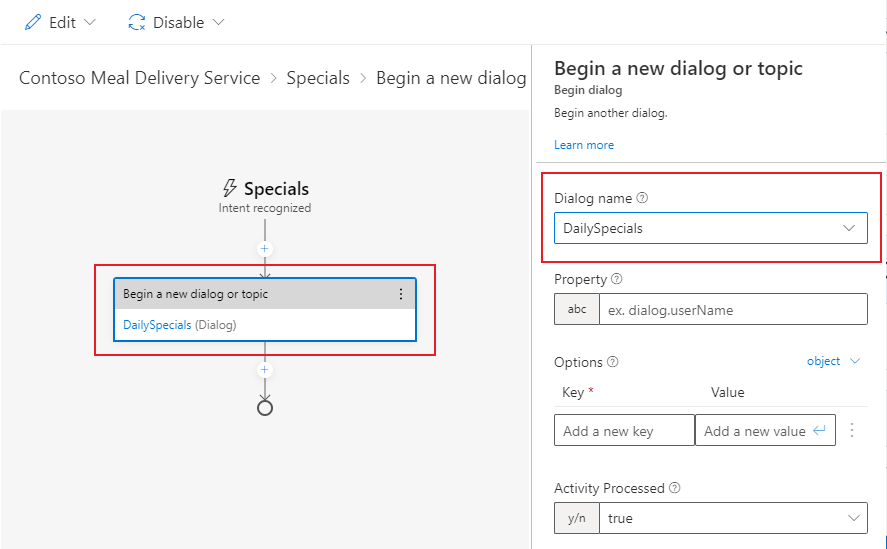
Przetestuj swojego bota
Opublikuj zawartość aplikacji Composer, aby udostępnić ją w bot Microsoft Copilot Studio .
Ważne
Wybranie pozycji Opublikuj w aplikacji Composer powoduje udostępnienie zmian na potrzeby testowania, ale nie powoduje automatycznego opublikowania bota.
Opublikuj swoje bot w serwisie Microsoft Copilot Studio , aby zaktualizować bot we wszystkich kanałach, z którymi jest połączony.
W usłudze Microsoft Copilot Studio przejdź do strony Tematy, aby zobaczyć nowe tematy Specials i DailySpecials.
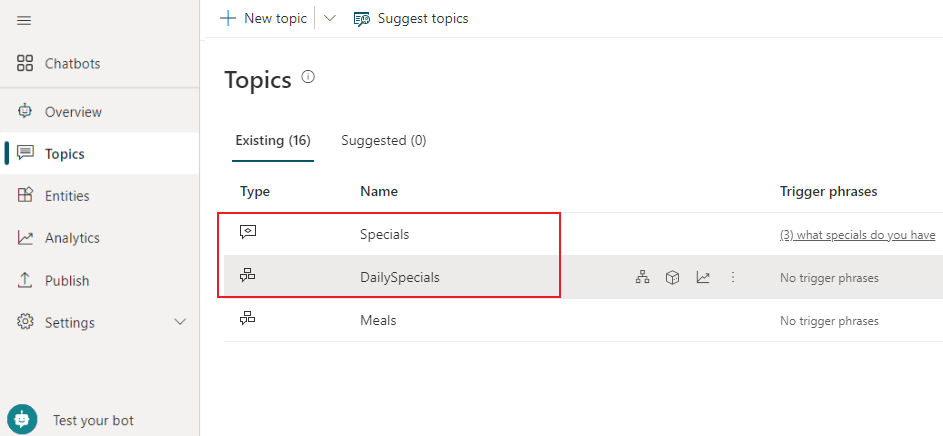
Otwórz okienko Testowanie bota i upewnij się, że opcja Śledzenie między tematami została włączona. Wprowadź wiadomość
Do you have any specials?, aby rozpocząć rozmowę.
Następny krok
Użyj usługi Bing Search jako opcji awaryjnej Copilot Studio.