Używanie funkcji Wyszukiwanie Bing jako rezerwowej wyszukiwarki w Copilot Studio
Uwaga
Ten artykuł dotyczy tylko klasycznych chatbotów . Aby rozszerzyć utworzonych w nim pilotów drugich Copilot Studio, nie trzeba używać Bot Framework aplikacji Composer. Wszystkie funkcje opisane w tym artykule są dostępne dla drugich pilotów, bezpośrednio w Copilot Studio.
Ulepsz klasycznego chatbota, tworząc niestandardowe okna dialogowe za pomocą Bot Framework Composera, a następnie dodając je do swojego chatbota Copilot Studio.
W tym przykładzie dowiesz się, jak ustawić wyszukiwanie Bing jako odpowiedź rezerwową przy Copilot Studio użyciu aplikacji Composer.
Ważne
Integracja aplikacji Composer nie jest dostępna dla użytkowników posiadających tylko licencję Teams w usłudze Microsoft Copilot Studio. Wymagana jest licencja wersji próbnej lub pełna licencja usługi Microsoft Copilot Studio.
Wymagania wstępne
- Pokaż kartę adaptacyjną w Copilot Studio
- Wyświetlanie listy opcji wielokrotnego wyboru w oknie Copilot Studio
Tworzenie wyzwalacza awaryjnego
Otwórz Copilot Studio czatbota z przykładu 2.
Otwórz swojego chatbota w Composerze. Aby uzyskać instrukcje dotyczące tej czynności, zobacz Wprowadzenie do Bot Framework Composer.
W eksploratorze botów przejdź do głównej sesji dialogowej. Wybierz Więcej opcji (...), a następnie wybierz Dodaj nowy wyzwalacz.
W oknie Tworzenie wyzwalacza w obszarze Jaki jest typ tego wyzwalacza wybierz pozycję Nieznany zamiar. Wybierz Prześlij.
Przejdź do strony Odpowiedzi bota , wybierz usługę Contoso Meal Delivery Service, a następnie wybierz opcję Pokaż kod.
Skopiuj i wklej następujący kod do widoku kodu:
# adaptivecardjson_BingSearch(user_utterance) - ``` { "$schema": "http://adaptivecards.io/schemas/adaptive-card.json", "type": "AdaptiveCard", "version": "1.2", "fallbackText": "This card requires Media to be viewed. Ask your platform to update to Adaptive Cards v1.1 for this and more!", "actions": [ { "type": "Action.OpenUrl", "title": "Search with Bing", "url": "https://www.bing.com/search?q=${user_utterance}", "style": "positive" } ], "body": [ { "type": "Image", "url": "https://img-prod-cms-rt-microsoft-com.akamaized.net/cms/api/am/imageFileData/RWe65Z?ver=2d4e&q=90&m=6&h=201&w=358&b=%23FFFFFFFF&l=f&o=t&aim=true" }, { "type": "TextBlock", "text": "${user_utterance}", "wrap": true, "separator": true, "horizontalAlignment": "Center", "size": "Medium" } ] } ```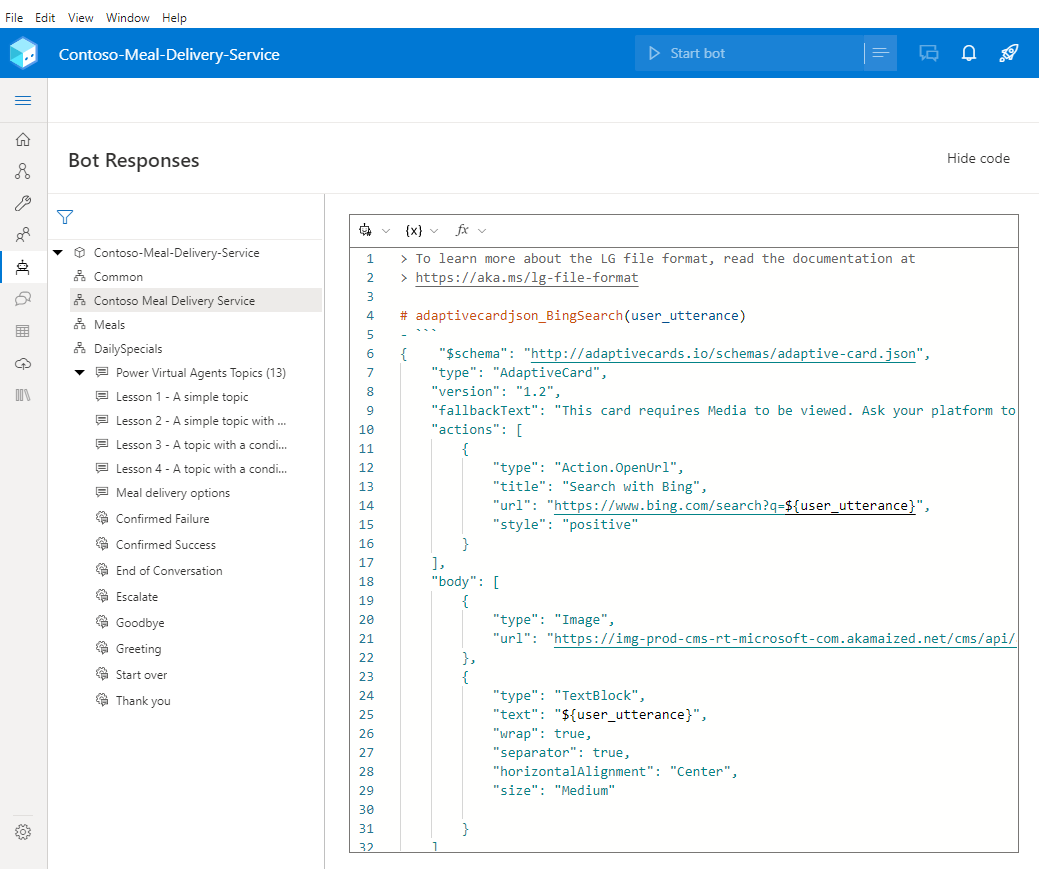
Skopiuj poniższy kod i wklej go w tym samym widoku kodu:
# AdaptiveCardBingSearch(user_utterance) [Activity Attachments = ${json(adaptivecardjson_BingSearch(user_utterance))} ]
Przejdź na stronę Tworzenie.
W głównej sesji dialogowej wybierz wyzwalacz Nieznany zamiar.
Na kanwie tworzenia wybierz pozycję Dodaj (+), Zadaj pytanie.
W okienku właściwości w sekcji Odpowiedzi bota wybierz pozycję Pokaż kod.
Ostrzeżenie
Dodanie wyrażenia w następnym kroku do edytora odpowiedzi zamiast edytora kodu spowoduje, że chatbot odpowie surowym kodem JSON zamiast karty adaptacyjnej.
Skopiuj i wklej następujące wyrażenie:
- ${AdaptiveCardBingSearch(turn.activity.text)}
Przetestuj swojego chatbota
Opublikuj zawartość Composera, aby udostępnić ją w swoim chatbocie w Copilot Studio.
Ważne
Wybranie pozycji Opublikuj w aplikacji Composer powoduje udostępnienie zmian na potrzeby testowania, ale nie powoduje automatycznego opublikowania bota.
Opublikuj swoje bot w serwisie Microsoft Copilot Studio , aby zaktualizować bot we wszystkich kanałach, z którymi jest połączony.
W Copilot Studio przejdź do strony Tematy , aby wyświetlić nowy temat OnUnknownIntent .
Otwórz okienko Testowanie bota i upewnij się, że opcja Śledzenie między tematami została włączona. Wpisz "Czy tofu jest wegańskie?", aby rozpocząć rozmowę.
Następny krok
Wyświetlanie formularza z przyciskiem Copilot Studio Prześlij.