Tworzenie od podstaw aplikacji kanwy połączonej z usługą Microsoft Dataverse
Microsoft Dataverse jest główną platformą danych dla Power Platform. Dataverse pozwala na bezpieczne przechowywanie danych i zarządzanie danymi używanymi przez aplikacje w ramach zestawu tabel.
W tym artykule stworzymy aplikację podłączoną do istniejących danych w środowisku Power Platform.
Wymagania wstępne
Aby ukończyć tę lekcję, będziesz potrzebował środowiska Power Apps z bazą danych Dataverse z przynajmniej jedną tabelą zawierającą dane. Jeśli nie masz licencji, możesz zapisać się do Power Apps Developer Plan lub użyć Power Apps w wersji próbnej.
Utwórz środowisko próbne
Środowisko w usłudze Power Apps to przestrzeń do przechowywania, zarządzania i udostępniania danych biznesowych, aplikacji, chatbotów i przepływów organizacji. Pełni ono również rolę kontenera oddzielającego aplikacje, które mogą mieć różne role, wymagania dotyczące zabezpieczeń lub odbiorców docelowych. Każde środowisko może mieć jedną bazę danych Dataverse.
Aby upewnić się, że masz to, czego potrzebujesz do ukończenia tej lekcji, stworzymy nowe środowisko, które będzie zawierało bazę danych Dataverse. To środowisko jest 30-dniową wersją próbną, która zostanie wyłączona po upływie 30 dni, ale możesz je uaktualnić do środowiska sandbox lub produkcyjnego, jeśli chcesz nadal z niego korzystać.
Utworzymy środowisko testowe, które będzie zawierało bazę danych Dataverse oraz przykładowe dane użyte w tym artykule.
Przejdź do centrum administracyjnego Power Platform.
Wybierz Środowiska.
Wybierz Nowy.
Nazwij środowisko Wersja próbna Dataverse.
Wybierz Wersja próbna jako typ środowiska.
Przełącz Utwórz bazę danych na Tak.
Wybierz Dalej.
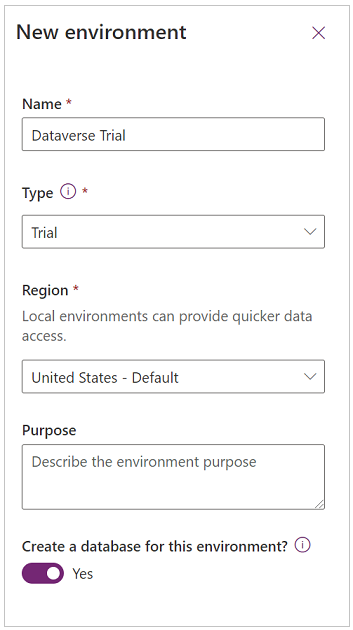
Przełącz Wdrażanie przykładowych aplikacji i danych na Tak.
Wybierz pozycję Zapisz.
Twoje środowisko testowe zostanie teraz utworzone, wraz z bazą danych Dataverse i przykładowymi danymi.
Tworzenie aplikacji kanwy
Utwórz aplikację kanwy za pomocą opcji Konta w usłudze Dataverse. Po zakończeniu usługa Power Apps wygeneruje aplikację dla użytkownika. Ta aplikacja zawiera następujące ekrany:
- Ekran przeglądania — ekran do wyszukiwania, sortowania i wyboru rekordu konta oraz uruchomienie ekranu edycji w celu utworzenia nowego rekordu.
- Ekran szczegółów — ekran tylko do odczytu, na którym wyświetlane są szczegóły rekordu wybranego na ekranie przeglądania.
- Ekran edycji — formularz edycyjny, który służy do edycji szczegółów wybranego rekordu lub tworzenia nowych rekordów.
Wypróbowywanie aplikacji
W Power Apps Studio możesz wyświetlić podgląd swojej aplikacji, aby ją wypróbować.
Wybierz Odtwarzanie w prawym górnym rogu ekranu.
Z listy Klient wybierz Alpine Ski House.
Zobacz szczegóły dotyczące Alpine Ski House.
Wybierz
 , aby edytować rekord.
, aby edytować rekord.W formularzu edycji usuń (przykład) z pola nazwy klienta.
Wybierz
 , aby zapisać zmiany rekordu.
, aby zapisać zmiany rekordu.Po powrocie na ekran listy rachunków wybierz + aby uruchomić formularz nowego rekordu.
Wprowadź żądane pola, takie jak Nazwa klienta.
Zapisz rekord.
Sprawdź, czy nowo utworzony rekord pojawia się w galerii listy klientów.
Aby wyjść z trybu podglądu, wybierz
 w prawym górnym rogu ekranu.
w prawym górnym rogu ekranu.
Korzystanie z widoku drzewa
Widok drzewa znajduje się po lewej stronie ekranu (jeśli go nie widzisz, wybierz ![]() ). Widok drzewa zapewnia łatwy dostęp do komponentów aplikacji kanwy, takich jak ekrany, galerie, elementy sterujące wprowadzania tekstu i etykiety tekstowe.
). Widok drzewa zapewnia łatwy dostęp do komponentów aplikacji kanwy, takich jak ekrany, galerie, elementy sterujące wprowadzania tekstu i etykiety tekstowe.
Widok drzewa może być zwijany lub rozwijany według ekranu, aby ułatwić skupienie się na tej części aplikacji, nad którą pracujesz.
Obecnie rozwinięty jest ekran BrowseScreen1. Aby zobaczyć elementy dla innych ekranów, wybierz > obok nazwy ekranu.
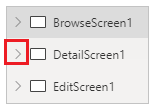
Modyfikowanie galerii klientów
Galeria w Power Apps jest używana do pokazywania kilku powiązanych elementów. Na przykład, w naszej aplikacji na ekranie BrowseGallery1 wyświetlane są wszystkie rekordy naszych klientów. Gdy jeden z elementów jest zaznaczony, wokół niego umieszczana jest obwódka wskazująca, że został on wybrany.
Domyślnie galeria ta zawiera następujące trzy pola: nazwa klienta, numer telefonu i miejscowość.
Ale możemy zmienić pola dostępne w galerii.
W widoku drzewa wybierz BrowseGallery1.
W okienku właściwości po prawej stronie ekranu wybierz kartę Edycja.
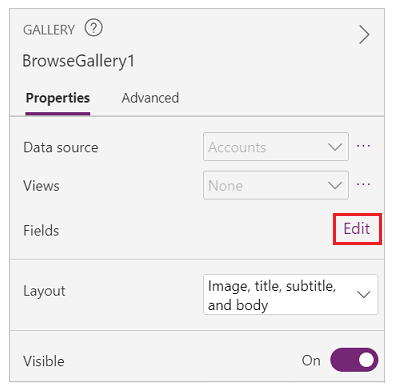
Zostanie wyświetlony panel danych pola. Zmień Podtytuł na Witryna internetowa.
Kliknij poza panelem danych pól.
W aplikacji zamiast numeru telefonu będzie teraz wyświetlane pole Witryna internetowa.
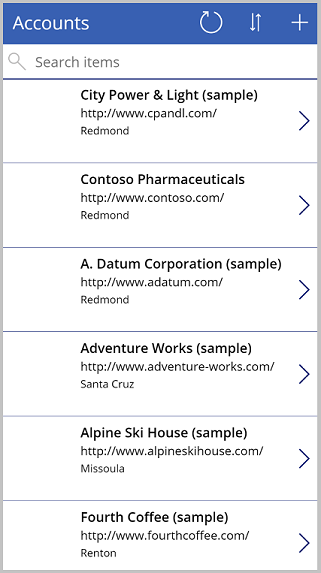
Aktualizacja wyszukiwania w celu uwzględnienia nazwy klienta
Kiedy przeglądałeś aplikację, mogłeś zauważyć, że wyszukiwanie według nazwy konta nie działa. Dzieje się tak, ponieważ automatycznie wygenerowana formuła wyszukiwania aplikacji nie zawiera pola Nazwa klienta. W tej lekcji zaktualizujemy formułę wyszukiwania tak, aby zawierała pole Nazwa klienta.
Porada
Nazwa klienta przechowywana jest w kolumnie o nazwie Nazwa.
W widoku drzewa wybierz BrowseGallery1.
Sprawdź, czy właściwość Elementy jest zaznaczona w selektorze właściwości.
Na pasku formuły zaktualizuj formułę w następujący sposób:
SortByColumns(Search([@Accounts], TextSearchBox1.Text, "name","address1_city","address1_composite"), "name", If(SortDescending1, Descending, Ascending))Formuła składa się z funkcji SortByColumns, Search oraz If przeszukujących tabelę Klienci za pomocą tekstu wpisanego w polu wyszukiwania, który zawiera pasujące dane w polach Nazwa, Adres1_miasto i Adres1_kompozyt oraz umożliwia sortowanie.
Lista klientów może być teraz przeszukiwana i sortowana według pola Nazwa klienta.
Dodawanie pól do ekranu szczegółów klienta
Ekran Datascreen1 zawiera formularz wyświetlania danych rekordu wybranego na ekranie przeglądania. Kontrolki formularzy wyświetlania są tylko do odczytu i pozwalają użytkownikom na odczyt danych, ale nie na tworzenie lub edycję danych.
W widoku drzewa rozwiń DetailScreen1.
Wybierz DetailForm1.
W okienku właściwości po prawej stronie wybierz Edytuj pola.
Wybierz Dodaj pole.
Wybierz następujące pola:
- Adres 1: Kraj
- Adres 1: województwo
- Adres 1: ulica 1
- Adres 1: kod pocztowy
Wybierz Dodaj.
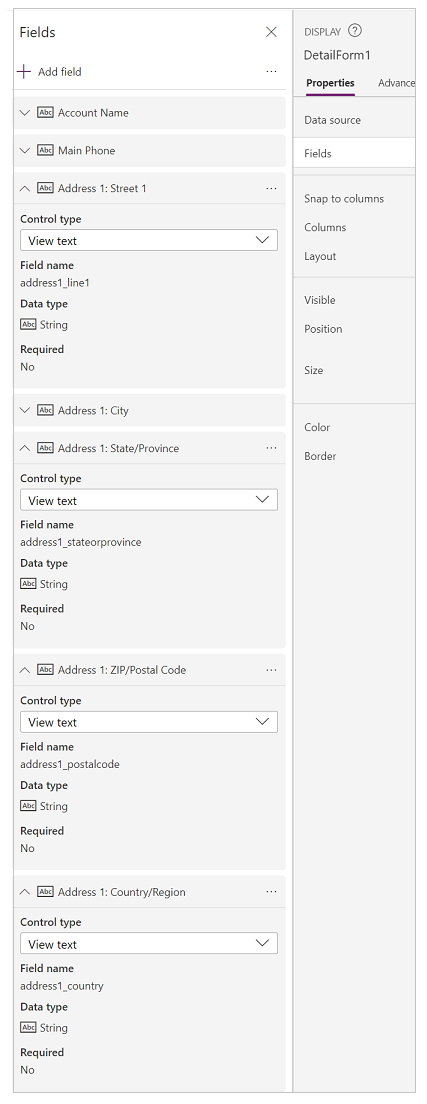
Teraz w okienku Pole będzie widać zaznaczone pola. Zmień kolejność pól, przeciągając je i upuszczając lub wybierając ... (wielokropek) po prawej stronie nazwy pola i wybierając Przesuń w górę lub Przesuń w dół.
Uporządkuj pola w następującej kolejności:
- Nazwa konta
- Główny telefon
- Adres 1: ulica 1
- Adres 1: miejscowość
- Adres 1: województwo
- Adres 1: kod pocztowy
- Adres 1: kraj/region
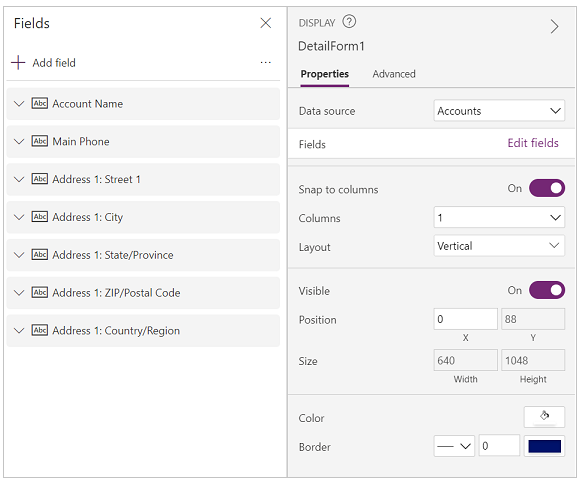
Wybierz dowolne miejsce poza okienkiem pola, aby zamknąć okienko i wróć do DetailScreen1.
Teraz zobaczysz wybrane pola wyświetlone w prawidłowej kolejności.
Modyfikacja ekranu edycji klienta
Ekran EditScreen1 pozwala użytkownikom na edycję lub tworzenie rekordów konta. Ten ekran zawiera formant Formularz edycji o nazwie EditForm1.
Uwaga
Ponieważ formularz edycji jest jedną z głównych metod tworzenia lub aktualizacji rekordów, powinien zawierać wszystkie pola, które chcesz, aby użytkownicy mogli przesłać, i nie powinien zawierać żadnych pól, które są tylko do odczytu ani tych, których nie chcesz, aby użytkownicy modyfikowali.
W tej lekcji dodamy te same pola, które dodaliśmy wcześniej do formularza wyświetlania, plus możliwość załączania plików.
W widoku drzewa rozwiń EditScreen1.
Wybierz EditForm1.
W panelu właściwości po prawej stronie wybierz Edytuj pola.
Wybierz Dodaj pole.
Wybierz następujące pola:
- Adres 1: Kraj
- Adres 1: województwo
- Adres 1: ulica 1
- Adres 1: kod pocztowy
Teraz w okienku pól będzie widać zaznaczone pola. Zmień kolejność pól, przeciągając je i upuszczając lub wybierając ... (wielokropek) po prawej stronie nazwy pola i wybierając Przesuń w górę lub Przesuń w dół.
Uporządkuj pola w następującej kolejności:
- Nazwa konta
- Główny telefon
- Adres 1: ulica 1
- Adres 1: miejscowość
- Adres 1: województwo
- Adres 1: kod pocztowy
- Adres 1: kraj/region
Wybierz dowolne miejsce poza okienkiem pola, aby zamknąć okienko pola.
Aby ograniczyć konieczność przewijania w aplikacji, chcemy umieścić pola formularza Edit Form w dwóch kolumnach. W okienku właściwości po prawej stronie wybierz 2 z listy rozwijanej Kolumny.
Aby formularz był bardziej czytelny, chcemy usunąć część Adres 1: z etykiet pól adresowych.
- W widoku drzewa rozwiń EditForm1.
- Wybierz formant Adres 1: City_DataCard2.
- W okienku właściwości po prawej stronie wybierz Zaawansowane.
- Wybierz Odblokuj, aby zmienić właściwości.
- Zmień właściwość DisplayName na City.
- Wykonaj powyższe kroki, aby usunąć Adres 1: z pól Ulica 1, Kraj/Region, Stan/Prowincja oraz Kod pocztowy.
EditScreen1 powinien teraz wyglądać jak poniżej:
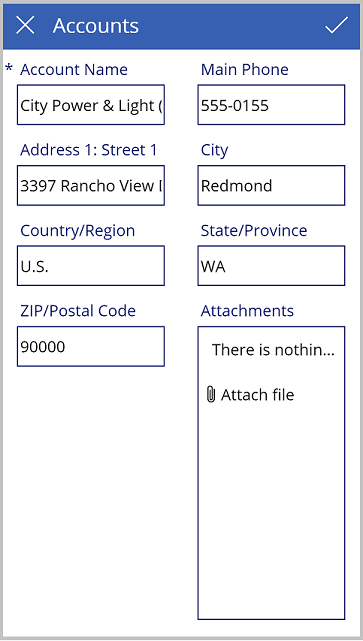
Zapisz aplikację
Kiedy zapiszesz swoją aplikację, stanie się ona dostępna do użytku i będzie można udostępniać ją innym.
W Power Apps Studio wybierz Plik.
W polu Nazwa wpisz Account Manager.
W obszarze Ikona wybierz ikonę i kolor tła. Będzie on używany do identyfikacji Twojej aplikacji na liście aplikacji.
Wybierz pozycję Zapisz.
Wybierz Zapisz w prawym dolnym rogu.
Po zapisaniu aplikacji, wybierz strzałkę wstecz, aby powrócić do Power Apps Studio.
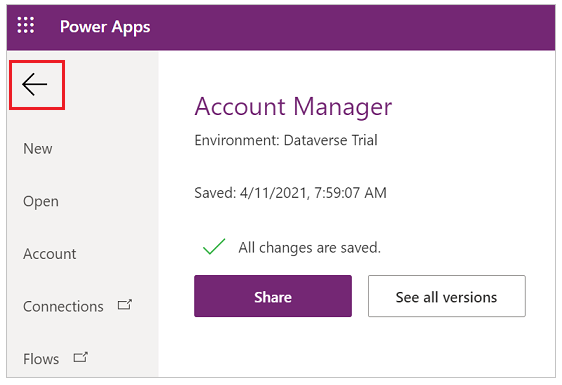
Uruchom aplikację
Zaloguj się do usługi Power Apps.
Sprawdź, czy jesteś w środowisku, którego użyłeś do stworzenia aplikacji, patrząc w prawy górny róg ekranu. Jeśli jesteś w innym środowisku, wybierz Środowisko i wybierz odpowiednie środowisko.
Wybierz Aplikacje.
Z listy aplikacji wybierz Account Manager.
Gdy aplikacja się załaduje, sprawdź wprowadzone zmiany.
- Wyszukaj listę aplikacji dla Blue Yonder Airlines.
- Wybierz rekord Blue Yonder i sprawdź czy widzisz pola dodane do formularza wyświetlania.
- Wybierz
 , aby edytować rekord.
, aby edytować rekord. - Sprawdź czy w formularzu wyświetla są dwie kolumny z polami.
- Sprawdź, czy nazwy pól nie wyświetlają Adres 1: w etykietach.
- Wybierz Załącz plik w obszarze Załączniki, wybierz plik i wybierz Otwórz.
- Sprawdź, czy przesłany plik pojawił się na liście załączników.
- Wybierz
 , aby zapisać rekord.
, aby zapisać rekord.
Uruchamianie aplikacji na urządzeniach mobilnych
Aby przetestować aplikację Power Apps na urządzeniu mobilnym:
- Pobierz aplikację ze sklepu z aplikacjami mobilnymi na swoim urządzeniu.
- Zaloguj się za pomocą konta służbowego.
- Wybierz swoją aplikację z listy.
Zobacz także
Opinia
Dostępne już wkrótce: W 2024 r. będziemy stopniowo wycofywać zgłoszenia z serwisu GitHub jako mechanizm przesyłania opinii na temat zawartości i zastępować go nowym systemem opinii. Aby uzyskać więcej informacji, sprawdź: https://aka.ms/ContentUserFeedback.
Prześlij i wyświetl opinię dla