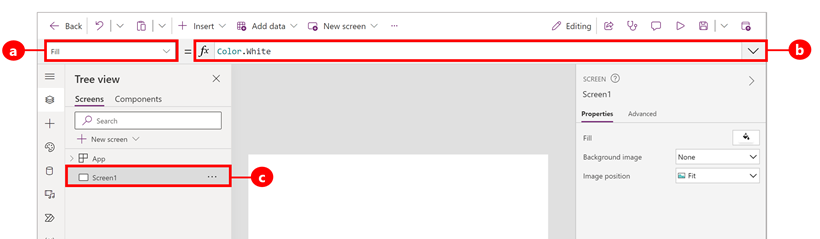Uwaga
Dostęp do tej strony wymaga autoryzacji. Może spróbować zalogować się lub zmienić katalogi.
Dostęp do tej strony wymaga autoryzacji. Możesz spróbować zmienić katalogi.
Konfiguruj swoje aplikacje kanwy za pomocą formuł, które nie tylko przeliczają wartości i wykonują inne zadania (jak w programie Excel), ale reagują także na dane wejściowe użytkownika (jeśli aplikacja tego wymaga).
- W programie Excel możesz tworzyć formuły, które na przykład wypełniają komórki oraz tworzą tabele i wykresy.
- W usłudze Power Apps tworzysz podobne formuły, jednak konfigurujesz kontrolki zamiast komórek. Ponadto tworzysz formuły, które mają zastosowanie konkretnie do aplikacji, a nie do arkuszy kalkulacyjnych.
Na przykład możesz utworzyć formułę, aby określić, w jaki sposób aplikacja reaguje, gdy użytkownik wybiera przycisk, reguluje suwak lub wprowadza inne dane wejściowe. Formuły mogą wyświetlić inny ekran, zaktualizować źródło danych spoza aplikacji lub utworzyć tabelę zawierającą podzbiór danych w istniejącej tabeli.
Formuły mają szerokie zastosowanie w wielu różnych scenariuszach. Na przykład możesz użyć funkcji GPS w swoim urządzeniu, kontrolki mapy oraz formuły z właściwościami Location.Latitude i Location.Longitude do wyświetlenia bieżącej lokalizacji. Gdy się przemieszczasz, mapa automatycznie śledzi Twoją lokalizację.
W tym artykule znajduje się tylko ogólne wprowadzenie do pracy z formułami. Więcej szczegółów oraz kompletną listę funkcji, operatorów i innych bloków konstrukcyjnych, których możesz użyć, znajdziesz w artykule z informacjami ogólnymi o formułach.
Wymagania wstępne
- Zarejestruj się w Power Apps oraz zaloguj się poświadczeniami.
- Dowiedz się, jak skonfigurować kontrolkę w Power Apps.
Użyj paska formuły Power Fx
Pasek formuły Power Fx oferuje bardziej intuicyjny i wydajny sposób pisania formuł dla aplikacji. Wykonaj te kroki, aby użyć paska formuł:
- Otwórz aplikację w celu edycji w Power Apps Studio.
- Otwórz pasek formuły, wybierając go u góry ekranu.
- Zacznij wpisywać formułę na pasku. Podczas pisania pasek formuły zawiera sugestie dotyczące funkcji pasujących do wprowadzonych danych.
- Kontynuuj pisanie formuł lub zaznaczaj sugestie, aż do zakończenia.
Pokaż wartość
W programie Excel możesz wprowadzić konkretne dane, takie jak liczba 42 lub tekst Hello World, wpisując je do komórki. W tej komórce są wyświetlane dane dokładnie w takiej postaci, w jakiej zostały wpisane. W usłudze Power Apps możesz w podobny sposób określić dane, które nie ulegają zmianom, ustawiając właściwość Text danej etykiety na dokładną sekwencję wybranych znaków ujętych w cudzysłów.
Tworzenie pustej aplikacji kanwy.
Pasek formuły znajduje się w górnej części ekranu.
- Lista właściwości: każda kontrolka i każdy ekran ma zestaw właściwości. Użyj tej listy, aby wybrać określoną właściwość.
- Formuła: formuła do obliczenia dla danej właściwości, składająca się z wartości, operatorów i funkcji. Podczas pisania technologia IntelliSense wyświetla zalecenia dotyczące formuł, składni i błędów.
- Wybrana kontrolka: Na pasku formuły możesz zobaczyć i edytować właściwości wybranej kontrolki albo ekranu — jeśli nie wybrano żadnej kontrolki.
Dodaj do ekranu kontrolkę Etykieta.
Po dodaniu etykiety na liście właściwości jest automatycznie wyświetlana właściwość Text. Od niej zależy, co wyświetla kontrolka. Domyślnie wartość tej właściwości to „Text”.
Ustaw wartość właściwości Text na „Hello World”, wpisując na pasku formuły ten ciąg ujęty w cudzysłów:
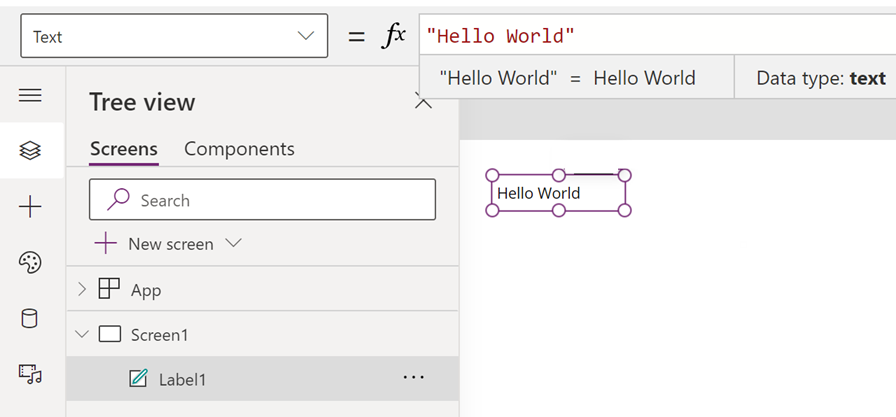
Nowa wartość jest widoczna w etykiecie w trakcie wpisywania. Podczas wpisywania formuł na ekranie mogą pojawić się żółte ikony wykrzykników. Ikony te informują o błędach, ale znikną po zakończeniu wprowadzania prawidłowej wartości. Na przykład ciąg nieujęty w cudzysłów jest nieprawidłowy.
W programie Excel możesz wyświetlić liczbę, na przykład 42, wpisując ją do komórki lub wpisując formułę, której wynik daje tę liczbę, na przykład =SUM(30,12). Ten sam efekt możesz osiągnąć w usłudze Power Apps, ustawiając właściwość Text danej kontrolki, na przykład etykiety, na wartość 42 lub Sum(30,12). Ta liczba będzie zawsze wyświetlana w komórce i etykiecie niezależnie od zmian wprowadzonych w arkuszu lub aplikacji.
Notatka
W usłudze Power Apps formuły nie są poprzedzane znakiem równości ani plusem, jak ma to miejsce w programie Excel. Wszystko, co wpisujesz w pasku formuły, jest domyślnie traktowane jako formuła. Nie trzeba także ujmować formuły w cudzysłów ("), jak miało to miejsce wcześniej podczas określania ciągu tekstu.
We właściwości Text etykiety zastąp wartość „Hello World” funkcją Sum(1,2,3).
Podczas wpisywania pasek formuły pomaga Ci, wyświetlając opis i oczekiwane argumenty dla tej funkcji. Podobnie jak w przypadku cudzysłowu zamykającego we frazie "Hello World", na ekranie pojawia się czerwony krzyżyk wskazujący na błąd, który zniknie po wpisaniu nawiasu zamykającego formuły.
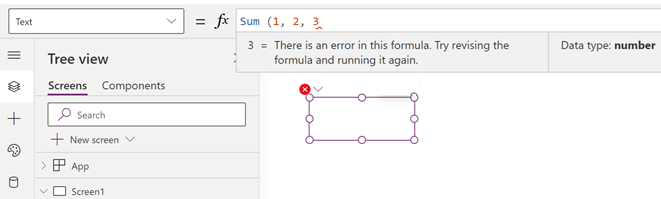
Uzupełniona formuła z dodanym ostatnim nawiasem:
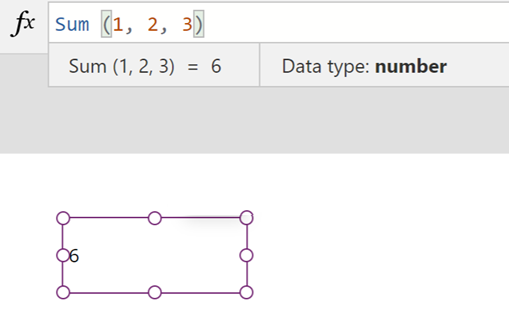
Zmiana wartości na podstawie danych wejściowych
W komórce w programie Excel można wpisać formułę =A1+A2, aby wyświetlić sumę wartości zawartych w komórkach A1 i A2. Jeśli zmianie ulegnie przynajmniej jedna z tych wartości, komórka zawierająca formułę automatycznie wyświetli zaktualizowany wynik.
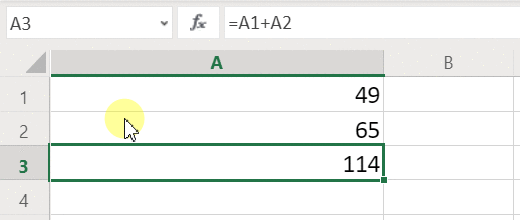
W usłudze Power Apps możesz osiągnąć podobny efekt, dodając kontrolki do ekranu i ustawiając ich właściwości. W tym przykładzie przedstawiono kontrolkę etykiety o nazwie Label1 i dwie kontrolki wprowadzania tekstu o nazwach TextInput1 i TextInput2. Można dodać formułę do kontrolki Label1, aby po wprowadzeniu liczby do TextInput1 i TextInput2, były one sumowane i wyświetlane w polu Label1.
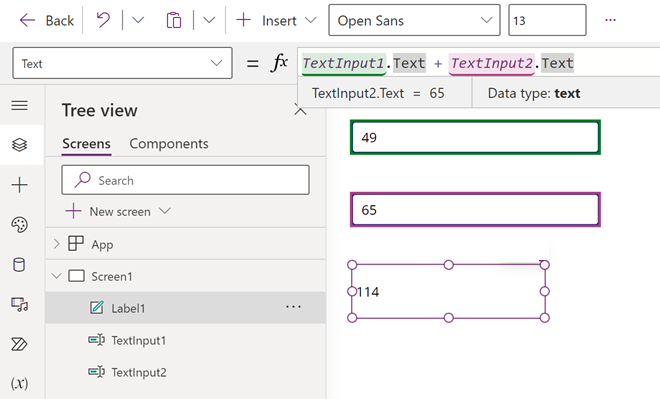
Niezależnie od tego, jakie liczby zostaną wpisane do kontrolek wprowadzania tekstu, etykieta zawsze wyświetli sumę tych dwóch liczb, ponieważ jej właściwość Tekst jest ustawiona na następującą formułę: TextInput1.Text + TextInput2.Text.
W programie Excel można użyć formuł formatowania warunkowego, aby na przykład wyświetlić wartości ujemne na czerwono. W usłudze Power Apps można używać formuł do określania wartości podstawowej kontrolki, a także jej właściwości, np. koloru.
W następnym przykładzie formuła dla właściwości Color etykiety automatycznie wyświetla wartości ujemne w kolorze czerwonym. Funkcja If powinna wyglądać podobnie do funkcji programu Excel:
If( Value(Label1.Text) < 0, Color.Red, Color.Black )

Zmiana koloru na podstawie danych wejściowych użytkownika
Swoją aplikację możesz skonfigurować za pomocą formuł tak, aby użytkownicy mogli zmieniać wygląd lub zachowanie aplikacji. Można na przykład utworzyć filtr wyświetlający tylko dane zawierające ciąg tekstu określony przez użytkownika. Możesz zezwolić użytkownikom na sortowanie zestawu danych na podstawie określonej kolumny w zestawie danych.
W tym przykładzie można umożliwić użytkownikom zmianę koloru ekranu poprzez dostosowanie jednego lub kilku suwaków.
Usuń kontrolki z poprzednich procedur lub utwórz pustą aplikację (w ten sam sposób, co wcześniej) i dodaj do niej trzy kontrolki suwaka. Kontrolkę suwaka można wyszukać w polu wyszukiwania na stronie Wstaw, aby znaleźć kontrolkę w sekcji Wstaw. Aby dodać suwaki, przeciągnij i upuść kontrolkę na kanwę.
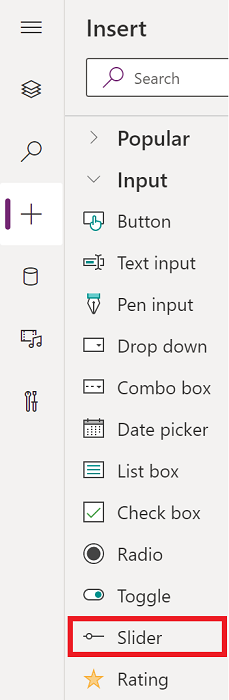
Rozmieść suwaki tak, aby nie zachodziły na siebie, dodaj trzy etykiety i wpisz w nich tekst Czerwony, Zielony i Niebieski:
Ustaw właściwość Max każdego suwaka na wartość 255 (domyślnie 100), która jest maksymalną wartością składnika koloru dla funkcji RGBA.
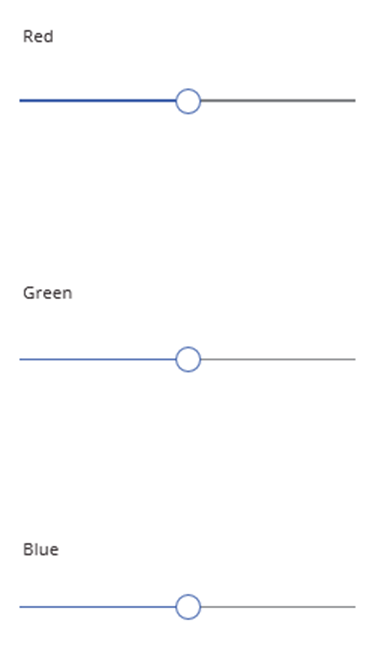
Wybierz ekran, aby odznaczyć dowolną kontrolkę, a następnie ustaw właściwość ekranu Wypełnij na tę formułę: RGBA( Slider1.Value, Slider2.Value, Slider3.Value, 1 ). Ekran zmieni kolor na ciemnoszary, co odzwierciedla bieżące położenie suwaków.
W formule można uzyskać dostęp do właściwości kontrolki przy użyciu selektora właściwości. Formuła Slider1.Value odnosi się do właściwości suwaka Value, która odzwierciedla położenie suwaka między wartościami Min i Max.
Wyświetl podgląd aplikacji i dostosuj suwaki. Zobaczysz, jak każda kontrolka jest kodowana kolorami, aby zmienić kolor tła ekranu.
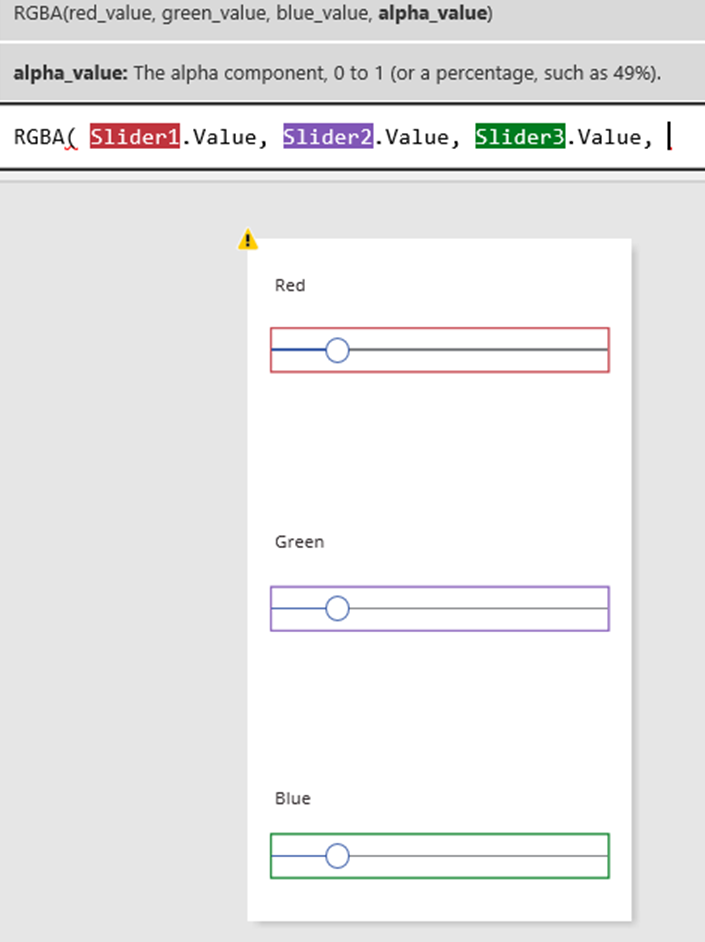
Zmiana położenia każdego suwaka powoduje przeliczenie formuły zawierającej funkcję RGBA, co natychmiast wpływa na zmianę wyglądu ekranu.
Zarządzanie zachowaniem aplikacji
Formuł możesz używać nie tylko do wykonywania obliczeń i zmiany wyglądu, ale także do wykonywania akcji. Na przykład możesz ustawić właściwość OnSelect przycisku na formułę, która obejmuje funkcję Navigate. Po wybraniu tego przycisku przez użytkownika zostanie wyświetlony ekran, który określisz w formule.
Niektóre funkcje, takie jak Navigate oraz Collect, mogą być używane tylko w formułach związanych z zachowaniem. Jeśli możesz użyć danej funkcji tylko w tym kontekście, jest to wskazane w informacjach ogólnych o formule.
W formule związanej z zachowaniem możesz wykonać więcej niż jedną akcję, jeśli oddzielisz funkcje za pomocą średnika (;). Na przykład możesz zaktualizować zmienną kontekstu, wypchnąć dane do źródła danych oraz przejść do innego ekranu.
Wyświetlanie listy właściwości według kategorii
Lista właściwości pokazuje właściwości alfabetycznie, ale można również wyświetlić wszystkie właściwości kontrolki, uporządkowane według kategorii, jeśli wybierzesz kontrolkę, na przykład Label1, a następnie wybierz zakładkę Zaawansowane w panelu Właściwości, zobaczysz długą listę właściwości dla tej kontrolki.
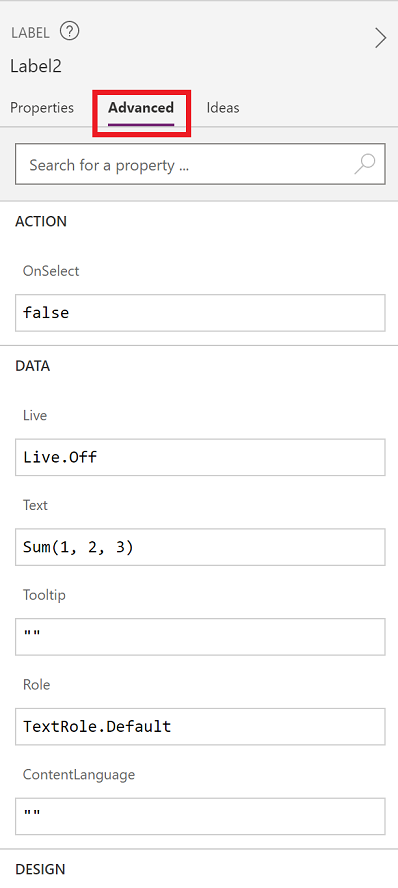
Formuły możesz edytować bezpośrednio w tym widoku. Za pomocą wyszukiwania właściwości można szybko znaleźć właściwość tej kontrolki i zmienić jej zachowanie oraz wygląd.
Składnia formuły
Podczas pisania formuły na pasku formuły różne elementy składni są wyświetlane w różnych kolorach, co zwiększa czytelność i pomaga zrozumieć długie formuły. Oto lista kolorów oznaczających poszczególne elementy składni w usłudze Power Apps.