Załaduj modele 3D w aplikacjach kanwy
Załaduj model 3D w aplikacjach kanwy z różnych źródeł. Można uzyskać modele z załączników lub zawartości medialnej, bezpośredniego adresu URL lub identyfikatora URI zakodowanego w formacie Base64 (uniform resource identifier).
Należy upewnić się, że modele 3D są zoptymalizowane pod kątem użycia z usługą Power Apps w celu minimalizowania czasu ładowania.
Ładowanie modeli 3D z typowych łączników
Ładowanie modeli 3D z załączników lub zawartości medialnych zależy od tego, w jaki sposób jest obsługiwany łącznik danych. Aby sprawdzić, czy łącznik danych będzie działał w przypadku kontrolek rzeczywistości mieszanej, dodaj kontrolkę etykiety do aplikacji kanwy i ustaw właściwość Text na źródło danych. Jeśli tekst etykiety rozpoczyna się od appres://, to łącznik danych powinien działać z kontrolką Obiekt 3D.
Porada
Możesz zmienić nazwę rozszerzenia pliku .glb na .jpg i bezpośrednio przesłać go do aplikacji za pomocą karty Media.
Załaduj modele 3D z list Microsoft Lists
Najpierw utwórz listę w SharePoint i dodaj wpis dla każdego modelu 3D, który chcesz mieć w aplikacji.
- Tworzenie listy przy użyciu list Microsoft.
- Wybierz nagłówek kolumny + Dodaj kolumnę, a następnie wybierz opcję Pokaż/ukryj kolumny.
- Wybierz Załączniki, a następnie wybierz Zastosuj.
- Dodaj wpis do listy. W formularzu wprowadzania wybierz pozycję Dodaj załączniki i wybierz plik modelu 3D.
- Powtórz ten krok dla każdego modelu, który chcesz uwzględnić w aplikacji.
Następnie dodaj galerię do aplikacji, ustaw jej źródło na liście, dodaj kontrolkę Obiekt 3D i ustaw jej źródło na galerię.
- Dodawanie galerii w usłudze Power Apps Studio.
- Ustaw źródło danych galerii na liście.
- Dodaj kontrolkę Obiekt 3D.
- Na karcie właściwości Zaawansowane ustaw Źródło na First(Gallery1.Selected.Attachments).Value.
Ładowanie modeli 3D ze skoroszytu programu Excel
Najpierw należy utworzyć skoroszyt programu Excel na OneDrive tym samym folderze, w którym znajdują się pliki modeli. Dodaj tabelę z wierszami dla każdego modelu, który chcesz mieć w aplikacji.
Utwórz skoroszyt programu Excel i zapisz go w folderze OneDrive, w którym znajdują się pliki modeli.
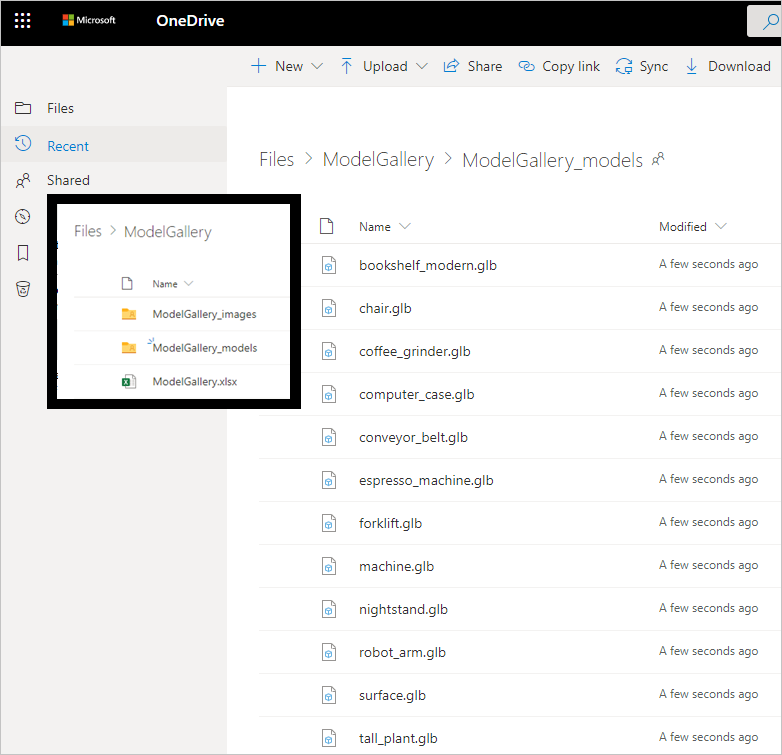
W skoroszycie utwórz tabelę z kolumnami o nazwie 3DModel [obraz] i Nazwa.
Dodaj wiersz dla każdego modelu, który chcesz pokazać w galerii aplikacji. Wprowadź etykietę modelu w kolumnie Nazwa i względną ścieżkę pliku do pliku modelu w kolumnie 3DModel [obraz].
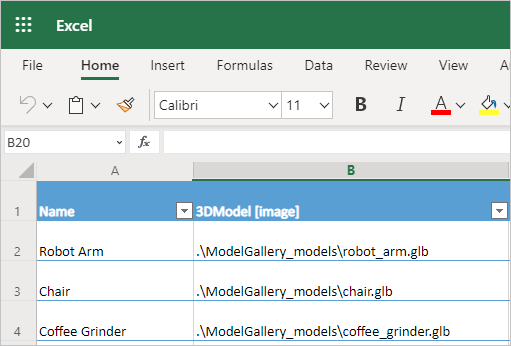
Zamknij skoroszyt.
Następnie dodaj galerię do aplikacji, ustaw jej źródło na skoroszyt programu Excel, dodaj kontrolkę Obiekt 3D i ustaw jej źródło na galerię.
- Dodawanie galerii w usłudze Power Apps Studio.
- Użyj łącznika OneDrive do ustawienia źródła danych galerii na skoroszyt programu Excel.
- Dodaj kontrolkę Obiekt 3D.
- Na karcie właściwości Zaawansowane ustaw Źródło na Gallery1.Selected.'3DModel'.
Załaduj modele 3D z adresu URL
Właściwość Source w kontrolce Obiekt 3D może być adresem URL pliku modelu 3D.
Plik modelu 3D musi znajdować się na serwerze, który nie ma ograniczeń ustawień udostępniania zasobów między pochodzeniami (CORS). Serwer hostowania musi zezwalać na żądania między pochodzeniami z powerapps.com. Do hostowania plików i pobierania adresów URL zgodnych z CORS można użyć usług Dropbox lub GitHub.
Hostowanie plików modelu 3D w usłudze Dropbox
- Przekaż plik modelu 3D do usługi Dropbox i wybierz opcję Udostępnij.
- Wygeneruj publiczne łącze pobierania. Na przykład: https://www.dropbox.com/s/rANdoMGeneR4tedLink/my-file.glb?dl=0.
- Zmodyfikuj adres URL w taki sposób: zastąp www frazą dl i usuń z końca ?dl=0.
Masz teraz adres URL bezpośredniego dostępu (w naszym przykładzie https://dl.dropbox.com/s/rANdoMGeneR4tedLink/my-file.glb), którego można używać jako źródła kontroli 3D.
Hostowanie plików modelu 3D w usłudze GitHub
- Upewnij się, że plik modelu 3D jest przechowywany w publicznym repozytorium.
- Uzyskaj adres URL pliku. Na przykład: https://github.com/microsoft/experimental-pcf-control-assets/blob/master/robot_arm.glb.
- Zmodyfikuj adres URL w taki sposób: usuń /blob/ i zastąp https://github.com wartością https://raw.githubusercontent.com.
Masz teraz adres URL zgodny z CORS (w naszym przykładzie https://raw.githubusercontent.com/microsoft/experimental-pcf-control-assets/master/robot_arm.glb), którego można używać jako źródła kontroli 3D.
Załaduj modele 3D zakodowane w formacie Base64
Właściwość Source kontrolki Obiekt 3D może być identyfikatorem URI danych modelu 3D zakodowanych w formacie Base64, który jest w formacie data:base64,<Base64-encoded content>.
Ważne
Ładowanie aplikacji może trwać dłużej, jeśli są używane modele zakodowanych w formacie Base64.
Użytkownik może utworzyć identyfikator URI zakodowany w formacie Base64 dla modelu za pomocą Microsoft Power Automate lub Microsoft Dataverse.
Tworzenie modelu 3D zakodowanego w formacie Base64 z użyciem Microsoft Power Automate
Program Power Automate może konwertować pliki modeli 3D przechowywane w bibliotece dokumentów SharePoint na wartość Base64 przy użyciu wyrażenia dataUri(base64(file content)).
W poniższym przykładzie w tej samej witrynie SharePoint znajduje się biblioteka dokumentów o nazwie 3DModelBase64Library i lista o nazwie 3DModelBase64. Na liście musi znajdować się kolumna z typu tekstu wielowierszowego.
W bibliotece dokumentów utwórz przepływ na podstawie szablonu Po dodaniu nowego pliku w SharePoint zakończa akcję niestandardową.
Ustaw Nazwę biblioteki na 3DModelBase64Library (nazwa biblioteki dokumentu w tym przykładzie).
Dodaj krok Pobierz zawartość pliku z SharePoint.
Ustaw Identyfikator pliku na Identyfikator.
Dodaj krok, Utwórz element z SharePoint.
Ustaw wartość Nazwa listy na 3DModelBase64 (nazwę listy w tym przykładzie), a Tytuł na Nazwa pliku z rozszerzeniem.
Ustaw wartość dataUri na następujące wyrażenie:
concat('data:model/gltf-binary;base64,', Last(split(dataUri(base64(body('Get_file_content'))), ',')))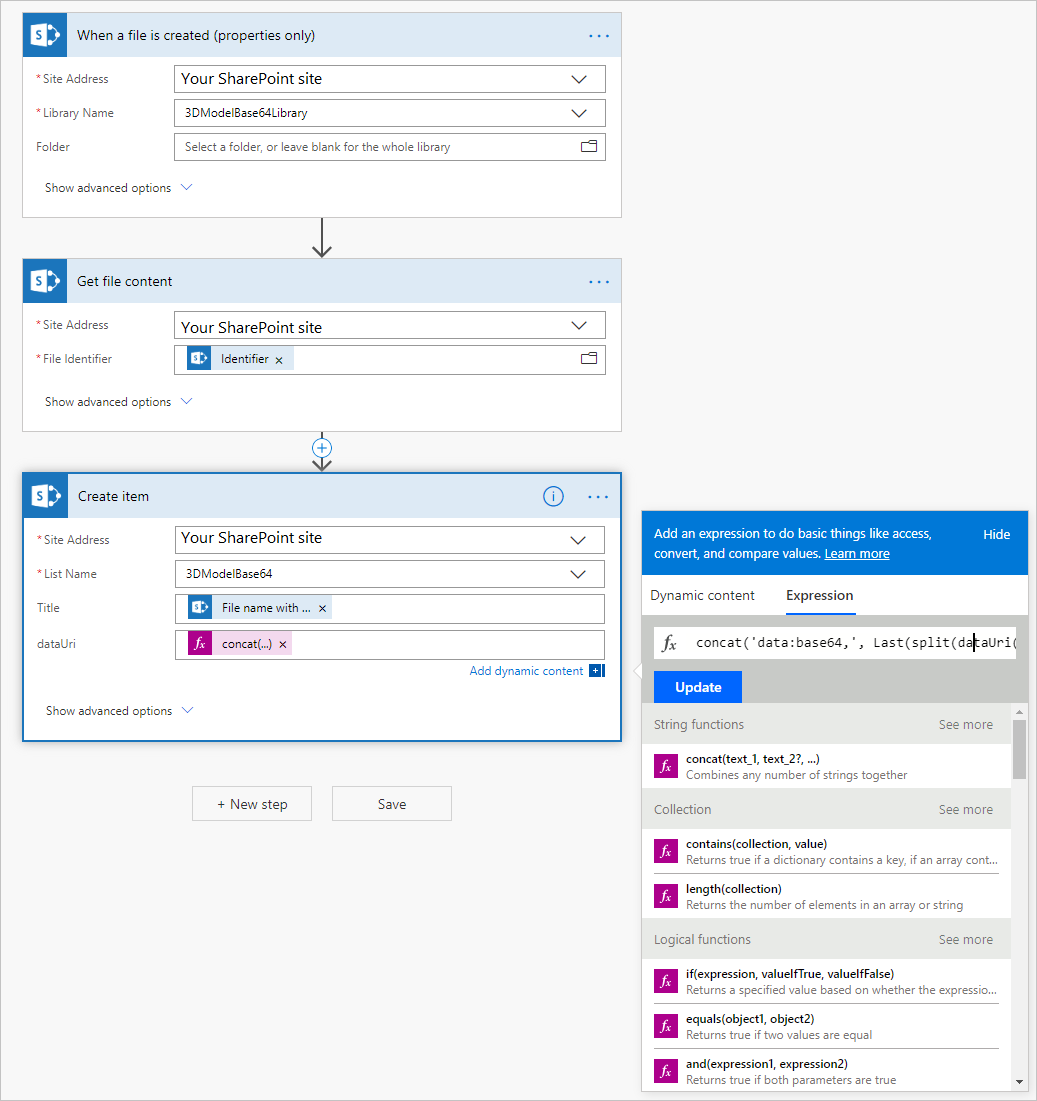
Przepływ działa po dodaniu pliku do biblioteki dokumentów i konwersji pliku na identyfikator URI danych zakodowanych w formacie Base64.
W aplikacji Power Apps Studio połącz kontrolkę Obiekt 3D z listą przy użyciu łącznika danych SharePoint. Ustaw właściwość kontrolki Source na wartość URI danych zakodowanych w formacie Base64.
Tworzenie modelu 3D zakodowanego w formacie Base64 z użyciem Microsoft Dataverse
Tabela Notatka (adnotacja) w Microsoft Dataverse konwertuje dowolny plik dołączony w polu Dokument na wartość Base64.
Znane ograniczenia podczas ładowania modeli 3D z adresów URL w aplikacjach kanw
- Architektura zabezpieczeń Power Apps wymaga łączenia przy użyciu protokołu HTTPS, a nie protokołu HTTP.
- Serwer hostowany przez pliki modelu nie musi wymagać uwierzytelniania i musi być zgodny z usługą CORS.
Uwaga
Czy możesz poinformować nas o preferencjach dotyczących języka dokumentacji? Wypełnij krótką ankietę. (zauważ, że ta ankieta jest po angielsku)
Ankieta zajmie około siedmiu minut. Nie są zbierane żadne dane osobowe (oświadczenie o ochronie prywatności).