Używanie okienka usługi Power Automate
Tworzenie nowych przepływów lub dodawanie istniejących, a nawet edytowanie istniejących przepływów za pomocą okienka Power Automate w Power Apps Studio. Okienko Power Automate jest domyślnie włączone.
Ważne
Argumenty przekazywane z Power Apps do Power Automate są widoczne jako ruch sieciowy i mogą zostać przechwycone. Większość ruchu to prawdopodobnie nieszkodliwe dane, które są nieistotne poza aplikacją, na przykład argumenty typu "tak" lub "Redmond".
Oceń parametry przekazane do Power Automate i rozważ konsekwencje (jeśli występują), jeśli zostaną zmienione przez aktora zewnętrznego. Aby ograniczyć ryzyko, zweryfikuj przekazane wartości parametrów.
Jeśli na przykład wysyłasz poufne dane do osoby w organizacji za pośrednictwem poczty e-mail, na przykład someuser@contoso.com, zweryfikuj adres w Power Automate. Możesz sprawdzić przychodzące argumenty, aby potwierdzić organizację @contoso.com, i zezwolić na kontynuowanie przepływu tylko wtedy, gdy jest obecna właściwa organizacja.
Utwórz nowy przepływ
Otwórz nową lub istniejącą aplikację w programie Power Apps Studio.
W menu tworzenia aplikacji wybierz Power Automate.
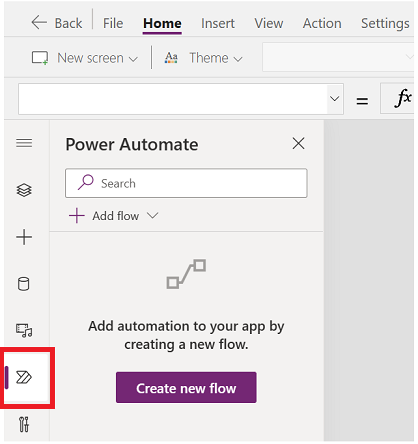
W okienku Power Automate wybierz Utwórz nowy przepływ.
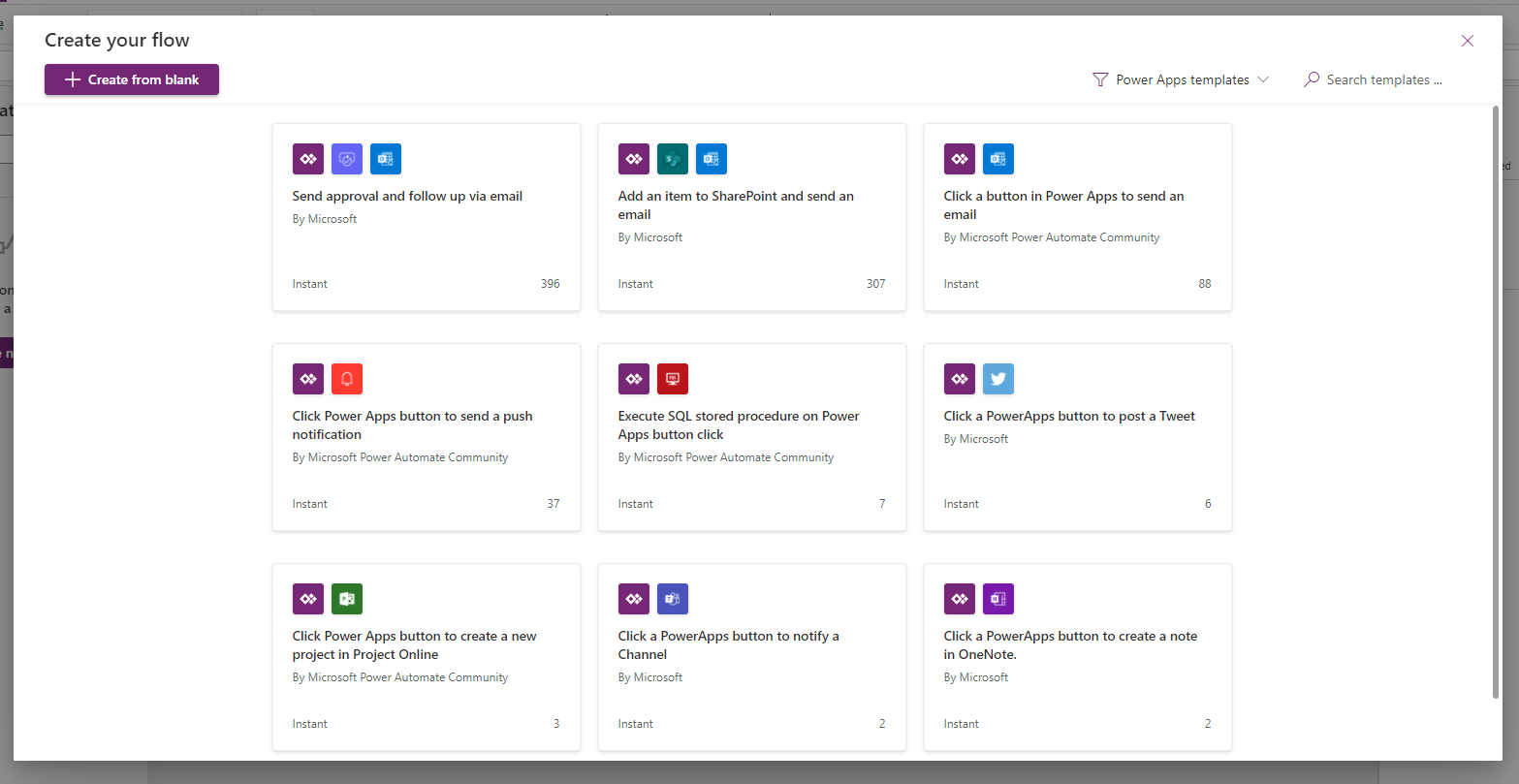
Ta akcja powoduje otwarcie modalnego okna dialogowego tworzenia przepływu w obszarze Power Apps Studio. Możesz utworzyć przepływ z dostępnych szablonów lub utworzyć przepływ od podstaw.
Rozpocznij od szablonu
Power Automate zawiera szereg szablonów przepływów, które można wybierać domyślnie. W tej sekcji wyjaśniono, jak utworzyć przepływ przy użyciu takich dostępnych szablonów z poziomu programu Power Apps Studio.
Z listy dostępnych szablonów wybierz szablon, który wybierz. W tym przykładzie użyjemy przycisku Kliknij przycisk w Power Apps, aby wysłać wiadomość e-mail.
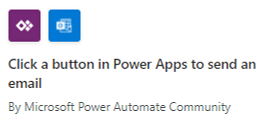
Kolejny krok pokazuje połączenia wymagane do stworzenia przepływu na podstawie wybranego szablonu. Więcej informacji: Przegląd złączy
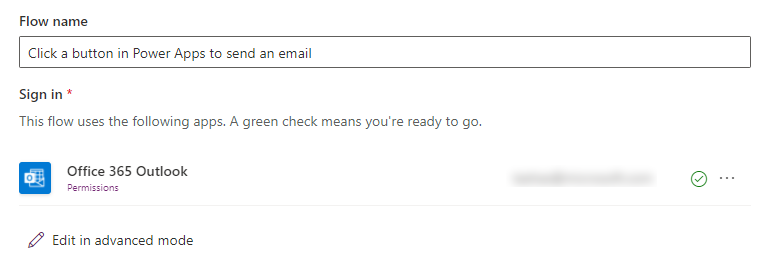
(Opcjonalnie) Jeśli chcesz, możesz użyć Edytuj w trybie zaawansowanym, aby zaktualizować połączenie i dostosować szablon przepływu. Wybierz pozycję Zapisz, aby zapisać nowy przepływ. Pomiń następny krok, ponieważ proces tworzenia przepływu jest zakończony.
Wybierz Dalej>Utwórz, by utworzyć przepływ.
Przepływ jest teraz wyświetlany na liście przepływów wewnątrz okienka Power Automate w sekcji W aplikacji.
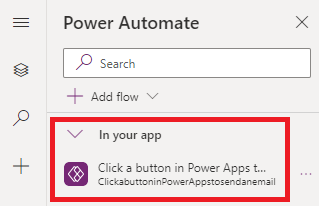
Wskazówka
Aby uzyskać informacje o tworzeniu przepływu z szablonu, zobacz Tworzenie przepływu chmury z szablonu.
Utwórz z pustego
Zamiast korzystać z dostępnych szablonów, możesz utworzyć przepływ od podstaw i dostosować kroki zgodnie z wymaganiami.
Wybierz pozycję Utwórz z pustego.
Dodaj i dostosuj przepływ za pomocą kroków i akcji, jak pokazano w poniższym przykładzie.
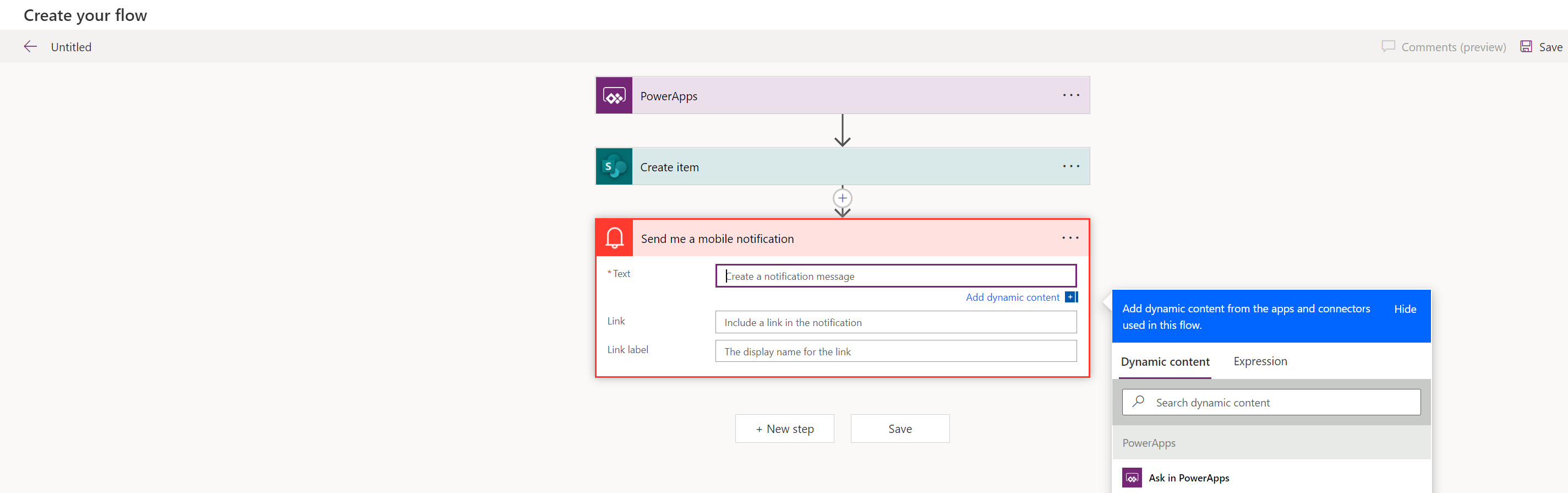
Wybierz Zapisz w prawym górnym rogu ekranu.
Wskazówka
Aby uzyskać więcej informacji na temat dostosowywania i konfigurowania przepływów w chmurze, zobacz artykuły Instruktaż, zaczynając od dodawania wielu akcji i zaawansowanych opcji do przepływu w chmurze.
Dodaj istniejący przepływ
Możesz mieć dostęp do istniejących przepływów w środowisku, w którym tworzysz swoją aplikację. Aby dodać te przepływy i korzystać z nich w aplikacji, wybierz opcję Dodaj przepływ, a następnie wybierz przepływ z sekcji Dodaj przepływ z tej sekcji środowiska.
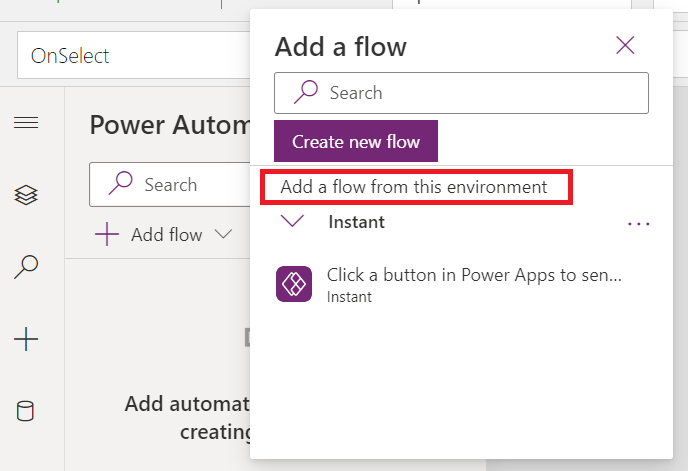
Wskazówka
Przed dodaniem do aplikacji można umieścić kursor nad przepływem, aby wyświetlić więcej szczegółów.
Aby móc dodać istniejący przepływ do aplikacji kanwy, musisz spełnić następujące wymagania:
- Musisz mieć dostęp do przepływu
- Ma dostęp do przepływów, które są częścią tego samego rozwiązania
- Przepływy muszą być wyzwalane Power Apps.
Po dodaniu przepływ będzie wyświetlany w W aplikacji w okienku Power Automate.
Odwołaj się do przepływu
Aby odwołać się do dodanego przepływu, zaktualizuj pasek formuły dla kontrolki lub składnika w Power Apps Studio o szczegóły przepływu. Na przykład, aby odwołać się do przepływu o nazwie „PowerAppsbutton”, który wyzwala wiadomość e-mail bez akceptowania żadnych parametrów wejściowych, użyj następującej formuły we właściwości OnSelect przycisku:
PowerAppsbutton.Run()
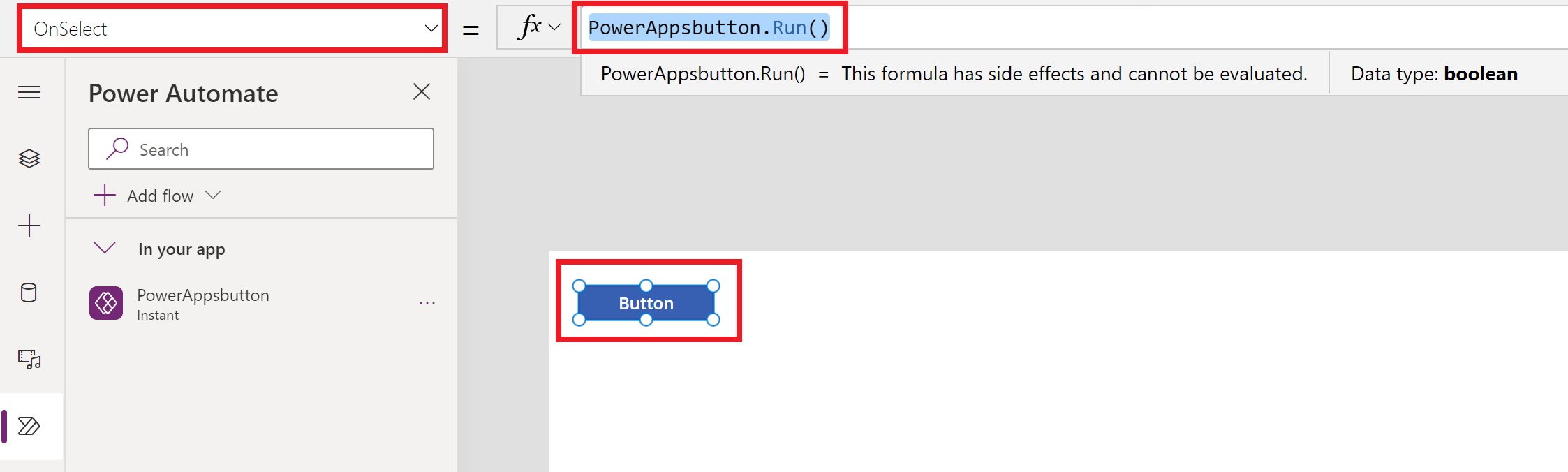
To zachowanie jest inne niż sposób działania odwołania do przepływu w Power Apps Studio, jeśli okienko Power Automate jest wyłączone.
Po dodaniu przepływu z wyłączonym okienkiem Power Automate należy wybrać właściwość zachowania kontrolki lub składnika, który chcesz skojarzyć z przepływem. Dodanie przepływu w tym przypadku pozwala wyczyścić każdą formułę już skojarzoną z wybraną właściwością (po dodaniu odwołania do przepływu). Oznacza to, że wszelkie istniejące formuły zostaną usunięte i trzeba uważnie skopiować istniejącą formułę przed dodaniem przepływu, aby zachować ten przepływ. Po dodaniu odwołania do przepływu można ponownie wkleić skopiowaną formułę.
Na przykład we właściwości OnSelect przycisku dodanie przepływu usuwa istniejącą formułę i przed dodaniem przepływu należy starannie wykonać kopię istniejącej formuły. W poniższym przykładzie przedstawiono proces z wyłączonym okienkiem Power Automate. W tym przypadku formuła dodana do właściwości przycisku jest usuwana w celu odwołania do dodanego przepływu.
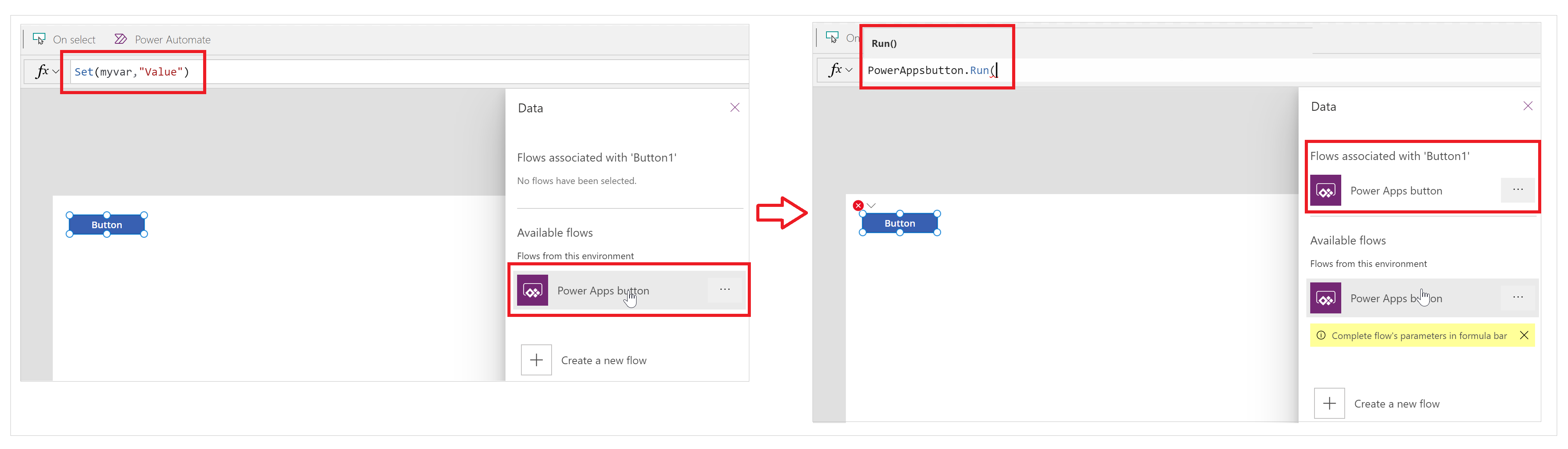
Podczas gdy przy włączonym okienku Power Automate każda istniejąca formuła jest zachowywana automatycznie (nie jest usuwana). Możesz dodać odwołanie do przepływu w formule dla właściwości zachowania zgodnie z wymaganiami.
W poniższym przykładzie przedstawiono proces z włączonym okienkiem Power Automate. Po dodaniu przepływu istniejąca formuła właściwości OnSelect przycisku jest zachowywana, a odwołanie do przepływu nie jest dodawane automatycznie.
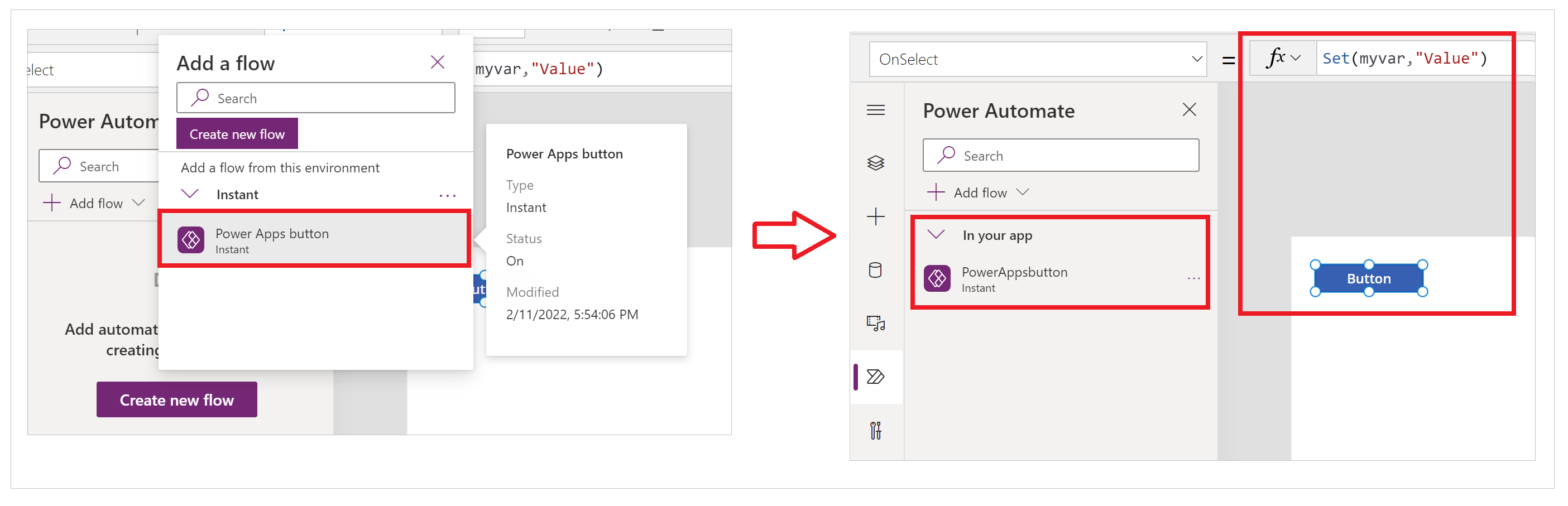
Teraz możesz odwoływać się do regularnego procesu aktualizowania formuły kontrolki lub składnikazgodnie z wcześniejszymi objaśnieniami.
Edytuj istniejący przepływ
Teraz możesz edytować przepływy dodane do aplikacji bez opuszczania systemu Power Apps Studio.
W obszarze W aplikacji w okienku Power Automate wybierz pozycję ... (wielokropek) z prawej strony przepływu.
Zaznacz Edytuj.
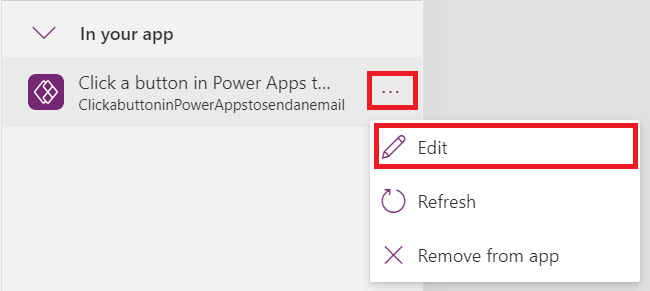
Przepływ jest otwierany w edytorze.
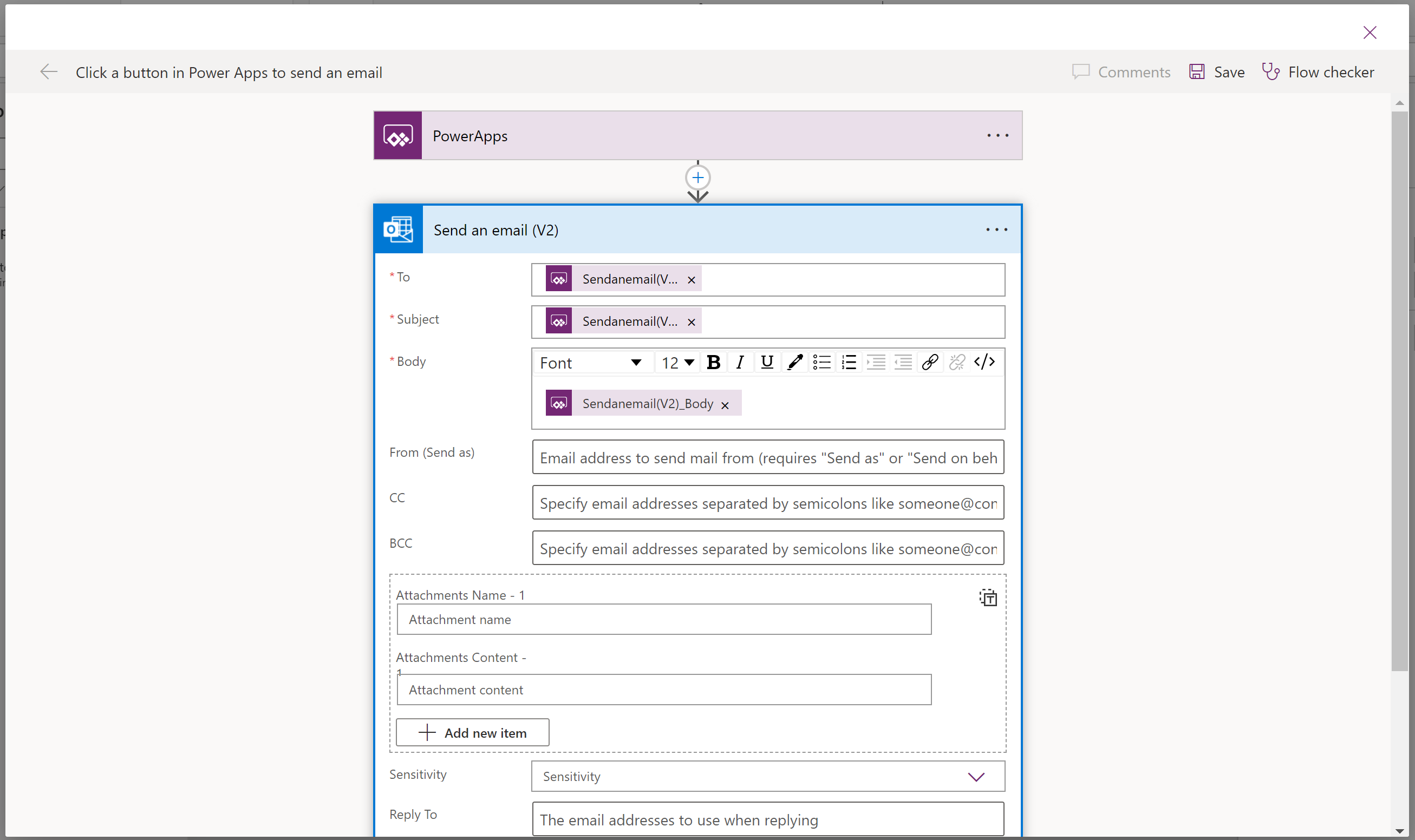
Wprowadzone zmiany i wybierz opcję Zapisz.
Ważne
Aby uniknąć utraty niezapisanych zmian, przed zamknięciem edytora należy wybrać opcję Zapisz.
Odśwież przepływ
Jeśli jakiekolwiek zmiany zostaną wprowadzone w przepływie w Power Automate (zamiast używać Power Apps Studio) podczas edytowania aplikacji, musisz odświeżyć przepływ, aby pobierz najnowsze zmiany.
Aby odświeżyć przepływ i ściągnić najnowsze zmiany, wybierz opcję ... (z wielokropek) w prawo od przepływu, a następnie wybierz Odśwież.
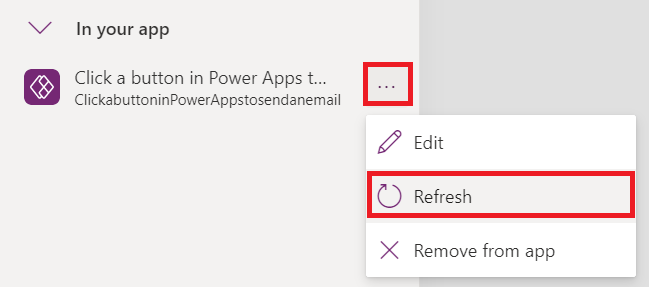
Pojawi się spinner ładowania, a przepływ zostanie odświeżony.
Usuń przepływ
Aby usunąć przepływ z aplikacji, wybierz pozycję ... (z wielokropek) po prawej stronie przepływu, a następnie wybierz pozycję Usuń z aplikacji.
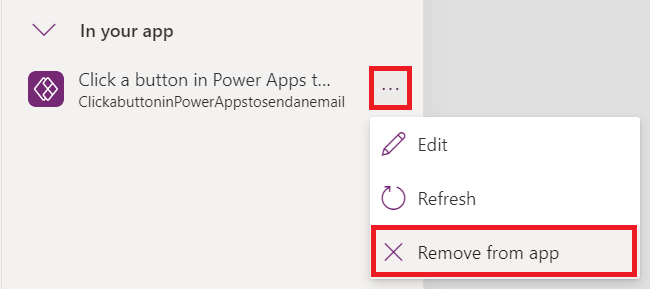
Ta akcja usuwa tylko przepływ z aplikacji, podczas gdy przepływ pozostaje nienaruszony w środowisku. Możesz dodać przepływ ponownie do tej samej aplikacji lub użyć go w innych aplikacjach.
Klasyczna usługa Power Automate
Domyślnie okienko Power Automate jest teraz włączone. Aby użyć klasycznego Power Automate środowiska do utworzenia przepływu, ręcznie przełącz się z powrotem do starego środowiska.
Ważne
Zaleca się użycie okienka Power Automate do utworzenia przepływu. Klasyczne środowisko Power Automate powinno być używane tylko do rozwiązywania problemów. Klasyczny doświadczenie zostanie wkrótce wycofane i nie będzie dostępne.
Otwórz nową lub istniejącą aplikację w programie Power Apps Studio.
Wybierz Ustawienia u góry.
Wybierz Nadchodzące funkcje.
Na karcie Wycofane wybierz opcję Włącz okienko Klasyczny Power Automate, aby przełączyć na Włączone.