Uwaga
Dostęp do tej strony wymaga autoryzacji. Może spróbować zalogować się lub zmienić katalogi.
Dostęp do tej strony wymaga autoryzacji. Możesz spróbować zmienić katalogi.
W tym artykule dowiesz się, jak zakodować znak dla systemu iOS. Aplikację dla systemu iOS należy podpisać, jeśli wybrano system iOS jako jedną z platform podczas tworzenia i budowania projektu opakowania.
Ważne
Użycie kodu Xcode do cyfrowego podpisu opakowanych aplikacji mobilnych dla systemu iOS nie jest obsługiwane. Postępuj zgodnie z poniższymi instrukcjami, aby poprawnie podpisać pakiety opakowanych aplikacji mobilnych dla systemu iOS.
Wymagania wstępne
Do rozpoczęcia pracy potrzebne są następujące informacje:
- Identyfikator aplikacji
- Identyfikatory UDID urządzeń (wyłącznie w celu testowania i projektowania)
Do podpisywania kodu systemu iOS potrzebne jest również urządzenie macOS.
Przygotuj komputer Mac
Skonfiguruj komputer Mac w następującej konfiguracji.
- Zainstaluj Xcode. Więcej informacji: Xcode
- Zainstaluj program PowerShell dla systemu macOS. Więcej informacji: Instalowanie programu PowerShell w systemie macOS
- Zapisz się do Apple Developer Program
- Aby dystrybuować aplikacje w ramach organizacji, musisz zarejestrować się w programie Apple Enterprise Developer Program.
Utwórz identyfikator aplikacji
Zaloguj się na swoje konto programisty, wchodząc na stronę https://developer.apple.com i wybierając zakładkę Konto.

Przejdź do Certyfikaty, identyfikatory i profile > Identyfikatory.
Wybierz pozycję +, aby utworzyć nowy identyfikator.

Wybierz Identyfikatory aplikacji, a następnie wybierz opcję Kontynuuj.

Wybierz Aplikacja, a następnie wybierz opcję Kontynuuj.
Rejestrowanie aplikacji Identyfikator aplikacji:

- Opis — nazwa aplikacji.
- Identyfikator pakietu — wybierz jawny identyfikator pakietu.
- Wprowadź identyfikator pakietu używany podczas tworzenia projektu tworzenia zespołu. Więcej informacji: Identyfikator pakietu
- Włącz następujące funkcje:
- Domeny skojarzone
- iCloud
- Odczyt znaczników NFC
- Powiadomienia push
- Wybierz Kontynuuj.
Przejrzyj i zarejestruj identyfikator aplikacji.
Tworzenie certyfikatu dystrybucji
Aby utworzyć certyfikat dystrybucyjny, należy najpierw utworzyć nowe żądanie podpisania certyfikatu.
Tworzenie żądania podpisania certyfikatu (CSR)
Na komputerze Mac przejdź do folderu Aplikacje>Media> otwórz Dostęp do łańcucha kluczy.
Wybierz Dostęp do łańcucha kluczy>Asystent certyfikatu>Zażądaj certyfikatu od urzędu certyfikacji.

Wypełnij Informacje o certyfikacie w sposób opisany poniżej, a następnie wybierz Kontynuuj.
- W polu Adres e-mail użytkownika wprowadź swój adres e-mail apple ID w celu zidentyfikowania tego certyfikatu.
- W polu Nazwa wspólna wpisz swoje imię i nazwisko.
- W grupie Żądanie wybierz opcję Zapisane na dysku.
- Zapisz plik na komputerze Mac.
Tworzenie certyfikatu dystrybucji
Zaloguj się na swoje konto programisty, wchodząc na stronę https://developer.apple.com i wybierając zakładkę Konto.
Przejdź do Certyfikaty, identyfikatory i profile > Certyfikaty.
Wybierz +, aby utworzyć nowy certyfikat.
Wybierz App Store i Ad Hoc>Kontynuuj.

Notatka
Jeśli masz konto dla deweloperów przedsiębiorstwa, dostępna będzie opcja utworzenia certyfikatu dystrybucji przedsiębiorstwa.
Wgraj plik Certificate Signing Request (CSR), który został wygenerowany w poprzednich krokach.

Wybierz opcję Kontynuuj i pobierz certyfikat na komputer Mac.
Kliknij dwukrotnie pobrany plik .cer, aby zainstalować go w programie Keychain Access.
Zwróć uwagę na nazwę certyfikatu (zazwyczaj na przykład Dystrybucja iPhone: Nazwa (identyfikator zespołu)). Ta wartość to tożsamość podpisu kodu, która musi zostać dostarczana do podpisu.
Dodaj wszystkie urządzenia, na których ma być zainstalowany system IPA
Notatka
Ten krok jest niezbędny tylko wtedy, gdy jest dystrybuowany za pomocą aplikacji dla użytkowników zewnętrznych. Nie jest to wymagane, jeśli aplikacja jest tylko dla użytkowników wewnętrznych.
Zaloguj się na swoje konto programisty, wchodząc na stronę https://developer.apple.com i wybierając zakładkę Konto.
Przejdź do Certyfikaty, identyfikatory i profile > Urządzenia.
Wybierz +, aby zarejestrować jedno lub więcej urządzeń.
Wprowadź Nazwę urządzenia oraz Identyfikator urządzenia (UDID).

Wybierz pozycję Zapisz.
Wskazówka
Można także zarejestrować razem wiele urządzeń, przesyłając listę identyfikatorów UDID.
Tworzenie profilu inicjowania obsługi systemu iOS
Zaloguj się na swoje konto programisty, wchodząc na stronę https://developer.apple.com i wybierając zakładkę Konto.
Przejdź do Certyfikaty, identyfikatory i profile > Profile.
Wybierz pozycję +, aby utworzyć nowy profil.
Wybierz Ad Hoc>Kontynuuj.

Notatka
Do testowania produkcji i celów rozwojowych należy użyć metody dystrybucji App Store.
Wybierz identyfikator aplikacji, który został wcześniej utworzony, a następnie wybierz opcję Kontynuuj.

Wybierz utworzony wcześniej certyfikat, a następnie wybierz Kontynuuj.

Wybierz wszystkie urządzenia testowe, na których chcesz zainstalować aplikację, a następnie wybierz opcję Kontynuuj.

Przejrzyj profil obsługi administracyjnej i nazwij go. Zanotuj nazwę profilu inicjowania obsługi klienta.
Wygeneruj i pobierz profil na komputer Mac.
Kliknij dwukrotnie, aby otworzyć pobrany plik (*.mobileprovision)w celu zarejestrowania go w programie Xcode.
Rejestrowanie archiwum systemu iOS
Pobierz plik iOS-Archive.zip i pobierz go z Azure blob storage. Powoduje utworzenie folderu nazwanego identyfikatorem pakietu. W przykładzie poniżej identyfikator pakietu to com.single.wrap.
W przypadku podpisywania certyfikatem enterprise, otwórz plik Distribution-exportOptions.plist w Xcode i zmień wartość pola metoda w pliku na firma.
Notatka
Podpis przedsiębiorstwa nie jest obsługiwany podczas rejestracji w magazynie kluczy.
Otwórz terminal i zmień katalog na rozpakowany folder.
Wprowadź
pwsh, aby uruchomić program PowerShell w terminalu.Uruchom
./SignAndGenerateIPA.ps1z wartościami "CodeSigningIdentity" i "ProvisioningProfilePath".Notatka
"CodeSigningIdentity" to nazwa certyfikatu, który został utworzony w witrynie sieci Web deweloperów firmy Apple. Aby wyszukać wartość „CodeSigningIdentity”, kliknij prawym przyciskiem myszy plik .mobileprovision (to jest profil udostępniania), a następnie wybierz Więcej informacji. Przewiń w dół i wybierz Wersja zapoznawcza. Wartość „CodeSigningIdentity” jest przechowywana w polu Nazwa pod Certyfikatami w pliku .mobileprovision.
Wskazówka
„ProvisioningProfilePath” to ścieżka do pliku profilu inicjowania obsługi pobranego z witryny dewelopera firmy Apple w poprzednim kroku Tworzenie profilu inicjowania obsługi systemu iOS. Na przykład może się on znaleźć na komputerze użytkownika pod /Users/username/Downloads/MyProvisioningProfile.mobileprovision.

Po zakończeniu działania skryptu tworzony jest plik .ipa, taki jak com.single.wrap.ipa.
- Jeśli polecenie ./SignAndGenerateIPA.ps1 nie powiedzie się, usuń rozpakowany folder i pliki, ponieważ mogą być uszkodzone. Rozpakuj iOS-Archive.zip ponownie przed ponowną próbą podpisania.
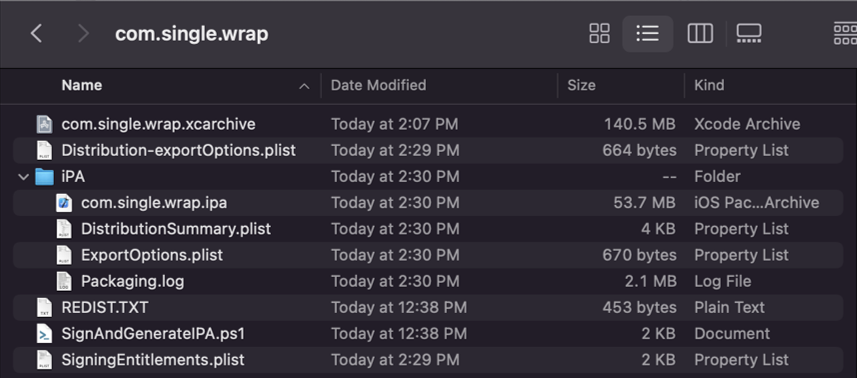
Zainstaluj plik .ipa w zarejestrowanych urządzeniach przy użyciu aplikacji Finder. Aby dystrybuować przy użyciu usługi Microsoft Intune, zobacz temat Dodawanie aplikacji biznesowej iOS/iPadOS do usługi Microsoft Intune. Aby dowiedzieć się, jak zapewnić aplikacji dostęp do usługi ochrony aplikacji Intune, zobacz Zapewnij swojej aplikacji dostęp do usługi ochrony aplikacji Intune.