Używanie kreatora opakowania do kompilowania aplikacji mobilnej
Użyj funkcji zawijania, aby spakować jedną lub więcej aplikacji kanwy jako pojedynczy natywny pakiet aplikacji mobilnych, korzystając z kreatora krok po kroku.
Funkcja zawijania w usłudze Power Apps umożliwia tworzenie natywnych wersji mobilnych aplikacji kanwy jako niestandardowych aplikacji mobilnych dla systemów Android i iOS. Możesz dystrybuować takie opakowane natywne aplikacje mobilne do użytkowników końcowych za pośrednictwem usługi Microsoft Intune, centrum aplikacji Microsoft, sklepu Google Play, usługi Apple Business Manager lub innych natywnych metod dystrybucji.
Funkcja opakowania pozwala na tworzenie aplikacji mobilnych dla iOS lub Android lub Sklepu Google Play:
- iOS (Pakiet IPA)
- Android (Pakiet APK)
- Sklep Google Play (pakiet AAB)
Funkcja opakowania opakowuje aplikacje kanwy w natywną powłokę aplikacji mobilnych, które można cyfrowo podpisywać i dystrybuować. Gdy zaktualizujesz aplikację i opublikujesz ją ponownie, aplikacja zostanie automatycznie zaktualizowana.
Wymagania wstępne
Potrzebny jest dostęp do następujących obszarów:
- Portal Azure, aby zarejestrować aplikację.
- Centrum aplikacji, aby dodać nową organizację i aplikacje.
- Ta funkcja wymaga, aby aplikacje stanowiły część zarządzanego lub niezarządzanego rozwiązania. Jeśli aplikacje nie są już częścią rozwiązania, dodaj je do istniejącego lub nowego rozwiązania. Więcej informacji: Utwórz aplikację kanwy w rozwiązaniu.
Jeśli tworzysz pakiet aplikacji mobilnej na platformę Android i planujesz podpisać go ręcznie, upewnij się, że wygenerujesz klucze, a następnie generowanie hashu podpisu przed rozpoczęciem. Aby skonfigurować wartość URI przekierowania, musi zostać wygenerowany skrót podpisu.
Dodaj aplikację kanwy do rozwiązania
Funkcja wrap for Power Apps wymaga, aby aplikacje stanowiły część rozwiązania. Jeśli aplikacje kanw nie są już częścią rozwiązania, dodaj je do istniejącego lub nowego rozwiązania. W lewym okienku nawigacji, wybierz Rozwiązania. Jeśli elementu nie ma w okienku panelu bocznego, wybierz …Więcej, a następnie wybierz żądany element. Wybierz rozwiązanie, a następnie opcję Edytuj.

Wybierz opcję + Dodaj istniejącą z menu górnego i z listy rozwijanej wybierz pozycję Aplikacja > Aplikacja kanwy.

Wybierz kartę Spoza usługi Dataverse i wybierz aplikację z listy. Naciśnij przycisk Dodaj, aby dodać tę aplikację do rozwiązania.

Więcej informacji: Dodaj aplikację do rozwiązania
Tworzenie natywnych aplikacji mobilnych dla urządzeń iOS i Android, korzystając z kreatora
Zaloguj się do usługi Power Apps.
W lewym okienku nawigacji, wybierz Opakuj. Jeśli elementu nie ma w okienku panelu bocznego, wybierz …Więcej, a następnie wybierz żądany element.
Wybierz aplikację, którą chcesz opakować, a na pasku poleceń wybierz Opakuj.
Krok 1. Wybierz aplikacje
Na ekranie Wybierz aplikacje do zakończynia wybierz swoją aplikację podstawową i dodatkową.
Aplikacja podstawowa: wybierz aplikację, którą użytkownicy końcowi zobaczą po uruchomieniu aplikacji mobilnej.
Aplikacje dodatkowe: inne opcjonalne aplikacje, które można dodać do tej samej kompilacji pakietu aplikacji mobilnych wraz z podstawową aplikacją.

Notatka
- Możesz użyć tej samej aplikacji podstawowej w wielu projektach opakowań.
- W kreatorze zawijania, jeśli nazwa Aplikacja podstawowa wydaje się nieprawidłowa, przejdź do następnego kroku, a następnie wróć, aby zobaczyć poprawną nazwę.
Wybierz Dalej.
Krok 2: Zarejestruj aplikację
Na ekranie Zarejestruj aplikację zarejestruj aplikację ręcznie w programie Azure, aby ustanowić relację zaufania między aplikacją a platformą tożsamości Microsoft. Więcej informacji: Ręczne rejestrowanie aplikacji w witrynie Azure Portal.
Musisz zarejestrować aplikację w usłudze Microsoft Entra, aby użytkownicy aplikacji mogli się do niej zalogować. Jeśli już zarejestrowałeś aplikację, znajdź swoją rejestrację w polu posiadanej rejestracji.
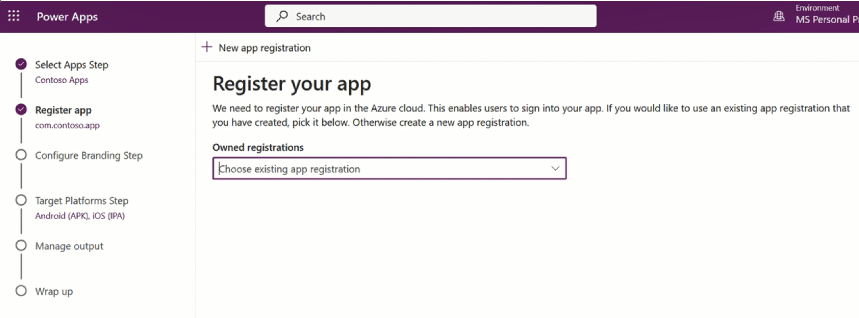
Alternatywny sposób rejestracji aplikacji
Wybierz opcję Rejestrowanie nowej aplikacji, aby automatycznie utworzyć nową rejestrację aplikacji.
Musisz podać nazwę aplikacji i skrót hashu Android, ponieważ są to pola obowiązkowe. Nazwa aplikacji jest wymagana, ponieważ jest to nazwa aplikacji dostępna dla klienta. Hash podpisu Android jest konieczny, jeśli podczas tworzenia i budowania projektu wrap wybrano Android jako jedną z platform.
Notatka
Format klucza skrótu Android to 28-cyfrowy alfanumeryczny numer skrótu, taki jak –ga0RGNYHvNM5d0SLGQfpQWAPGJ8=.

Kreator opakowania automatycznie konfiguruje wszystkie wymagane uprawnienia interfejsu API dla aplikacji. Aby przećwiczyć ten krok, można również ręcznie skonfigurować uprawnienia interfejsu API. Więcej informacji: Ręczne konfigurowanie uprawnień interfejsu API dla aplikacji.
Notatka
W tym kroku, czasami dla nowych klientów, widoczne jest tylko pole Nazwa aplikacji. Pole do dodania skrótu hashu Android nie jest wyświetlane. Aby rozwiązać ten problem, przejdź do kolejnych kroków i wybierz Platformę docelową jako Android w kroku Platformy docelowe.
Krok 3. Skonfiguruj znakowanie
W kroku konfigurowania marki ustaw następujące opcje wyglądu i działania dla aplikacji:
Notatka
Wszystkie obrazy muszą mieć format PNG. Jeśli nie wybrano obrazów niestandardowych, zostanie użyty obraz domyślny.
- Ikony aplikacji: Przekaż ikony, których chcesz użyć w swojej aplikacji. Zalecany rozmiar dla iOS: obraz .png 1024 px na 1024 px lub większy. Zalecany rozmiar obrazu dla Android: obraz .png 432 px na 432 px lub większy.
- Obraz ekranu powitalnego: obraz, który jest używany na ekranie powitalnym aplikacji mobilnej podczas ładowania. Domyślny obrazek używany, jeśli nie został podany.
- Obraz ekranu początkowego: obraz, który jest używany na ekranie początkowym (logowania) aplikacji mobilnej podczas ładowania. Domyślny obrazek używany, jeśli nie został podany.
- Kolor wypełnienia tła: Szesnastkowy kod koloru używany dla tła ekranu powitalnego.
- Kolor wypełnienia przycisku: Szesnastkowym kodem kolorów używanym do wypełniania kolorem przycisku.
- Motyw tekstowy paska stanu: Kolor tekstu paska stanu u góry aplikacji.
Wybierz Dalej.
Step 4. Platforma docelowa
Na wybranej platformie mobilnej do ekranu docelowego wprowadź identyfikator pakietu.
Notatka
Identyfikator pakietu jest unikatowym identyfikatorem tworzyć dla aplikacji. Identyfikator pakietu musi zawierać jedną kropkę (.) i nie może zawierać spacji.
W obszarze Platformy docelowe wybierz wszystkie platformy przenośne, z których użytkownicy końcowi korzystają na swoich urządzeniach przenośnych.
Ustaw przełącznik Podpisz moją aplikację na Wł., aby automatycznie podpisać kodem aplikację mobilną, a następnie wybierz z listy identyfikator URI Azure Key Vault i wybierz Dalej. Jeśli nie masz żadnych wpisów na liście URI usługi Azure Key Vault, musisz najpierw utworzyć magazyn Azure Key Vault. Więcej informacji: Tworzenie magazynu Azure Key Vault do opakowywania dla Power Apps.
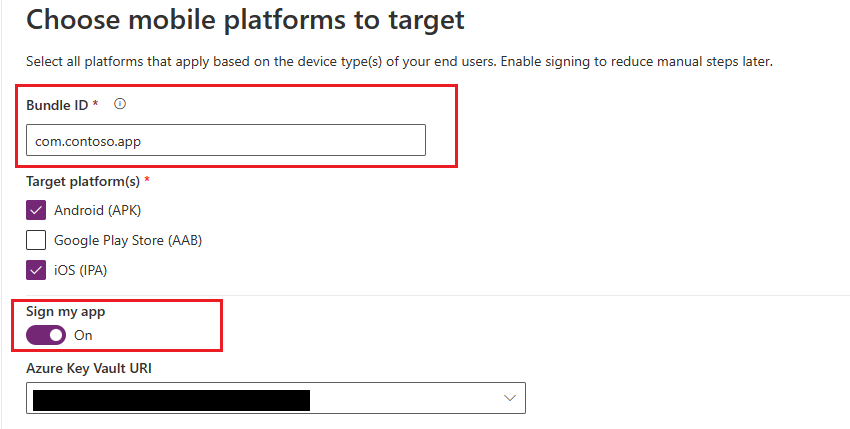
Możesz też ręcznie podpisać pakiet aplikacji mobilnych przy użyciu kodu, zamiast używać automatycznego podpisywania przy użyciu kodu dostępnego w kreatorze opakowania. Aby uzyskać więcej informacji na temat ręcznego podpisywania aplikacji przy użyciu kodu, zobacz:
- Podpisywanie kodu dla systemu iOS
- Podpisywanie kodu dla systemu Android
- Podpisywanie przy użyciu kodu dla Sklepu Google Play
- Wybierz Dalej.
Krok 5: Zarządzanie danymi wyjściowymi
Na ekranie Zarządzanie danymi wyjściowymi utwórz lub wybierz istniejącą lokalizację centrum aplikacji, aby wysłać aplikację mobilną po zakończeniu tworzenia. Aby automatycznie utworzyć nową lokalizację w kreatorze opakowania, wybierz pozycję Nowa lokalizacja w górnej części ekranu, a następnie wybierz opcję Android lub iOS.

Android: Wybierz istniejącą lokalizację lub utwórz nową.
iOS: Wybierz istniejącą lokalizację lub utwórz nową.
Możesz również ręcznie utworzyć lokalizację centrum aplikacji w usłudze App Center. Więcej informacji: Ręczne tworzenie lokalizacji centrum aplikacji dla aplikacji mobilnej.
Krok 6: Opakowanie
Na ekranie Opakuj przejrzyj szczegóły aplikacji, a następnie wybierz opcję Kompilacja. Po pomyślnej kompilacji aplikacja mobilna będzie widoczna w lokalizacji centrum aplikacji wybranej w poprzednim kroku.
Testowanie i rozpowszechnianie pakietu aplikacji mobilnych
Aby przetestować i dystrybuować, zobacz sekcje dotyczące testowania centrum aplikacji oraz dystrybucji.
Ręczne rejestrowanie aplikacji w witrynie Azure Portal (opcjonalnie)
Możesz automatycznie utworzyć rejestrację aplikacji w kreatorze opakowania, jak wspomniano w kroku 4. Możesz też ręcznie utworzyć nową rejestrację swojej aplikacji w witrynie Azure Portal. Więcej informacji: Szybki start: rejestrowanie aplikacji przy użyciu platformy tożsamości firmy Microsoft.
Notatka
Zarówno klienci w trybie pojedynczym, jak i klienci wielodostępni mogą tworzyć macierzyste aplikacje mobilne na podstawie aplikacji kanw Power Apps.
Niezależnie od tego, czy jesteś twórcą jednego, czy wielu dzierżawców, wybierz dowolną z opcji zawierających dowolny katalog usługi Microsoft Entra — wielodostępny podczas wybierania obsługiwanego typu konta dla aplikacji, aby umożliwić zawijanie. Wybierz jeden z poniższych typów kont:
- Konta w dowolnym katalogu organizacyjnym (dowolnym katalogu usługi Microsoft Entra — wielodostępnym)
- Konta w dowolnym katalogu organizacyjnym (dowolny katalog usługi Microsoft Entra — wielodostępny) i osobiste konta Microsoft, takie jak Skype lub Xbox.

Ważne
- Funkcja Opakuj obsługuje obecnie tylko typy kont wielodostępnych. Typ pojedynczego konta dzierżawcy nie jest jeszcze obsługiwany. Więcej informacji o typach kont: Typy kont na platformie Microsoft Identity.
- Musisz utworzyć oddzielny URI przekierowania dla każdej platformy (iOS, Android), na którą chcesz kierować reklamy.
Ręczne konfigurowanie uprawnień interfejsu API dla aplikacji (opcjonalnie)
Po zakończeniu kroku 4 kreator opakowania automatycznie skonfiguruje wszystkie wymagane uprawnienia interfejsu API dla Twojej aplikacji.
Jeśli w kreatorze opakowania występują błędy, można ręcznie skonfigurować uprawnienia interfejsu API. Więcej informacji: Dodawanie i konfigurowanie
Poniższe uprawnienia interfejsu API są wymagane do ręcznego konfigurowania uprawnień interfejsu API:
-
Interfejsy API firmy Microsoft
- Dynamics CRM
-
Interfejsy API używane przez organizację
- Połączenia z interfejsem API platformy Azure
- Usługa PowerApps
- Power BI (wymagana tylko wtedy, gdy aplikacje kanwy korzystają z danych usługi Power BI)
- Zarządzanie aplikacjami mobilnymi Microsoft (wymagana tylko wtedy, gdy chcesz używać usługi Microsoft Intune do dystrybucji aplikacji mobilnych)
Notatka
Jeśli nie znajdziesz uprawnień w obszarze interfejsów API używanych przez moją organizację, uruchom następujące polecenia programu PowerShell i spróbuj ponownie:
- Upewnij się, że moduł Microsoft Graph jest dostępny lub zainstaluj go za pomocą następującego polecenia:
Install-Module -Name Microsoft.Graph - Brakujące uprawnienie do połączeń interfejsu API Azure:
Connect-MgGraph -TenantId <your tenant ID> New-MgServicePrincipal -AppId fe053c5f-3692-4f14-aef2-ee34fc081cae -DisplayName "Azure API Connections" - Brak uprawnienia usługa PowerApps:
Connect-MgGraph -TenantId <your tenant ID> New-MgServicePrincipal -AppId 475226c6-020e-4fb2-8a90-7a972cbfc1d4 -DisplayName "PowerApps Service"
Aby zapoznać się ze szczegółowymi krokami, zobacz Żądanie uprawnień w portalu rejestracji aplikacji.
Ręczne tworzenie lokalizacji centrum aplikacji dla aplikacji mobilnej (opcjonalnie)
Można automatycznie nową lokalizację centrum aplikacji do przechowywania aplikacji mobilnej, jak wspomniano w kroku 5 w kreatorze opakowania, ale możesz ją również utworzyć ręcznie w centrum aplikacji. Więcej informacji: Lokalizacja centrum aplikacji
Wskazówka
Aby uzyskać więcej informacji o centrum aplikacji, przejdź do dokumentacji centrum aplikacji Visual Studio.
Przejdź do centrum aplikacji.
Zaloguj się za pomocą konta służbowego.
Jeśli nie masz żadnej istniejącej organizacji, wybierz Dodaj nową>Dodaj nową organizację, aby utworzyć nową organizację.
Wybierz organizację z listy w lewym okienku.
Wybierz Aplikacje>Dodaj aplikację.
Wpisz nazwę aplikacji.
Wybierz typ wersji aplikacji.
Wybierz niestandardową systemu operacyjnego dla aplikacji iOS lub Android dla aplikacji Android.
Notatka
Należy utworzyć osobne kontenery centrum aplikacji dla każdej platformy.
W przypadku systemu operacyjnego Android wybierz Platforma jako React Native.
Notatka
Platforma musi być ustawiona na React Native dla wszystkich aplikacji w centrum aplikacji.

Wybierz Dodaj nową aplikację.
Skopiuj adres URL Centrum aplikacji. Będzie potrzebna później, aby skonfigurować projekt zakończyć w Power Apps.
Na przykład
https://appcenter.ms/orgs/Contoso-sales/apps/Sample-canvas-app-for-Android-OS/
Ręczne podpisywanie pakietu aplikacji mobilnej (opcjonalnie)
Można automatycznie podpisać pakiet aplikacji mobilnej podczas procesu opakowania w kroku 2, ale można to także zrobić ręcznie po kompilacji pakietu aplikacji mobilnej. Proces podpisywania kodu jest inny w przypadku urządzeń Android i iOS.
- Podpisywanie kodu dla systemu iOS
- Podpisywanie kodu dla systemu Android
- Logowanie kodu do Sklepu Google Play
Zobacz także
- Rozwiązywanie problemów dotyczących funkcji Opakuj w usłudze Power Apps
- Zakończ omówienie
- Podpisywanie kodu dla systemu iOS
- Podpisywanie kodu dla systemu Android
- Podpisywanie przy użyciu kodu dla Sklepu Google Play
- Tworzenie magazynu Azure Key Vault do automatycznego podpisywania przy użyciu kodu
- Często zadawane pytania dotyczące funkcji Opakuj