Wspólne właściwości kolumn aplikacji opartej na modelu
Typowe właściwości kolumn tabel dla aplikacji opartej na modelu można wyświetlać przy użyciu Power Apps portalu lub Power Apps eksploratora rozwiązań. Portal Power Apps umożliwia łatwe tworzenie i edytowanie kolumn tabel w programie Microsoft Dataverse.
Portal umożliwia konfigurowanie najczęściej spotykanych opcji, ale niektóre opcje można ustawić tylko przy użyciu eksploratora rozwiązań.
Oprócz skonfigurowania aspektów kolumny Dataverse, takich jak jej typ i czy nie jest to wymagane, istnieje również możliwość skonfigurowania aspektów sposobu korzystania z kolumny w kontekście formularza. Ta metoda umożliwia użytkownikom różne interakcje z kolumną danych w różnych formularzach.
Typowe właściwości kolumn w portalu usługi Power Apps
Z Power Apps make.powerapps.com wybierz pozycję Tabele, a następnie wybierz tabelę z kolumnami, które chcesz wyświetlić. Jeśli elementu nie ma w okienku panelu bocznego, wybierz …Więcej, a następnie wybierz żądany element.
Uwaga
Dostosowania tabeli powinny mieć miejsce w rozwiązaniu. Aby zaktualizować tabelę w ramach rozwiązania, otwórz rozwiązanie, a następnie otwórz tabelę i wybierz obszar Kolumny.
Wybierz kolumnę, którą chcesz wyświetlić.
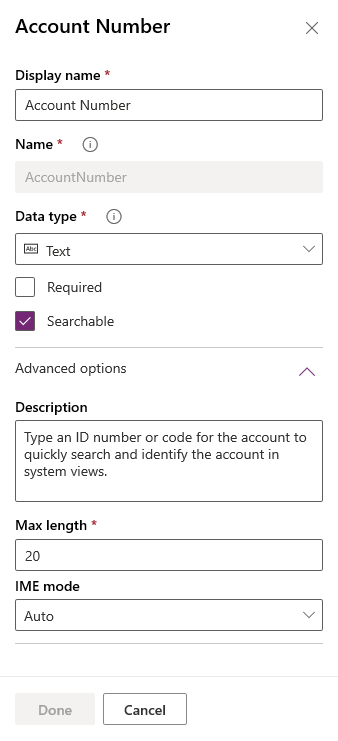
W poniższej tabeli opisano wspólne właściwości kolumn. Niektóre typy kolumn mają właściwości specjalne. Zostały one opisane w temacie Tworzenie i edytowanie kolumn dla usługi Dataverse.
| Właściwość | Opis |
|---|---|
| Wyświetlana nazwa | Tekst, który będzie wyświetlany dla kolumny w interfejsie użytkownika. |
| Nazwa/nazwisko | Unikatowa nazwa w środowisku. Na podstawie wprowadzonej nazwy wyświetlanej zostanie wygenerowana nazwa. Tę opcję można edytować przed zapisaniem. Po utworzeniu kolumny nie można zmienić jej nazwy, ponieważ mogą istnieć odwołania do niej w aplikacji lub kodzie. Nazwa będzie posiadała dołączony do niej prefiks dostosowywania dla Wydawca domyślny Dataverse. |
| Typ danych | Określa, jak wartości są przechowywane oraz jak są one formatowane w niektórych aplikacjach. Po zapisaniu kolumny nie można zmienić typu danych z wyjątkiem konwertowania kolumn tekstowych na kolumny numerowania automatycznego. |
| Wymagane | Nie można zapisać wiersza bez danych w tej kolumnie. |
| Z możliwością wyszukiwania | Ta kolumna pojawia się w obszarze Szukanie zaawansowane i jest dostępna podczas dostosowywania widoków. |
| Obliczanie lub Zestawienie | Użyj, aby zautomatyzować obliczenia ręczne. Użyj wartości, dat lub tekstu. |
| Opcje zaawansowane | Dodaj opis i określ maksymalną długość oraz tryb IME dla kolumny. |
Istnieje wiele różnych typów kolumn, ale możliwe jest tworzenie tylko niektórych z nich. Aby uzyskać więcej informacji na temat wszystkich typów kolumn, zobacz temat Typy kolumn i typy danych wprowadzanych w kolumnach.
Wspólne właściwości kolumn w eksploratorze rozwiązań
Oprócz korzystania z Power Apps (make.powerapps.com) kolumny można również przeglądać przy użyciu eksploratora rozwiązań.
Otwieranie rozwiązania niezarządzanego
W portalu usługi Power Apps wybierz w lewym okienku nawigacji pozycję Rozwiązania, a następnie na pasku narzędzi wybierz pozycję Przełącz do widoku klasycznego. Jeśli elementu nie ma w okienku panelu bocznego, wybierz …Więcej, a następnie wybierz żądany element.
Na liście Wszystkie rozwiązania otwórz odpowiednie rozwiązanie niezarządzane.
Przechodzenie do kolumny tabeli przy użyciu eksploratora rozwiązań
Aby zaktualizować kolumnę, wykonaj następujące kroki.
Zaloguj się do usługi Power Apps.
W lewym okienku nawigacji wybierz Tabele. Jeśli elementu nie ma w okienku panelu bocznego, wybierz …Więcej, a następnie wybierz żądany element.
Uwaga
Dostosowania tabeli powinny mieć miejsce w rozwiązaniu. Aby zaktualizować kolumnę w ramach rozwiązania, otwórz rozwiązanie, a następnie otwórz tabelę.
Wybierz tabelę, na przykład tabelę klienta.
Wybierz ... na pasku poleceń, a następnie wybierz Przełącz na wersję klasyczną.
Uwaga
W tabelach eksploratora rozwiązań są znane jako encje i kolumny są nazywane polami.
Wybierz odpowiednią kolumnę.
Wybierz opcję Zmień właściwości na pasku poleceń lub kliknij dwukrotnie kolumnę.
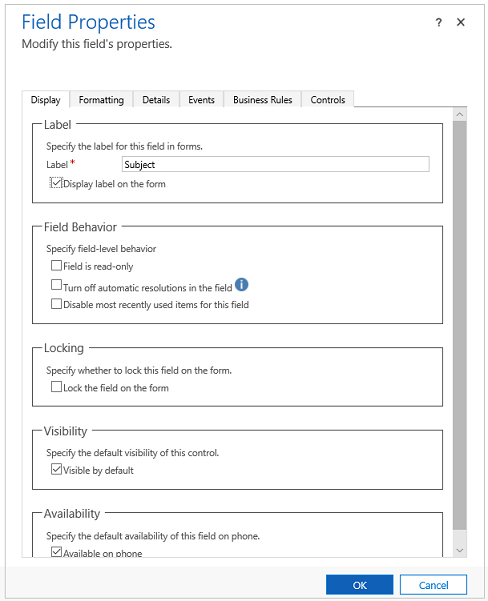
Dokonaj niezbędnych zmian właściwości (zobacz opcje właściwości pola edytora), a następnie wybierz przycisk OK.
Zapisz i opublikuj formularz.
Właściwości pola w klasycznym edytorze
Dla pola jest wyświetlanych sześć kart. Wyświetlanie, Formatowanie, Szczegóły, Zdarzenia, Reguły biznesowe i składniki.
W poniższej tabeli opisano właściwości, które mają wszystkie kolumny. Niektóre typy kolumn mają właściwości specjalne. Są one opisane w temacie Specjalne właściwości kolumny.
| Tab | Właściwość | Opis |
|---|---|---|
| Wyświetlacz | Etykieta | Wymagane: domyślnie etykieta jest taka sama jak nazwa wyświetlana kolumny. Nazwę formularza można nadpisać, wprowadzając tutaj inną etykietę. |
| Wyświetl etykietę w formularzu | Zawiera opcję, aby w ogóle nie wyświetlać etykiety. | |
| Zachowanie pola | Określ zachowanie na poziomie kolumny za pomocą pól wyboru. | |
| Blokowanie | Uniemożliwi to przypadkowe usunięcie kolumny z formularza. Zapobiegnie to wyczyszczeniu dowolnej konfiguracji zastosowanej do kolumny, takiej jak programy obsługi zdarzeń, jeśli kolumna została usunięta. Aby usunąć tę kolumnę, konfigurator musiałby najpierw wyczyścić to ustawienie. | |
| Widoczność | Wyświetlanie kolumny jest opcjonalne i może być kontrolowane za pomocą skryptów. Więcej informacji: Opcje widoczności | |
| Dostępność | Określ, czy pole ma być dostępne na telefonie. | |
| Formatowanie | Wybierz liczbę pól zajmowanych przez kontrolkę | Gdy sekcja zawierająca kolumny ma więcej niż jedną kolumnę, można ustawić kolumnę tak, aby zajmowała maksymalnie liczbę kolumn, które ma sekcja. |
| Szczegóły | Nazwa wyświetlana, Nazwa i Opis | Te kolumny tylko do odczytu są referencyjne. Kliknij przycisk Edytuj, aby uzyskać dostęp do definicji kolumny, jeśli chcesz ją edytować. Każde wystąpienie kolumny w formularzu ma właściwość Nazwa, dzięki czemu można się odwoływać do niego w skryptach formularzy, ale nazwa ta jest zarządzana przez aplikację. Pierwsze wystąpienie kolumny to nazwa kolumny określona podczas jej tworzenia. Więcej informacji: Tworzenie i edytowanie kolumn Za każdym kolejnym razem, gdy kolumna jest umieszczana w formularzu, do nazwy na końcu jest dołączany numer zaczynający się od 1. Więc jeśli nazwą kolumny jest „new_cost”, pierwsze wystąpienie to „new_cost”, drugie to „new_cost1” i tak dalej dla każdego wystąpienia kolumny w formularzu. Uwaga: wartość Opis kolumny to tekst etykietki narzędzia dla kolumny wyświetlany, gdy użytkownicy umieszczają na niej kursor. |
| Zdarzenia | Biblioteki formularzy | Określ dowolne zasoby internetowe języka JavaScript, które będą używane w programie obsługi zdarzeń OnChange dla kolumny. |
| Obsługa zdarzeń | Skonfiguruj funkcje z bibliotek formularzy, które powinny zostać wywołane dla zdarzenia OnChange dla kolumny. Więcej informacji: Konfigurowanie programów obsługi zdarzeń |
|
| Reguły biznesowe | Reguły biznesowe | Wyświetlaj reguły biznesowe odwołujące się do tej kolumny i zarządzaj nimi. Więcej informacji: Tworzenie reguł biznesowych i rekomendacji |
| Kontrolki | Kontrolki | Dodawanie formantów i określanie ich dostępności w sieci Web, na telefonach i tabletach. |
Edytowanie właściwości kolumny na poziomie formularza
W niektórych scenariuszach renderowanie kolumny danych w polu formularza w sposób różniący się od sposobu ich prezentowana w innym. Pozwoli to na dostosowywanie interfejsu użytkownika do potrzeb użytkownika przy użyciu formularza.
Zaloguj się do usługi Power Apps.
W lewym okienku nawigacji wybierz Tabele. Jeśli elementu nie ma w okienku panelu bocznego, wybierz …Więcej, a następnie wybierz żądany element.
Uwaga
Dostosowania tabeli powinny mieć miejsce w rozwiązaniu. Aby zaktualizować Formularz w ramach rozwiązania, otwórz rozwiązanie, a następnie otwórz tabelę i wybierz obszar Formularze.
Wybierz tabelę, taką jak tabela konta, a następnie wybierz obszar Formularze.
Wybierz formularz, w którym wymagane są dostosowania.
Wybierz Przełącz do widoku klasycznego. Formularz zostanie otwarty w klasycznym sposób.
Wybierz pole formularza, w którym jest wymagane zaktualizowane środowisko pracy.
Wybierz opcję Zmień właściwości na pasku poleceń lub kliknij dwukrotnie pole.
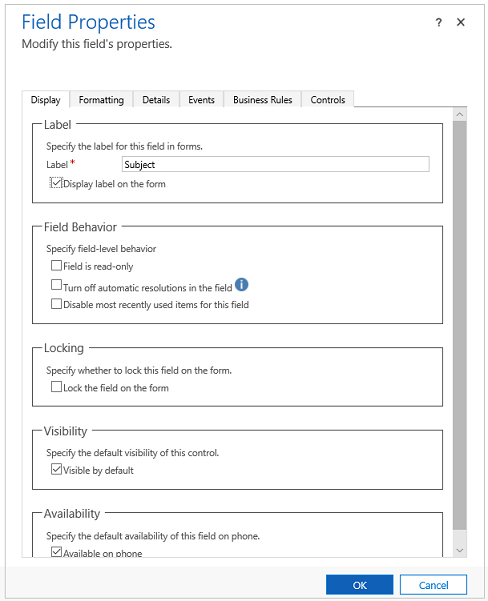
- Dokonaj niezbędnych zmian, a następnie wybierz przycisk OK.
- Zapisz i opublikuj formularz.
Następne kroki
Omówienie specjalnych właściwości kolumn
Uwaga
Czy możesz poinformować nas o preferencjach dotyczących języka dokumentacji? Wypełnij krótką ankietę. (zauważ, że ta ankieta jest po angielsku)
Ankieta zajmie około siedmiu minut. Nie są zbierane żadne dane osobowe (oświadczenie o ochronie prywatności).
Opinia
Dostępne już wkrótce: W 2024 r. będziemy stopniowo wycofywać zgłoszenia z serwisu GitHub jako mechanizm przesyłania opinii na temat zawartości i zastępować go nowym systemem opinii. Aby uzyskać więcej informacji, sprawdź: https://aka.ms/ContentUserFeedback.
Prześlij i wyświetl opinię dla