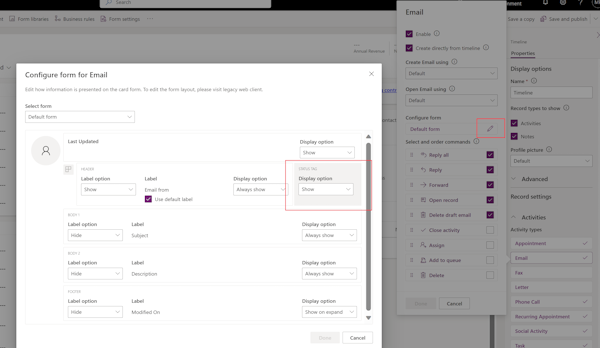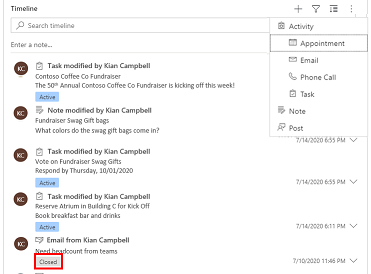Uwaga
Dostęp do tej strony wymaga autoryzacji. Może spróbować zalogować się lub zmienić katalogi.
Dostęp do tej strony wymaga autoryzacji. Możesz spróbować zmienić katalogi.
Oś czasu pozwala użytkownikom aplikacji przejrzeć całą historię aktywności. Kontrolka osi czasu jest używana do przechwytywania działań, takich jak notatki, spotkania, e-maile, rozmowy telefoniczne i zadania, aby zapewnić, że wszystkie interakcje z powiązaną tabelą są śledzone i widoczne w czasie. Skorzystaj z osi czasu, aby szybko śledzić wszystkie najnowsze szczegóły dotyczące aktywności.

Formant osi czasu umożliwia łatwe wyświetlanie informacji związanych z tabelą, takich jak konta lub kontakty. To wciągające doświadczenie pomaga użytkownikom lepiej zrozumieć ich interakcje z klientami i pomaga im dostarczać bardziej spersonalizowane usługi w wydajny i skuteczny sposób.
Twórcy aplikacji mogą skonfigurować informacje wyświetlane na osi czasu, aby pomóc użytkownikom w szybkim dostępie do informacji i tworzeniu nowych rekordów aktywności, takich jak wiadomości e-mail i zadania bezpośrednio z osi czasu, dzięki czemu mogą zapewnić bardziej spersonalizowaną obsługę.
Dodaj oś czasu
Kontrolka osi czasu znajduje się na formularzu wewnątrz tabeli. Można skonfigurować dowolny formant osi czasu w formularzu. Na przykład tabela konta posiada trzy standardowe formularze, a każdy z nich może posiadać oś czasu, która może zostać skonfigurowana.
Wyświetlanie tabeli niestandardowej na osi czasu
Aby tabele niestandardowe pojawiły się na liście aktywności, które można dodać do kontrolki osi czasu, upewnij się, że podczas tworzenia tabeli skonfigurowałeś następujące ustawienia:
- Ustaw typ tabeli jako Działanie.
- Zaznacz ustawienie Włącz załączniki, jeśli chcesz, aby użytkownicy aplikacji mogli dodawać załączniki i notatki do niestandardowego rekordu aktywności.
Więcej informacji: Tworzenie tabeli działań niestandardowych
Dodaj element osi czasu do formularza
- Zaloguj się do usługi Power Apps.
- Wybierz Tabele w lewym okienku nawigacji, a następnie otwórz wybraną tabelę. Jeśli elementu nie ma w okienku panelu bocznego, wybierz …Więcej, a następnie wybierz żądany element.
- Wybierz obszar Formularze, a następnie otwórz formularz, w którym chcesz dodać lub skonfigurować oś czasu.
- W projektancie formularzy wybierz Komponenty z lewej nawigacji, a następnie przewiń w dół do komponentu Oś czasu po lewej stronie. Przeciągnij i upuść go do sekcji w formularzu.
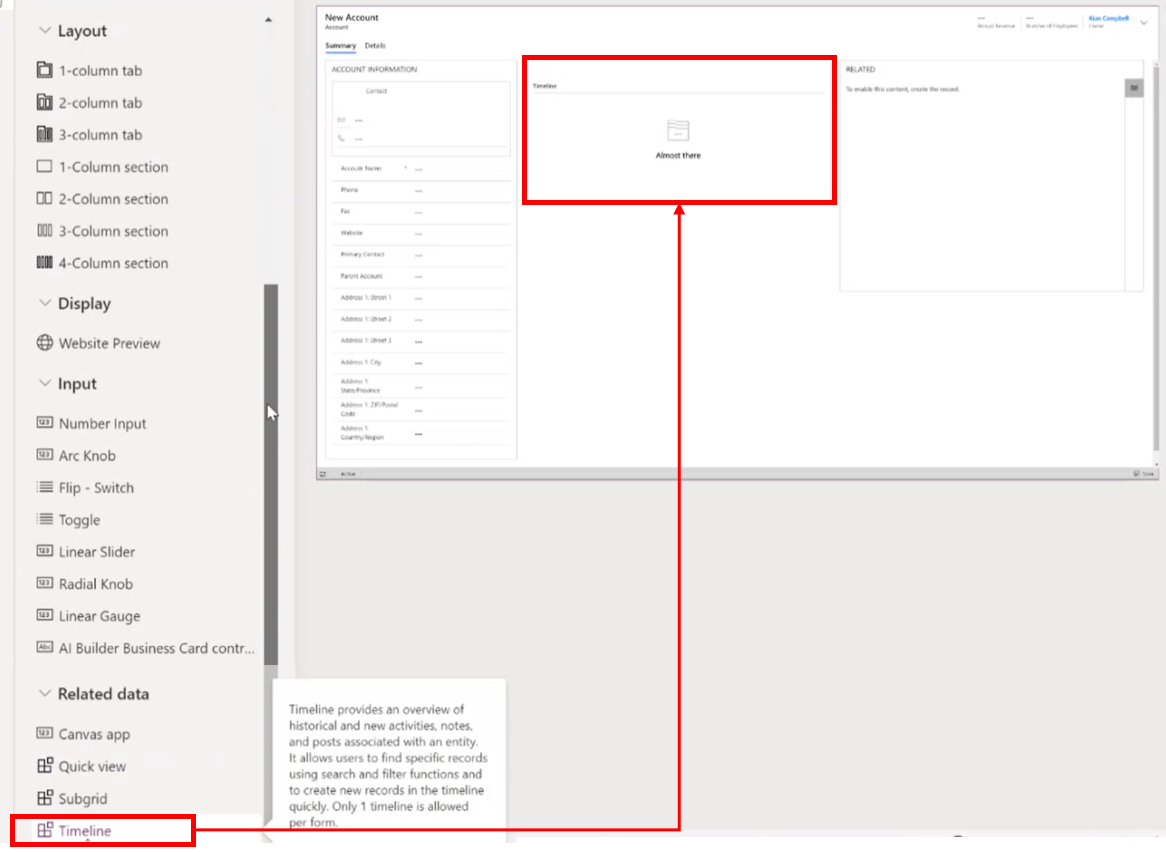
- Wprowadź żądane zmiany w ustawieniach osi czasu. Więcej informacji: Konfigurowanie składnika osi czasu
- Zanim będziesz mógł zobaczyć zmiany konfiguracji w formularzu tabeli, musisz zapisać i opublikować swoje aktualizacje w komponencie osi czasu. Wybierz opcję Zapisz, a następnie wybierz opcję Opublikuj, aby udostępnić zmiany formularza w formularzu tabeli dla środowiska.
Podczas pracy z kontrolką osi czasu w projektancie formularzy należy zwrócić uwagę na następujące kwestie.
- Do formularza możesz dodać wiele osi czasu.
- Aby usunąć składnik osi czasu z formularza, wybierz obszar składnika Oś czasu, a następnie naciśnij klawisz Delete.
- Ponieważ komponent osi czasu opiera się wyłącznie na podstawowych danych powiązanych, w sekcji osi czasu wyświetlane jest Prawie tam.
- Ponieważ jesteś w stanie tworzenia i/lub edycji formularza, nie ma żadnych danych bazowych, więc sekcja osi czasu jest pusta w projektancie formularza.
Konfigurowanie składnika osi czasu
Składnik oś czasu jest bogaty w funkcje i funkcjonalność, które mogą być skonfigurowane i dostosowywane w celu obsługi określonych potrzeb biznesowych. Oś czasu składa się z funkcji i funkcjonalności skonfigurowanych w składniku osi czasu, które są następnie wyświetlane w formularzu tabeli.
Opcje wyświetlania
W tej sekcji opisano ustawienia dostępne w obszarze Opcje wyświetlania w ustawieniach sterowania osią czasu.
Nazwa składnika osi czasu
Kolumna Nazwa w zakładce Właściwości w Opcjach wyświetlania jest unikalną nazwą kontrolki osi czasu i jest używana tylko przez twórcę aplikacji w celu odniesienia się do niej.
Notatka
- Kolumna Nazwa ma ograniczenia. Na przykład, nie można używać spacji między słowami. Zamiast tego musi być użycie pokreślenia (_)
- Nie można zmienić domyślnej etykiety nagłówka, która jest wyświetlana jako Oś czasu na formularzu podczas działania aplikacji.
Rekordy wyświetlane na stronie
Ta sekcja umożliwia sterowanie rekordami liczbowymi pojawiającymi się w dolnej części sekcji przed wyświetleniem Załaduj więcej u dołu sekcji.
| Konfiguracja projektanta formularzy Widok | Wyświetlanie projektanta formularzy Widok |
|---|---|
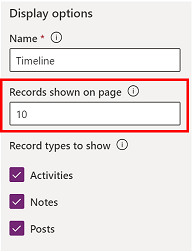
|
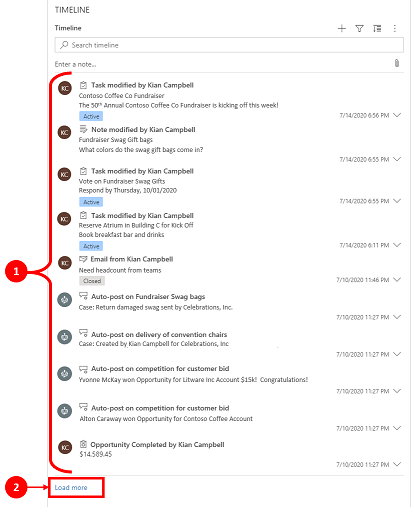
|
| Domyślnie kolumna Zapisy pokazane na stronie jest ustawiona na 10 rekordów, ale można ją zmienić tak, aby wyświetlała do 50 rekordów. | 1. Zgodnie z domyślnym ustawieniem pokazanym w tym przykładzie, formularz wyświetla maksymalnie 10 rekordów. 2. Jeśli rekordy przekroczą 10, opcja Załaduj więcej pojawi się w dolnej części formularza. |
Typy rekordów do pokazania
Istnieją trzy typy rekordów podstawowych: działania, notatki i wpisy. Domyślnie włączone są wszystkie typy rekordów.
- Działania. Działania mogą mieć wiele typów rekordów działań dodatkowych, które można dostosowywać, aby obsługiwać potrzeby biznesowe. W zależności od tego, co zostanie zainstalowane, administrator może tworzyć, dodawać i wyświetlać wiele różnych niestandardowych typów rekordów poddziałań w sekcji Aktywność menu rozwijanego na osi czasu.
- Notatki. Notatki pozwalają uchwycić szczegóły związane z rekordem tabeli. Na przykład, możesz używać notatek do zapisywania myśli, podsumowywania informacji i przekazywania opinii na temat sprawy, a następnie później aktualizować szczegóły sprawy.
- Posty Istnieją dwa rodzaje postów: automatyczne i użytkownika:
- Wpisy automatyczne to wpisy wygenerowane przez system, które powiadamiają o działaniu klienta.
- Wpisy użytkownika umożliwiają pozostawienie wiadomości dla innego użytkownika w rekordzie.
Notatka
Posty wymagają aplikacji Dynamics 365, takiej jak Dynamics 365 Customer Service.
Włączanie wyświetlania tych typów rekordów na osi czasu
| Widok konfiguracji projektanta formularzy | Widok wyświetlania projektanta formularzy |
|---|---|

|
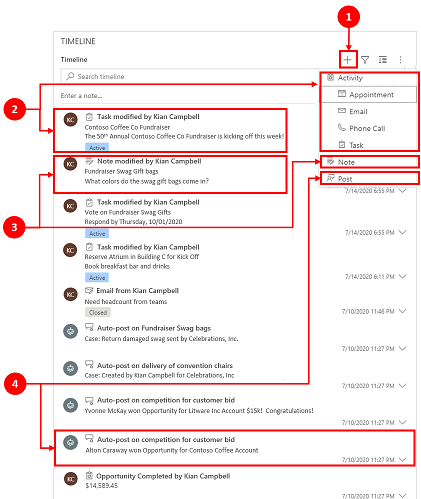
|
| Aby włączyć Ukazane typy rekordów dla Działania, Notatki i Wpisy w formularzu, zaznacz pole wyboru znajdujące się obok typ rekordu. | 1. Aby potwierdzić, że typ rekordu jest wyświetlany w formularzu, wybierz Utwórz rekord osi czasu 2. Kiedy Działania są włączone, będą widoczne typy rekordów Działanie dla terminów, wiadomości e-mail, rozmów telefonicznych i zadań. 3. Jeśli Notatki są włączone w formularzu będą widoczne typy rekordów Notatki. 4. Jeśli są włączone Wpisy, zobaczysz również typy rekordów Wpis. |
Notatka
Działania i notatki są standardowymi elementami. Jeśli do środowiska zostały zaimportowane dodatkowe rozwiązania, mogą zostać wyświetlone również inne tabele.
Wyświetlanie na osi czasu aktywności, notatek, ikon postów i daty / sygnatury czasowej
Na osi czasu widoczna jest prosta ikona przed aktywnością, notatką, postem i tabelą niestandardową, co ułatwia identyfikację typu rekordu.
Daty i znaczniki czasu zawsze pojawiają się na każdym rekordzie w prawej dolnej części podglądu i są zawsze widoczne.
Notatka
Gdy tabela niestandardowa ma ikonę niestandardową, działania powiązane z tabelą niestandardową są wyświetlane przy użyciu domyślnej ikony tabeli niestandardowej, a nie ikony niestandardowej.
Zaawansowani
W tej sekcji opisano ustawienia dostępne w obszarze Opcje zaawansowane w ustawieniach sterowania osią czasu. Ustawienia zaawansowane dotyczą wszystkich typów rekordów.
Podczas włączania i wyłączania funkcji Zaawansowane nie można wyświetlać aktualizacji (nawet jeśli mogą się pojawić działania dotyczące składnika osi czasu) do momentu zapisania i opublikowania aktualizacji konfiguracji oraz odświeżenia formularza tabeli.
Zaawansowane obejmuje standardowe ustawienia w całym działaniu, notatce lub wpisie, które są trzema podstawowymi typami rekordów, pojawiającymi się w sekcji osi czasu.
Typ rekordu Szybkie wprowadzenie i domyślna kolejność sortowania
Poniżej przedstawiono szczegółowy przegląd Zaawansowanych opcji konfiguracji, zaczynając od wybrania typu rekordu szybkiego wprowadzania:
| Konfiguracja projektanta formularzy Widok | Wyświetlanie projektanta formularzy Widok |
|---|---|
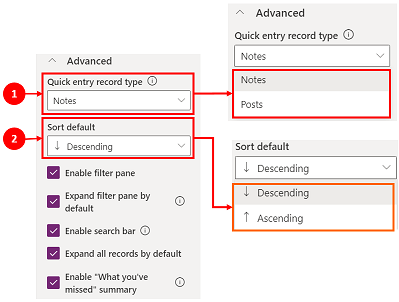
|
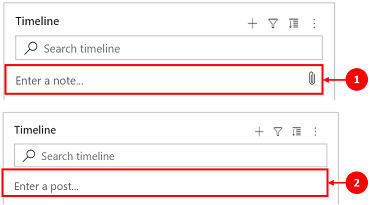
|
| 1. Wybierz opcję Zaawansowane, aby rozwinąć ten obszar w widoku konfiguracji. Typ Rekord szybkiego wprowadzania daje szybki dostęp w celu utworzenia Notatki lub Wpisu. Domyślne ustawienie tego ustawienia to Notatki. 2.Ustawienie Domyślna kolejność sortowania określa kolejność sortowania wszystkich danych na osi czasu. Domyślne ustawienie tego ustawienia to Malejąca. |
1. Gdy wybierzesz opcję Notatki, będzie ona wyświetlana na pasku Wyszukiwanie na osi czasu. Ponadto system wyświetla ikonę spinacza 2. Gdy wybierzesz opcję Wpis, będzie ona także wyświetlana na pasku Wyszukiwanie na osi czasu. |
Włącz okienko filtru
Filtry zapewniają szybki wybór opcji sortowania i szybkiego szukania określonych danych.
| Konfiguracja projektanta formularzy Widok | Wyświetlanie projektanta formularzy Widok |
|---|---|
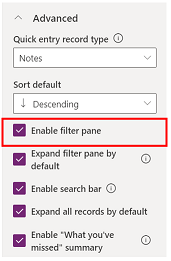
|

|
| Ustawienie Okno filtra umożliwia włączenie lub wyłączenie funkcji filtrowania na osi czasu. Jest domyślnie włączony. | Włącz okienko filtr zaznaczając pole obok ustawienia. To ustawienie umożliwia wyświetlenie ikony filtra na osi czasu. Aby wyłączyć okienko filtrów, usuń zaznaczenie pola obok tego ustawienia, a ikona filtra nie będzie się już pojawiać na osi czasu. |
Filtrowanie rekordów na osi czasu
Filtr jest przydatny podczas sortowania danych. Możesz szybko filtrować aktywności, notatki i posty za pomocą wielu opcji, aby zobaczyć, co jest dla Ciebie ważne. Filtr jest dostępny dla aktywności, notatek, postów i tabel niestandardowych, które są obecne na osi czasu. Oś czasu filtruje i wyświetla rekordy oraz ich liczbę, które są obecne na osi czasu.
Po wybraniu filtrów na podstawie stanu działania na osi czasu zostaną wyświetlone działania, notatki i wpisy. Istnieje możliwość dostosowywania danych przy użyciu filtrów danych oraz wybrania zachowania filtrów lub ich usuwania po zakończeniu.
Gdy przezroczysta ikona filtru w formularzu tabeli
 , oznacza to, że nie wybrano żadnych elementów, więc okienko filtru jest puste.
, oznacza to, że nie wybrano żadnych elementów, więc okienko filtru jest puste.Ikona Filtr jest ciemna,
 co oznacza, że zastosowano filtry. Aby zobaczyć, które filtry zostały wyznaczone, wybierz ikonę
co oznacza, że zastosowano filtry. Aby zobaczyć, które filtry zostały wyznaczone, wybierz ikonę Filtruj, a w okienku filtrów zostaną wyświetlone filtry, które zostały ustawione.
Filtruj, a w okienku filtrów zostaną wyświetlone filtry, które zostały ustawione.Wybierz sposób, w jaki chcesz filtrować dane, zaznaczając pole obok filtra.
Filtry można wyczyścić za pomocą ikony Wyczyść wszystkie filtry
 w okienku filtru.
w okienku filtru.
W menu filtrów są dostępne następujące opcje kategorii i podkategorii:
| Kategoria | Podkategoria |
|---|---|
| Typ rekordów | |
| Typ działania | |
| Stan działania | |
| Przyczyna stanu działania | Umożliwia filtrowanie przy użyciu określonych przyczyn stanów. Te wartości są unikatową listą wszystkich przyczyn stanu z działań w osi czasu. Powody statusu zmieniają się w zależności od aktywności. Jeśli na osi czasu znajduje się wiele działań, które mają tę samą przyczynę stanu, jest ona pokazywana raz, ale liczba obok niej wskazuje, ile wystąpień tej przyczyny stanu pojawia się na osi czasu. |
| Data wymagalności działania (aktywna) | |
| Wpisy utworzone przez | |
| Data modyfikacji |
Notatka
Domyślnie rekordy faksów i listów są wyłączone na osi czasu.
1 wymaga aplikacji Dynamics 365
Rozwiń okienko filtru
Ustawienie Rozszerz okno filtra zapewnia szybki dostęp do opcji sortowania na osi czasu. Jest domyślnie włączony.
| Widok konfiguracji projektanta formularzy | Widok wyświetlania projektanta formularzy |
|---|---|
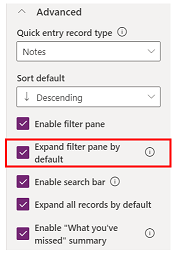
|
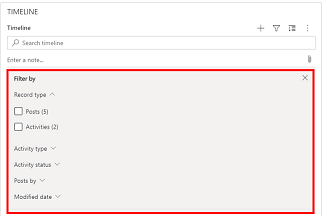
|
| Ustawienie Domyślnie rozszerzaj okienko filtra powoduje wyświetlenie rozszerzonego okienka filtra na górze formularza za każdym razem, gdy jest on otwierany i odświeżany. Jest ona domyślnie wyłączona. | Włącz Rozszerz okienko filtra zaznaczając pole obok ustawienia. To ustawienie umożliwia wyświetlanie panelu filtrowania w górnej części formularza za każdym razem, gdy formularz jest otwierany i odświeżany. Aby wyłączyć Rozwiń okienko filtrów, usuń zaznaczenie pola obok tego ustawienia, a ikona okienka filtrów nie będzie się już pojawiać na osi czasu. |
Włącz pasek wyszukiwania
Możesz wyszukiwać rekordy na osi czasu. Kiedy szukasz frazy na osi czasu, szuka ona w tytule rekordu lub w kolumnie tekstu głównego i opisu rekordu, a następnie wyświetla rekord dla Ciebie.
| Widok konfiguracji projektanta formularzy | Widok wyświetlania projektanta formularzy |
|---|---|
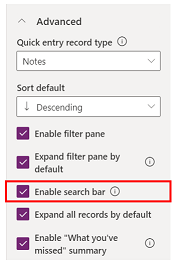
|
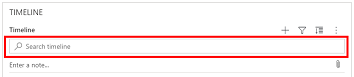
|
| Wybierz Włącz pasek wyszukiwania, aby włączyć funkcję paska Szukaj na osi czasu. Jest domyślnie włączony. | Włącz ustawienie paska wyszukiwania, aby wyświetlić pasek wyszukiwania na górze osi czasu. Wyłącz pasek wyszukiwania, usuwając zaznaczenie pola wyboru obok ustawienia, a pasek wyszukiwania nie będzie widoczny na osi czasu. |
Rozwiń wszystkie rekordy na osi czasu
Rozwiń wszystkie rekordy domyślnie wyświetla wszystkie działania w widoku rozwiniętym na osi czasu.
| Widok konfiguracji projektanta formularzy | Widok wyświetlania projektanta formularzy |
|---|---|
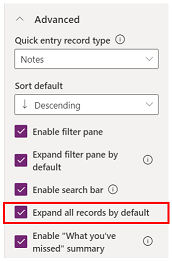
|
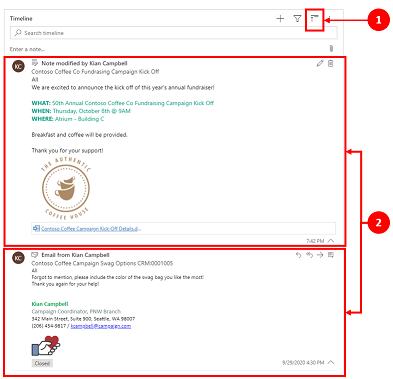
|
| Wybierz Rozwiń wszystkie rekordy, aby ustawić domyślny widok wyświetlania wszystkich rekordów w formacie widoku rozwiniętego w formularzu przy każdym otwarciu osi czasu. Rozwiń domyślnie wszystkie rekordy jest domyślnie wyłączone. | 1. Po włączeniu, ikona Rozwiń wszystkie rekordy jest wyświetlana w prawym górnym rogu okna nawigacji. 2. Korzystając z ikony Rozwiń wszystkie rekordy można rozwijać i zwijać rekordy. Po rozwinięciu, wszystkie rekordy są wyświetlane w widoku rozwiniętym w formularzu przy każdym jego otwarciu. Po usunięciu zaznaczenia opcji Rozwiń wszystkie rekordy nie są już wyświetlane aktywności w widoku rozwiniętym. Po usunięciu ikona Rozwiń wszystkie rekordy, nie jest już wyświetlana w prawym górnym rogu osi czasu. Rekordy zawsze są wyświetlane w widoku zwiniętym. |
Edytuj okienko filtru
Domyślne filtry, które są stosowane, gdy formularz ładuje się lub jest odświeżany, można skonfigurować za pomocą Edytuj okienko filtru. Usuń grupy filtrów, obracając ustawienie Wył. Użytkownicy mogą usuwać filtry domyślne, aby wyświetlić wszystkie rekordy, chyba że Edytuj okienko filtru jest wyłączone.
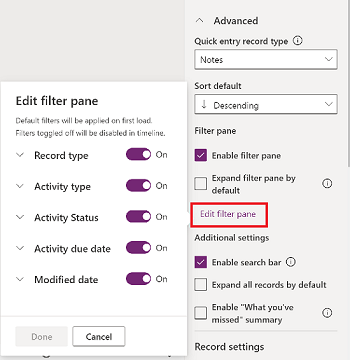
Konfigurowanie poleceń poczty e-mail dla osi czasu
Użytkownik może konfigurować opcje poczty e-mail dla osi czasu, aby użytkownicy mogą odpowiadać, odpowiadać wszystkim i przesyłać dalej wiadomości. Możesz wybrać kolejność, w jakiej opcje są wyświetlane użytkownikom, i wykluczyć je, jeśli nie są potrzebne. Reply-all — to ustawienie domyślnej kolejności.
Wybierz formularz, dla którego chcesz zastosować ustawienia poczty e-mail, a następnie we Właściwościach na Kartach konwersacji wybierz typ działania Poczta e-mail. Zostanie wyświetlona strona właściwości Poczta e-mail.
W polach Wybierz i ustaw kolejność poleceń zaznacz pola poleceń poczty e-mail, które chcesz skonfigurować dla użytkowników. Opcje można przeciągać i upuszczać, aby określić kolejność, w jakiej mają być wyświetlane poszczególne opcje.
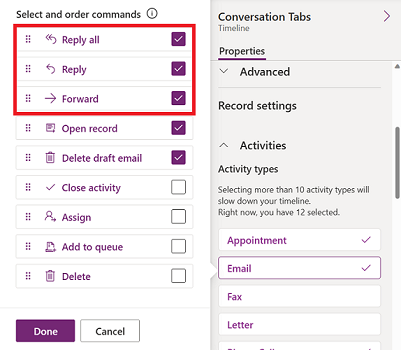
Wybierz Gotowe, a następnie zapisz i opublikuj zmiany.
Rozwiń rekordy z obrazami na osi czasu
Można wysyłać i odbierać rekordy z obrazami, ale nie będą one wyświetlane, gdy rekord jest zwinięty. Aby wyświetlić obrazy, należy rozwinąć rekordy.
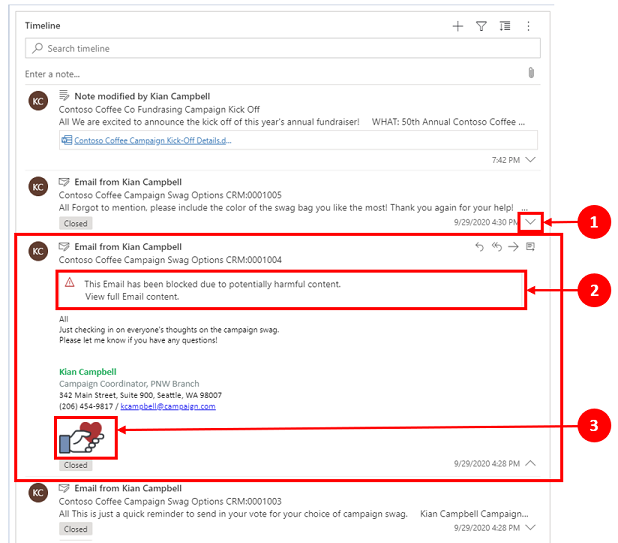
Rekordy po zwinięciu zapewniają podsumowanie wizualne. Aby rozwinąć pojedynczy rekord, wybierz dowolne miejsce na osi czasu, aby rozwinąć i zwinąć widok rekordu. W prawym dolnym rogu rekordu występuje karetka:
- Kiedy karetka jest skierowana do dołu (˅), rekord jest zwinięty.
- Kiedy karetka jest skierowana do góry (^), rekord jest rozwinięty.
Rekordy z obrazami mogą wyświetlać następującą informację:
Tan e-mail został zablokowany z powodu potencjalnie szkodliwej zawartości. Wyświetl pełną treść wiadomości e-mail.Po wybraniu komunikatu ostrzeżenie zniknie i pojawi się obraz.
Włącz podsumowanie „Co przeoczono”
Co przeoczyłeś pomaga być na bieżąco z aktualizacjami i zmianami dokonanymi w rekordach poprzez wyświetlanie aktualizacji na górze osi czasu, gdy masz dostęp do rekordu.
| Widok konfiguracji projektanta formularzy | Widok wyświetlania projektanta formularzy |
|---|---|
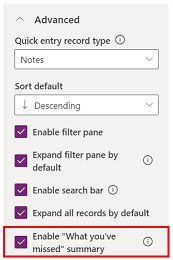
|
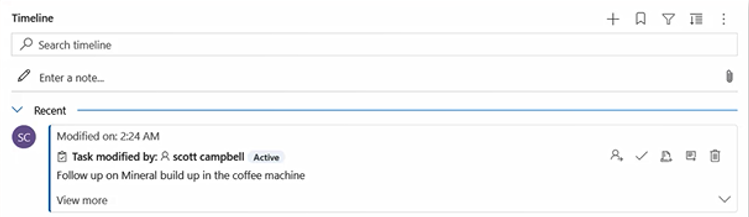
|
| W ustawieniu Co przegapiłeś wyświetlane są nowe rekordy, których nie widziałeś. Jest domyślnie włączony. Aby ją wyłączyć, należy usunąć zaznaczenie z pola obok ustawienia. | Po włączeniu tej opcji podczas wyświetlania rekordu klienta najnowsze działania są wyświetlane w górnej części listy. |
Ustawienia rekordu
W tej sekcji opisano ustawienia dostępne w obszarze Ustawienia nagrywania w ustawieniach sterowania osią czasu. Ustawienie Wyświetlane typy rekordów określa typy zapisów, których dotyczą opisane tutaj Ustawienia rekordów.
Ustawienia rekordów umożliwiają zarządzanie ustawieniami w ramach typów rekordów.
- Typ rekordu Działania jest powiązany z Działaniami w ustawieniach rekordu.
- Typ rekordu Notatki jest powiązany z Notatkami w ustawieniach rekordu.
- Typ rekordu Wpisy jest powiązany z Wpisami w ustawieniach rekordu.
Aby włączyć lub wyłączyć typ rekordu, zaznacz lub wyczyść to pole wyboru. Wtedy odpowiednio typ rekordu będzie wyświetlane lub nie będzie już wyświetlany w sekcji Ustawienia rekordu.
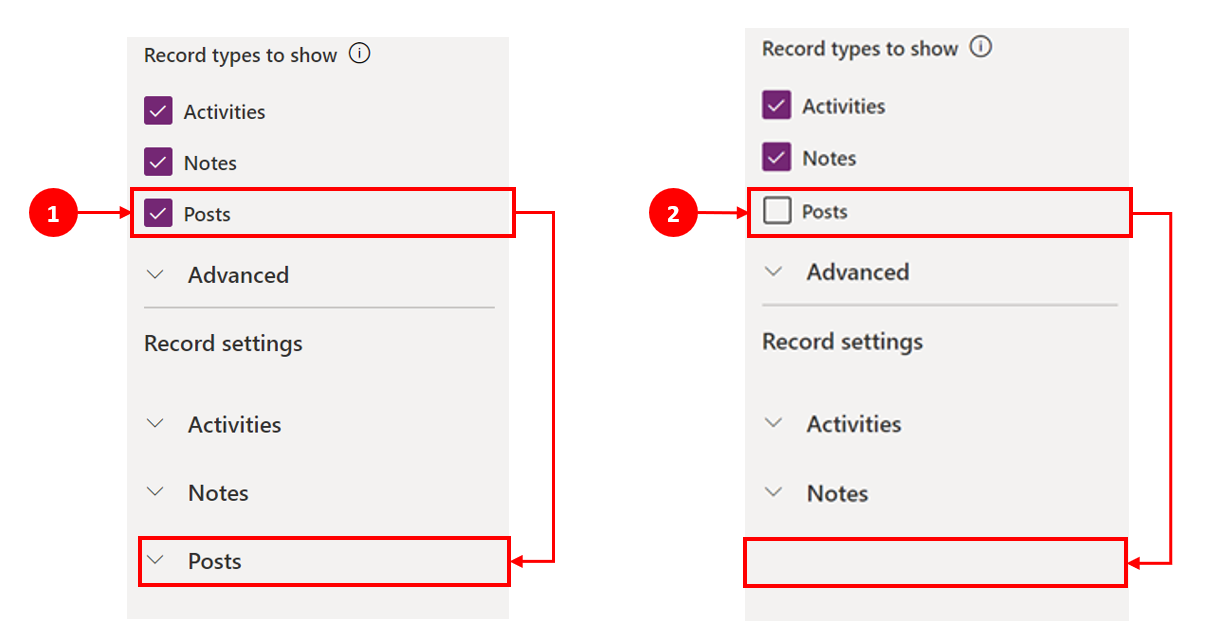
- Jeśli typ Wpisy jest sprawdzany w sekcji Typy rekordów do wyświetlenia, to jest włączony w sekcji Ustawienia rekordów.
- Jeśli typ Wpisy jest wyczyszczony w sekcji Typy rekordów do wyświetlenia, to jest wyłączony w sekcji Ustawienia rekordów.
Konfigurowanie typów rekordów działań
Po rozwinięciu opcji Ustawienia zapisu aktywności w sekcji komponentu osi czasu wyświetlana jest lista wszystkich typów aktywności, które mogą być włączone lub wyłączone na formularzu tabeli.
| Widok konfiguracji projektanta formularzy | Widok wyświetlania projektanta formularzy |
|---|---|
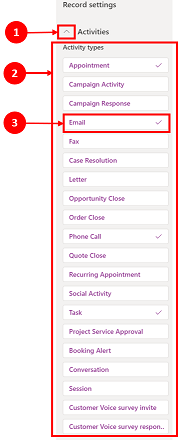
|
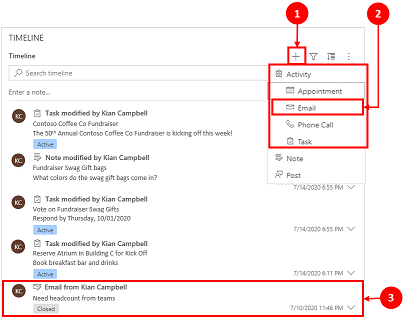
|
| 1. Rozwinięcie i wyświetlenie Działań w sekcji Ustawienia rekordu przy użyciu karetki (^). 2. Lista Typów działań jest wyświetlana w widoku rozwijanym. 3. Aktywność można włączyć lub wyłączyć, wybierając typ aktywności. Na przykład, włącz E-mail. Aby włączyć Typ działania, zaznacz pole wyboru obok Włącz i wybierz Gotowe. Aby wyłączyć typ Aktywność, należy wyczyścić pole obok Włącz, a następnie Gotowe. Ta akcja powoduje wyłączenie wszystkich innych elementów w polu i wyłączenie wyświetlania typu działania na osi czasu. Ta akcja powoduje również wyłączenie tworzenia lub wyświetlania typu działania na osi czasu. |
1. Po włączeniu Typ działania pojawi się w Tworzenie rekordu osi czasu 2. Typ aktywności jest wyświetlany jako opcja, którą użytkownik może wybrać z rozwijanego menu. 3. Ponadto rekord Typ działania zostanie wyświetlony w treści osi czasu. |
Notatka
Obok włączonych Typów aktywności pojawi się znacznik wyboru. Dodatkowe ustawienia typu rekordu są wyłączone, dopóki nie zostaną włączone w ramach tego konkretnego typu rekordu.
Pokazywanie znaczników stanu dla typów rekordów działań
Znaczniki stanu pasują do filtrów stanu wyświetlanych na osi czasu, aby pomóc w szybkim zorientowaniu się, czy stan rekordu aktywności jest Aktywny, Po terminie lub Zamknięty w przypadku aktywności, takiej jak zadanie, spotkanie lub wiadomość e-mail. Twórcy włączają lub wyłączają etykiety stanu dla dowolnego typu aktywności w domyślnej konfiguracji formularza. Znaczniki stanu są domyślnie włączone.
Włącz możliwość tworzenia bezpośrednio z osi czasu
Twórcy aplikacji mają możliwość włączenia typów aktywności, dzięki czemu mogą być one tworzone bezpośrednio na osi czasu. Możliwość szybkiego wybierania i tworzenia działań, takich jak poczta elektroniczna, zadania i spotkania, pomaga usprawnić produktywność.
| Widok konfiguracji projektanta formularzy | Widok wyświetlania projektanta formularzy |
|---|---|
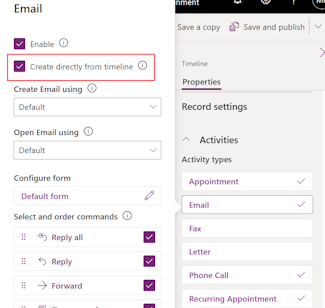
|
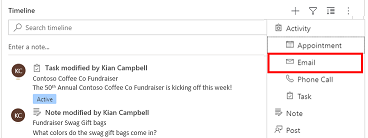
|
| Aby umożliwić użytkownikom tworzenie typów aktywności bezpośrednio z osi czasu, zaznacz pole wyboru obok Utwórz bezpośrednio z osi czasu. |
Po włączeniu typ działania pojawi się w polu rozwijanym na ikonie Utwórz rekord osi czasu |
Ustawianie typów formularzy do tworzenia i otwierania działań
Ustaw Utwórz działania przy użyciu i Otwórz działania przy użyciu indywidualnie dla typu działania lub dla wszystkich typów działań, aby ustawić typ formularza używany przez użytkowników w oparciu o potrzeby biznesowe. Następujące pola można ustawić w następujący sposób:
- Wybierz typ działania w programie Działania i określ wartości.
- Określ wartość tych pól w okienku Działania.
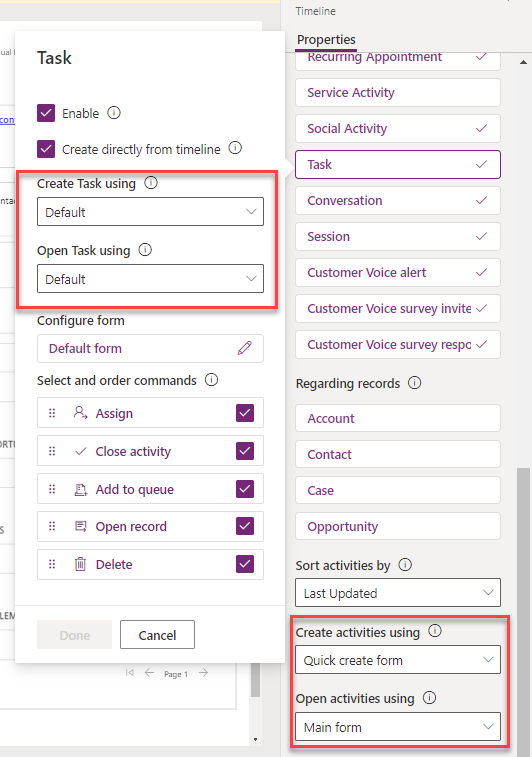
W przypadku ustawienia następującego typu formularza dla określonego działania aplikacja uwzględnia następujące ustawienia:
- Domyślny: typ formularza Tworzenie działań przy użyciu funkcji Działania lub Otwórz działania.
- Szybkie tworzenie formularza, Formularz główny lub Okno dialogowe formularza głównego: ustawienie specyficzne dla czynności niezależnie od typu formularza ustawionego w Tworzenie działań za pomocą lub Otwórz aktywności wykorzystujące w Działania.
Gdy użytkownik wybierze działanie z rekordu tworzenia osi czasu lub otworzy działanie z osi czasu, zostanie ono utworzone lub otwarte w wybranym typie formularza.
Włącz akcje poleceń dla typów rekordów działań (podgląd)
Notatka
Te funkcje są częścią programu wczesnego dostępu. Możesz dołączyć do programu wczesnego dostępu, aby włączyć te funkcje w swoim środowisku, co umożliwi Ci przetestowanie ich oraz zaadaptowanie do swoich środowisk. Aby uzyskać informacje dotyczące sposobu włączania tych funkcji, zobacz Wybieranie wcześniejszego dostępu do aktualizacji.
Akcje poleceń pozwalają użytkownikom przypisywać, zamykać, usuwać, otwierać rekord lub dodawać rekord do kolejki działań z osi czasu. Możesz włączyć lub wyłączyć akcje poleceń dla określonego typu działania.
W zależności od typu działania można włączyć również inne akcje poleceń. Na przykład w przypadku wiadomości e-mail można również włączyć akcje, takie jak Odpowiadanie, Odpowiadanie na wszystko i Przesyłania dalej.
| Widok konfiguracji projektanta formularzy | Widok wyświetlania projektanta formularzy |
|---|---|
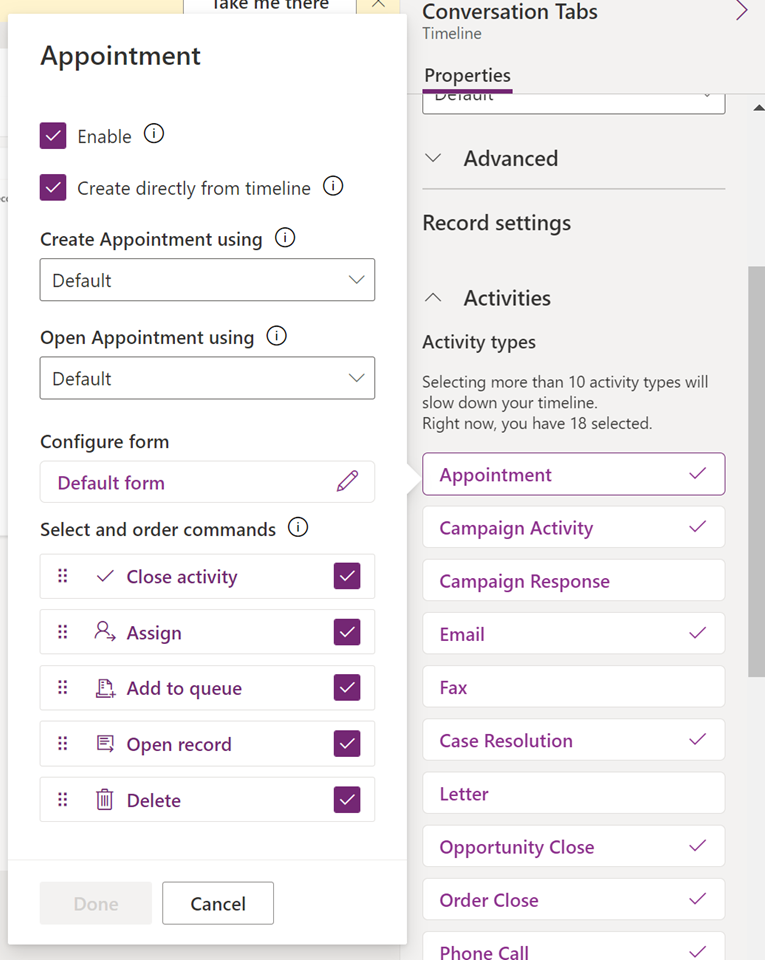
|
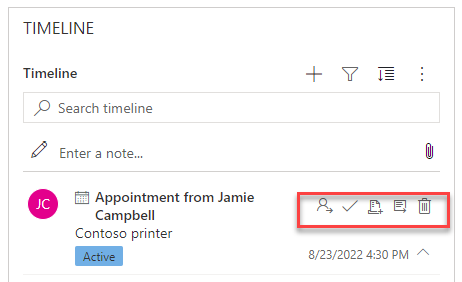
|
| Aby umożliwić użytkownikom włączanie akcji poleceń działania bezpośrednio na osi czasu, zaznacz pole wyboru obok akcji polecenia w menu Wybierz i uporządkuj polecenia. Dla działania można włączyć tylko pięć akcji poleceń. |
|
| Możesz także przesunąć pozycję akcji poleceń, aby zmienić kolejność ich wyświetlania na osi czasu. | Po włączeniu tej funkcji działanie polecenia pojawi się w działaniach rekordu na osi czasu. |
Wyświetlanie rekordów pokrewnych na osi czasu
Konta, kontakty, sprawy i szanse sprzedaży powiązane z działaniem są wyświetlane w rekordzie osi czasu. Administrator może włączyć lub wyłączyć rekordy w Dotyczy rekordów.
| Widok konfiguracji projektanta formularzy | Widok wyświetlania projektanta formularzy |
|---|---|
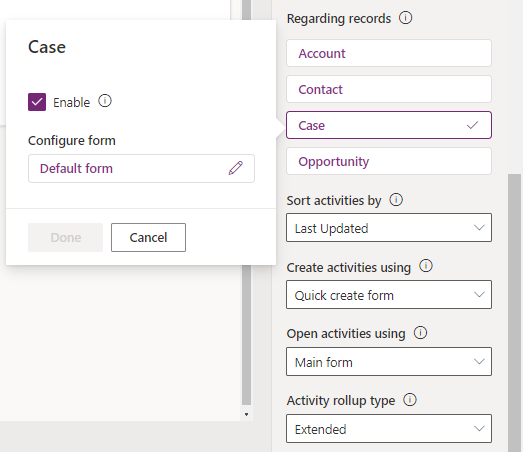
|
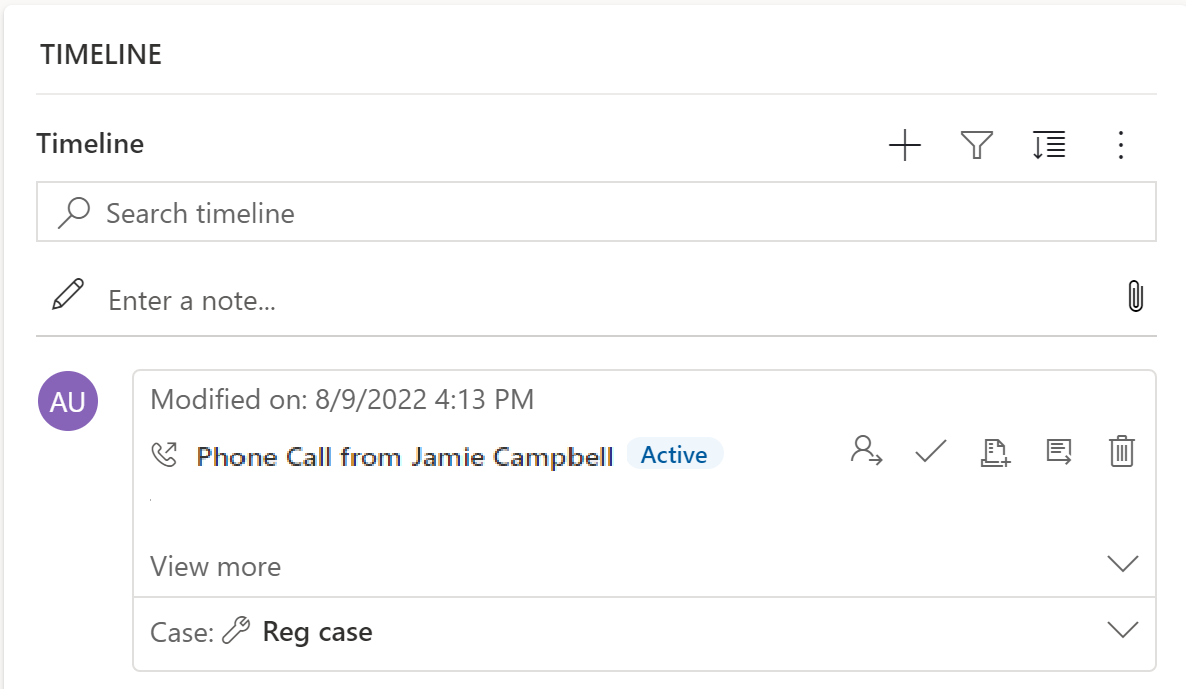
|
| 1. Rozwinięcie i wyświetlenie Działań w sekcji Ustawienia rekordu przy użyciu karetki (^). 2. Lista rekordów jest wyświetlana w Rekordy Dotyczy. 3. Aby włączyć rekordy, zaznacz pole obok Włącz i wybierz Gotowe. |
Gdy pole wyboru jest zaznaczone, użytkownicy mogą wyświetlać połączone rekordy z działaniem. Rekord powiązany z działaniem jest następnie wyświetlany na osi czasu. Łączenie rekordu danych nie jest ręczne i odbywa się w wyniku zbierania rekordu. Więce informacji: Ustaw typ zestawienia działań na osi czasu |
Notatka
Obok włączonego rekordu zostanie wyświetlony znacznik wyboru. Wyłączenie typu tabeli powoduje wyłączenie połączonego rekordu tylko dla rekordów osi czasu zwiniętych dla tej tabeli.
Tworzenie i korzystanie z formularzy kart na osi czasu
Rekordy są wyświetlane przy użyciu ustawień domyślnych dla każdego typu działania. Aby wyświetlić informacje o rekordach dla terminu lub wiadomości e-mail, można dokonać edycji istniejącego formularza karty, użyć innego formularza karty z ustawień rekordu lub dostosować własny.
| Widok konfiguracji projektanta formularzy | Widok wyświetlania projektanta formularzy |
|---|---|
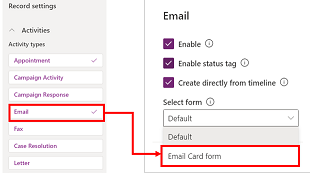
|
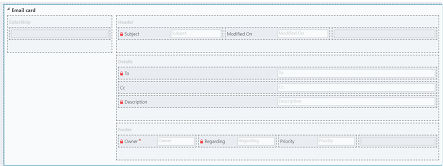
|
| Jeśli został utworzony, można zmienić domyślne ustawienia karty na inny formularz karty. | Jeśli tworzysz nowy formularz karty, musisz przejść do tabeli nadrzędnej i dodać nowy formularz typu karty, zanim pojawi się on na liście osi czasu podczas konfigurowania. Jeśli Domyślnie jest wyświetlany, nie używasz formularza karty. Nie można używać Formularz Karta wiadomości e-mail na osi czasu, o ile nie zostanie to wcześniej wybrane i opublikowane. |
Notatka
Nie wszystkie typy działań umożliwiają utworzenie typów kart, więc domyślny wybór jest jedyną opcją w przypadku tych rekordów.
Dostosowywanie karty z osi czasu
Wszystkie formularze kart są podzielone na następujące cztery sekcje:
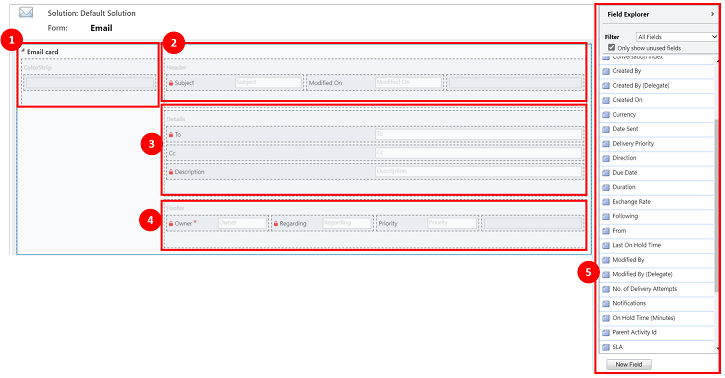
Legenda
- ColorStrip: Ta sekcja nie pojawia się w rekordzie osi czasu. ColorStrip znajduje się z lewej strony formularza karty.
- Nagłówek: Sekcja ta jest wyświetlana w rekordzie osi czasu; jednakże tylko dwie pierwsze kolumny są wyświetlane w rekordzie osi czasu. W tym przykładzie widoczne są tylko kolumny Temat i Data modyfikacji.
- Szczegóły: Sekcja ta jest wyświetlana w rekordzie osi czasu; jednakże tylko trzy pierwsze kolumny są wyświetlane w rekordzie osi czasu. W tym przykładzie w rekordzie osi czasu widoczne są tylko kolumny Do, DW oraz Opis.
- Stopka: Ta sekcja nie jest wyświetlana w rekordzie osi czasu.
- Kolumny tabeli: z listy kolumn można wybrać kolumny, które mają być dodane do formularza karty. Możesz dostosować formularz karty, przeciągając i upuszczając kolumny, których chcesz użyć, do sekcji, w których mają się one pojawić w rekordzie osi czasu.
Każdy indywidualny formularz karty musi być dostosowany do każdego rekordu aktywności, takiego jak wiadomości e-mail, zadania, posty itd.
Sekcja Nagłówek
Nagłówek karty wyświetla tytuł/temat w formularzu wiadomości e-mail osi czasu. W sekcji Nagłówek można użyć maksymalnie sześciu kolumn, ale tylko dwie pierwsze kolumny będą widoczne na rekordzie osi czasu. W formularzu są ignorowane puste kolumny we wszystkich sekcjach.
| Widok konfiguracji projektanta formularzy | Widok wyświetlania projektanta formularzy |
|---|---|
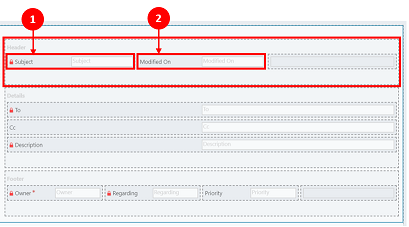
|
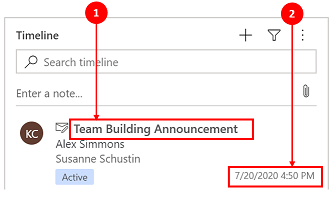
|
|
Kolumna 1 1. Niezależnie od kolumn wybranych dla tej sekcji jest ona wyświetlany jako pogrubiony nagłówek u góry rekordu osi czasu. W tym przykładzie wybrano Temat dla tej kolumny. Kolumna 2 2. Niezależnie od kolumn wybranych dla tej sekcji ta kolumna zawsze jest wyświetlana w prawym dolnym rogu rekordu osi czasu. W tym przykładzie wybrano Data modyfikacji dla tej kolumny. |
Kolumna 1 1. Kolumna 1 z nagłówka karty jest zawsze wyświetlana w tej części rekordu osi czasu. Kolumna 2 2. Kolumna 2 z nagłówka karty jest zawsze wyświetlana w tej części rekordu osi czasu. |
Sekcja Szczegóły
Karta Szczegóły karty jest wyświetlana w treści rekordu wiadomości e-mail osi czasu. W sekcji Szczegóły można mieć do czterech kolumn, ale tylko pierwsze trzy kolumny są widoczne w rekordzie osi czasu.
| Widok konfiguracji projektanta formularzy | Widok wyświetlania projektanta formularzy |
|---|---|
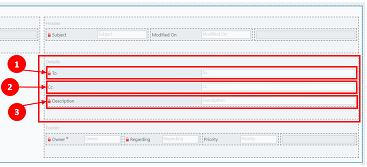
|
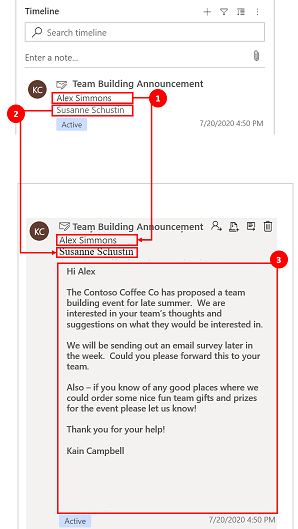
|
| Szczegóły karty zawsze są wyświetlane pod nagłówkiem niezależnie od kolumny, która zostanie wybrana. Kolumna 1 1. W szczegółach karty kolumna 1 działa jako subnagłówek w rekordzie osi czasu. W tym przykładzie wybrano Do dla tej kolumny. Kolumna 2 2. Ta kolumna wyświetla tylko jeden wiersz tekstu w widoku podsumowania na rekordzie osi czasu. Po rozwinięciu rekordu osi czasu zawartość tej kolumny jest w pełni wyświetlana i formatowana. W tym przykładzie wybrano DW dla tej kolumny. Kolumna 3 3. Kolumna ta podąża za zawartością kolumny 2 i jest częścią głównej części rekordu osi czasu, która jest widoczna tylko po rozwinięciu rekordu. W tym przykładzie wybrano Opis dla tej kolumny. |
Kolumna 1 1. Kolumna ta jest zawsze wyświetlana w tej sekcji i działa jako subnagłówek w rekordzie osi czasu. Kolumna 2 2. Ta kolumna jest zawsze wyświetlana w tej sekcji i wyświetla tylko jeden wiersz tekstu w widoku podsumowania, ale po rozwinięciu zawartość jest wyświetlana w całości. Kolumna 3 3. Ta kolumna jest zawsze wyświetlana w tej sekcji i jest widoczna tylko po rozwinięciu rekordu. |
Sekcja Stopka
Ta sekcja nie jest wyświetlana w rekordzie osi czasu.
| Widok konfiguracji projektanta formularzy | Widok wyświetlania projektanta formularzy |
|---|---|
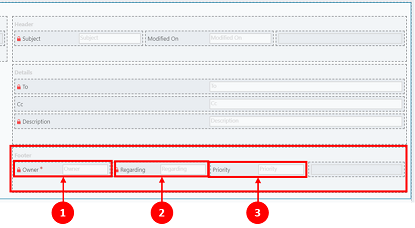
|
|
|
Kolumna 1 1. W tym przykładzie wybrano Właściciel dla tej kolumny. Kolumna 2 2. W tym przykładzie wybrano Dotyczy dla tej kolumny. Kolumna 3 3. W tym przykładzie wybrano Priorytet dla tej kolumny. |
Te kolumny nie są widoczne w rekordzie osi czasu |
Notatka
Rekordy Modified On są aktualizowane do tego samego czasu, w którym nastąpiła modyfikacja, a & Modified By jest przypisywany jednemu użytkownikowi, gdy tabela jest przypisywana nowemu użytkownikowi. Dzieje się tak z powodu zachowania kaskadowego. Więcej informacji: Konfiguracja kaskadowego zachowania relacji między tabelami
Ustawianie daty do użycia podczas sortowania działań w osi czasu
Sposób wyświetlania danych przez użytkowników jest ważny, a ustawienie domyślnego widoku wyświetlania danych zależy od potrzeb Twojej firmy. Twórcy aplikacji mogą wybrać sposób sortowania danych i utworzyć domyślne ustawienia dla Typów czynności w Ustawieniach rekordu. Ostatnia aktualizacja dotyczy wszystkich działań, i dlatego jest ustawiona jako domyślna w porządku rosnącym.
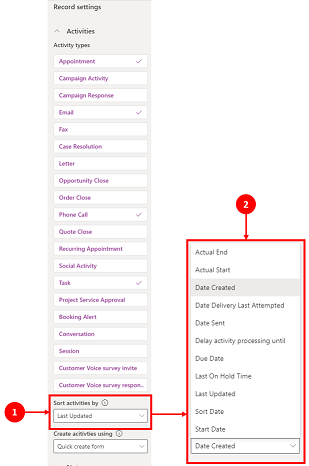
Legenda
- Ustawienie Sortuj aktywność według w Ustawieniach rekordu aktywności pozwala kontrolować sposób sortowania danych na osi czasu.
- W przypadku wybranych opcji opcja Sortuj działania według kolumny powoduje wyświetlenie listy. Z tej listy można wybrać sposób sortowania danych i wyświetlania ich na osi czasu w formularzu.
Data sortowania
Niektóre daty mogą istnieć tylko dla określonych typów działań. Na przykład Data wysłania lub Data ostatniej próby dostarczenia dotyczą tylko wiadomości e-mail. W przypadku sortowania według takich dat działania, które nie są wiadomościami e-mail, są grupowane bez żadnej określonej kolejności. Nie można utworzyć niestandardowej kolumny daty, ale jeśli potrzebna jest większa elastyczność, można użyć Data sortowania, która domyślnie jest pusta i wymaga wypełnienia jej dla każdego rekordu aktywności datą, która ma być używana do sortowania. Niektóre ze sposobów wypełnienia daty to użycie Microsoft Power Automate , reguł biznesowych lub JavaScript.
Podczas korzystania z opcji Sortuj datę należy pamiętać o następujących szczegółach:
- Jeśli w polu Data sortowaniazostanie ustawiona wartość, można jej użyć do bardziej dostosowanego sortowania, ale należy ją wypełnić dla każdego rekordu działania, w przeciwnym razie to nie działa. Data sortowania musi być skonfigurowana dla każdej instancji osi czasu i musi być ustawiona dla wszystkich trzech głównych formularzy w tabeli konta.
- Jeśli kolumna Data/godzina znajduje się w tym samym dniu kalendarza, data nie jest wyświetlana, jeśli Data/ godzina byłaby wcześniejsza niż godzina bieżąca.
- Data sortowania nie jest oparta na okresie 24-godzinnym, ale raczej porównuje wartość kolumny Data i czas z bieżącą datą i czasem (w oparciu o preferowaną strefę czasową użytkownika). Jeśli wprowadzona wartość wystąpiła wcześniej w ciągu dnia, data nie jest wyświetlana.
Ustaw typ zestawienia działań na osi czasu
Typ rolki aktywności może być skonfigurowany dla osi czasu na formularzach dla tabel konta i kontaktu. Dostępne typy zestawień to Rozszerzone, Pokrewne i Brak. Zestawienie aktywności ma wpływ tylko na konta i kontakty w aplikacjach Dynamics 365, takich jak aplikacje Dynamics 365 Customer Service. Aby pokazać tylko aktywności bezpośrednio związane z tabelą na osi czasu, wybierz Nie dotyczy.
Więcej informacji na temat typów rollupów można znaleźć w RollupType EnumType.
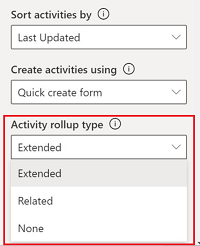
Wydajność na osi czasu
W formularzu należy włączyć tylko te działania, które są potrzebne. Jeśli wybierzesz więcej niż 10 Typów aktywności, zostanie wyświetlone ostrzeżenie informujące, że liczba wybranych typów aktywności ma wpływ na wydajność osi czasu. Aby poprawić wydajność osi czasu, należy rozważyć ograniczenie typów aktywności do 10 lub mniej.
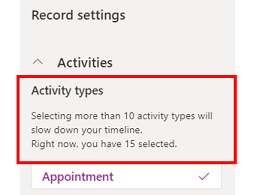
Notatki na osi czasu
| Widok konfiguracji projektanta formularzy | Widok wyświetlania projektanta formularzy |
|---|---|
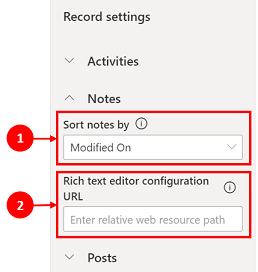
|
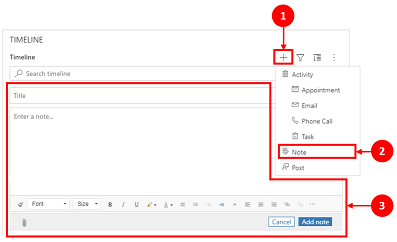
|
| Sekcja Notatki jest rozszerzana po włączeniu i umożliwia: 1. Sortuj notatki według daty utworzenia lub daty modyfikacji. Data Data modyfikacji jest ustawieniem domyślnym. 2. Dodaj względną ścieżkę zasobu internetowego w kolumnie Konfiguracja URL edytora tekstu dla niestandardowych możliwości tworzenia notatek. Więcej informacji: Dodawanie formantu edytora tekstu sformatowanego do aplikacji opartej na modelu |
Po włączeniu tej funkcji dostęp do Notatek można uzyskać za pośrednictwem ikony Utwórz rekord osi czasu 2. Pojawi się lista rozwijana, z której można uzyskać dostęp do Notatki. 3. Użyj Notatek, aby utworzyć notatkę, która zostanie dodana do rekordu przy użyciu edycji bogatego tekstu. Możesz ustawić czcionkę i rozmiar notatek z osi czasu, bez konieczności wielokrotnego ustawiania. |
Konfigurowanie formularza dla notatek
W obszarze Notatki, w części Konfiguruj formularz wybierz Domyślny formularz, aby skonfigurować sposób wyświetlania informacji w notatkach, takich jak odpowiedni użytkownicy i daty, oraz określić, czy mają one zawierać etykiety. To ustawienie pozwala zwiększyć lub zmniejszyć liczbę wyświetlanych rekordów osi czasu.
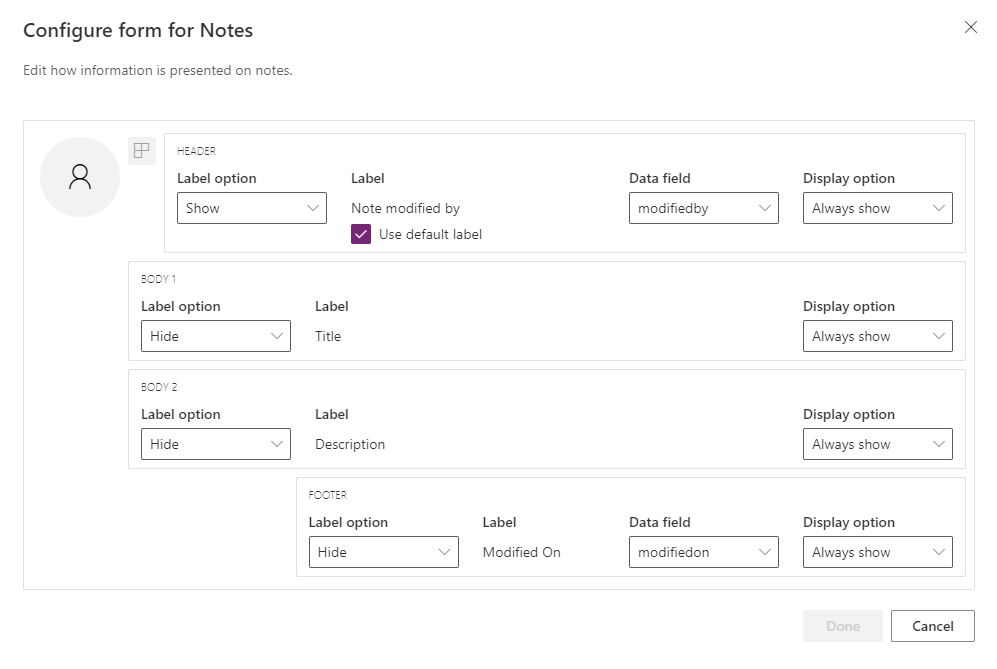
- Header
- Opcja Etykieta: Ukrywanie, pokazywanie lub pokazywanie po najechaniu kursorem, "Utworzone przez" lub "Zmodyfikowane przez".
- Etykieta: Zaznacz etykietę wyboru Użyj domyślnej etykiety, aby wyświetlić etykietę "Notatka zmodyfikowana przez". Wyczyść pole wyboru, aby wyświetlić etykietę „Zmodyfikowano przez”.
- Kolumna danych: Wybierz, aby pokazać użytkownika, który utworzył notatkę lub użytkownika, który zmodyfikował notatkę. Etykieta zmienia się tak, aby pasowała do wybranej kolumny danych.
- Opcja wyświetlania: Zawsze wyświetlaj, wyświetlaj w rozwinięciu lub ukryj ten nagłówek zawierający użytkownika, który utworzył lub zmodyfikował notatkę.
- Body1
- Opcja Etykieta: Wyświetlanie lub ukrywanie etykiety notatki.
- Opcja wyświetlania: Zawsze wyświetlaj, pokazuj po rozwinięciu lub ukrywaj tekst treści.
- Body2
- Opcja Etykieta: Wyświetlanie lub ukrywanie etykiety notatki.
- Opcja wyświetlania: Zawsze wyświetlaj, pokazuj po rozwinięciu lub ukrywaj tekst treści.
- Stopka
- Opcja Etykieta: Ukazywanie lub ukrywanie etykiety, "Data utworzenia", "Data zmodyfikowania", lub "Data zastąpienia".
- Kolumna danych: Wybierz, aby wyświetlić datę createdon, modifiedon lub overridenon.
- Opcja wyświetlania: Zawsze wyświetlaj, wyświetlaj w rozwinięciu, tę stopkę zawierającą datę utworzenia, zmodyfikowania lub zastąpienia.
Ustaw typ zestawienia uwag na osi czasu
Notatka
To jest funkcja objęta programem wczesnego dostępu. Możesz dołączyć do programu wczesnego dostępu, aby włączyć te funkcje w swoim środowisku, co umożliwi Ci przetestowanie ich oraz zaadaptowanie do swoich środowisk.
Typ zestawienia może być skonfigurowany dla osi czasu na formularzach dla uwag. Dostępne typy zestawień to Rozszerzone, Pokrewne i Brak. Aby wyświetlić tylko te rekordy, które są bezpośrednio związane z uwagami na osi czasu, wybierz Brak.
Więcej informacji na temat typów zestawień można znaleźć na RollupType EnumType.
Zezwalaj użytkownikom na szybkie zapisywanie notatek na osi czasu
Możesz włączyć funkcję Szybkie zapisywanie, co umożliwi użytkownikom zapisywanie notatek za pomocą klawiszy Ctrl+S podczas pisania notatki na osi czasu. Szybkie zapisywanie pomaga poprawić wydajność użytkownika, nie wymagając od użytkowników przechodzenia do Zapisz lub Zapisz i zamknij na pasku poleceń. Gdy użytkownicy zapisują notatkę za pomocą Ctrl+S, na osi czasu pojawi się komunikat z potwierdzeniem Zapisano pomyślnie.
Aby włączyć Szybkie zapisywanie, przejdź w Power Apps do ustawień osi czasu, a następnie zaznacz Włącz szybkie zapisywanie .
Wpisy na osi czasu
Aby włączyć posty z bogatym tekstem na osi czasu, skontaktuj się z Pomocą techniczną firmy Microsoft.
Notatka
Posty są dostępne tylko w niektórych aplikacjach Dynamics 365, takich jak Dynamics 365 Customer Service.
| Widok konfiguracji projektanta formularzy | Widok wyświetlania projektanta formularzy |
|---|---|
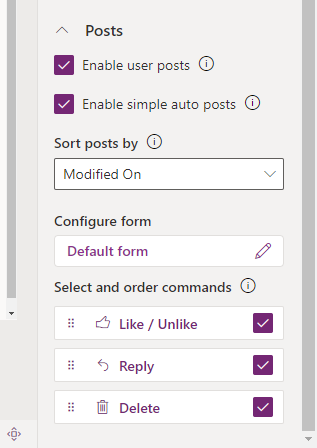
|
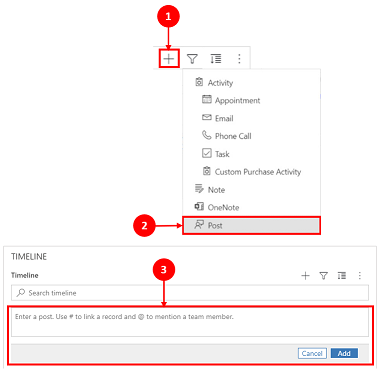
|
| Sekcja Wpisy jest rozwijana po włączeniu i umożliwia: - wybierz opcję Włącz wpisy użytkowników umożliwiające użytkownikom pozostawienie wiadomości w rekordzie. Uwaga: nie możesz włączyć postów użytkowników w aplikacji mobilnej Dynamics 365 Field Service . - Sortuj posty według daty utworzenia lub daty modyfikacji. Data Data utworzenia jest ustawieniem domyślnym. - sekcja Polecenia wyboru i zamówienia (podgląd) umożliwia użytkownikom wyświetlanie akcji poleceń, które można wykonać dla wpisów wyświetlanych na osi czasu. Możesz także przesunąć pozycję poleceń, aby zmienić kolejność ich wyświetlania na osi czasu. |
1. Po włączeniu dostęp do wpisów można uzyskać za pośrednictwem ikony Utwórz rekord osi czasu 2. Zostanie wyświetlone menu rozwijane, i będzie można uzyskać dostęp do Wpisy. 3. Użyj Posty, aby utworzyć post, który zostanie dodany do rekordu. Gdy data Data utworzenia jest używana do sortowania wpisów na osi czasu, lokalizacja na osi czasu pozostaje stała, nawet jeśli istnieją odpowiedzi na ten wpis. Gdy data Data modyfikacji jest używana do sortowania wpisów na osi czasu, lokalizacja na osi czasu zostaje skorygowana do góry, nawet jeśli istnieją odpowiedzi na ten wpis. UWAGA: Oś czasu nie jest odświeżana automatycznie po dodawaniu odpowiedzi na wpis. |
| Funkcja Włącz proste wpisy automatyczne (podgląd) umożliwia wyświetlanie wpisów automatycznych w istniejącym formacie kart albo jako prosty wpis. Usuń zaznaczenie pola wyboru, aby wyświetlić posty w istniejącym formacie karty. Pole wyboru jest domyślnie zaznaczone. |
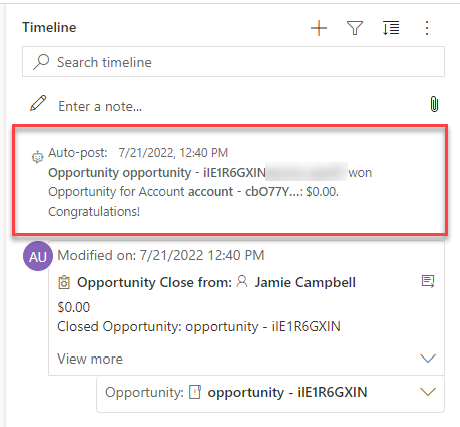
|
| Gdy pole wyboru Włącz proste wpisy automatyczne (podgląd) jest włączone, wpisy nie są wyświetlane w formularz karty. Akcji poleceń nie można wykonywać na automatycznych postach z osi czasu. |
Konfigurowanie formularza dla wpisów
Możesz skonfigurować sposób wyświetlania informacji w postach, takich jak odpowiedni użytkownicy i daty, oraz czy mają być dołączane etykiety. Funkcja ta umożliwia zwiększenie lub zmniejszenie liczby rekordów osi czasu wyświetlanych na ekranie.
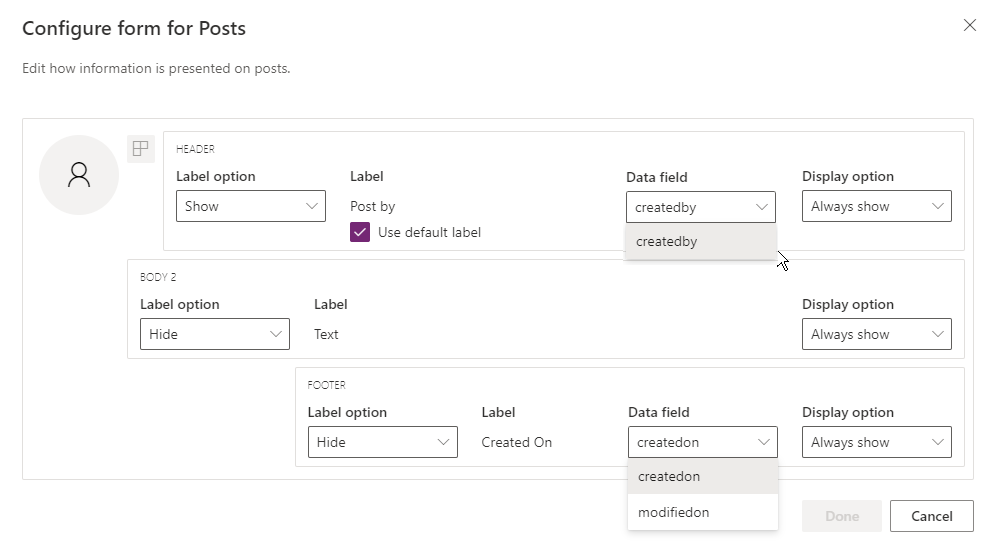
Przejdź do konfiguracji swojej osi czasu w make.powerapps.com, przewiń w dół do sekcji Posty zawierającej kolumnę Konfiguracja formularza i edytuj następującą kolumnę w domyślnym formularzu:
- Header
- Opcja Etykieta: Ukrywanie, pokazywanie lub pokazywanie po najechaniu kursorem, "Utworzone przez" lub "Zmodyfikowane przez".
- Etykieta: Zaznacz etykietę wyboru Użyj domyślnej etykiety, aby wyświetlić etykietę.
- Kolumna danych: Wybierz, aby pokazać użytkownika, który utworzył post. Etykieta zmienia się tak, aby pasowała do wybranej kolumny danych.
- Opcja wyświetlania: Zawsze wyświetlaj, wyświetlaj w rozwinięciu lub ukryj ten nagłówek zawierający użytkownika, który utworzył wpis.
- Body2
- Opcja Etykieta: Wyświetlanie lub ukrywanie etykiety wpisu.
- Opcja wyświetlania: Zawsze wyświetlaj, pokazuj po rozwinięciu lub ukrywaj tekst treści.
- Stopka
- Opcja Etykieta: Ukazywanie lub ukrywanie etykiety, "Data utworzenia", "Data zmodyfikowania", lub "Data zastąpienia".
- Kolumna danych: Wybierz, aby wyświetlić datę createdon lub modifiedon.
- Opcja wyświetlania: Zawsze wyświetlaj, wyświetlaj w rozwinięciu, tę stopkę zawierającą datę utworzenia lub zmodyfikowania.
Konfigurowanie @mentions w notatkach i wpisach w osi czasu
Aby włączyć @mentions w notatkach i wpisach, postępuj zgodnie z instrukcjami podanymi w tym artykule: Use @mention for collaborating with your team using notes
Ważne
Funkcja @mentions nie działa ze środowiskami Power Platform, które zostały utworzone z opcją Włączenie aplikacji Dynamics 365 ustawioną na Nie.. Więcej informacji dotyczących tej opcji można znaleźć w temacie Tworzenie środowiska przy użyciu bazy danych.
Użytkownicy muszą mieć uprawnienie Odczyt dla encji msdyn_postconfig i uprawnienie Udostępnianie dla encji, dla której używają @mentions (na przykład konto, kontakt, sprawa itd.).
Konfigurowanie wiadomości automatycznych wpisów na osi czasu
Notatka
- Funkcja automatycznych wpisów jest dostępna tylko w środowiskach skonfigurowanych do Włącz aplikacje Dynamics 365.
- Usługa Dynamics 365 włącza reguły automatycznych wpisów dla niektórych standardowych tabel, takich jak konto, kontakt, potencjalny klient i sprawa. Nie ma możliwości tworzenia nowych reguł autopost. Można jednak użyć innych opcji, takich jak Power Automate lub niestandardowy dodatek plug-in, aby utworzyć rekord wpisu w żądanych warunkach.
Można określić, które wiadomości automatycznego wpisu mają być wyświetlane na osi czasu w przypadku zdarzenia systemowego. Konfiguracja automatycznych wpisów zastępuje starszą konfigurację źródła działania i reguły konfiguracji źródła działania.
Konfigurowanie wiadomości automatycznych wpisów, które mają być wyświetlane:
- W Customer Service Hub przejdź do Zarządzanie usługami, a następnie w Ustawienia linii czasu wybierz Reguły auto-postowania.
- Wybierz reguły automatycznego wpisu, które mają być aktywne, korzystając z siatki i przycisków Aktywuj i Dezaktywuj u góry.
W przypadku wystąpienia zdarzenia systemowego odpowiadającego aktywnej regule na osi czasu jest wyświetlany komunikat automatycznego wpisu.
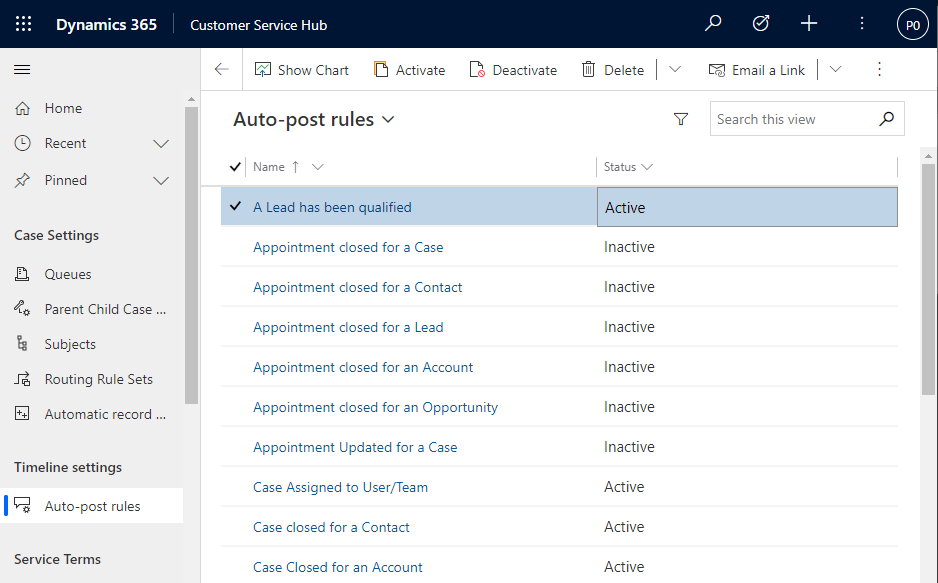
Jeśli używasz aplikacji Dynamics 365 innej niż Centrum obsługi klienta lub Customer Service workspace, musisz dodać własną mapę strony. Aby dodać własną mapę strony w swojej aplikacji:
- Otwórz aplikację w Projektancie aplikacji w Power Apps : make.powerapps.com
- Na pasku poleceń kreatora aplikacji wybierz Dodaj stronę, wybierz Widok oparty na tabeli i formularzu, a następnie wybierz Następny.
- Z listy Tabela wybierz Konfiguracja reguł post, a następnie wybierz Dodaj.
Notatka
Jeśli nie ma tabeli konfiguracji reguł postowania, oznacza to, że w środowisku nie ma zainstalowanej wymaganej aplikacji Dynamics 365.
- Wybierz pozycję Zapisz, a następnie pozycję Opublikuj.
Pozwalaj użytkownikom przypinać i odpinać działania na początku osi czasu
Użytkownik może skonfigurować możliwość przypinania lub odpinania działań, takich jak notatki, do górnej części osi czasu, aby były one łatwo dostępne. Przypinanie działań ułatwia użytkownikom zaoszczędzenie czasu, nie wymagając przewijania całej osi czasu w celu znalezienia potrzebnych informacji.
Domyślnie notatki można przypinać. Po kliknięciu typu działania, takiego jak zadanie, termin itp., na liście poleceń zostanie wyświetlona opcja przypnij i odepnij. Zaznacz pole wyboru Przypnij/Odepnij dla każdego działania, które chcesz, aby użytkownicy mogli przypiąć lub odpiąć.
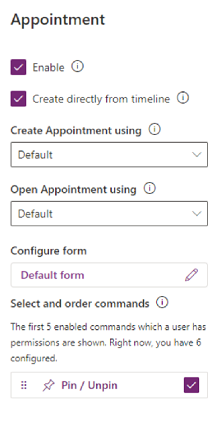
Tworzenie i dodawanie działań niestandardowych do osi czasu
Możesz tworzyć własne tabele, które będą wyświetlane na osi czasu. Więcej informacji: Wyświetlanie tabeli niestandardowej na osi czasu
Konfiguracja blokowanych typów plików załączników
Administratorzy platformy Power Platform mogą skonfigurować typy plików, które są blokowane przed dodawaniem jako załączniki do rekordów, w tym rekordów na osi czasu.
- Znajdź ustawienie systemowe Ustaw blokowane rozszerzenia plików dla załączników. Więcej informacji: Otwórz okno dialogowe Ustawienia systemu - Karta Ogólne
- W polu tekstowym blokowanych załączników plików wpisz typ rozszerzenia pliku, który chcesz zablokować dla załączników (na przykład „.pdf”). Rozdziel typy plików średnikiem.
- Zaznacz OK.
Ustaw limit rozmiaru załączników
Administratorzy Power Platform mogą ograniczyć rozmiar pliku załączników, które użytkownicy mogą przekazać w edytorze tekstu sformatowanego.
Notatka
Rozmiary plików załączników zazwyczaj mogą mieć rozmiar mniejszy niż 90 MB, ale w celu uzyskania optymalnej wydajności systemu zalecane są rozmiary plików o mniejszych rozmiarach.
- Przejdź do Ustawienia zaawansowane, a następnie w menu Ustawienia wybierz System>Administracja.
- Na stronie Administracja wybierz Ustawienia systemu.
- W oknie Ustawienia systemu wybierz kartę E-mail i przewiń w dół, aby znaleźć wartość Ustaw limit rozmiaru plików dla załączników.
- Wprowadź żądany limit rozmiaru załączników, a następnie wybierz Zapisz. 131072 KB to maksymalna dozwolona wartość.
Włączanie i konfigurowanie wyróżnień osi czasu
Włącz widżet wyróżnień osi czasu, aby pomóc użytkownikom szybko zapoznać się z najważniejszymi działaniami w rekordzie. Widżet używa Copilot do generowania listy ważnych działań w rekordzie, podsumowanych na podstawie notatek, wiadomości e-mail, zadań, terminów, rozmów telefonicznych i konwersacji.
Ważne
Ta funkcja jest dostępna tylko w środowiskach Power Platform, w których włączono ustawienie Dataverse Włącz aplikacje Dynamics 365.
Zanim skonfigurujesz pomocnika w swoim środowisku, zapoznaj się z FAQ na temat odpowiedzialnego wykorzystania AI w Power Apps.
Wymagania wstępne
W ustawieniach aplikacji dla aplikacji opartej na modelu musi być włączona funkcja Copilot.
Włącz funkcję Wyróżnione elementy na osi czasu
Wyróżnienia osi czasu można włączyć na poziomie aplikacji lub na poziomie formularza, w zależności od tego, czy chcesz włączyć je dla wszystkich encji/tabel w aplikacji, czy tylko dla określonego formularza.
Aby włączyć wyróżnienia osi czasu na poziomie aplikacji:
- Przejdź do witryny Power Apps.
- Wybierz Aplikacje obok modułu aplikacji, dla którego chcesz włączyć tę funkcję. Na przykład aplikacja Centrum sprzedaży.
- Wybierz Ustawienia na pasku poleceń, a następnie Nadchodzące.
- Włącz funkcję Włącz wyróżnienia na osi czasu.
- Zapisz i opublikuj zmiany.
Włącz wyróżnienia osi czasu na poziomie formularza
- Przejdź do witryny Power Apps.
- Wybierz pozycję Tabele i wybierz tabelę, na podstawie której jest tworzony formularz. Wybierz encję, którą chcesz włączyć dla mobile offline (na przykład Konta).
- Wybierz Formularze obok modułu formularza, dla którego chcesz włączyć tę funkcję.
- Wybierz Włącz podświetlenia osi czasu obsługiwane przez generatywną sztuczną inteligencję.
- Zapisz i opublikuj zmiany.
Znane problemy
Zduplikowane wpisy są wyświetlane podczas sortowania rekordów w kolejności od starszego do nowszego
Interfejs API używany przez oś czasu do pobierania wpisów nie obsługuje sortowania w kolejności od starszego do nowszego wpisu. Podczas sortowania w ten sposób na osi czasu są wyświetlane nieprawidłowe wpisy. Chcąc sortować na osi czasu w kolejności od starszego do nowszego, należy użyć notatek.
Notatki mogą mieć dodany tylko jeden załącznik z przycisku załącznika
Ta funkcjonalność została zaprojektowana, a w najbliższej przyszłości planowane jest udostępnienie większej liczby załączników. W przypadku wielu załączników można dodać je w tekście, przeciągając i upuszczając je do notatki.
Oś czasu nie ładuje się z błędem code:"0x8004430d","message":"Number of link entity: <number> exceed limit 15
Istnieje ograniczenie do 15 różnych tabel, które można skojarzyć z osią czasu. Należy wyłączyć niektóre działania pracowników związane z osią czasu lub wykonać jedno z obejść opisanych w tym artykule: Oś czasu nie renderuje się i wyświetla komunikat "Nie można załadować rekordów"
Podczas tworzenia notatki na osi czasu ciąg znaków „$&” jest konwertowany na „{3}amp;”
Jest to problem konfiguracyjny dla kontroli bogatego edytora tekstu. Aby rozwiązać ten problem, należy "removePlugins": "stickystyles" dodać do pliku konfiguracyjnego RTE. Więcej informacji: Właściwości kontrolki edytora tekstu sformatowanego