Użyj formularza aplikacji opartej na modelu i jego składników
Formularze w aplikacjach opartych na modelach to podstawowe narzędzie, za pomocą którego użytkownicy mogą aktualizować rekordy. Dostęp do formularzy skojarzonych z tabelą można uzyskać za pomocą projektanta tabel.
Najbardziej uniwersalnym typem formularza nowego formularza jest Główny. Oprócz głównych formularzy twórcy aplikacji mogą jednak tworzyć formularze szybkiego tworzenia, szybkiego widoku i kart. Więcej informacji o innych typach formularzy
W tym artykule wyjaśniono, jak edytować formularz główny i dodawać lub zmieniać różne elementy formularza.
Poniżej znajduje się przykład głównego formularza w aplikacji. Zawiera ona kilka kart, a nie tylko udostępnia składnik osi czasu i skrócony formularz więcej szczegółów skojarzonych z kontaktem podstawowym.
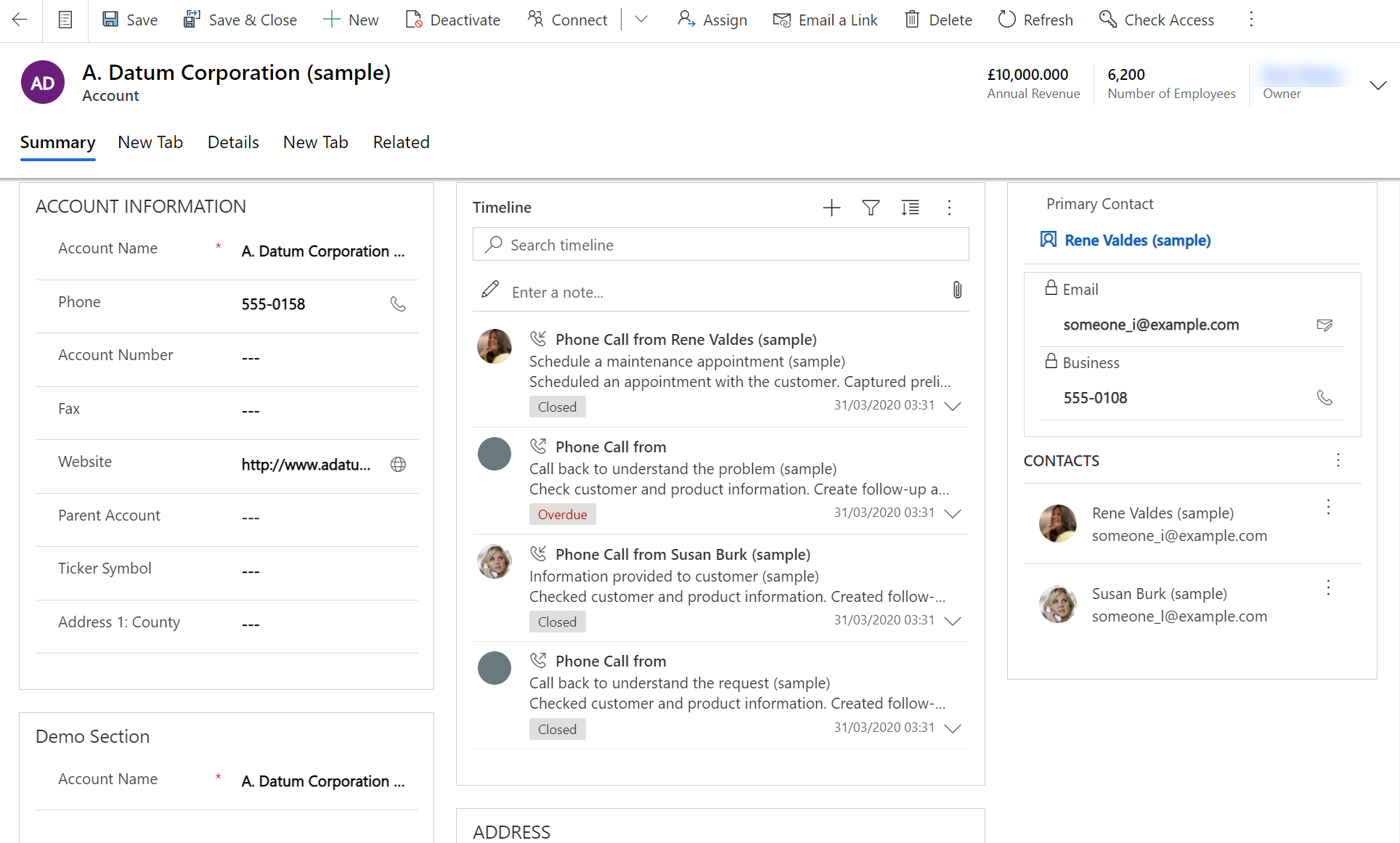
Otwórz projektanta formularzy
Aby edytować formularz, na przykład dodawać lub zmieniać elementy, użyj projektanta formularzy. Projektant formularzy umożliwia twórcy edytowanie formularzy dla wszystkich aplikacji opartych na modelach.
Postępuj zgodnie z procedurami podanymi poniżej, aby uzyskać dostęp do projektanta formularzy.
Uwaga
Jeśli w trakcie edytowania formularza tworzysz jakiekolwiek nowe składniki rozwiązania, nazwy składników będą używały prefiksu dostosowywania wydawcy rozwiązania dla rozwiązania domyślnego, a składniki te zostaną uwzględnione tylko w rozwiązaniu domyślnym. Jeśli chcesz, aby wszystkie nowe elementy rozwiązania zostały uwzględnione w określonym rozwiązaniu niezarządzanym, otwórz projektanta formularzy z poziomu tego rozwiązania niezarządzanego. Pomoże to w cyklu zarządzania aplikacją.
Uzyskaj dostęp do projektanta formularzy, aby uzyskać niezarządzane rozwiązanie
- Zaloguj się do usługi Power Apps.
- W lewym okienku nawigacji, wybierz Rozwiązania. Jeśli elementu nie ma w okienku panelu bocznego, wybierz …Więcej, a następnie wybierz żądany element.
- Wybierz rozwiązanie niezarządzane, w którym chcesz pracować. Typ rozwiązania, zarządzane lub niezarządzane, jest wyświetlany w kolumnie Zarządzane zewnętrznie?.
- Na liście elementów znajdź tabelę z formularzem, który chcesz edytować. Jeśli tabeli tam nie ma, należy ją dodać.
Dodaj tabelę do niezarządzanego rozwiązania
Po otwarciu niezarządzanego rozwiązania na pasku poleceń wybierz Dodaj istniejące, a następnie Tabela.
Wymienione są wszystkie dostępne tabele. Wybierz tabelę a następnie wybierz Dalej.
Wybierz najbardziej odpowiednią opcję, a następnie wybierz opcję Dodaj:
- W przypadku tabeli niestandardowej wybierz opcję Uwzględnij wszystkie składniki.
- W przypadku tabeli standardowej wybierz opcję Wybierz składniki, a następnie przejdź do i wybierz formularz główny, który chcesz dostosować, a następnie wybierz opcję Dodaj.
Tabela zostanie dodana do rozwiązania. Na liście składników otwórz tabelę, wybierz Formularze, a następnie otwórz formularz typu Główny.
W projektant formularzy wprowadzić zmiany.
Zapisywanie formularza.
Publikuj zmiany do użycia w aplikacji
Niektóre dostosowania, które wprowadzają zmiany w interfejsie użytkownika, wymagają opublikowania, zanim osoby mogą z nich korzystać w aplikacji. Aby opublikować dostosowanie na pasku narzędzi eksploratora rozwiązań wybierz Publikuj wszystkie dostosowania.
Uzyskaj dostęp do projektanta formularzy za pomocą domyślnego rozwiązania
Zaloguj się do usługi Power Apps.
Rozwiń Dane, wybierz Tabele, wybierz żądaną tabelę, a następnie wybierz obszar Formularze.
Na liście formularzy, otwórz formularz typu Główny.
Uwaga
Jeśli wszystkie inne zmiany zostały już wprowadzone do aplikacji, opublikuj je przy użyciu opcji publikowania na poziomie aplikacji. Zobacz Sprawdzanie poprawności i publikowanie aplikacji przy użyciu projektanta aplikacji, aby uzyskać więcej informacji.
Interfejs użytkownika projektanta formularzy
Aby szczegółowo zrozumieć interfejs użytkownika projektanta formularzy, zobacz Omówienie projektanta formularzy opartego na modelu.
Właściwości formularza
Aby uzyskać więcej informacji o właściwościach formularza, zobacz informacje o właściwościach formularza — wersja starsza.
Opcje widoczności
Kilka typów elementów formularza ma opcję domyślnego pokazywania lub ukrycia. Karty, sekcje oraz kolumny zapewniają tę opcję. Za pomocą skryptów formularzy lub reguł biznesowych można kontrolować widoczność tych elementów, aby utworzyć dynamiczny formularz w celu zapewnienia interfejsu użytkownika, który dostosowuje się do warunków zawartych w formularzu.
Uwaga
Ukrywanie elementów formularza nie jest zalecanym sposobem wymuszenia zabezpieczeń. Istnieje kilka sposobów, za pomocą których ludzie mogą oglądać wszystkie elementy i dane w formularzu, gdy elementy są ukryte. Aby dowiedzieć się więcej, zobacz Pokazywanie lub ukrywanie elementów formularza.
Właściwości kart
W treści formularza karty zapewniają podział poziomy. Karty mają etykiety, które mogą być wyświetlane. Jeśli etykieta jest wyświetlana, karty można rozwijać i zwijać, aby wyświetlić lub ukryć ich zawartość, klikając etykietę. Aby poznać szczegółowe informacje na temat właściwości karty, zobacz Właściwości karty.
Właściwości sekcji
Sekcja w formularzu zajmuje miejsce dostępne w kolumnie karty. Sekcje mają etykiety, które mogą być wyświetlane, a poniżej etykiety może się znajdować linia. Aby poznać szczegółowe informacje na temat właściwości sekcji, zobacz Właściwości sekcji.
Oś czasu
Oś czasu pokazuje działania pokrewne dla określonej tabeli.
Obsługiwane są następujące typy działań: Zadanie, termin, rozmowa telefoniczna, wiadomość e-mail, działanie społecznościowe, działanie niestandardowe.
Oś czasu ukazuje także wszystkie notatki i wpisy sporządzone przez użytkownika. Ukazuje działania, które mają kolumnę Dotyczy ustawione na tabelę, którą przeglądasz. W przypadku notatek kolumna Dotyczy nie jest wyświetlane użytkownikowi; Jest ono niejawne przy tworzeniu z Osi czasu.
Każde działanie widoczne na Osi czasu będzie mieć takie same szybkie akcje, co te dostępne na pasku poleceń działania.
Wspólne właściwości kolumny
Aby poznać szczegółowe informacje na temat wspólnych właściwości kolumn, zobacz Wspólne właściwości kolumn.
Specjalne właściwości kolumny
Wszystkie kolumny mają właściwości wymienione w Wspólne właściwości kolumny — starsze, ale niektóre kolumny mają dodatkowe właściwości. Aby uzyskać więcej informacji, zobacz Specjalne właściwości kolumn — starsze.
Właściwości podsiatki
Można skonfigurować podsiatkę w formularzu, aby wyświetlała listę wierszy lub wykres. Aby poznać szczegółowe informacje na temat właściwości podsiatek, zobacz Właściwości podsiatek — starsze.
Właściwości skróconej kontrolki
Formant skróconego formularza w formularzu wyświetla dane z wiersza, który wybrano w wyszukiwaniu w formularzu. Aby zbadać właściwości formantu skróconego formularza, zobacz Właściwości formantu skróconego formularza — starsze.
Właściwości zasobów sieci web
Możesz dodawać lub edytować zasoby sieci Web na formularzu, aby stał się on bardziej atrakcyjny i użyteczny dla użytkowników aplikacji. Zasobami sieci Web obsługiwanymi przez formularze są obrazy, pliki HTML, lub formanty Silverlight. Informacje szczegółowe o właściwościach zasobu sieci Web. Przejdź do Właściwości zasobu sieci Web — starsze.
Właściwości elementu IFRAME
Elementy iFrame można dodać do formularza w celu integracji zawartości z innej witryny internetowej w obrębie formularza. Aby poznać więcej informacji na temat właściwości IFRAME, zobacz Właściwości IFRAME — starsze.
Edytuj nawigację
Nawigacja w formularzu umożliwia osobom wyświetlanie list pokrewnych wierszy. Każda relacja między tabelami ma właściwości do kontrolowania, czy powinna być wyświetlana. Więcej informacji: Element okienka nawigacji dla tabeli podstawowej
Wszystkie relacje między tabelami skonfigurowane do wyświetlania mogą być zastąpione w edytorze formularzy.
Aby wyświetlić instrukcje krok po kroku, zobacz Dodawanie elementów nawigacji formularza dla tabel pokrewnych.
Aby włączyć edytowanie ustawień nawigacji, należy najpierw wybrać polecenie Nawigacja w grupie Wybierz na karcie Strona główna.
W Eksploratorze relacji można filtrować według relacji 1:N (jeden do wielu) lub N:N (wiele do wielu) albo wyświetlić wszystkie dostępne relacje. Pole wyboru Wyświetlaj tylko niewykorzystane relacje jest wyłączone i wybrane. Tak więc każdą relację można dodać tylko jeden raz.
Aby dodać relację z Eksploratora relacji, po prostu kliknij ją dwukrotnie, a zostanie dodana poniżej aktualnie wybranej relacji w obszarze nawigacji. Kliknij dwukrotnie relację w obszarze nawigacji, aby móc zmienić etykietę na karcie Wyświetl. Na karcie Nazwa można wyświetlić informacje o relacji. Użyj przycisku Edytuj, aby otworzyć definicję tabeli.
W obszarze nawigacji istnieje pięć grup. Można przeciągnąć je, aby zmienić ich położenie, i dwukrotnie je kliknąć, aby zmienić etykietę, ale nie można ich usunąć. Grupy te są wyświetlane tylko w przypadku, gdy mają jakąś zawartość. Jeśli nie chcesz, aby grupa była widoczna, po prostu nie dodawaj nic do niej.
Konfigurowanie programów obsługi zdarzeń
Program obsługi zdarzeń zawiera odniesienie do zasobu sieci web języka JavaScript oraz funkcję zdefiniowaną w ramach tego zasobu sieci Web, która będzie wykonywana po wystąpieniu zdarzenia. Aby dowiedzieć się więcej na temat konfigurowania obsługi zdarzeń, zobacz Konfigurowanie obsługi zdarzeń.
Następne kroki
Tworzenie i projektowanie formularzy
Tworzenie i edytowanie formularzy szybkiego tworzenia
Tworzenie i edytowanie formularzy szybkiego tworzenia
Uwaga
Czy możesz poinformować nas o preferencjach dotyczących języka dokumentacji? Wypełnij krótką ankietę. (zauważ, że ta ankieta jest po angielsku)
Ankieta zajmie około siedmiu minut. Nie są zbierane żadne dane osobowe (oświadczenie o ochronie prywatności).
Opinia
Dostępne już wkrótce: W 2024 r. będziemy stopniowo wycofywać zgłoszenia z serwisu GitHub jako mechanizm przesyłania opinii na temat zawartości i zastępować go nowym systemem opinii. Aby uzyskać więcej informacji, sprawdź: https://aka.ms/ContentUserFeedback.
Prześlij i wyświetl opinię dla